Panduan Cepat Tentang Cara Membagi Layar Pada Mac: Tingkatkan Multitasking Anda!
Diterbitkan: 2023-01-26Kami biasanya perlu melakukan banyak tugas saat bekerja di PC kami, dan sangat penting untuk melakukannya secara efektif. Karena terkadang Anda memerlukan lebih dari satu jendela aplikasi, karena satu jendela tidak cukup untuk menyajikan informasi yang dibutuhkan pengguna.
Menurut laporan Klinik Cleveland, hanya 2,5% orang yang mampu melakukan banyak tugas secara efektif. Dan multi-tugas juga mendapat manfaat dari memiliki dua atau lebih tampilan layar untuk menyelesaikan beban kerja mereka dengan cepat.
Itu sebabnya, jika Anda tahu cara membagi layar di Mac atau Macbook, itu akan membuat hidup Anda lebih mudah. Karena beralih di antara beberapa jendela layar penuh sangat tidak efisien dan lebih mudah untuk membagi layar Anda sehingga Anda dapat membuka dua jendela secara bersamaan.
Pada artikel ini, kami telah membagikan proses langkah demi langkah tentang cara membagi layar di Mac untuk membantu Anda meningkatkan produktivitas. Selain itu, di sini kami telah membahas bagaimana Anda dapat menyesuaikan tampilan layar terbagi dan keluar dari layar terpisah di Mac Anda.
Jadi, mari kita mulai.
Daftar isi
Apa Itu Layar Terpisah Di Mac
Layar terpisah di Mac dapat memungkinkan untuk menjalankan dan melihat dua aplikasi atau jendela yang berbeda sehingga pengguna dapat melihat berbagai informasi secara bersamaan.
Pada awalnya, ini bisa sangat sulit bagi pengguna layar non-split, namun, ini adalah metode yang keren dan nyaman untuk menghilangkan pengalihan aplikasi dan mendistribusikan pekerjaan Anda dengan benar.
Jadi, pengguna bisa membuka dan menjalankan satu atau dua aplikasi sekaligus dengan membagi layar, tergantung pekerjaan yang umumnya mereka lakukan. Selain itu, beberapa pengguna bahkan memiliki monitor ganda yang dapat menjalankan banyak aplikasi.
Karena fitur drag-and-drop banyak digunakan dan menjadi lebih populer saat ini, lebih mudah untuk mengimpor file saat Anda memiliki layar terpisah. Dan fitur ini juga merupakan alternatif yang bagus untuk membeli monitor yang menempati lebih banyak ruang kerja.
Cara Membagi Layar Pada Mac: Tingkatkan Produktivitas Anda
Di Split View, Anda dapat melihat kedua jendela secara bersamaan, yang pasti akan membantu Anda dalam multitasking. Hanya memerlukan beberapa langkah sederhana untuk membagi layar Mac Anda dan menggunakan dua aplikasi secara berdampingan.
- Pertama, Anda perlu memastikan tidak ada jendela yang ingin Anda gunakan dalam mode layar penuh. Kemudian, di salah satu jendela yang ingin Anda gunakan, letakkan kursor Anda di atas tombol hijau yang terletak di pojok kiri atas jendela.
- Dan kemudian, alih-alih mengklik untuk memaksimalkan jendela, arahkan kursor hingga Anda melihat menu tarik-turun dengan opsi tentang apa yang harus dilakukan dengan jendela tersebut. Sekarang, Anda dapat memilih Jendela Ubin ke Kiri Layar atau Jendela Ubin ke Kanan Layar dan Mac Anda akan secara otomatis masuk ke mode layar terpisah.
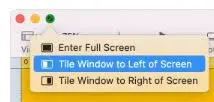
- Kemudian, tergantung pada sisi mana yang Anda pilih, jendela akan menempati setengah dari layar itu dan jendela lain yang terbuka akan ditampilkan di sisi berlawanan dari layar. Sekarang, cukup klik pada jendela yang ingin Anda atur di separuh lainnya atau di sisa layar Anda dan itu akan mengisi separuh sisanya.
Menyesuaikan Tampilan Layar Terpisah di Mac Anda
Sekarang, jika Anda tidak menyukai pengaturan jendela di layar Anda atau Anda mungkin ingin jendela kiri berada di kanan atau sebaliknya, Anda dapat dengan mudah mengalihkannya.
- Anda hanya perlu mengklik dan menahan bilah menu dari jendela yang ingin Anda pindahkan dan menyeretnya ke sisi lain.
- Juga, Anda mungkin ingin membuat satu jendela lebih lebar atau lebih sempit. Jadi, jika ingin mengatur ukuran jendela, maka bisa menggunakan slider yang ada di tengah layar. Anda hanya perlu mengeklik batas antara dua jendela dan menyeret kursor untuk membuat satu jendela lebih kecil dan satu lagi lebih besar. Namun, kedua jendela Anda masih akan memenuhi seluruh layar.
- Dan bilah menu Anda, termasuk titik merah, kuning, dan hijau, akan hilang dalam mode layar terbagi ini. Anda hanya perlu memindahkan kursor ke bagian atas layar, dan bilah menu akan muncul lagi di kedua jendela.
Langkah Sederhana Untuk Keluar dari Layar Terpisah Di Mac
Setelah selesai bekerja dalam tampilan layar terbagi atau tata letak layar terpisah, Anda dapat kembali ke mode layar penuh. Anda dapat mengikuti langkah-langkah sederhana ini untuk keluar darinya.
- Pindahkan kursor Anda ke bagian atas jendela hingga tombol ukuran muncul kembali di kiri atas setiap jendela. Kemudian, cukup klik tombol merah untuk menutup jendela itu atau tombol hijau untuk keluar dari layar terbagi.
- Dan jendela Anda yang lain masih terbuka, namun hanya disembunyikan dalam mode layar penuh. Jika Anda ingin mengaksesnya lagi, cukup tekan tombol Mission Control (F3) di baris atas keyboard Anda.
- Sekarang, Anda akan melihat dua opsi di bagian atas layar: Desktop dan jendela apa pun yang Anda miliki dalam mode layar terpisah. Setelah itu, Anda perlu mengklik jendela lain dan menggunakan tombol ukuran hijau di kiri atas jika Anda ingin keluar dari mode layar penuh.
Pintasan Keyboard Untuk Layar Terpisah Di Mac
Ada banyak pintasan keyboard Mac yang berguna, termasuk satu untuk layar terpisah. Anda dapat memulai dengan menekan Control + Command + F untuk menempatkan jendela yang Anda inginkan dalam mode layar penuh.
Setelah itu, Anda dapat menekan tombol F3 untuk mengakses Mission Control dan menyeret aplikasi kedua yang ingin Anda gunakan ke aplikasi yang saat ini Anda miliki dalam mode layar penuh.
Kemudian, cukup klik kembali ke aplikasi yang baru disusun dan Anda akan berada di Tampilan Terpisah. Jika menurut Anda ini terlalu banyak langkah, Anda dapat membuat pintasan keyboard khusus untuk Tampilan Terpisah.
Pertama, Anda harus pergi ke System Preferences , lalu Keyboard , dan setelah itu pilih tab Shortcuts . Sekarang, pilih Pintasan Aplikasi dan tekan tombol + di bawah tampilan daftar.
Kemudian, jendela pop-up akan muncul, di mana Anda dapat menambahkan detail pintasan. Kemudian, ketik “Tile Window to Left of Screen” di kolom pertama lalu masukkan kombinasi tombol yang ingin Anda gunakan.
Dan ketika Anda telah mengaktifkan pintasan, jendela aktif Anda akan menyatu ke sisi kiri layar dan Anda dapat memilih jendela kedua untuk ditambahkan ke layar terbagi Anda.
Bagaimana Anda Dapat Membagi Layar Pada Mac Tanpa Layar Penuh
Fungsi layar terpisah di Mac atau Tampilan Terpisah secara otomatis membagi dua jendela aplikasi dalam layar penuh.
Namun, jika Anda tidak menginginkan tampilan layar penuh atau tidak menyukai mode layar penuh dari Tampilan Terpisah, Anda selalu memiliki opsi untuk menyeret jendela secara manual agar sesuai dengan ruang yang diinginkan.
Dan opsi ini juga memberi Anda sedikit lebih banyak penyesuaian daripada Split View. Jika Anda ingin mengubah ukuran jendela, cukup seret sisi atau sudut jendela aplikasi.
Jika Anda perlu memindahkan jendela, Anda perlu mengklik di suatu tempat di bilah atasnya dan menyeret jendela ke mana pun Anda mau. Anda juga harus mengikuti proses yang sama untuk jendela lain.
Namun, metode ini mungkin bukan yang paling menarik secara visual, ini memberi Anda pilihan untuk menyesuaikan tiga atau empat jendela di layar Anda, bukan hanya dua.
Namun jika Anda menggunakan Macbook Pro, layarnya mungkin tidak cukup besar untuk menampung banyak jendela aplikasi.
Mengapa Layar Terpisah Tidak Berfungsi di Mac Anda
Sekarang karena Anda telah mempelajari cara membagi layar di Mac, Anda juga harus tahu cara mengatasi beberapa masalah yang mungkin Anda hadapi saat melakukannya.
Pertama, Anda perlu memastikan aplikasi yang ingin Anda lihat di layar terbagi saat ini tidak dalam mode layar penuh. Karena layar terbagi hanya berfungsi dari tampilan berjendela normal.
Namun, jika bukan itu masalahnya, maka Anda perlu mengonfirmasi bahwa Anda mengaktifkan pengaturan Tampilan memiliki ruang terpisah.
Untuk melakukan ini, pertama buka System Preferences , lalu Mission Control . Setelah itu, periksa untuk melihat apakah Tampilan memiliki Ruang terpisah diaktifkan dan jika tidak, maka aktifkan.
Jika Anda tidak dapat menemukan opsi itu di menu Kontrol Misi, maka Anda perlu memastikan bahwa Anda telah memperbarui ke MacOS 10.11 atau lebih baru, karena opsi ini tidak tersedia jika Anda menjalankan versi macOS yang lebih lama dari El Capitan.
Jadi, jika Anda menggunakan versi sebelumnya, Anda perlu memperbarui sistem Anda ke OS yang lebih baru. Juga, Anda harus ingat bahwa tidak semua aplikasi mendukung layar terpisah.
Jika Anda telah mencoba setiap solusi, dan Anda masih tidak dapat melihat aplikasi dalam mode layar terpisah, mungkin fitur tersebut tidak didukung.
Bungkus Tentang Cara Membagi Layar Pada Mac
Mac Anda memiliki tampilan layar terpisah yang dapat secara otomatis mengubah ukuran dua jendela secara berdampingan. Dan Anda telah mempelajari bahwa Anda dapat memasuki tampilan layar terpisah, menyesuaikan tampilan layar terpisah, atau keluar hanya dalam beberapa langkah sederhana.
Juga, Anda akan menemukan bahwa itu jauh dari sulit. Dan begitu Anda terbiasa, multitasking di Mac atau Macbook Anda bisa menjadi tugas yang sangat mudah dan pasti bisa membantu Anda.
Kami berharap panduan mendetail kami telah membantu Anda mengetahui cara membagi layar di Mac agar berfungsi dengan dua aplikasi secara berdampingan.
Dan jika Anda memiliki pertanyaan tentang tampilan layar terpisah di Mac, silakan tinggalkan pesan di komentar di bawah.
FAQ: Cara Membagi Layar Di Mac
Banyak orang perlu menggunakan beberapa jendela aplikasi di PC mereka saat sedang bekerja. Namun, banyak dari mereka yang tidak tahu cara membagi layar di Mac, jadi mereka memiliki pertanyaan berbeda di benak mereka. Di bagian FAQ, kami telah mencoba menjawab beberapa di antaranya.
