Cara Memasang Sistem Pemasaran Email Mautic 3 [Panduan Langkah demi Langkah yang Diperbarui)
Diterbitkan: 2020-04-10Apa itu Mautik?
Mautic adalah sistem otomasi pemasaran open-source dan sebagian besar digunakan sebagai solusi pemasaran email yang dihosting sendiri.
Apa yang kami maksud dengan solusi pemasaran email yang dihosting sendiri?
Seperti yang saya jelaskan dalam Panduan Teknis Definitif Pemasaran Email saya,
setiap sistem pemasaran Email terdiri dari dua bagian:
- Pengirim: (layanan SMTP) ini adalah bagian teknis. Hal ini memungkinkan Anda untuk mengirim email melalui internet.
- Aplikasi Manajemen , tempat Anda dapat mengonfigurasi dan mengelola Daftar Email, Kampanye Pemasaran, memantau dan menganalisis hasil, mengelola server pengiriman, dan sebagainya.
Jadi kami menghubungkan keduanya bersama-sama untuk mendapatkan Sistem Pemasaran Email.
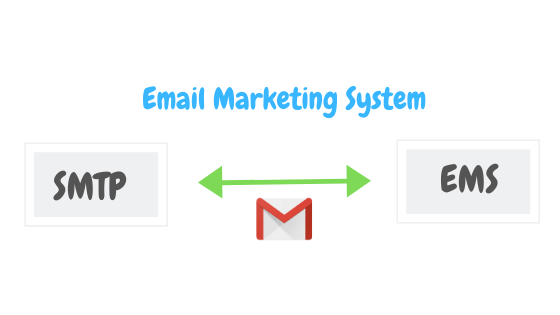
Dalam kasus kami, Aplikasi Manajemen akan menjadi Mautic .
Dalam Panduan ini, saya akan menunjukkan kepada Anda Cara mengatur dan mengonfigurasi Mautic langkah demi langkah.
Anda juga akan menemukan Video yang mencakup semua langkah yang tercakup dalam panduan untuk membantu Anda melihat berbagai hal dalam tindakan.
Instalasi Mautik
Apa yang diperlukan untuk Setup Mautic?
Yang Anda butuhkan hanyalah:
- Server VPS untuk menginstal Mautic.
- Nama Domain untuk digunakan dengan pengaturan kami.
Dapatkan Nama Domain.
Mendapatkan Domain semudah memakan sepotong kue coklat. Anda harus pergi ke perusahaan registrar Domain seperti Godaddy, Enom, Freenom, Namecheap …. dan Beli Nama Domain, Anda bahkan bisa mendapatkannya seharga $1 per tahun.
Saya merekomendasikan untuk mendapatkan domain .com yang mencerminkan bisnis Anda. dan jika Anda sudah memilikinya, seperti yang saya kira, Anda dapat melewati ini, dan terus mendapatkan Server VPS.
Tonton Video 3 Menit ini dan lihat cara mendapatkan dan membeli nama domain dari Godaddy:
Bangun SMTP Anda Sendiri dan Kirim Email Tanpa Batas
Dapatkan Server VPS.
Sekarang, mari kita mengaktifkan server VPS kita untuk mengaktifkan Mautic.
Perusahaan apa yang harus saya gunakan?
Anda dapat menggunakan perusahaan apa pun yang Anda inginkan untuk membeli Server VPS, dalam panduan ini saya akan menggunakan layanan Contabo .
Jangan ragu untuk menggunakan perusahaan VPS apa pun yang Anda inginkan, terserah Anda!
Anda juga dapat mendaftar di DigitalOcean melalui tautan kupon di bawah ini untuk mendapatkan $100 gratis untuk menguji semuanya secara gratis.
Jadi setelah Anda mendaftar di Digital Ocean atau perusahaan VPS lainnya, buat saja Server dengan spesifikasi sebagai berikut:
- Ubuntu 16/18 x64 sebagai sistem operasi Anda.
- Anda dapat memulai dengan 1 CPU/1 GB RAM (dan Anda dapat mengubah ukurannya nanti).
Arahkan Domain ke VPS.
Sebelum melanjutkan, Anda harus mengarahkan domain atau subdomain Anda ke alamat IP VPS Anda.
Dalam kasus saya, saya akan membuat Subdomain “mautic.xmailing.me” dan mengarahkannya ke alamat IP Contabo VPS saya.
Selesai? Besar! ️
OK jadi sekarang kita memiliki Domain dan server VPS, Mari Mulai instalasi.
Hubungkan ke server VPS Anda menggunakan klien SSH seperti dempul.
dan Mari Instal Apache, PHP, dan MySQL yang merupakan permintaan awal untuk hosting aplikasi PHP apa pun seperti mautic.
Langkah 1: Instal Server Web Apache2 di Ubuntu
Jalankan perintah di bawah ini untuk Instal Apache Web Server di Server VPS Anda.
sudo apt update sudo apt install apache2
Tunggu beberapa detik hingga penginstalan selesai, lalu jalankan perintah berikut untuk menguji dan mengaktifkan layanan Apache.
sudo systemctl restart Apache2.service sudo systemctl aktifkan apache2.service
Untuk menguji apakah Apache berfungsi di Server Anda, buka browser web apa saja dan ramban ke alamat IP VPS (http://Your_IP_Address).
Anda akan melihat halaman default Apache seperti ini:
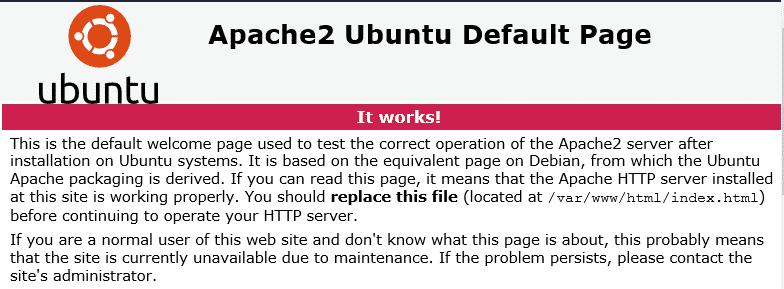
Terinstal Apache? Besar! ️
Langkah 2: Instal Server Database MariaDB (MySQL)
Mautic seperti Sistem PHP lainnya yang membutuhkan Database untuk menyimpan data. Jadi kita akan menggunakan sistem Database MariaDB Mysql untuk tujuan ini.
Untuk menginstal MariaDB jalankan perintah di bawah ini (Pilih antara Ubuntu 16,18):
Jalankan ini di Ubuntu 16 LTS :
sudo apt-get install software-properties-common gnupg-curl
sudo apt-key adv --fetch-keys 'https://mariadb.org/mariadb_release_signing_key.asc'
sudo add-apt-repository 'deb [arch=amd64,arm64,i386,ppc64el] http://mirrors.piconets.webwerks.in/mariadb-mirror/repo/10.5/ubuntu xenial main'
sudo apt update
sudo apt-get install mariadb-server
Jalankan ini di Ubuntu 18 LTS :
sudo apt-get install software-properties-common
sudo apt-key adv --fetch-keys 'https://mariadb.org/mariadb_release_signing_key.asc'sudo add-apt-repository 'deb [arch=amd64,arm64,ppc64el] http://mirrors.piconets.webwerks.in/mariadb-mirror/repo/10.5/ubuntu bionic main'
sudo apt update
sudo apt-get install mariadb-server
Perintah di bawah ini dapat digunakan untuk menghentikan, memulai, dan mengaktifkan layanan MariaDB MySQL untuk selalu memulai saat server melakukan booting.
Jalankan ini di Ubuntu 16 LTS
sudo systemctl stop mysql.service sudo systemctl start mysql.service sudo systemctl aktifkan mysql.service
Jalankan ini di Ubuntu 18 LTS
sudo systemctl stop mariadb.service sudo systemctl start mariadb.service sudo systemctl aktifkan mariadb.service
Setelah itu, jalankan perintah di bawah ini untuk mengamankan server MariaDB dengan membuat kata sandi root dan melarang akses root jarak jauh.
sudo mysql_secure_installation
Saat diminta, jawab pertanyaan di bawah ini:
- Kata sandi soket: N
- Masukkan kata sandi saat ini untuk root (masukkan untuk tidak ada): Cukup tekan Enter
- Tetapkan kata sandi root? [Y/n]: Y
- Kata sandi baru: Masukkan kata sandi baru Anda ( buat yang aman )
- Masukkan kembali kata sandi baru: Ulangi kata sandi baru Anda
- Hapus pengguna anonim? [Y/n]: Y
- Larang login root dari jarak jauh? [Y/n]: Y
- Hapus database pengujian dan akses ke sana? [Y/n]: Y
- Muat ulang tabel hak istimewa sekarang? [Y/n]: Y
Mulai ulang layanan MariaDB Mysql
Untuk menguji apakah MariaDB diinstal, ketik perintah di bawah ini untuk masuk ke server MariaDB
sudo mysql -u root -p
Kemudian ketikkan kata sandi yang Anda buat di atas untuk masuk… jika berhasil , Anda akan melihat pesan selamat datang MariaDB seperti ini:
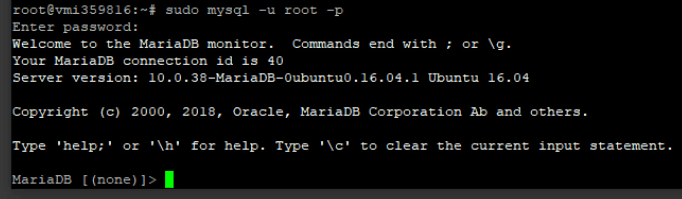
DB-nya terpasang? Besar! ️
Langkah 3: Instal PHP dan Modul Terkait
Karena Mautic adalah skrip berbasis PHP, kita perlu menginstal PHP dan beberapa modul di server kita. Saya akan menginstal PHP 7.4 dalam panduan ini, tetapi jangan ragu untuk menggunakan versi apa pun yang Anda inginkan, cukup ubah "7.4" menjadi "7.X" di perintah.
Jalankan perintah di bawah ini untuk menambahkan repositori pihak ketiga untuk menginstal PHP 7.4
sudo apt-get install software-properties-common sudo add-apt-repository ppa:ondrej/php
Kemudian perbarui:
sudo apt update
Selanjutnya, jalankan perintah di bawah ini untuk menginstal PHP 7.4 dan modul terkait. (catatan: salin dan tempel sebagai satu perintah)
sudo apt install php7.4 libapache2-mod-php7.4 php7.4-common php7.4-gmp php7.4-curl php7.4-intl php7.4-mbstring php7.4-xmlrpc php7.4-mysql php7.4-bcmath php7.4-gd php7.4-xml php7.4-cli php7.4-zip php7.4-imap
Kemudian jalankan perintah berikut:
sudo apt install php7.4-pcov
Setelah menginstal PHP, Buka WinSCP untuk mengedit file php.ini.
WinSCP adalah Manajer File Visual Jarak Jauh Gratis yang bekerja melalui SSH, itu membuat segalanya jauh lebih mudah dari mengelola dan mengedit file dengan dempul.
Buka WinSCP dan sambungkan ke server Anda menggunakan IP/Nama server Anda dan kredensial root. Kemudian navigasikan direktori ini: " /etc/php/7.X/apache2/ " di mana Anda dapat menemukan file konfigurasi "php.ini" .
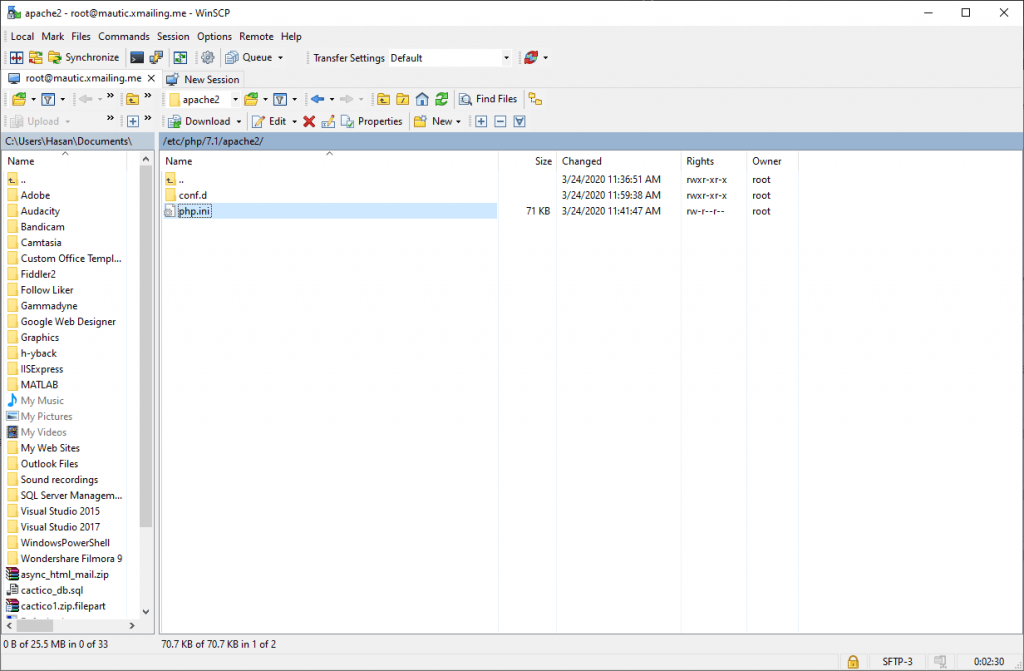
Klik kanan pada "php.ini" dan Klik Edit.
Kemudian buat perubahan pada baris berikut di bawah ini dalam file dan simpan.
file_uploads = Aktif allow_url_fopen = Aktif short_open_tag = Aktif memory_limit = 256M //Anda dapat meningkatkan ini jika server Anda dapat menangani upload_max_filesize = 100M max_execution_time = 360 date.timezone = Amerika/NewYork //Tetapkan Zona Waktu Anda di sini
Setelah menerapkan perubahan di atas, simpan file dan Tutup. lalu Buka Putty lagi dan mulai ulang layanan Apache:

sudo systemctl restart Apache2.service
Terinstal PHP? Besar! ️
Langkah 4: Buat Database Mautic
Sekarang, kita selesai menginstal semua prasyarat dan server kita siap untuk instalasi, kita perlu membuat Database untuk Mautic di MariaDB.
Untuk login ke server database MariaDB MySql, jalankan perintah di bawah ini.
sudo mysql -u root -p
Kemudian buat database bernama mautic (atau nama apa pun yang Anda inginkan)
CREATE DATABASE mautic;
Buat pengguna basis data bernama mautic dengan kata sandi baru
CREATE USER 'mautic'@'localhost' IDENTIFIED BY 'Enter_Your_Password_Here';
Kemudian berikan pengguna akses penuh ke database.
GRANT ALL ON mautic.* TO 'mautic'@'localhost' IDENTIFIED BY 'Enter_your_password_here' WITH GRANT OPTION;
Terakhir, simpan perubahan Anda dan keluar.
HAK ISTIMEWA; KELUAR;
Membuat Database Mautic? Besar! ️
Langkah 5: Unduh dan Instal Mautic.
Untuk mendapatkan rilis terbaru Mautic, Anda mungkin ingin menggunakan repositori Github… Instal Composer, Curl, dan dependensi lainnya dengan menjalankan perintah berikut:
#Perintah Pertama: sudo apt install curl git #Perintah Kedua: curl -sS https://getcomposer.org/installer | sudo php -- --install-dir=/usr/local/bin --filename=composer --version=1.10.13
Ketika operasi selesai, ubah direktori ke “/var/www/html” dengan menjalankan perintah berikut:
cd /var/www/html
Kemudian Unduh paket Mautic:
sudo git clone https://github.com/mautic/mautic.git
Sekarang Instal Mautic dengan menjalankan perintah berikut:
cd /var/www/html/mautic instal sudo komposer
Setelah instalasi selesai, kita perlu mengatur beberapa izin file dengan menjalankan perintah berikut:
sudo chown -R www-data:www-data /var/www/html/mautic/ sudo chmod -R 755 /var/www/html/mautic/
Terpasang Mautic? Besar! ️
Langkah 6: Konfigurasi Server Web Apache2
Selesai, Sekarang Mautic sudah terinstal, kita hanya perlu mengkonfigurasi apache agar kita dapat mengakses Mautic menggunakan nama domain kita. Untuk melakukannya, buka WinSCP lagi dan arahkan ke direktori ini: /etc/Apache2/sites-available/
Sekarang, buat file kosong baru dan beri nama " mautic.xmailing.me.conf " (Ubah ke domain Anda)
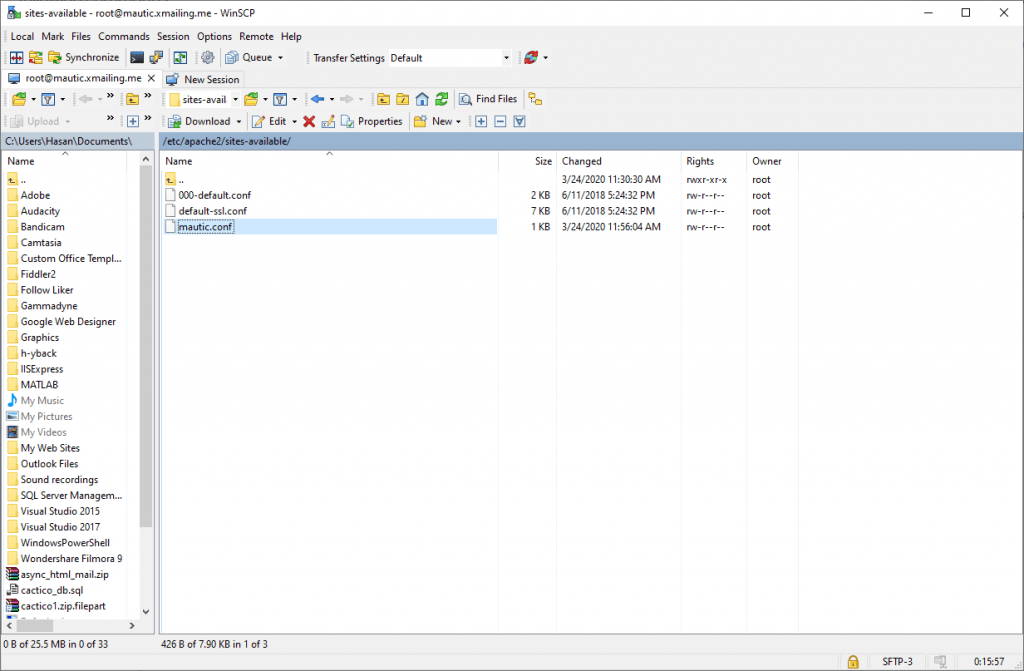
Buka mautic.conf Kemudian salin dan tempel konten di bawah ini ke dalam file dan simpan.
<VirtualHost *:80>
ServerAdmin [email protected]
DocumentRoot /var/www/html/mautic
Nama Server mautic.xmailing.me
ServerAlias mautic.xmailing.me
<Direktori /var/www/html/mautic/>
Opsi +IkutiSymlinks
IzinkanOverride Semua
Membutuhkan semua diberikan
</Direktori>
ErrorLog ${APACHE_LOG_DIR}/error.log
CustomLog ${APACHE_LOG_DIR}/access.log digabungkan
</VirtualHost>Ganti dengan domain Anda sendiri, dalam kasus saya "mautic.xmailing.me"
Aktifkan konfigurasi mautic di Apache dan mulai ulang layanan.
Sekarang cukup, jalankan perintah berikut untuk menyelesaikan pengaturan:
sudo a2ensite mautic.xmailing.me.conf sudo a2enmod menulis ulang sudo systemctl restart Apache2.service
BAGUS! Kamu hampir selesai
Buka browser web Anda sekarang dan arahkan ke nama server Anda seperti ini:
http://mautic.xmailing.me
Anda harus melihat wizard penyelesaian penyiapan di bawah ini:
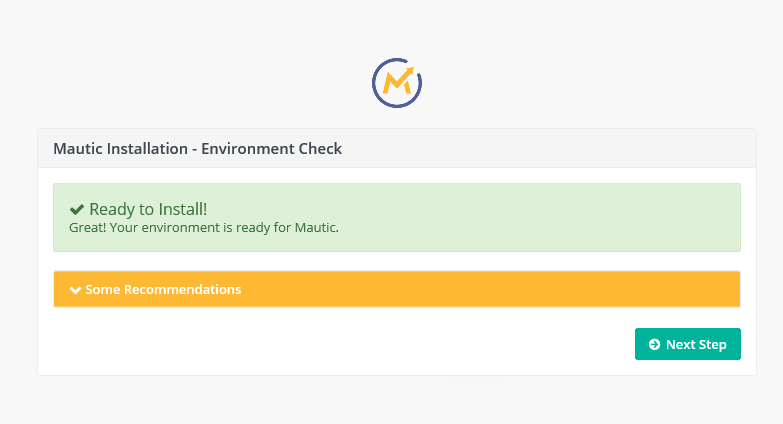
Lanjutkan pengaturan dengan memasukkan info database dan informasi login admin Anda. tonton di video di akhir panduan ini jika Anda memiliki masalah.
Selesai? Besar! ️
Langkah 7: Konfigurasikan Pekerjaan Cron
Selamat! Sekarang kami menyelesaikan proses Instalasi dan Mautic sudah aktif dan berjalan. kita hanya perlu mengatur pekerjaan Cron.
Apa itu Pekerjaan Cron?
Simply Cron Jobs adalah tugas terjadwal yang berjalan secara otomatis sesuai jadwal.
Misalnya, jika Anda membuat kampanye email yang berjalan secara otomatis setiap minggu. Anda memerlukan tugas untuk berjalan di latar belakang secara otomatis untuk memicu kampanye ini, ini adalah peran pekerjaan Cron, jadi mari kita atur.
Mautic memiliki beberapa Pekerjaan Cron, beberapa diperlukan dan beberapa opsional, periksa daftar semua pekerjaan Cron Mautic di sini.
Untuk mempermudah Anda, Anda hanya perlu menyalin pekerjaan di bawah ini dan menempelkannya di server Anda.
#Segmen Setiap 2 Menit */2 * * * * root /usr/bin/php /var/www/html/mautic/bin/console mautic:segments:update */3 * * * * root /usr/bin/php /var/www/html/mautic/bin/console mautic:import #Kampanye (Setiap 1 Menit) * * * * * root /usr/bin/php /var/www/html/mautic/bin/console mautic:kampanye:perbarui * * * * * root /usr/bin/php /var/www/html/mautic/bin/console mautic:kampanye:pemicu * * * * * root /usr/bin/php /var/www/html/mautic/bin/console mautic:messages:send #Proses Antrian Email Setiap 5 Menit */5 * * * * root /usr/bin/php /var/www/html/mautic/bin/console mautic:email:send #Ambil dan Proses Email yang Dipantau Setiap 10 Menit */10 * * * * root /usr/bin/php /var/www/html/mautic/bin/console mautic:email:fetch #Proses Antrian Email Setiap 5 Menit */5 * * * * root /usr/bin/php /var/www/html/mautic/bin/console mautic:email:send #Ambil dan Proses Email yang Dipantau Setiap 10 Menit */10 * * * * root /usr/bin/php /var/www/html/mautic/bin/console mautic:email:fetch
Di mana untuk menempelkannya?
Buka WinSCP, dan di direktori “ /etc ” Anda akan menemukan file “crontab” . Edit, dan rekatkan pekerjaan di dalamnya, lalu simpan.
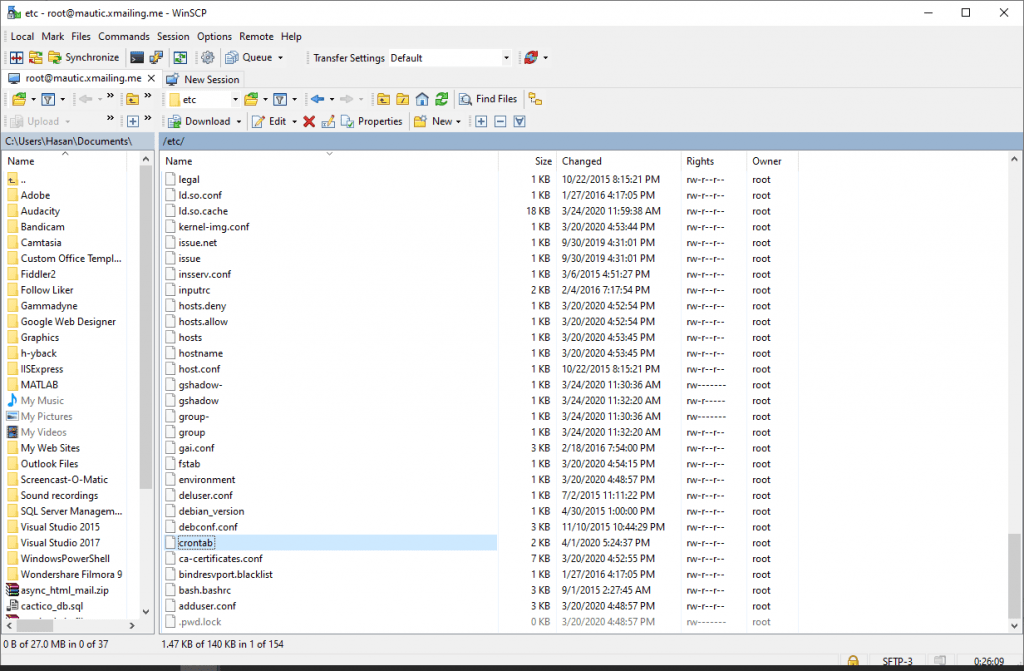
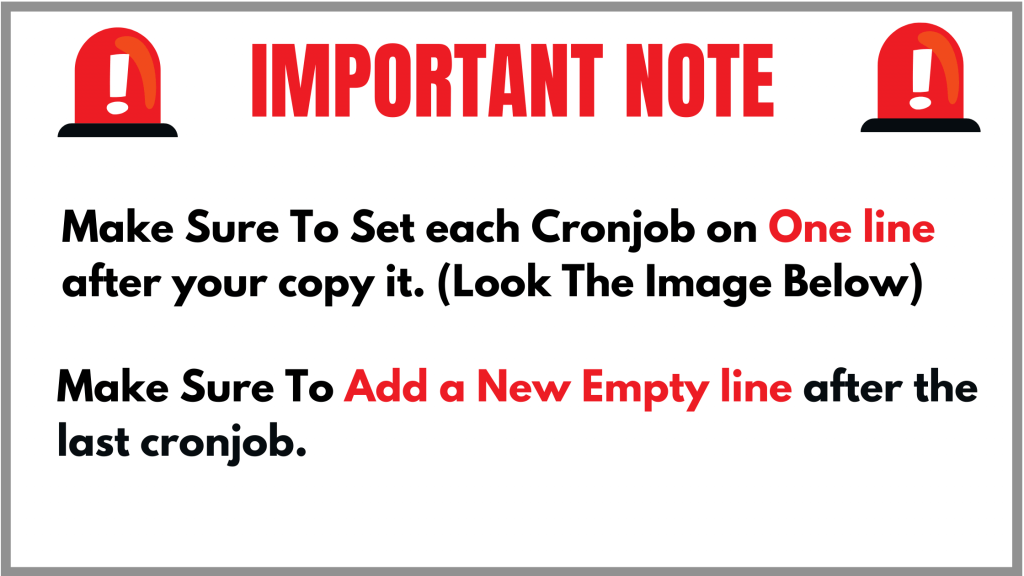
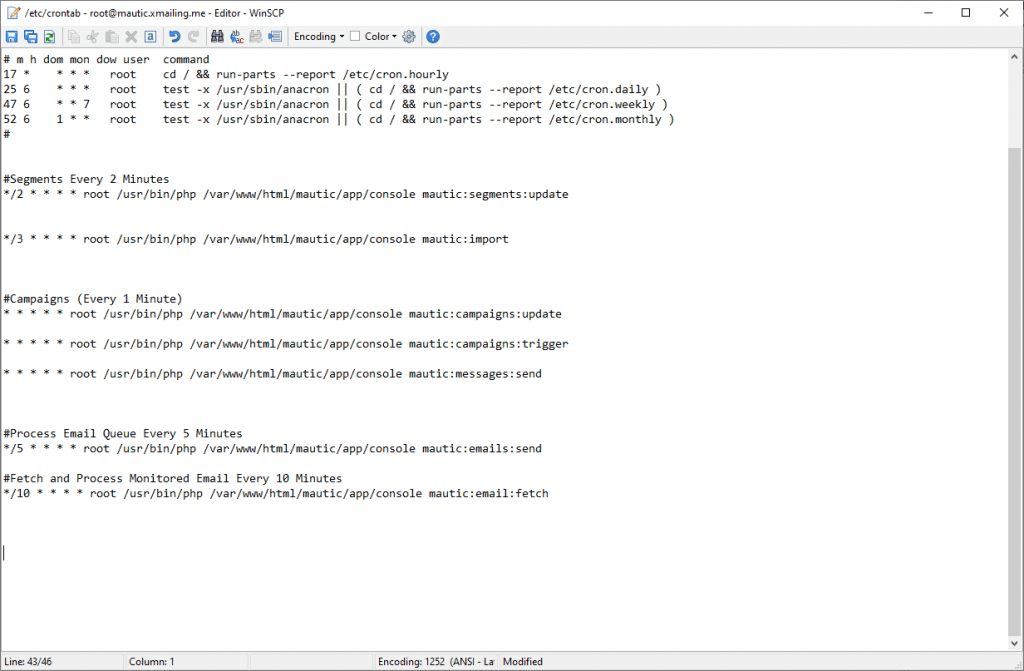
Periksa Apakah Cronjobs Dikonfigurasi dengan Benar.
Setelah Anda menempel dan menyimpan cronjobs (masing-masing pada satu baris dan menambahkan baris kosong baru setelah yang terakhir), Ini adalah praktik yang baik untuk menguji apakah sintaks file sudah benar.
Anda dapat melakukan ini dengan menjalankan perintah berikut di Putty:
crontab /etc/crontab
Jika outputnya kosong (tidak ada) maka semuanya baik-baik saja!
Itu dia! Nikmati Mautic.
Video Instalasi Mautic:
Opsional: Amankan dengan SSL Gratis.
Sertifikat SSL digunakan dalam server web untuk mengenkripsi lalu lintas antara server dan klien, memberikan keamanan ekstra bagi pengguna yang mengakses aplikasi Anda. Let's Encrypt menyediakan cara mudah untuk mendapatkan dan memasang sertifikat tepercaya secara gratis .
Hubungkan ke Server Anda menggunakan klien Putty SSH. dan Mari Mulai!
Langkah 1 — Instal Klien Let's Encrypt
Sertifikat Let's Encrypt diambil melalui perangkat lunak klien yang berjalan di server Anda. Klien resmi disebut Certbot .
Pertama, tambahkan repositori untuk menginstal Certbot:
sudo add-apt-repository ppa:certbot/certbot
Anda harus menekan ENTER untuk menerima.
Kemudian, Perbarui daftar paket untuk mengambil informasi paket repositori baru:
sudo apt-get update
Instal paket Apache Certbot:
sudo apt install python-certbot-apache
Certbot sekarang siap digunakan.
Langkah 2 — Siapkan Sertifikat SSL
Membuat sertifikat SSL untuk Apache menggunakan Certbot cukup mudah. Klien akan secara otomatis mendapatkan dan menginstal sertifikat SSL baru yang valid untuk domain yang disediakan sebagai parameter.
Cukup jalankan perintah berikut: (ubah domain)
sudo certbot --apache -d mautic.xmailing.me
Anda akan diminta untuk memberikan alamat email untuk pemulihan dan pemberitahuan kunci yang hilang, dan Anda akan dapat memilih antara mengaktifkan akses http dan https atau memaksa semua permintaan untuk dialihkan ke https . Biasanya paling aman untuk meminta https , kecuali jika Anda memiliki kebutuhan khusus untuk lalu lintas http yang tidak terenkripsi.
Itu dia! ️
Uji situs web kami sekarang, bagi saya , saya akan membuka "https://mautic.xmailing.me"
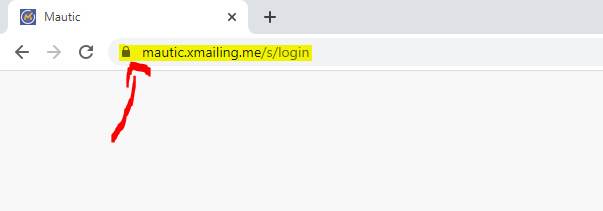
Semoga beruntung!
