Panduan Cepat Cara Memeriksa Jumlah Kata Di Google Docs Hanya Dalam 30 Detik
Diterbitkan: 2022-12-31Jumlah kata adalah cara terbaik untuk mengukur panjang dokumen Anda. Dan Google Docs dapat menampilkan jumlah kata dan karakter untuk seluruh dokumen Anda atau bagian yang dipilih sesuai kebutuhan Anda. Namun, tahukah Anda cara memeriksanya?
Menurut laporan EarthWeb, Google Docs memiliki sekitar 25 juta pengguna di seluruh dunia. Dan jika Anda menggunakan Google Docs untuk esai atau lamaran kerja dan Anda memiliki batas kata, maka Anda perlu memastikan bahwa dokumen Anda tetap di bawah jumlah kata tertentu.
Jadi, Anda perlu mengetahui cara memeriksa jumlah kata di Google Docs. Dan apakah Anda memerlukan ini untuk proyek penulisan Anda saat ini atau di masa mendatang, mengetahui cara memeriksa jumlah kata dalam file Google Docs yang sedang Anda kerjakan dapat sangat membantu Anda dan dapat menghemat banyak waktu.
Pada artikel ini, kami telah membagikan cara memeriksa jumlah kata di Google Docs dengan cepat dan mudah. Selain itu, di sini kami telah membahas mengapa ada perbedaan antara jumlah kata di Google Docs dan Microsoft Word.
Jadi, mari kita mulai.
Daftar isi
Apa yang Disertakan dan Dikecualikan dari Hitungan Kata Google Docs
Jumlah kata Google Documents tidak menghitung konten di header, footer, dan catatan kaki dan juga tidak menghitung simbol sebagai kata, seperti tanda “<” atau “>”.
Namun, terkadang Anda akan menemukan bahwa untuk paragraf tertentu, jumlah kata Google Dokumen menampilkan hasil yang berbeda dalam jumlah kata atau jumlah karakter dari pemeriksaan manual.
Itu karena Google Documents menyertakan beberapa kata yang ditemukan di URL, seperti jika kami mempertimbangkan https://www.mrvyasidea.com/is-macbook-better-than-windows.html, yang merupakan URL artikel lain di situs web ini, Google Documents menghitung tautan ini sebagai 6 kata.
Jadi, jika Anda memiliki dokumen atau konten yang memiliki berbagai tautan panjang yang ditampilkan secara penuh, Anda harus ingat bahwa jumlah kata di Google Docs mungkin lebih tinggi daripada yang ditunjukkan oleh jumlah kata manual.
Proses Langkah Demi Langkah Untuk Memeriksa Jumlah Kata Di Google Docs: Sederhanakan!
Google Documents dapat menampilkan jumlah kata di browser web di desktop Anda dan di aplikasi Google Documents untuk perangkat Android dan iOS. Dan untuk melihat jumlah kata, Anda harus mengikuti langkah-langkah ini.
1. Memeriksa Jumlah Kata Di Google Docs Di Desktop
Pertama, Anda harus pergi ke docs.google.com di browser Anda dan pastikan Anda juga masuk. Kemudian, buka saja dokumen tempat Anda ingin memeriksa jumlah kata atau Anda juga dapat membuat dokumen baru.
Sekarang, Anda perlu mengklik Tools, lalu klik Word count di menu drop-down yang muncul.
Dan jika Anda ingin keluar dari kotak pop-up Jumlah kata, Anda dapat mengklik OK atau Batal. Selain itu, alat penghitung kata ini akan menunjukkan kepada Anda jumlah halaman dan karakter.
2. Memeriksa Jumlah Kata Di Google Docs On Mobile
Di perangkat seluler Anda, pertama buka aplikasi Google Docs lalu klik dokumen yang ingin Anda edit atau Anda juga dapat membuat dokumen baru dengan menekan tombol + di kanan bawah layar.
Dan saat dokumen terbuka, cukup ketuk tiga titik di kanan atas layar Anda. Dan kemudian klik jumlah kata.
Anda juga dapat melihat jumlah karakter di ponsel, namun jika ingin melihat jumlah halaman, Anda harus membuka dokumen di desktop.
Bagaimana Anda Dapat Menghitung Kata-Kata Saat Anda Mengetik Di Google Docs
Jika Anda ingin menghitung kata saat mengetik, Google Docs juga memiliki fitur itu. Anda hanya perlu pergi ke Tools dan kemudian klik jumlah Word.
Sekarang, pilih Tampilkan jumlah kata saat mengetik kotak centang di dekat sudut kiri bawah kotak pop-up.
Setelah itu, sebuah kotak kecil akan muncul di sudut kiri bawah jendela dokumen Anda yang akan menampilkan hitungan kata-kata Anda.
Anda dapat mengklik ikon segitiga di sebelah kanan jumlah kata untuk melihat jumlah halaman, kata, dan karakter dari kotak pop-up.
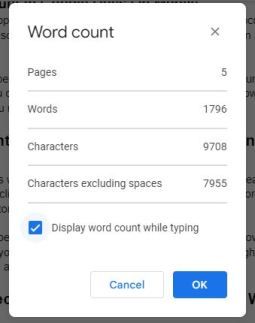
Cara Lain Untuk Memeriksa Jumlah Kata Di Google Docs, Website, & Microsoft Word
Ada juga ekstensi dan add-on browser lain yang dapat Anda gunakan untuk memeriksa jumlah kata di Google Docs. Dan jika Anda menggunakan Microsoft Word, maka Anda harus tahu cara memeriksa jumlah kata Anda di Microsoft Word. Inilah cara melakukannya:
1. Periksa Hitungan Kata Pada Microsoft Word
Cara termudah untuk memeriksa jumlah kata Anda di Microsoft Word adalah dengan melihat bagian bawah layar Anda.
Secara umum, Anda dapat melihat jumlah kata Anda saat ini di kotak kecil di pojok kiri bawah jendela Microsoft Word, tepat di sebelah jumlah halaman.
Jika Anda tidak dapat menemukannya di sini, klik kanan bilah di bagian bawah layar Anda dan pastikan Penghitungan Kata dicentang.
Dan Anda dapat mengklik hitungan ini untuk melihat informasi lebih rinci, di mana Anda juga dapat menemukan jumlah karakter, paragraf, dan baris dalam dokumen Anda.
2. Periksa Hitungan Kata Di Google Docs
Word Counter Max adalah add-on yang tersedia dari Google Workspace Marketplace dan membantu Anda menetapkan target jumlah kata untuk tulisan Anda. Selain itu, Anda dapat menentukan jenis kata yang ingin dikecualikan dari jumlah kata.
Dan itu adalah add-on Google Docs, bukan ekstensi browser. Namun, tampaknya masih tidak berfungsi di Firefox, tetapi berfungsi dengan baik di Chrome dan Edge.
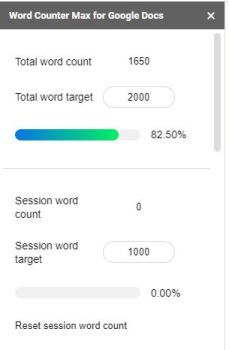
Anda juga dapat menggunakan Hitungan Kata Terbalik yang merupakan ekstensi Chrome yang membantu Anda menetapkan jumlah kata target saat menulis.
Dan ada ekstensi Chrome lain yang dapat Anda gunakan, yaitu Wordcounter dan juga menampilkan jumlah kata yang sedang berjalan.
3. Periksa Hitungan Kata Di Berbagai Situs Web
Sangat sulit untuk mengetahui berapa banyak kata yang Anda miliki di situs web Anda atau di halaman tertentu.
Karena ketika Anda benar-benar fokus untuk menerbitkan konten yang bagus untuk situs web Anda, tidak mudah untuk melacak semua yang telah Anda tulis.
Jadi, Anda dapat menggunakan Alat Penghitung Kata Situs Web Weglot. Itu dapat dengan mudah menganalisis semua halaman situs web Anda dan menghitung berapa banyak kata yang Anda miliki di dalamnya.
Anda hanya perlu masuk ke halaman Website Word Count, masukkan URL website Anda, lalu tekan enter. Setelah itu, Anda dapat menemukan setiap URL terpisah dengan jumlah total kata-katanya.
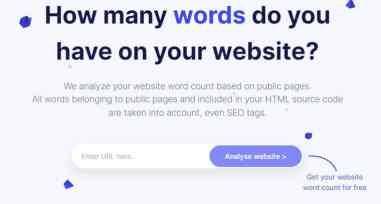
Apa Perbedaan Jumlah Kata Pada Microsoft Word Dan Google Docs
Jika Anda menyalin konten Anda dari Google Docs dan menempelkannya ke alat tulis lain seperti Microsoft Word, Anda akan melihat bahwa masing-masing menampilkan jumlah kata yang berbeda untuk jumlah teks yang sama. Karena setiap alat tulis menggunakan rumusnya sendiri untuk menghitung kata di platformnya.
Namun, telah ditemukan bahwa jumlah kata di Google Docs umumnya lebih tinggi daripada di Microsoft Word. Berikut adalah beberapa alasan mengapa perbedaan ini terjadi.
- Di Google Docs, kata-kata dengan simbol dan tanpa spasi di antaranya biasanya dihitung sebagai dua kata, bukan satu, seperti "dan/atau" yang dihitung sebagai dua kata.
- Selain itu, URL dihitung sebagai beberapa kata karena setiap periode dihitung sebagai spasi di Google Dokumen, seperti “https://www.mrvyasisidea.com/google-reverse-image-search.html” yang dihitung sebagai enam kata.
- Dan Email juga dihitung sebagai lebih dari satu kata, seperti “[email protected]” yang dihitung sebagai tiga kata di Google Docs.
Cara Memperkirakan Waktu Membaca Berdasarkan Jumlah Kata
Jika Anda dapat memeriksa jumlah kata, Anda juga dapat memperkirakan waktu membaca. Sebab, pada umumnya rata-rata orang dewasa akan membaca sekitar 250 kata per menit.
Jadi, artikel atau dokumen 1.000 kata standar mungkin membutuhkan waktu sekitar empat menit untuk dibaca. Namun, kecepatan membaca dapat bervariasi tergantung pada dokumen yang Anda baca.
Jadi, mungkin perlu waktu lebih lama untuk membaca teks rumit dan teknis yang berisi banyak istilah asing daripada membaca artikel standar dan sederhana.
Juga, orang yang berbeda membaca dengan kecepatan yang berbeda, jadi Anda perlu menyesuaikan perkiraan Anda menjadi 200 kata per menit untuk konten yang kompleks atau pembaca yang kurang berpengalaman. Selain itu, Anda dapat menyesuaikannya hingga 300 kata per menit untuk konten sederhana dan pembaca yang lebih mahir.
Bungkus Tentang Cara Memeriksa Jumlah Kata Di Google Docs
Anda pasti dapat memeriksa jumlah kata di Google Docs dengan perangkat seluler Anda, namun Anda tidak dapat menyimpannya di layar saat Anda mengetik. Dan di desktop, jumlah kata dapat dengan mudah disimpan di halaman setiap saat dengan memilih kotak centang.
Jadi, jika Anda ingin jumlah kata tetap ditampilkan di layar saat Anda mengetik, Anda harus menggunakan Google Docs versi desktop.
Karena opsi itu saat ini tidak tersedia di aplikasi seluler untuk perangkat iOS atau Android. Selain itu, jumlah kata adalah alat yang sangat penting untuk digunakan saat Anda memilih audiens.
Kami sangat berharap artikel kami yang mendetail dan informatif telah membantu Anda mengetahui cara memeriksa jumlah kata di Google Docs. Dan jika Anda memiliki pertanyaan atau keraguan tentang topik ini, silakan tinggalkan pesan di komentar di bawah.
FAQ: Cara Memeriksa Jumlah Kata Di Google Docs
Karena orang yang berbeda menggunakan metode berbeda untuk memeriksa jumlah kata, mereka memiliki banyak pertanyaan berbeda tentang topik ini. Di sini kami telah memberikan jawaban atas beberapa pertanyaan yang paling sering diajukan di bagian FAQ artikel ini.
