Cara Mencadangkan Toko Shopify
Diterbitkan: 2022-04-09Apakah Anda memiliki rencana cadangan Shopify jika terjadi kesalahan suatu hari nanti?
Apa yang mungkin salah, Anda bertanya? Banyak!
Anda bisa kehilangan toko Anda karena serangan phishing oleh peretas.

Server Shopify dapat mogok suatu hari dan merusak situs web Anda bersamanya.
Anda, atau seseorang di tim Anda, dapat secara tidak sengaja menghapus file inti, menyebabkan situs web Anda mogok. Atau lebih buruk lagi, seseorang dapat meretas situs web Anda dan mengeluarkan Anda.
Memiliki cadangan Shopify menyelamatkan Anda dari sakit kepala membangun dari awal jika salah satu dari peristiwa yang tidak menguntungkan ini terjadi. Jika terjadi apa-apa, Anda selalu dapat memulihkan toko Shopify Anda tanpa memulai dari awal.
Beruntung bagi Anda, mencadangkan Shopify Anda bukanlah ilmu roket.
Dalam posting ini, Anda akan melihat beberapa strategi dan aplikasi terbaik untuk mencadangkan toko Shopify.
Tetap di sekitar!
Apakah Shopify Shopify Mencadangkan Secara Otomatis?
Tidak, sebenarnya. Pencadangan toko adalah tanggung jawab pedagang Shopify.
Shopify memungkinkan Anda untuk mencadangkan toko Anda secara manual atau dengan menggunakan aplikasi. Kami akan segera meninjau metode manual. Juga, Anda akan melihat 3 aplikasi terbaik untuk mencadangkan toko Anda.
Cara Mencadangkan Toko Shopify Anda Secara Manual
Mencadangkan toko Anda secara manual akan sangat masuk akal jika Anda baru memulai atau dengan anggaran terbatas. Ini juga ideal jika Anda memiliki produk terbatas di situs web Anda.
Karena itu, berikut adalah langkah-langkah untuk mencadangkan toko Shopify Anda secara manual.
Langkah #1: Ekspor Data Toko Anda sebagai CSV
Shopify memungkinkan Anda untuk mengekspor data toko Anda sebagai CSV dan menyimpannya di mesin lokal Anda. Namun, Anda tidak dapat mengekspor semua data – hanya yang dianggap relevan oleh Shopify. Dan mereka adalah sebagai berikut:
- Informasi pengguna
- informasi produk
- Data keuangan
- Kartu ucapan
- Kode diskon
- Pesanan
Apakah Anda memperhatikan bahwa gambar produk tidak termasuk dalam daftar itu? Anda harus mengunduhnya ke mesin Anda secara manual.
Juga, Anda tidak dapat kategori produk dan posting blog sebagai CSV.
Untuk mengekspor data toko Anda sebagai CSV, masuk ke dasbor admin Anda dan klik Produk di panel kiri.
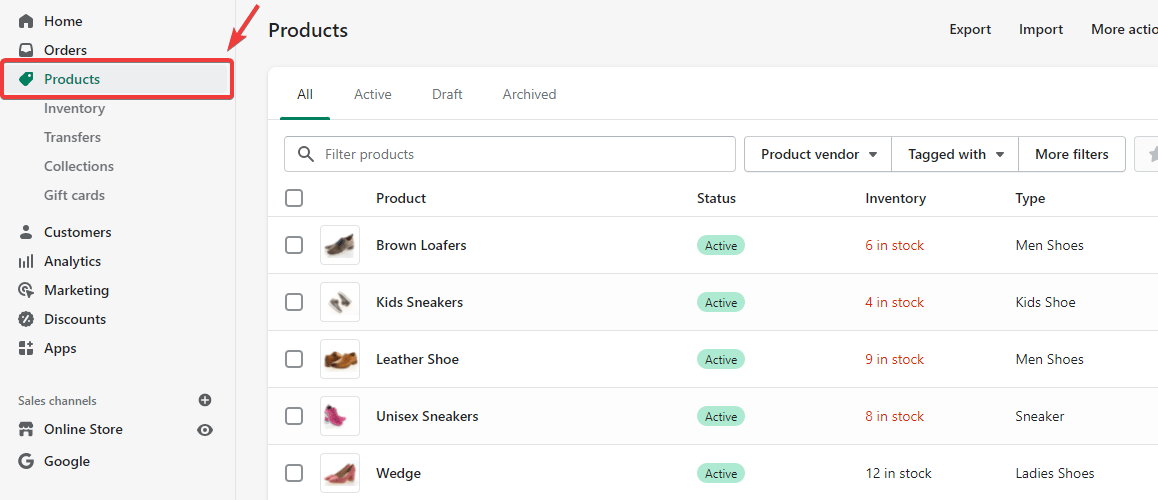
Kemudian klik tab Ekspor di bilah atas. Kotak dialog popup akan muncul setelah Anda melakukannya.
Pilih " Semua produk ", lalu Ekspor sebagai " CSV untuk Excel, Numbers, atau program spreadsheet lainnya ". Klik tombol Ekspor produk setelah itu.
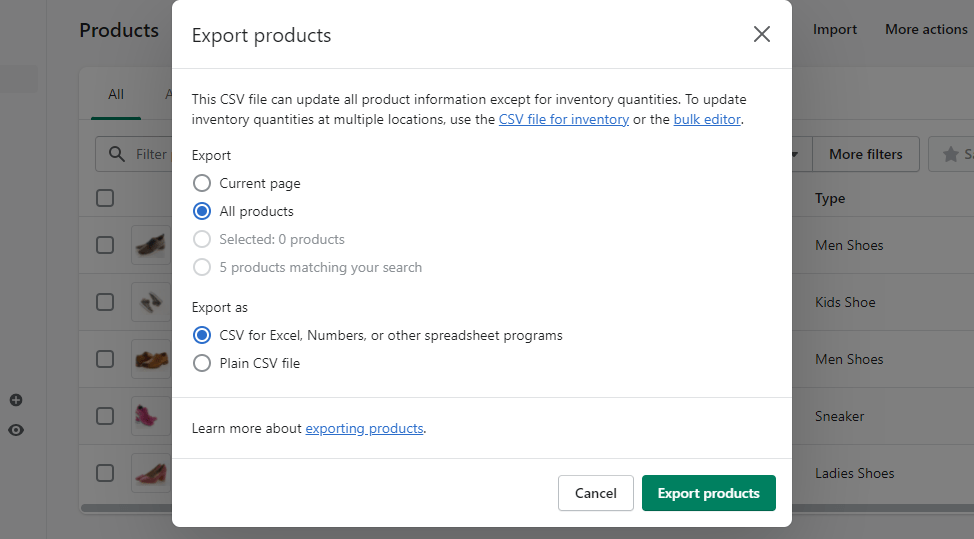
Jika Anda ingin mengekspor data pelanggan, klik tab Pelanggan di panel kiri dan ekspor data.
Berikut adalah poin penting yang perlu diingat saat mengekspor data toko Anda sebagai CSV
- Anda tidak dapat membalikkan data toko Anda setelah diekspor sebagai CSV
- Setiap upaya untuk mengurutkan file CSV Anda dapat menyebabkan variasi produk dan URL – sesuatu yang tidak Anda inginkan.
- Mengimpor file CSV yang diurutkan ke dalam toko Anda dapat menyebabkan penimpaan data.
NB : Setelah mengekspor file CSV Anda, Shopify akan mengirimkannya ke email Anda yang terdaftar. Anda kemudian dapat mengunduh file dari kotak masuk Anda.
Langkah #2: Simpan File Ekspor Anda di Tempat yang Aman
Setelah mengekspor file CSV Anda dan menyalin data relevan lainnya, hal berikutnya yang ingin Anda lakukan adalah mengaturnya dan menyimpannya di tempat yang aman.
Jika memungkinkan, simpan dalam folder bersandi untuk mencegah peretas dan orang yang tidak berwenang mengaksesnya.
Selain itu, pertimbangkan untuk membuat cadangan untuk toko Anda secara berkala – seperti dua kali sebulan, atau kapan pun Anda membuat perubahan signifikan. Melakukan hal ini memudahkan untuk memulihkan toko Anda ke versi terbaru jika dikompromikan.
Langkah #3: Impor File Ekspor Anda
Kehilangan toko Anda bisa menjadi pengalaman yang mengerikan, yang saya harap Anda tidak pernah mengalaminya. Tetapi jika itu terjadi dan Anda telah mencadangkan data toko Anda secara manual, yang ingin Anda lakukan adalah mengimpor file CSV Anda.

Untuk melakukannya, masuk ke dasbor admin Anda, dan klik tab Produk di panel kiri (yaitu, jika Anda ingin mengimpor data produk Anda).
Kemudian klik tab Impor di bagian atas, pilih file CSV yang datanya ingin Anda impor, dan klik tombol Unggah dan lanjutkan untuk mengimpor produk Anda.
Langkah Tambahan: Cara Mencadangkan Tema Shopify
Sebagai langkah tambahan, Anda mungkin ingin membuat cadangan untuk tema toko Anda. Untungnya, Shopify memungkinkan Anda membuat salinan duplikat tema toko Anda dan menggunakannya kembali kapan pun dibutuhkan.
Untuk mengunduh salinan tema toko Anda, masuk ke dasbor admin Anda dan klik tab Toko Online di panel kiri.
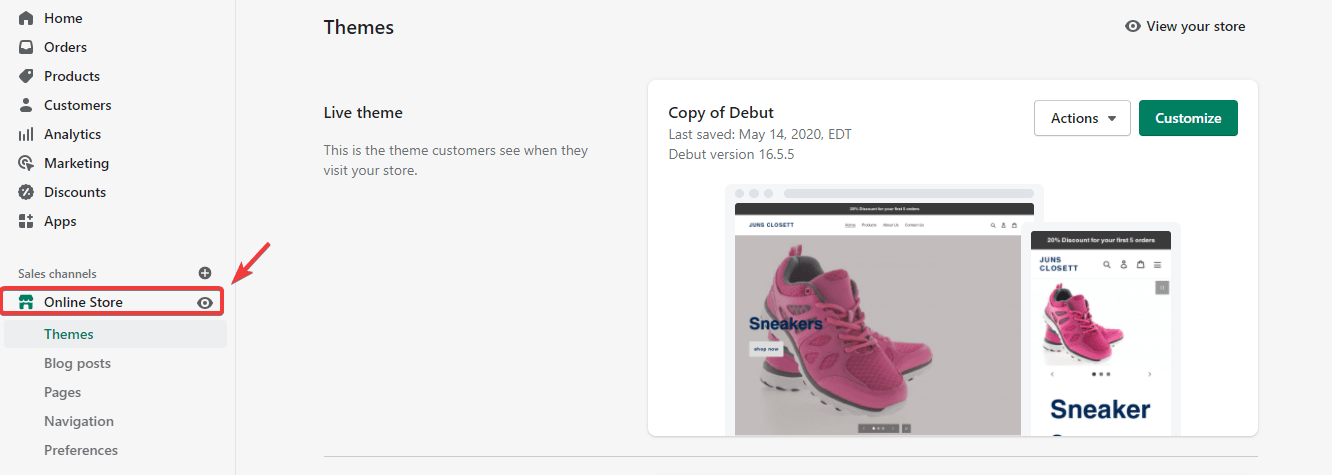
Selanjutnya, gulir ke bawah sedikit ke bagian Perpustakaan tema . Temukan tombol tarik-turun Tindakan untuk tema aktif di situs Anda. Klik dan kemudian pilih file tema Unduh.
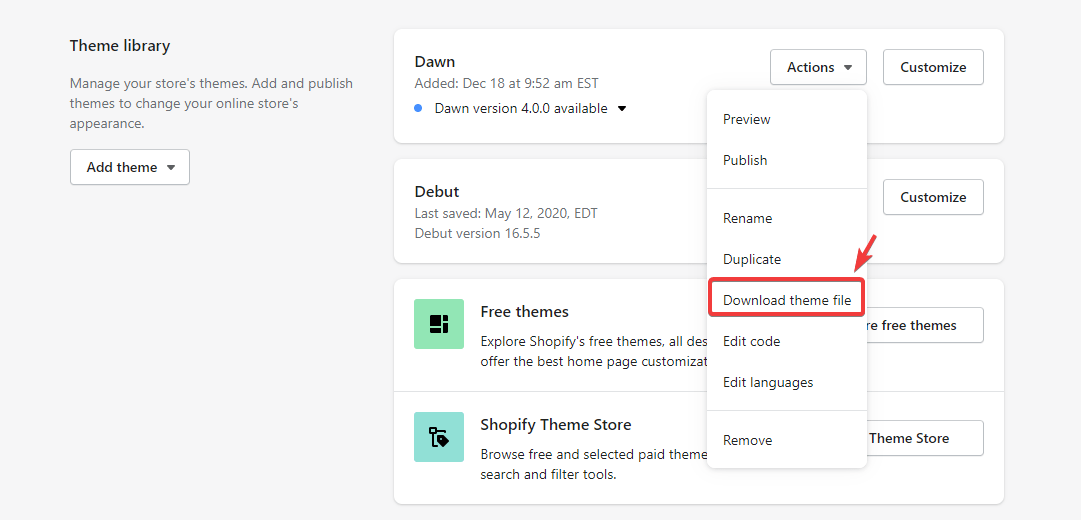
Setelah diklik, Shopify akan mengirimkan file tema ke email terdaftar Anda.
Pilih Duplikat jika Anda lebih suka membuat salinan duplikat tema Anda daripada mengunduhnya.
Cara Mencadangkan Shopify Menggunakan Aplikasi
Mencadangkan toko Anda secara manual dapat memakan waktu dan melelahkan. Menggunakan aplikasi dapat membuat proses lebih mudah dan lancar.
Bahkan, Anda dapat menempatkan seluruh proses pencadangan pada mode auto-pilot dengan menggunakan aplikasi. Ini berarti Anda tidak perlu khawatir membuat salinan cadangan toko Anda secara berkala.
Karena itu, berikut adalah tiga aplikasi yang Anda gunakan untuk membuat cadangan untuk toko Anda.
1. Putar Ulang Aplikasi

Aplikasi Rewind Shopify secara otomatis mencadangkan toko Anda; cukup atur, dan tidak perlu khawatir tentang mendukung situs Anda lagi.
Ini membuat cadangan harian toko Anda dan mengirimi Anda laporan cadangan mingguan.
Bagian yang paling keren adalah Rewind dapat membuat cadangan file yang tidak dapat Anda cadangkan secara manual: posting blog, gambar produk, zona pengiriman, metadata, dan banyak lagi.
Rewind mudah disiapkan, sesuai dengan GDPR, dan memungkinkan Anda memulihkan data dalam hitungan menit.
Untuk harga, ada 4 paket premium yang dapat Anda pilih: Basic, Growth, Pro, dan Enterprise. Biaya berlangganan bulanan mereka masing-masing adalah $3, $9, $39, dan $99.
2. Pencadangan Otomatis oleh Talon
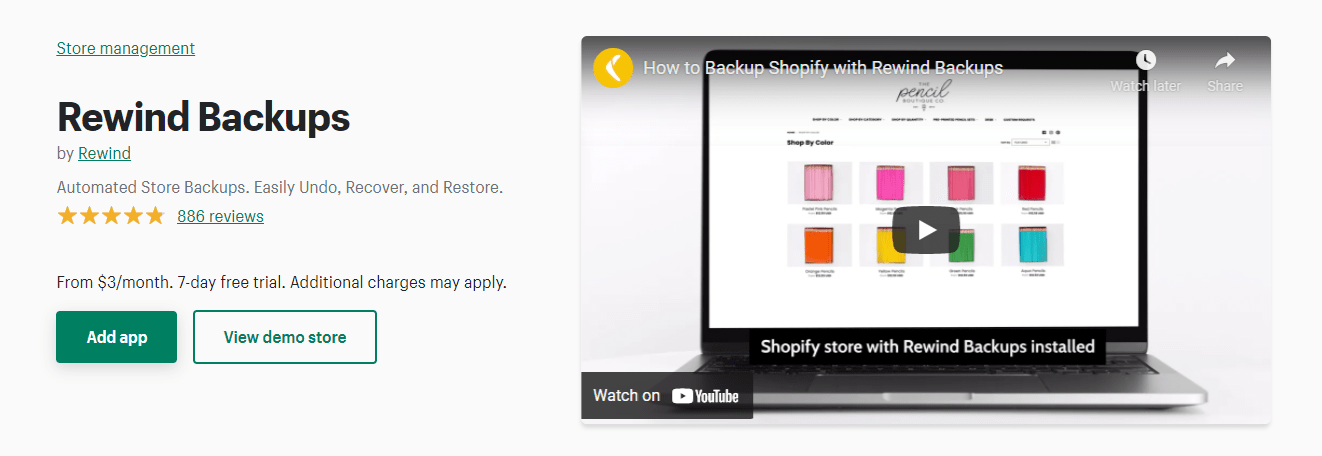
Nama aplikasi ini mengatakan itu semua; itu secara otomatis membuat cadangan untuk toko Anda tanpa Anda mengangkat jari.
Dengan aplikasi ini, Anda dapat memulihkan seluruh data, atau catatan individual, ke tanggal dan waktu tertentu dengan satu klik.
Pencadangan Otomatis hadir dengan banyak fitur menarik. Mereka menyertakan Jejak Audit untuk membantu Anda melacak perubahan pada toko Anda secara akurat, Peramban Lanjutan untuk menemukan dan mengedit konten yang tepat, dan banyak lagi.
Anda dapat memulai dengan aplikasi ini hanya dengan $9/bulan pada paket Dasar.
Kesimpulan
Mencadangkan toko Anda adalah suatu keharusan jika Anda peduli dengan bisnis Anda. Untungnya, membuat cadangan untuk situs Anda sama sekali tidak sulit – cukup ikuti langkah-langkah yang dibagikan dalam posting ini.
Apakah Anda kesulitan mengubah pengunjung menjadi pembeli? Itu bisa dimengerti membuat frustrasi.
Untungnya, Adoric dapat membantu Anda memecahkan masalah itu dengan memudahkan Anda memenangkan lebih banyak pelanggan dan meningkatkan penjualan Anda.
Adoric hadir dengan banyak alat pemasaran yang dirancang untuk membantu pedagang Shopify mendapatkan lebih banyak pelanggan dan menjual lebih banyak.
Mereka termasuk popup yang menarik perhatian dan tampilan slide-in, penargetan audiens dan pemicu kampanye, pengujian A/B, dan banyak lagi.
Bagian terbaiknya adalah Anda dapat memulai secara gratis dan meningkatkannya seiring pertumbuhan bisnis Anda.
Siap mengajak Adoric bermain-main?
Instal Aplikasi Adoric Shopify
