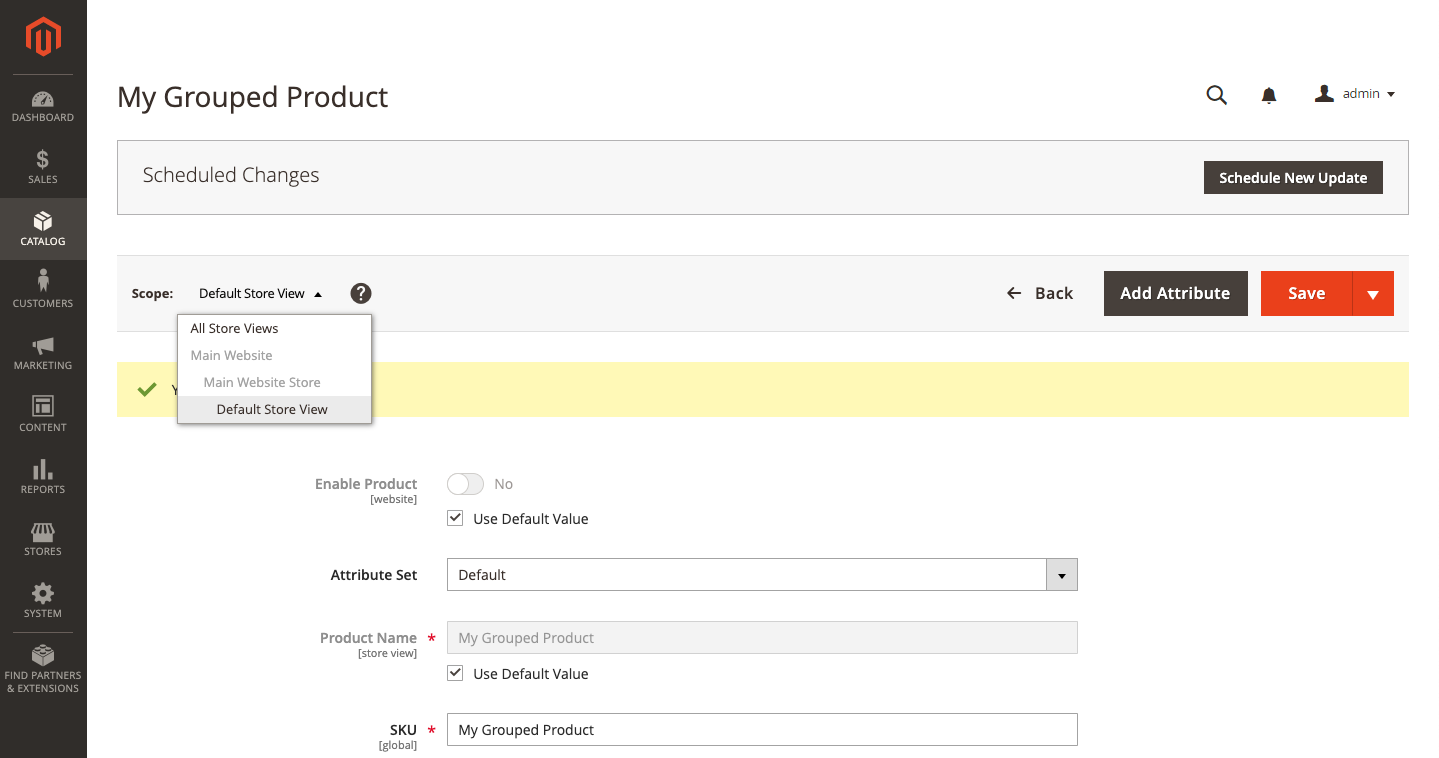Panduan sederhana untuk membuat produk yang dikelompokkan di Magento 2 dan cara mengimpornya
Diterbitkan: 2022-05-30Pernahkah Anda mengalami kesulitan untuk memilih beberapa produk secara bersamaan? Saya 99% yakin bahwa Anda pernah harus mencari barang-barang yang Anda inginkan dalam daftar panjang produk yang tersedia dan bertanya-tanya mengapa pemilik toko tidak menyediakan produk kombo atau kelompok untuk berbelanja lebih mudah. Sekarang, mimpi itu menjadi kenyataan karena sebagian besar toko telah menggunakan teknologi luar biasa ini untuk menyederhanakan proses belanja. Untuk mengungkap kekuatan fungsi ini, ikuti terus dan terus membaca sampai akhir untuk mengetahui lebih banyak tentang Produk yang Dikelompokkan dan cara mengimpornya ke Magento 2.
Apa itu Produk yang Dikelompokkan?
Grouped Product, sesuai dengan namanya, adalah kumpulan produk sederhana yang memenuhi persyaratan tertentu. Kriteria sepenuhnya terserah pemilik toko. Mungkin Anda ingin memberikan kelompok produk musiman kepada konsumen, seperti sepatu kets, kemeja, dan kacamata hitam; atau Anda menjual peralatan berkemah, seperti tenda, ransel, dan perahu karet. Kombinasi apa pun dimungkinkan.
Di Magento 2, ada situasi ketika konsumen tidak memahami perbedaan antara produk yang dikelompokkan dan produk bundel. Tapi sebenarnya cukup sederhana. Pelanggan yang membeli produk bundel dapat memilih dari berbagai kemungkinan produk, dan pelanggan yang membeli produk yang dikelompokkan dapat menambah atau menghapus bagian produk sesuai kebutuhan.
Satu-satunya manfaat dari produk yang dikelompokkan adalah untuk kenyamanan pelanggan. Anda dapat menawarkan set item yang melengkapi satu sama lain alih-alih mengharuskan klien untuk menavigasi melalui kategori yang berbeda untuk mengisi keranjang belanja mereka. Misalnya, toko dapat menjual perlengkapan pelatihan yang mencakup lompat tali, tali pengangkat, sabuk angkat besi, dan ransel untuk membawanya, mirip dengan gambar utama untuk posting ini. Tentu saja, mereka dapat menjual setiap barang sederhana dalam produk yang dikelompokkan secara terpisah, tetapi menawarkan paket barang dapat menghemat waktu dan membantu membangun basis pelanggan yang setia.
Untuk menjawab semua pertanyaan terkait Produk yang Dikelompokkan, selami proses pembuatan produk yang dikelompokkan dan impor ke Magento 2 bersama kami.
Panduan yang sangat mendetail untuk membuat produk yang dikelompokkan di Magento 2
Mengimpor produk yang dikelompokkan Magento 2 semudah membuat produk baru. Layanan Kustomisasi Magento kami , yang menyederhanakan operasi impor dan ekspor, dapat membantu Anda meningkatkan proses impor dan ekspor Anda lebih jauh lagi.
Langkah 1: Pilih jenis produk
- Di bilah sisi Admin, buka Katalog > Produk .
- Pilih Grouped Product pada menu Add Product.
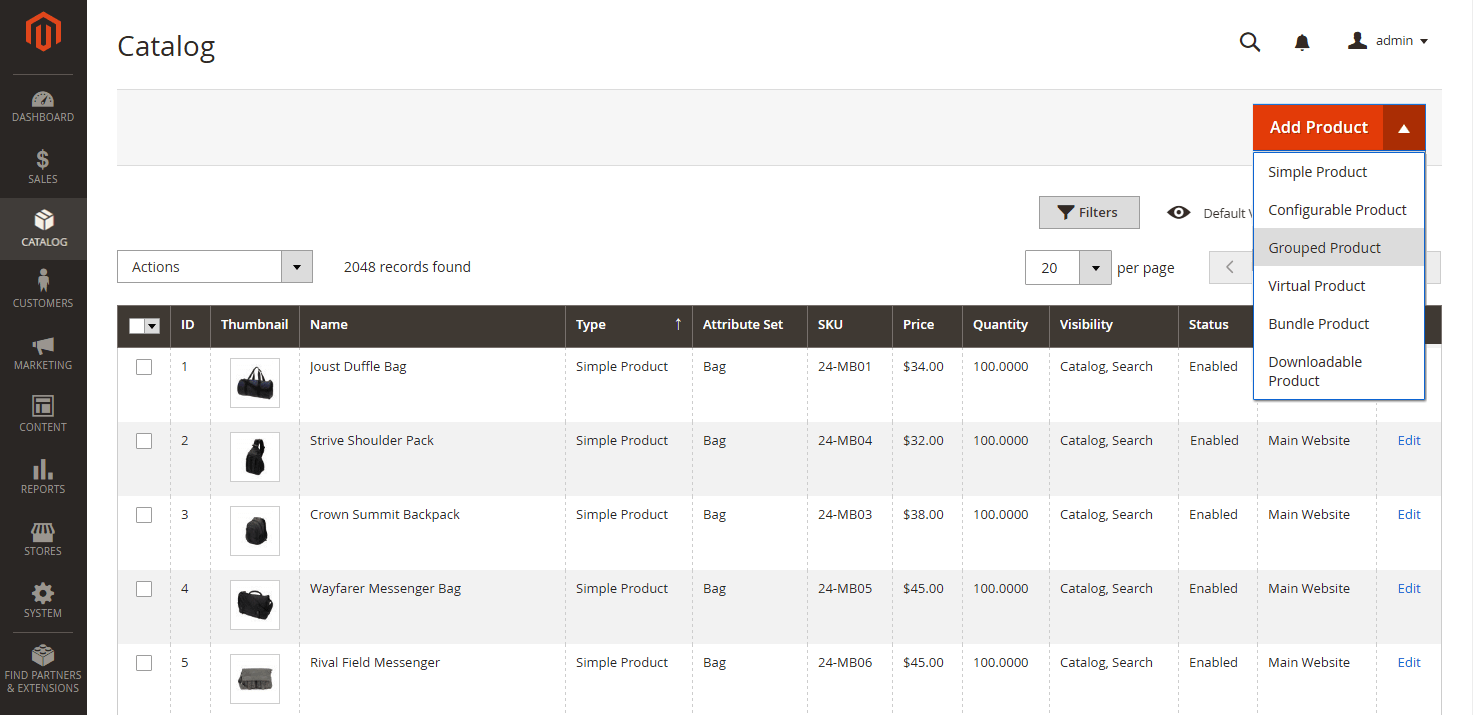
Langkah 2: Pilih set atribut
Pilih salah satu metode berikut untuk memilih kumpulan atribut yang akan digunakan sebagai template untuk produk:
- Masukkan nama Set Atribut di kotak pencarian.
- Pilih Set Atribut yang ingin Anda gunakan dari daftar.
Untuk mencerminkan perubahan, bentuk telah diubah.
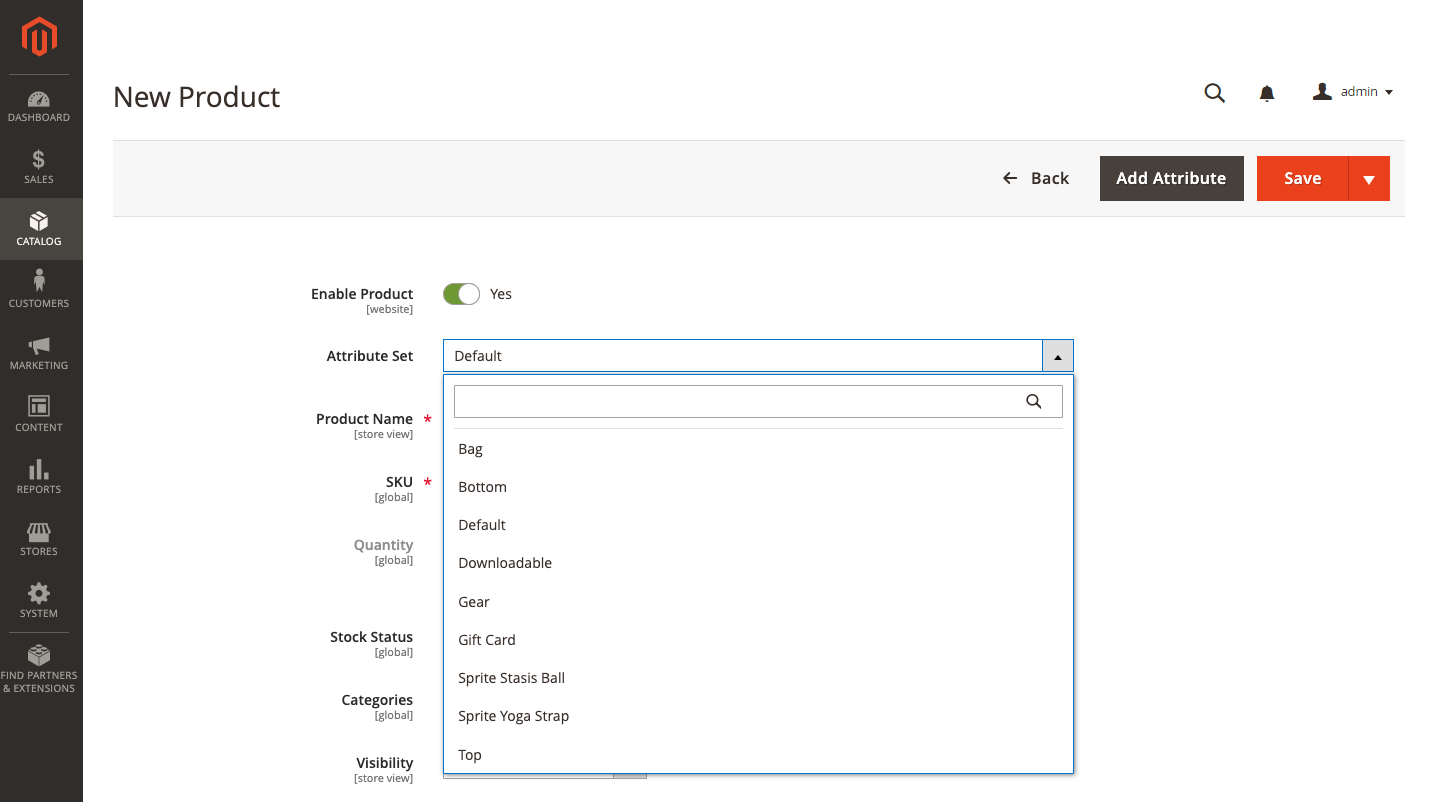
Anda dapat menambahkan atribut baru ke produk jika atribut yang diperlukan tidak ada:
- Klik Tambahkan Atribut di sudut kanan atas.
- Buat atribut baru (lihat Menambahkan Atribut ke Produk ) .
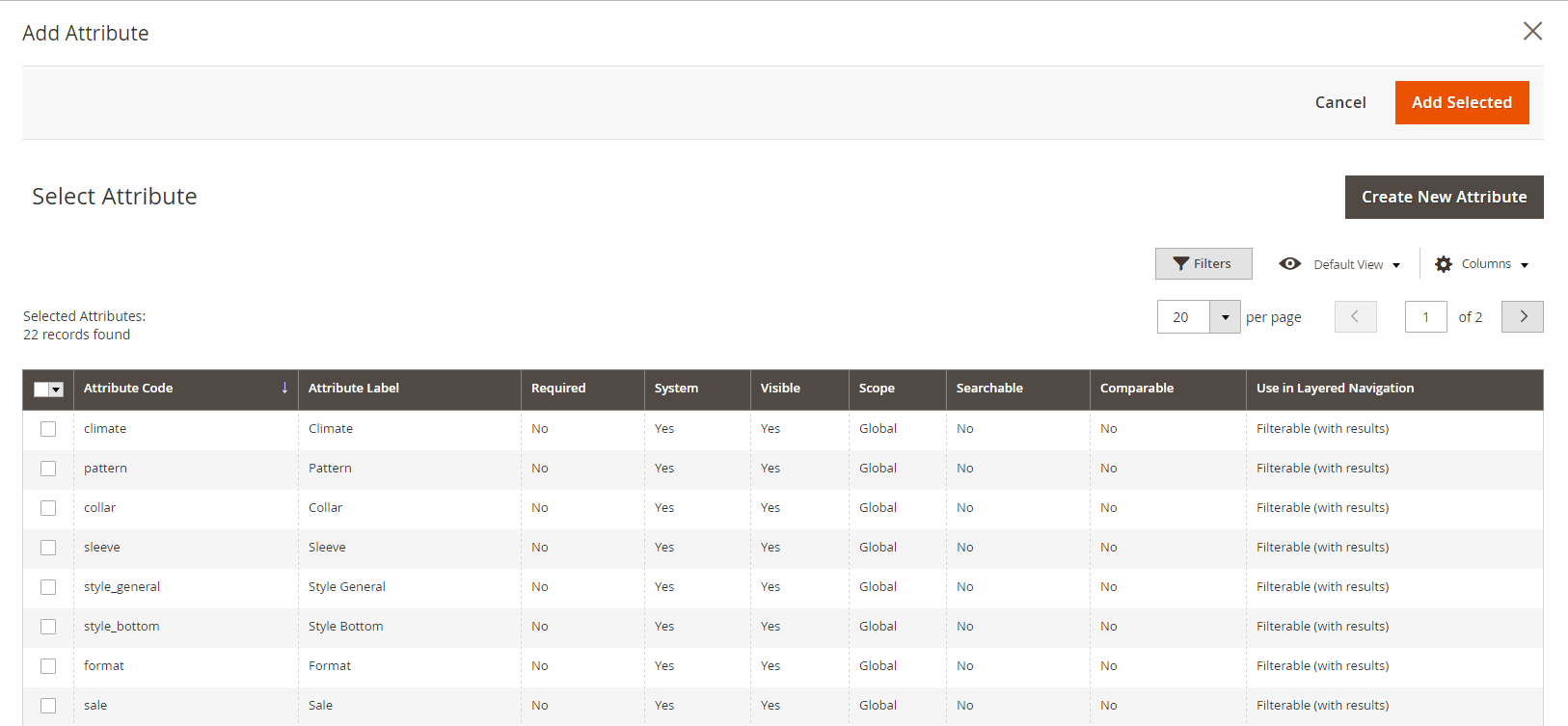
Untuk menambahkan atribut yang sudah ada ke produk, gunakan kontrol filter untuk menemukan atribut di kisi, lalu ikuti langkah-langkah berikut:
- Setiap atribut yang akan ditambahkan harus memiliki kotak centang di kolom pertama.
- Pilih Tambah yang Dipilih .
Langkah 3: Selesaikan pengaturan yang diperlukan
- Tambahkan Nama Produk .
- Terima SKU default berdasarkan nama produk atau ketik yang berbeda. Karena nilai berasal dari barang individu yang membentuk kelompok, bidang Kuantitas tidak tersedia.
- Setel Aktifkan Produk ke Tidak karena produk belum siap dipublikasikan > Simpan . Nama produk ditampilkan di bagian atas halaman setelah produk disimpan, dan pemilih Tampilan Toko muncul di sudut kiri atas.
- Pilih Tampilan Toko untuk memeriksa apa yang akan dilihat pelanggan.
Langkah 4: Selesaikan pengaturan dasar
- Setujui pengaturan Status Stok In Stock .
- Klik kotak Select … dan pilih salah satu opsi berikut untuk mengalokasikan Kategori ke produk:
Pilih kategori yang sudah ada :
- Untuk menemukan kecocokan, mulailah mengetik di dalam kotak.
- Pilih kotak centang di sebelah kategori yang ingin Anda alokasikan.
Buat kategori baru untuk itu:
- Pilih Kategori Baru dari menu tarik-turun.
- Untuk menetapkan lokasinya di struktur menu, masukkan Nama Kategori dan pilih Kategori Induk .
- Buat kategori baru dengan mengklik tombol.
- Terima pengaturan Katalog dan Visibilitas Pencarian .
- Pilih Tanggal Tetapkan Produk sebagai Baru Dari dan Ke di kalender untuk memasukkan produk ke dalam daftar Produk Baru .
- Pilih Negara Pembuatan .
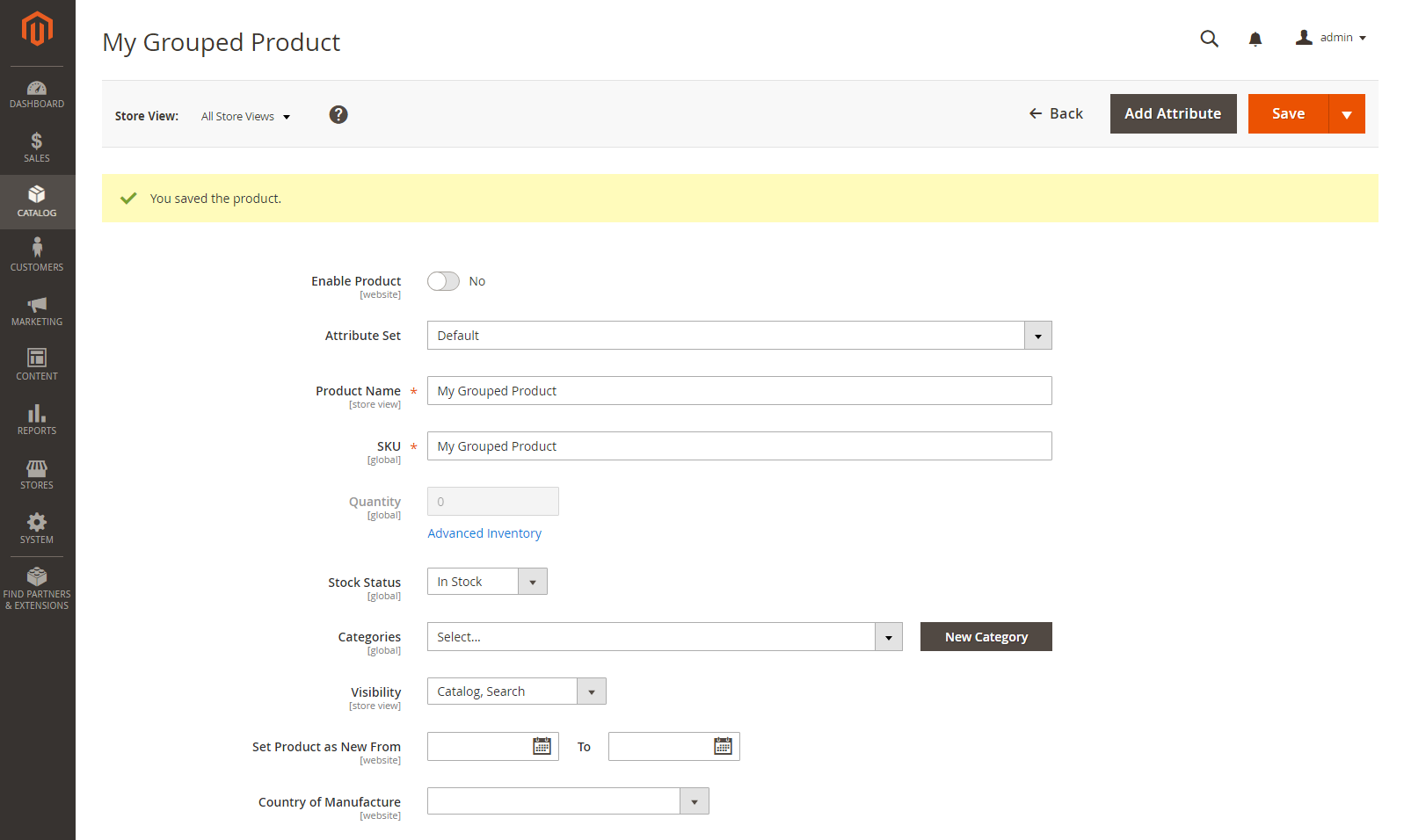
Langkah 5: Tambahkan Produk ke Grup
- Klik Tambahkan Produk ke Grup setelah menggulir ke bawah ke bagian Produk yang Dikelompokkan > Produk yang Dikelompokkan
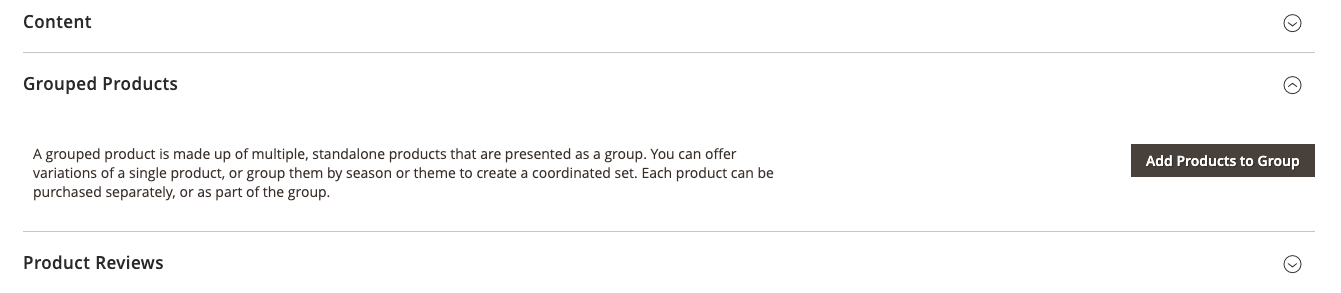
2. Gunakan filter untuk menemukan produk yang ingin Anda sertakan dalam grup jika perlu.
3. Pilih kotak centang di sebelah setiap item dalam daftar yang ingin Anda sertakan dalam grup.
4. Klik “ Tambahkan Produk yang Dipilih ”
Item yang dipilih kemudian muncul di bagian Produk yang Dikelompokkan .
Kisi mencakup kolom Kuantitas per Sumber dengan masing-masing sumber yang dialokasikan dan jumlah stok inventaris untuk pedagang Multi Sumber dengan Manajemen Inventaris
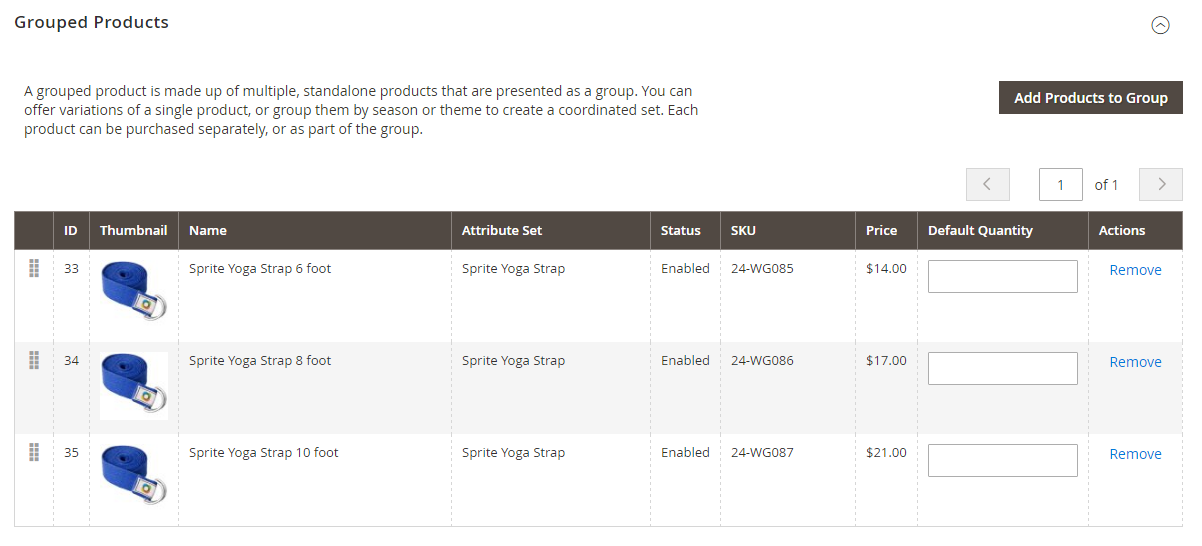

5. Tambahkan Kuantitas Default ke item.
6. Ambil ikon Ubah Pesanan (di kolom pertama) dan seret produk ke lokasi baru dalam daftar untuk mengubah urutan.
7. Klik Hapus untuk menghapus produk dari grup.
Langkah 5: Lengkapi informasi produk
Lengkapi informasi di bagian berikut sesuai kebutuhan:
- Isi
- Gambar & Video
- Optimisasi Mesin Pencari
- Produk Terkait, Up-sell, Cross-sell
- Opsi yang Dapat Disesuaikan
- Rancangan
- Pilihan Hadiah
- Produk di situs web
Langkah 6: Rilis Produk
- Setel Aktifkan Produk ke Ya jika Anda siap untuk menerbitkan produk di katalog.
- Pilih salah satu opsi berikut:
Opsi 1: Simpan dan lihat pekerjaan Anda
- Klik Simpan di sudut kanan atas.
- Pilih Customer View dari menu Admin untuk melihat produk di toko Anda. Toko akan terbuka di tab baru di browser Anda.

Opsi 2: Simpan dan Tutup
- Pada menu Simpan , klik Simpan & Tutup .
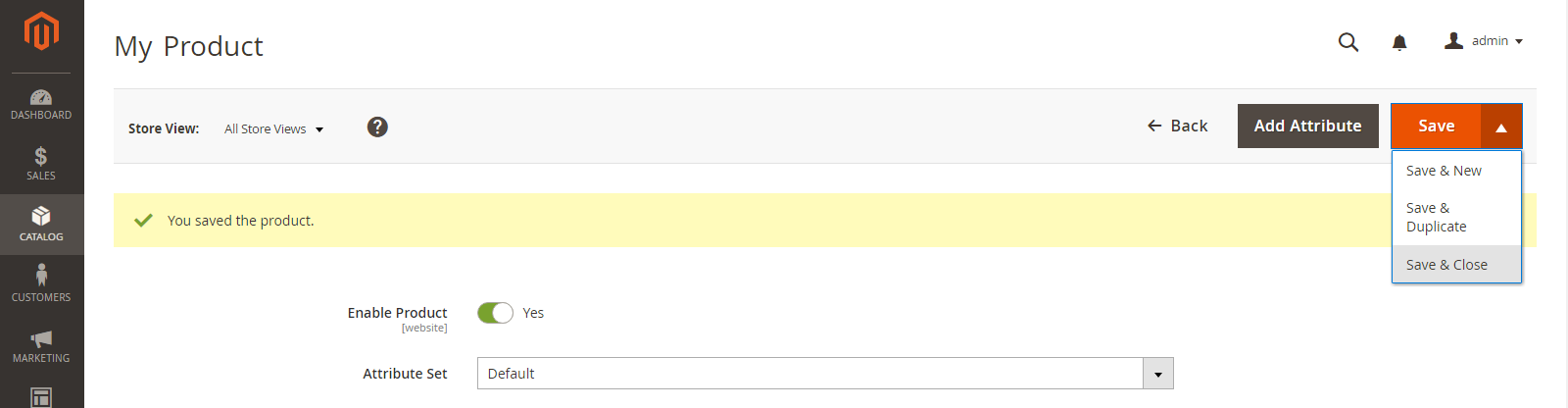
Langkah 7: Sesuaikan thumbnail untuk keranjang belanja (opsional)
Anda dapat menentukan konfigurasi untuk menggunakan gambar yang benar untuk gambar mini keranjang belanja jika setiap produk dalam grup memiliki gambar yang berbeda.
- Buka Toko > Pengaturan > Konfigurasi di bilah sisi Admin.
- Perluas Penjualan di panel kiri dan pilih Checkout .
- Meningkatkan ukuran keranjang belanja .
- Atur Thumbnail Produk Itu Sendiri ke Gambar Produk yang Dikelompokkan.
- Untuk menyetel opsi ini, hapus centang pada Use system value yang dicentang jika perlu -> Save Config.
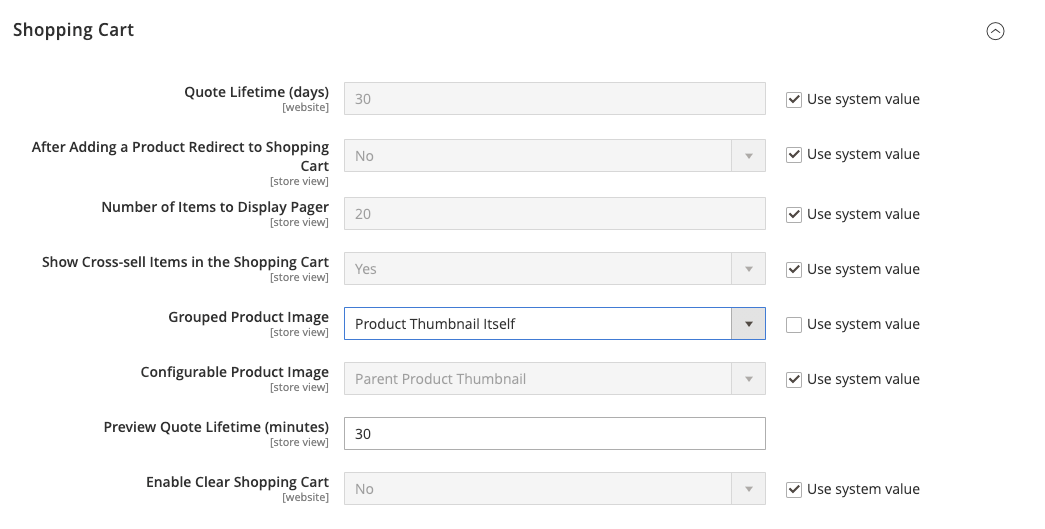
Bagaimana Cara Mengimpor Produk yang Dikelompokkan ke Magento 2?
Impor Produk yang Dikelompokkan ke Magento 2 secara otomatis
Ekstensi Impor & Ekspor yang Ditingkatkan, yang menggunakan kalender harian untuk mengotomatiskan transfer data antara Magento 2 dan pihak ketiga atau situs web Magento 2 lainnya, dapat digunakan jika Anda perlu memindahkan produk antara Magento 2 dan pihak ketiga atau situs web Magento 2 lainnya secara teratur. Hasilnya, Anda dapat secara otomatis mengimpor dan mengekspor produk yang dikelompokkan antara Magento 2 dan tujuan eksternal, serta membuat jadwal pembaruan. Modul kemudian mengurus sisanya.
Impor Produk yang Dikelompokkan dengan atribut pihak ketiga ke Magento 2
Sementara Magento 2 mencegah data pihak ketiga diimpor jika tidak memenuhi standar internalnya, ekstensi Peningkatan Impor & Ekspor memungkinkan hal ini. Ini memungkinkan Anda membuat skema pemetaan yang memetakan properti pihak ketiga dan nilainya ke atribut sistem. Akibatnya, data eksternal apa pun dapat dengan mudah dimodifikasi untuk kebutuhan lokal situs web e-niaga Anda. Anda juga dapat menggunakan pemetaan untuk menghasilkan output yang diminta mitra Anda dalam operasi ekspor.
Impor dan ekspor ke Magento 2 melalui API
Anda dapat menggunakan ekstensi Magento 2 Impor & Ekspor yang Ditingkatkan untuk membangun koneksi API untuk mentransfer tidak hanya produk yang dikelompokkan, tetapi entitas lain apa pun, yang memungkinkan Anda memindahkan data secara bebas antara Magento 2 dan sistem eksternal. Operasi impor/ekspor dalam modul memiliki bagian di mana Anda dapat menentukan parameter yang diperlukan untuk menyinkronkan kedua sistem. Perlu diingat bahwa Anda dapat membuat koneksi API dua arah. Dalam hal atribut yang tidak didukung, fungsi pemetaan plugin dapat digunakan untuk mentransfernya melalui koneksi API.
Impor dan ekspor ke Magento 2 Melalui file ODS
Peningkatan impor dan ekspor memungkinkan Anda untuk memindahkan produk yang dikelompokkan menggunakan file ODS. Untuk mematuhi kriteria Magento 2, Anda tidak perlu lagi mengonversinya ke CSV. Format file ini juga dapat digunakan untuk mengekspor data.
Impor dan ekspor ke Magento 2 Melalui file XLSX
Peningkatan Impor & Ekspor membantu Anda memigrasikan produk yang dikelompokkan menggunakan file XLSX. Untuk mematuhi kriteria Magento 2, Anda sekarang tidak perlu mengonversinya ke CSV. Format file ini juga dapat digunakan untuk mengekspor data.
Impor dan ekspor ke Magento 2 melalui file JSON
Jika data Anda disimpan dalam file JSON, tidak perlu mengonversinya menjadi file CSV untuk mematuhi standar Magento 2. Dengan ekstensi Magento 2 Impor & Ekspor yang Ditingkatkan, Anda dapat mengimpor file JSON ke toko eCommerce Anda tanpa harus mengonversinya terlebih dahulu. Format file ini juga dapat digunakan untuk mengekspor data.
Impor dan ekspor ke Magento 2 Melalui file terkompresi
Jika file Anda dengan produk yang dikelompokkan dikompresi, Anda dapat menggunakan ekstensi Impor & Ekspor yang Ditingkatkan untuk mentransfernya ke Magento 2. Penting untuk diingat bahwa arsip file Anda harus dalam format ZIP atau TAR. File CSV, XML, ODS, JSON, dan XLSX terkompresi semuanya didukung oleh modul kami.
Impor dan ekspor ke Magento 2 dari Google Spreadsheet
Tidak masalah jika produk yang dikelompokkan disimpan di Google Spreadsheet. Tidak perlu mengekspornya dari layanan, mengonversinya ke CSV, lalu mengimpor hasilnya ke Magento 2. Sekarang Anda dapat mengimpor dan mengekspor data langsung dari Google Spreadsheet ke situs web e-niaga menggunakan fitur Impor & Ekspor yang Ditingkatkan. Hanya alamat tabel data terkait yang perlu ditentukan.
Impor dan ekspor ke Magento 2 dari Dropbox
Selain itu, modul Peningkatan Impor & Ekspor, memungkinkan Anda mengimpor produk yang dikelompokkan dari Dropbox ke Magento 2. Produk dapat disimpan dalam file CSV, JSON, XML, ODS, atau XLSX, serta arsip ZIP dan TAR. Penyimpanan file ini juga dapat digunakan sebagai tujuan ekspor.
Impor dan ekspor ke Magento 2 dari Google Drive
Modul Impor & Ekspor yang Ditingkatkan, di samping Google Spreadsheet dan Dropbox, memungkinkan Anda mengimpor produk yang dikelompokkan dari Google Drive ke Magento 2. Mereka dapat disimpan dalam file CSV, JSON, XML, ODS, atau XLSX, serta arsip ZIP dan TAR . Penyimpanan file ini juga dapat digunakan sebagai tujuan ekspor.
Akhirnya…
Singkatnya, kami telah menemukan langkah-langkah lengkap untuk membuat Produk yang Dikelompokkan dan mengimpornya ke Magento 2. Ada beberapa cara, jika Anda lebih suka menyewa pengembang profesional, datanglah kepada kami. Magesolution menyediakan Layanan Kustomisasi Magento yang optimal untuk bisnis dari seluruh dunia. Jika Anda mencari perusahaan yang dapat menawarkan alat yang ampuh untuk toko Anda, jangan ragu untuk MENGHUBUNGI KAMI sekarang juga dan dapatkan penawaran harga gratis!