Bagaimana Cara Memperbaiki RAM Tinggi dan Penggunaan CPU di Windows 10?
Diterbitkan: 2020-08-01Sebuah Central Processing Unit komputer sangat penting seperti otak bagi tubuh manusia. CPU yang lebih cepat berarti sistem atau perangkat akan bekerja lebih cepat tanpa gangguan. CPU adalah bagian dari komputer tempat sebagian besar perhitungan dilakukan. Komponen utama sistem seperti kartu grafis dan RAM mengikuti instruksi dari CPU.
Anda dapat memeriksa status penggunaan memori di Pengelola Tugas. Masalah yang diamati terkait dengan proses sistem karena menggunakan sejumlah besar RAM dalam proses memulai PC. Hari-hari ini banyak orang mengalami kelebihan konsumsi daya CPU dan RAM. Berikut adalah beberapa cara untuk memperbaiki penggunaan CPU dan RAM yang tinggi di PC Windows 10 juga.
- 1.Antivirus
- 2. Pengelola Tugas
- 3. Pengaturan Daya
- 4. Peningkatan Perangkat Keras
- 5. Nonaktifkan OK Google
- 6. Sesuaikan Performa
- 7. Nyalakan ulang PC Anda
- 8. Bersihkan
- 9. Menginstal ulang Windows
- 10. Gunakan Perangkat Lunak Pembersih PC Terbaik
- Kesimpulan
1.Antivirus
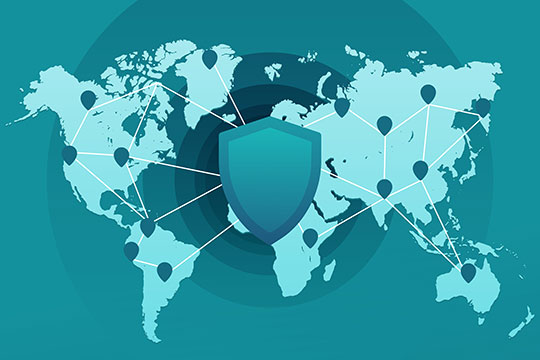
Periksa apakah Antivirus yang terpasang di perangkat Anda berjalan di latar belakang yang seharusnya berhenti setelah tugas. Jika Anda sering menjalankan program antivirus untuk memindai komputer Anda, itu dapat menghabiskan lebih banyak daya CPU tanpa gejala apa pun.
Program seperti itu memakan beban prosesor. Kadang-kadang kita tanpa sadar mengunduh beberapa cookie dan malware karena konektivitas internet dan itu menghambat fungsi PC. Periksa malware juga, yang menyedot kecepatan CPU sebelum Anda berpikir untuk mengubah pengaturan sistem lanjutan pada PC Anda. Anda dapat menginstal alat antimalware seperti Malwarebytes untuk pemindaian mendalam dan kemudian mem-boot ulang PC Anda. Menjalankan pemindaian penuh dengan program virus Anda yang diperbarui sepenuhnya dan siap menghadapi segala kelainan. Keamanan Windows memiliki program yang berjalan secara default di bilah tugas Anda dapat menjadi pilihan yang optimal.
Direkomendasikan untuk Anda: 10 Perangkat Lunak Keamanan Internet Terlaris (Antivirus & Keamanan).
2. Pengelola Tugas
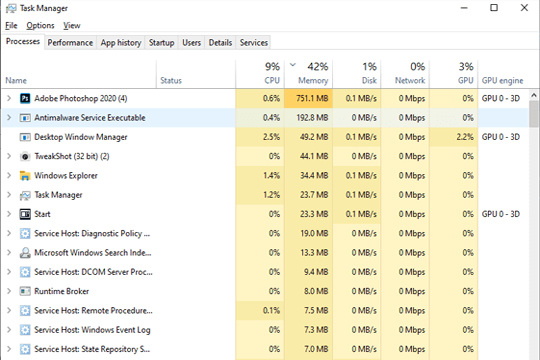
Periksa proses latar belakang apa pun. Kami mungkin memiliki beberapa program yang berjalan di latar belakang yang telah kami buka tetapi tidak keluar atau menyelesaikannya dengan benar. Di tab startup, hapus centang pada program/proses tersebut untuk memperbaiki kecepatan CPU secara instan. Setelah menghapus centangnya, mulai ulang perangkat Anda untuk menghentikannya agar tidak sering berjalan secara default.
Anda juga dapat menonaktifkan aplikasi dan layanan startup dengan membuka pengelola tugas dan mengklik tab “ Startup “, nonaktifkan aplikasi pihak ketiga dengan opsi ini.
Matikan proses dan hidupkan kembali dan mulai ulang. Anda dapat menggunakan pengelola tugas, tekan CTRL + ALT + DEL secara bersamaan, dan tutup tugas yang berjalan di latar belakang. Ini bisa menjadi metode termudah untuk melacak program latar belakang yang terkadang memperlambat kecepatan.
Jika ada permainan layar penuh yang dimainkan, sulit bagi pengelola tugas untuk berada di depan. Anda cukup mengklik " Opsi " pada bilah menu dan memilih " Selalu di atas ". Setelah Anda membuka pengelola tugas, klik – PROCESSES TAB -> MORE DETAILS -> CPU . Di sini Anda dapat dengan mudah melihat seluruh penggunaan CPU.
Akan ada penggunaan yang tinggi ketika program-program seperti itu berjalan seperti bermain game, menjalankan aplikasi edit video, pemindaian antivirus, begitu banyak tab yang terbuka bersamaan saat Anda bekerja. Jika ini adalah skenario harian penggunaan CPU yang tinggi, Anda harus menutup semua aplikasi latar belakang yang tidak Anda gunakan dan memeriksa statusnya lagi di Pengelola Tugas. Satu hal yang harus jelas bahwa jika Anda melakukan banyak tugas dan menggunakan banyak tab sekaligus, penggunaan CPU pasti akan tinggi pada saat itu.
3. Pengaturan Daya
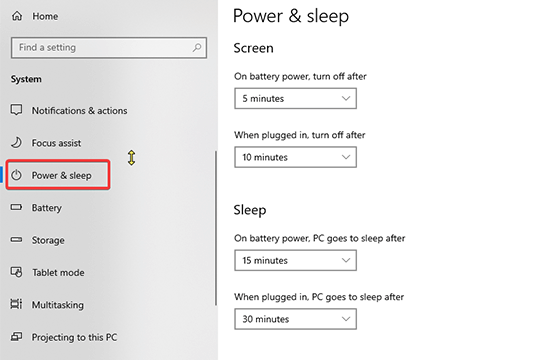
Periksa pengaturan daya perangkat Anda. Sering kali komputer mulai berjalan lambat untuk menghemat baterai untuk penggunaan lebih lanjut jika Anda belum mencolokkan sumber daya saat Anda bekerja selama berjam-jam.
Mungkin ada beberapa masalah dengan Driver yang akan diinstal untuk fungsionalitas yang lebih baik. Perbaiki masalah driver dengan membuka pengelola perangkat lalu pindai perubahan perangkat keras.
Selalu periksa opsi daya saat Anda bekerja di PC atau laptop. Anda dapat mengelolanya dari pengaturan rencana daya, untuk ini Anda perlu menekan tombol win dan ketik di sini Edit Rencana Daya dan tekan enter. Sekarang periksa opsi daya, tersedia di bilah alamat atas windows. Setelah itu, Anda perlu mengaktifkan paket non-hemat daya, untuk ini klik tampilkan paket tambahan. Sekarang klik kanan pada bilah tugas dan klik pengelola tugas dan Anda akan dapat melihat penggunaan normal CPU.
4. Peningkatan Perangkat Keras
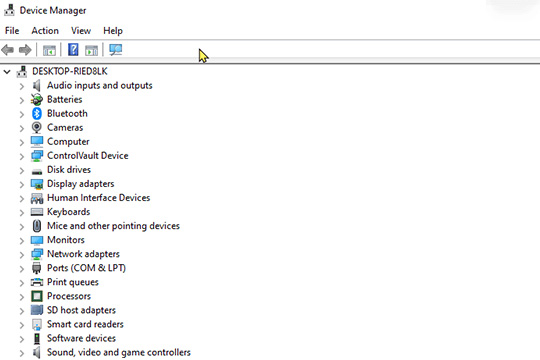
Tingkatkan perangkat keras Anda jika Anda sering mengalami masalah. Terkadang kami tidak benar-benar mempertimbangkan peningkatan tetapi memeriksa apakah perangkat Anda sudah usang. Mungkin ada beberapa driver usang di perangkat Anda yang perlu ditingkatkan.
Jika tidak, mereka mengakibatkan kebocoran memori dan memperlambat kinerja perangkat. Ada beberapa aplikasi yang tersedia untuk mengatasi masalah ini, seperti driver booster, driver pack, driver talent, dll.
5. Nonaktifkan OK Google
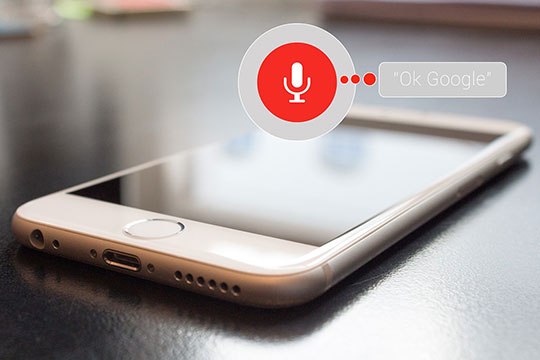
Jika Anda telah mengaktifkan pengaturan selalu tersedia untuk Ok google di Google chrome, Anda mungkin merasakan perubahan pada kinerja perangkat Anda, tetap menonaktifkannya, dan gunakan hanya jika diperlukan. Dengan begitu Anda akan menghemat banyak penggunaan data dan memori.

Buka pengaturan Chrome dan di bagian pencarian, aktifkan ok google untuk memulai pencarian suara.
Anda mungkin menyukai: 25 Fitur Luar Biasa Windows 10 yang Kurang Diketahui yang Perlu Anda Ketahui.
6. Sesuaikan Performa
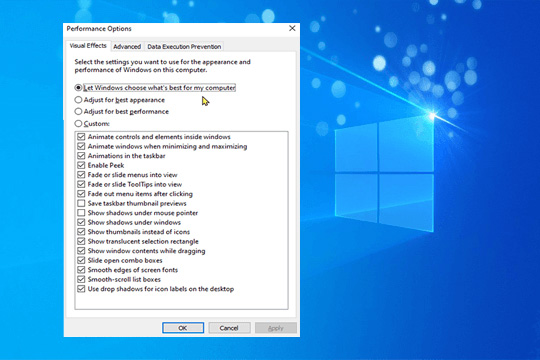
Jika Anda menyukai animasi dan transisi video, Anda harus tahu bahwa itu membuat perangkat Anda lebih berat. Jika Anda lebih suka mengabaikan kinerja, maka Anda harus mempertimbangkan pengaturan PC Anda untuk kinerja terbaik. Anda dapat mengoptimalkannya dengan mengklik kanan ikon Komputer lalu pilih PROPERTIES -> ADVANCED SYSTEM SETTINGS -> SYSTEM PROPERTIES -> SETTINGS -> ADJUST FOR BEST PERFORMANCE -> APPLY -> OK & RESTART your computer.
7. Nyalakan ulang PC Anda
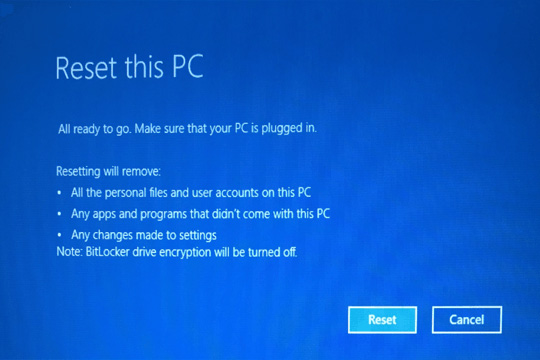
Mulailah dengan menyimpan file Anda dan kemudian restart PC, lalu matikan dan mulai lagi. Kegiatan pemecahan masalah ini akan memudahkan PC berfungsi normal. Ini membersihkan file sementara dan memutuskan untuk memperlambat proses yang berjalan lama yang bertanggung jawab untuk memperlambat kecepatan. Ini adalah salah satu cara teraman dan instan untuk memperbaiki penggunaan RAM dan CPU yang tinggi pada perangkat Windows 10 apa pun.
8. Bersihkan
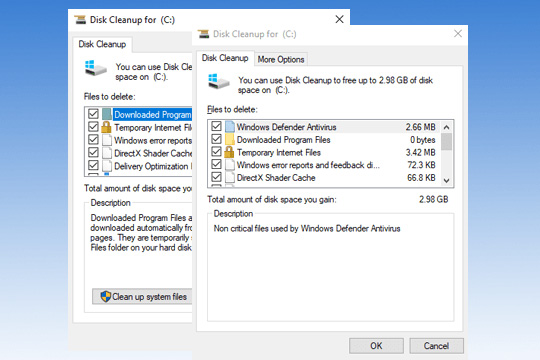
Hal berikutnya adalah memeriksa PC Anda untuk aplikasi dan game yang tidak diinginkan. Mulailah dengan menutup dan mencopot aplikasi prainstal yang tidak diinginkan yang sudah lama tidak Anda gunakan. Ini adalah metode terbaik untuk membersihkan sampah dan file sementara dari PC Windows Anda yang akan membantu memperbaiki penggunaan RAM dan CPU.
Sekarang setelah Anda menghapus semua aplikasi yang tidak perlu, selanjutnya yang harus Anda lakukan adalah membersihkan ruang disk dari semua sampah. Anda dapat melakukan ini dengan menggunakan utilitas Disk Cleanup bawaan pada PC Anda. Ini membantu Anda menemukan & membersihkan semua sampah yang terakumulasi dalam beberapa langkah cepat. Anda dapat menggunakan utilitas bawaan ini untuk membersihkan file log, file cache, file sementara, unduhan usang, dan sampah lainnya secara instan. Untuk menggunakan utilitas ini, ikuti langkah-langkah berikut:
- Cari dan pilih Disk Cleanup dari bilah pencarian di bilah tugas.
- Pilih drive yang ingin Anda bersihkan saat diminta.
- Sekarang ini akan memindai drive yang dipilih dan menampilkan hasil pemindaian pada jendela Disk Cleanup.
- Di sini, pilih file yang ingin Anda bersihkan dan tekan OK untuk segera membuang sampah.
Catatan: Anda juga dapat menggunakan utilitas ini untuk membersihkan file sistem di PC Anda. Untuk melakukannya, cukup tekan tombol " Bersihkan file sistem " dan ikuti petunjuk di layar untuk keluar dari sampah sistem yang tidak diinginkan. Anda juga dapat mengklik " Lihat File " untuk memeriksa file sebelum Anda menghapusnya.
9. Menginstal ulang Windows
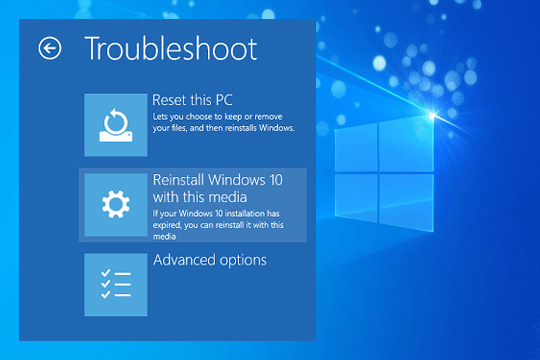
Ini harus menjadi pilihan terakhir Anda karena beberapa masalah awal dapat diselesaikan dengan metode yang telah disebutkan di atas, tetapi jika itu tidak menyelesaikan tujuan, Anda dapat melakukannya. Persiapkan terlebih dahulu untuk menyimpan data Anda dan bagaimana aplikasi Anda akan diinstal, driver yang diperlukan agar PC berfungsi, semua itu harus disimpan di PC lain. Ini akan menjadi proses yang memakan waktu tetapi setelah selesai, kecepatan CPU Anda seperti baru.
Anda perlu menginstal ulang semua aplikasi pihak ketiga yang Anda gunakan sebelum proses ini. Jika tidak, Anda akan kehilangan semua program jika Anda tidak menyimpan dan membuat cadangannya. Cadangkan juga data pribadi Anda di perangkat eksternal atau penyimpanan cloud apa pun.
Setiap kali Anda ingin memulai proses, cukup klik tombol win dan ikuti ini dengan mengetik RESET THIS PC -> GET STARTED .
Bersiaplah untuk memeriksa dan menginstal semua yang ingin Anda miliki di PC Anda.
10. Gunakan Perangkat Lunak Pembersih PC Terbaik
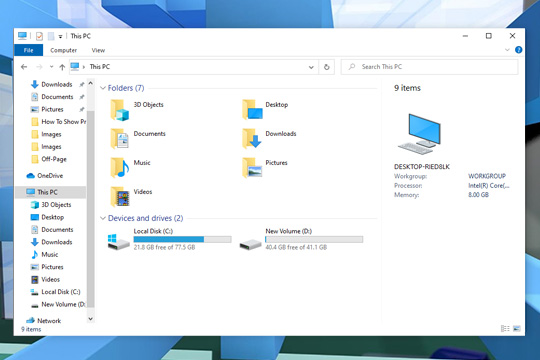
Salah satu cara terbaik untuk memperbaiki penggunaan RAM dan CPU yang tinggi adalah dengan membersihkan PC Windows 10 Anda dari file & proses yang tidak perlu. Untuk melakukan ini, Anda dapat menggunakan perangkat lunak pembersih PC terbaik untuk hasil yang instan dan efektif. Alat canggih ini bekerja pada algoritme canggih untuk membantu Anda memindai secara mendalam, menemukan, dan membersihkan semua file, aplikasi, dan proses yang tidak perlu. Dengan membersihkan sampah yang terkumpul di PC Anda, ini tidak hanya membantu Anda memulihkan ruang disk, tetapi juga meningkatkan kecepatan PC Anda secara keseluruhan. Salah satu alat tersebut adalah Advanced System Optimizer yang merupakan alat pembersihan & pengoptimalan PC yang komprehensif untuk Windows. Ini menawarkan berbagai fitur bawaan untuk membersihkan ruang disk, memperbarui driver, melindungi sistem Anda dari malware, dan mengoptimalkan kinerja sistem Anda.
Anda mungkin juga menyukai: Bagaimana Cara Menghentikan Notifikasi Peramban yang Mengganggu di PC Windows 10?
Kesimpulan
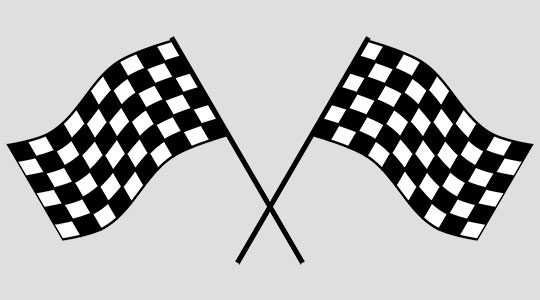
Jika Anda secara konsisten menghadapi masalah dengan memori RAM dan penggunaan CPU yang tinggi, coba saja semua metode yang disebutkan di atas dan itu akan membantu mengoptimalkan kinerja PC Windows Anda dengan cara yang sempurna. Anda akan menyukai kecepatan PC Anda dan tidak akan ada masalah penggunaan seperti itu. Coba metode yang disebutkan di atas untuk memperbaiki penggunaan CPU & RAM Windows 10 dan Anda pasti akan melihat perbedaannya.
Kami telah menyebutkan di atas metode terbaik untuk memperbaiki penggunaan CPU dan RAM Tinggi yang akan meningkatkan PC/Komputer Windows 10 Anda. Jika Anda memiliki saran atau pertanyaan, jangan ragu untuk menyebutkannya di bagian komentar di bawah. Anda juga dapat mengikuti kami di platform media sosial kami untuk mendapatkan pembaruan di dunia teknologi.
Artikel ini ditulis oleh Pratibha Jain. Pratibha biasanya dapat ditemukan sedang membaca buku & secara khusus berkaitan dengan thriller & misteri psikologis. Menulis novel terlaris selalu ada dalam daftar keinginannya. Dia suka menulis konten menarik tentang teknologi & perkembangan kontemporer.
