Bagaimana Cara Mengekspor Kotak Surat Office 365 ke PST? Panduan Langkah demi Langkah!
Diterbitkan: 2023-09-08Memindahkan data Office 365 ke PST bukanlah tugas yang mudah bagi pengguna; ini cukup teknis untuk dilakukan pengguna. Namun, pengguna mengekspor kotak surat Office 365 ke PST karena berbagai alasan, sehingga mereka mencoba mencari solusi untuk memproses tugas ekspor.
Kita semua tahu bahwa Office 365 menyimpan data penting MS Office 365, dan setiap pengguna ingin menggunakan metode yang akan menjaga keamanan data mereka bahkan setelah mengekspor kotak surat Office 365 ke format file PST.
Oleh karena itu, kami akan memperkenalkan Anda dua metode dalam posting ini sehingga Anda dapat melakukan tugas ini secara efisien. Selain itu, kita akan mempelajari alasan dan langkah kerja kedua solusi untuk mengekspor kotak surat Anda.
- Mengapa pengguna mengekspor email Office 365 mereka ke file PST?
- Metode untuk mentransfer email Office 365 ke Outlook PST
- Ekspor data Office 365 ke Outlook PST menggunakan cara manual
- Kekurangan cara manual untuk mengekspor data ke PST
- Alat pihak ketiga untuk mengekspor kotak surat Office 365 ke PST dengan cepat
- Fitur utama Alat Cadangan Shoviv Office 365
- Langkah-langkah terperinci untuk mengekspor kotak surat ke PST menggunakan perangkat lunak Shoviv
- Kata-kata Terakhir
Mengapa pengguna mengekspor email Office 365 mereka ke file PST?
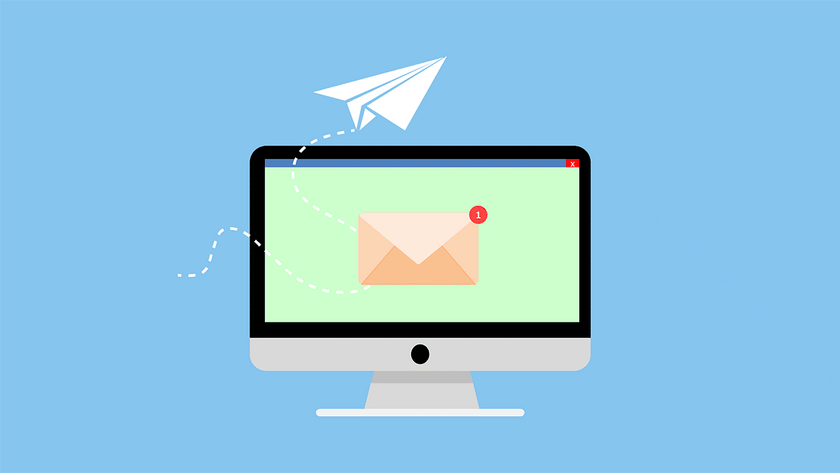
Ada banyak sekali organisasi yang ingin mengekspor kotak surat Office 365 ke file PST. Baca faktor-faktor yang disebutkan di bawah untuk memahami pentingnya menyimpan email Office 365 ke PST.
- Jika Anda mengekspor data Office 365 ke PST, ini adalah cara terbaik untuk menyimpan cadangan email penting Anda.
- Pengguna dapat menghindari banyak kecelakaan di masa depan setelah memindahkan data Office 365 ke format file PST.
- Data tidak akan hilang bahkan setelah virus apa pun memengaruhi data Office 365 Anda; Anda dapat memulihkan semua data Anda dari file PST.
- File PST mudah untuk port ke sistem lain sehingga pengguna dapat memindahkan data mereka hanya setelah mengekspor kotak surat Office 365 ke file PST.
- Pengguna dapat mengurangi ukuran kotak surat Office 365 dengan menyimpan data ke dalam format file PST.
Menyimpan data Office 365 Anda ke format file PST adalah tugas sempurna yang akan membantu pengguna menghindari berbagai situasi. Selain itu, ini akan menjaga data lengkap Anda tetap aman di penyimpanan lokal.
Terkait: Email Gratis vs Email Berbayar: 10 Hosting Email Terbaik.
Metode untuk mentransfer email Office 365 ke Outlook PST
Dua metode akan membantu dalam mengekspor kotak surat Office 365 ke PST, manual dan profesional. Metode manual yang digunakan dalam melakukan proses ekspor ini adalah eDiscovery Ekspor Tool. Alat ini ditawarkan oleh Microsoft untuk mengekspor kotak surat Office 365 ke format file PST.
Sebagian besar pengguna tidak mengetahui cara melakukan tugas ini dengan bantuan metode manual dan profesional. Kami telah menemukan proses kerja bertahap dari kedua metode untuk melakukan tugas ini. Pertama, kita akan mempelajari solusi manual dan kemudian mencari solusi profesional.
Ekspor data Office 365 ke Outlook PST menggunakan cara manual
Sekarang, kita akan mempelajari proses bertahap Alat Ekspor eDiscovery untuk mengekspor kotak surat Office 365 ke file PST. Kami akan menggunakan opsi pencarian konten dalam metode ini dan menyelesaikan proses ekspor ini. Pengguna harus mengikuti proses bertahap yang dibagikan di bawah ini untuk menyelesaikan tugas ini dengan bantuan metode manual.
Langkah 1: Masuk ke MS Office 365 dan klik pada tab Pusat Admin.
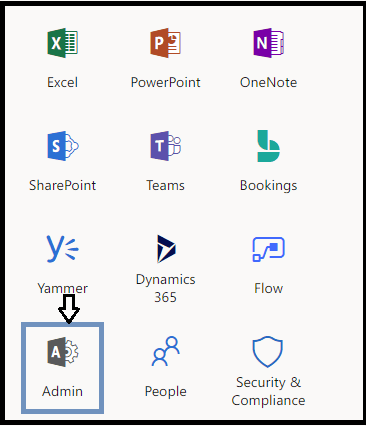
Langkah 2: Klik 'Keamanan & Kepatuhan' di halaman Pusat Admin.
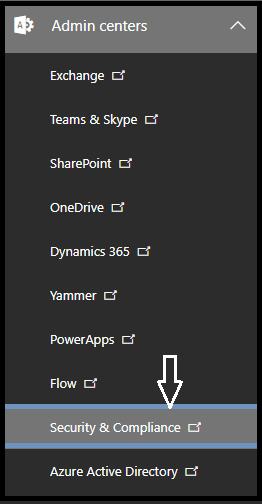
Langkah 3: Kemudian, tekan opsi 'Izin'.
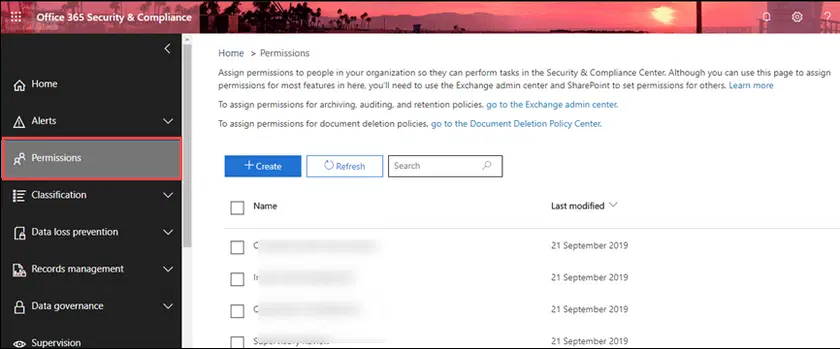
Langkah 4: Kemudian klik opsi 'eDiscovery Manager'.
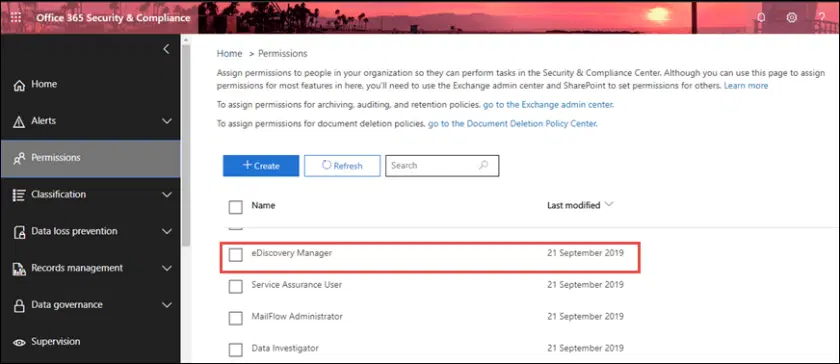
Langkah 5: Klik opsi Edit grup peran di bawah halaman eDiscovery Manager.
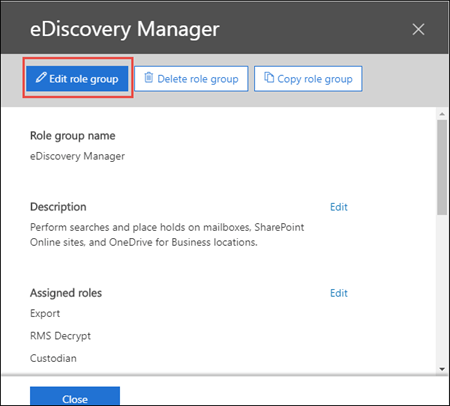
Langkah 6: Kemudian, navigasikan ke opsi Keamanan & Kepatuhan dan pilih opsi Pencarian Konten.
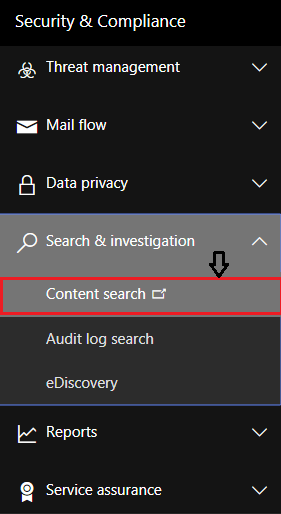
Langkah 7: Klik opsi '+ Pencarian Baru' untuk membuat pencarian konten baru.
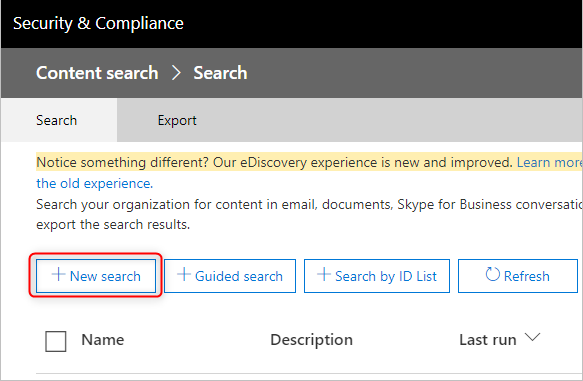
Langkah 8: Pilih data yang ingin Anda ekspor dari kotak surat Office 365 ke file PST. Anda juga dapat menambahkan ketentuan untuk memfilter proses pencarian.
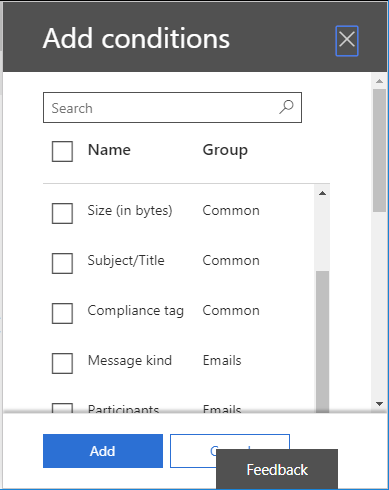
Langkah 9: Setelah itu, pilih opsi Pilih Lokasi Tertentu lalu tekan opsi Ubah….
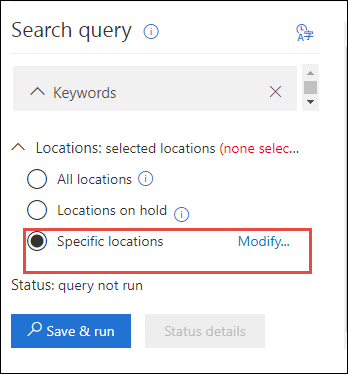
Langkah 10: Pilih opsi grup pengguna untuk memilih email atau menentukan kotak surat Office 365.
Langkah 11: Anda juga dapat mengekspor data SharePoint dan folder publik dengan mengizinkan opsi Folder publik.
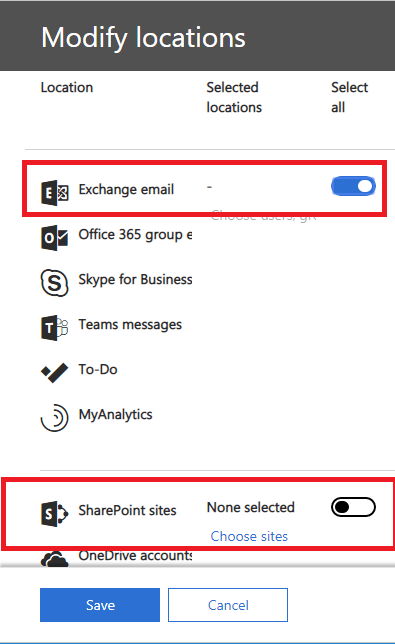
Langkah 12: Ketuk tombol Simpan & Jalankan untuk melanjutkan proses mengekspor kotak surat Office 365 ke file PST.
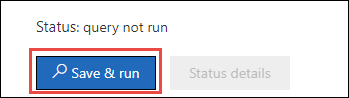
Langkah 13: Berikan nama untuk pencarian konten, masukkan deskripsi, dan tekan tombol Simpan.
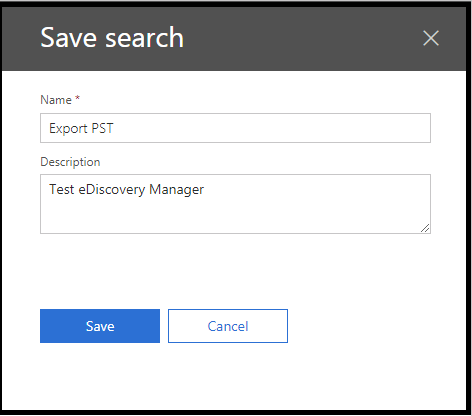
Langkah 14: Kemudian, pencarian akan berjalan di latar belakang.
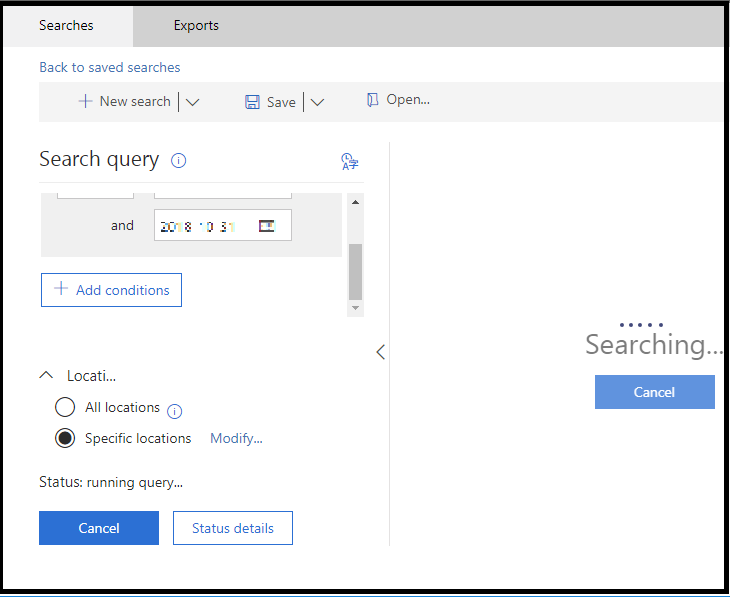
Lihat juga: 11 Perangkat Lunak Pengeditan Dokumen Luar Biasa yang Dapat Anda Gunakan Sekarang.
Langkah 15: Setelah itu tekan tombol More lalu tekan tombol Ekspor hasil.
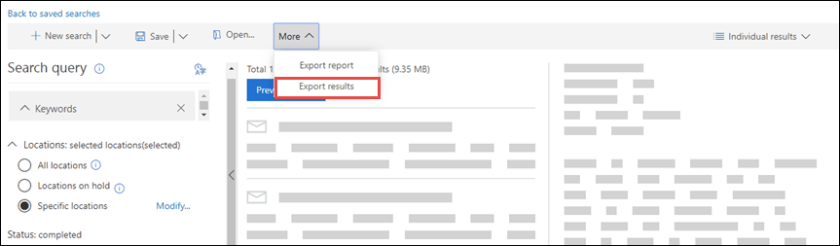
Langkah 16: Kemudian, tekan tombol Ekspor untuk mengekspor kotak surat Office 365 ke file PST.
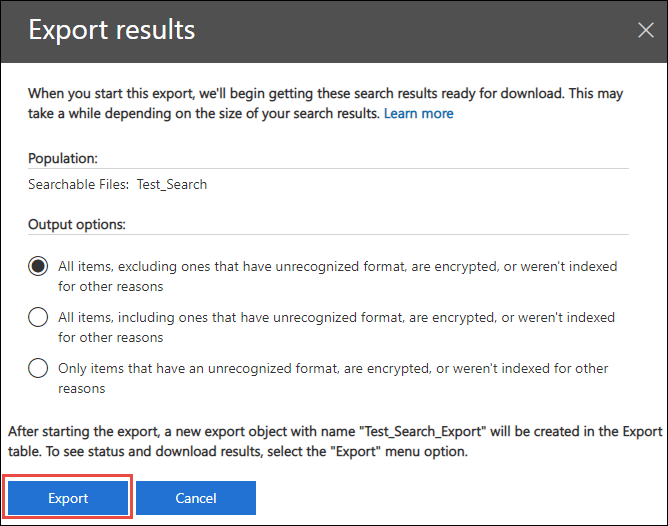
Langkah 17: Klik pada tab Ekspor dan lihat daftarnya.
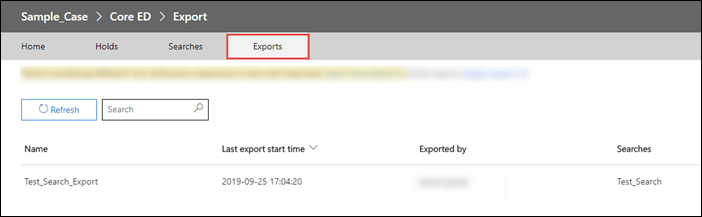
Langkah 18: Tekan hasil Unduh dan salin Kunci Ekspor.
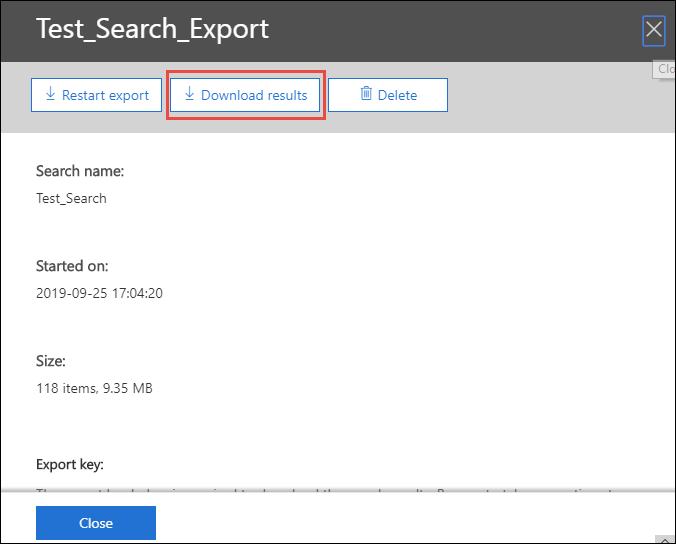
Langkah 19: Klik tombol Instal untuk mengunduh alat Ekspor eDiscovery.
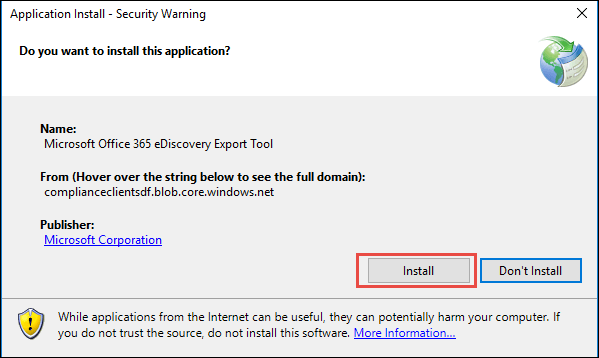
Langkah 20: Setelah proses pengunduhan selesai, tempelkan kunci di Alat eDiscovery. Pilih lokasi di mana Anda ingin menyimpan file PST yang dihasilkan di sistem Anda.
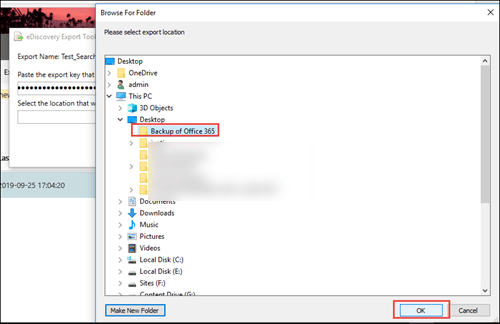
Langkah 21: Klik tombol Start untuk memulai proses ekspor Office 365.
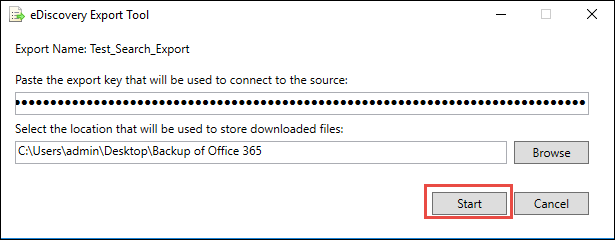
Setelah menyelesaikan langkah-langkah ini, pengguna berhasil mengekspor kotak surat Office 365 ke format file PST. Namun, metode ini memiliki berbagai keterbatasan, sehingga sebagian besar pengguna tidak menyukai metode ini untuk menyimpan kotak surat Office 365 ke file PST.

Kekurangan cara manual untuk mengekspor data ke PST
Alat Ekspor eDiscovery bukanlah solusi cepat untuk mengekspor kotak surat Office 365 ke file PST. Ini memiliki banyak keterbatasan yang mungkin membuat proses ini sedikit rumit dan menantang bagi pengguna. Bacalah poin-poin yang diberikan di bawah ini untuk memahami kelemahan metode manual dalam melakukan tugas ekspor ini.
- Ada berbagai langkah yang perlu diikuti pengguna untuk menyelesaikan tugas ekspor ini dengan cara manual. Jadi, tugas tersebut menjadi memakan waktu dan lama bagi pengguna.
- Pengguna harus menggunakan Internet Explorer atau browser Edge untuk mengekspor kotak surat Office 365 ke file PST. Tugas ini tidak dapat diproses dengan bantuan browser lain.
- Alat Ekspor eDiscovery dapat membuat item duplikat saat mengekspor data Office 365 ke Outlook PST.
Proses mengekspor bisa menjadi masalah bagi pemula atau pengguna yang tidak memiliki pengetahuan teknis. Selain itu, tidak ada jaminan ekspor kotak surat yang akurat. Jadi, mencari cara yang lebih baik untuk mengekspor kotak surat Office 365 ke file PST adalah pilihan terbaik bagi pengguna.
Kami menyarankan pengguna untuk membaca paragraf berikutnya secara keseluruhan dan hati-hati untuk memahami metode yang dapat diandalkan untuk melakukan proses ini.
Alat pihak ketiga untuk mengekspor kotak surat Office 365 ke PST dengan cepat

Pada bagian di atas, kita mempelajari mengapa metode manual merupakan metode yang menantang dan memakan waktu untuk mengekspor kotak surat Anda. Oleh karena itu, kami menyarankan pengguna memilih alat pihak ketiga profesional Shoviv untuk menyelesaikan proses ini dengan cepat. Alat Pencadangan dan Pemulihan Shoviv Office 365 dilengkapi dengan begitu banyak fitur untuk menyelesaikan tugas ini secara efektif.
Perangkat lunak ini memungkinkan pengguna untuk menambahkan kotak surat Office 365 dengan ukuran berapa pun, dan bahkan pengguna dapat menambahkan beberapa kotak surat sekaligus. Langkah kerjanya sangat mudah dan semua pengguna dapat memahami langkah kerjanya dengan mudah. Siapa pun dapat mengoperasikan perangkat lunak ini dan mengekspor kotak surat Office 365 ke file PST tanpa kesulitan.
Fitur utama Alat Cadangan Shoviv Office 365
- Software ini menawarkan banyak format file untuk menyimpan kotak surat Office 365, seperti PST, MBOX, HTML, MSG, dan masih banyak lagi.
- Itu juga mempertahankan hierarki folder dan properti meta data Office 365 bahkan setelah menyelesaikan proses ekspor.
- Pengguna juga dapat menggunakan opsi ekspor tambahan yang memungkinkan pengguna melanjutkan proses jika proses terhenti. Selain itu, cegah duplikasi data item bahkan setelah proses ekspor selesai.
- Ini juga menyediakan antarmuka pengguna yang sederhana sehingga pengguna dapat mengekspor kotak surat Office 365 ke file PST dengan cara yang disederhanakan.
- Pengguna bahkan dapat mencoba versi uji coba gratisnya untuk informasi lebih lanjut tentang fitur dan proses kerjanya.
Terkait: Bagaimana Microsoft Dynamics 365 Membantu Customer Engagement?
Langkah-langkah terperinci untuk mengekspor kotak surat ke PST menggunakan perangkat lunak Shoviv
Langkah 1: Instal dan buka Alat Pencadangan dan Pemulihan Shoviv Office 365 di sistem Anda. Ketuk opsi Hubungkan Office 365.
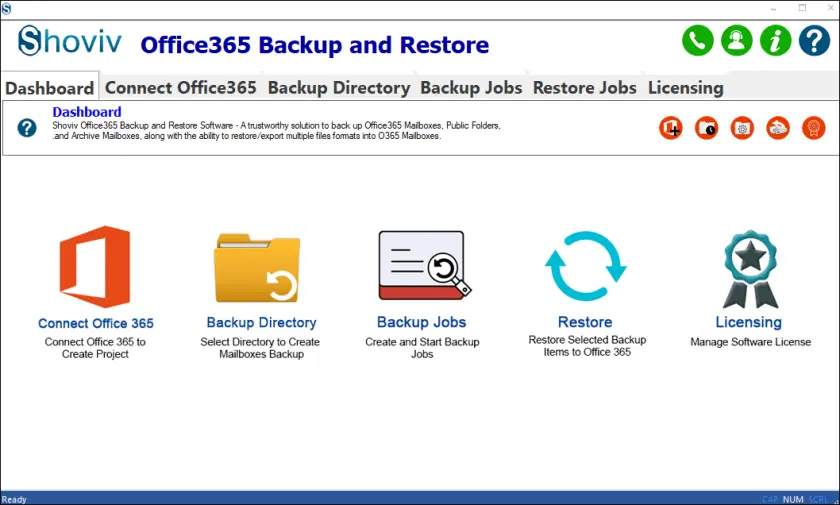
Langkah 2: Masukkan detail yang diperlukan untuk membuat Proyek. Klik pada tombol OK.
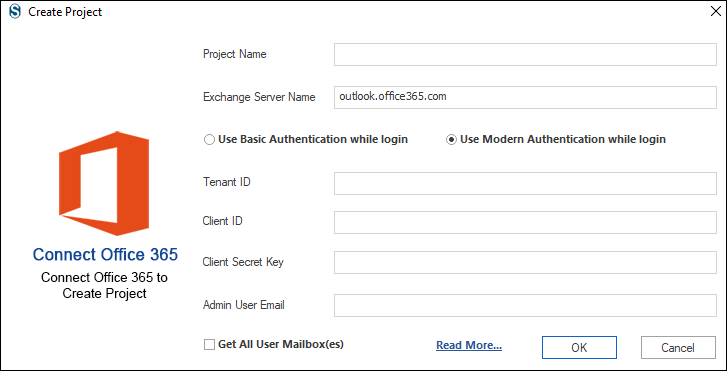
Langkah 3: Tekan tab Direktori Cadangan.
- Buat direktori cadangan baru setelah memilih opsi (+) di bawah direktori cadangan.
- Masukkan jalur lokasi untuk menyimpan file PST yang dihasilkan. Berikan nama yang sesuai untuk file Outlook PST yang dihasilkan dan klik opsi OK.
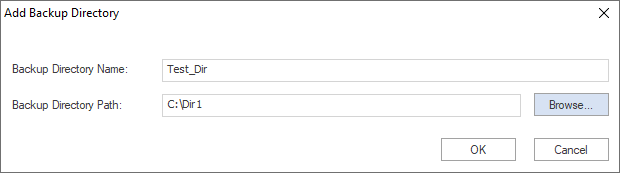
Langkah 4:
- Klik pada tab Pekerjaan Cadangan.
- Pilih jenis kotak surat.
- Ketuk tombol (+) untuk membuat pekerjaan cadangan baru.
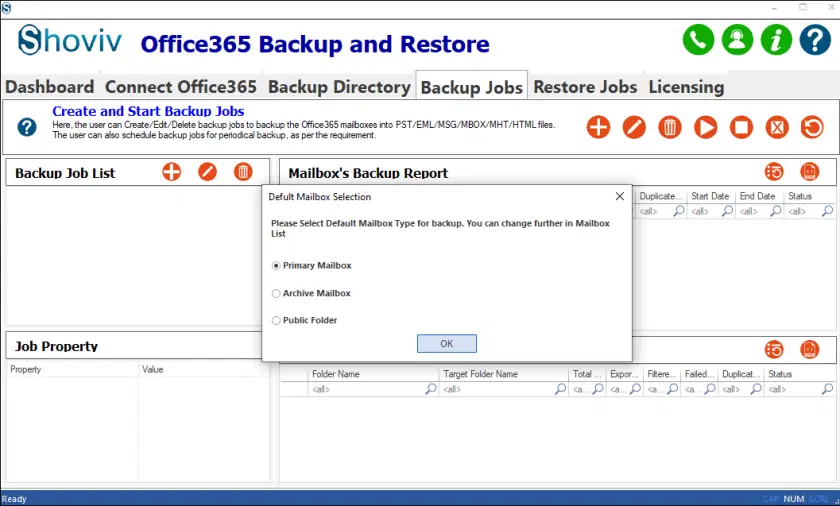
Langkah 5: Kemudian, pilih kotak surat yang akan diekspor di Outlook PST.
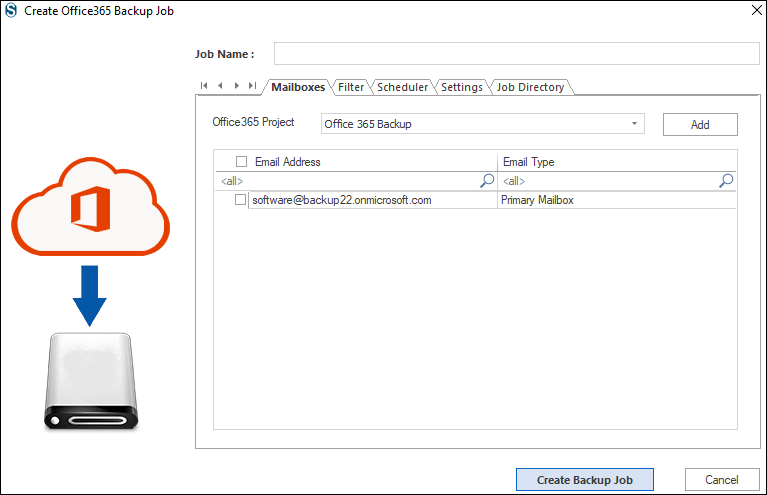
Langkah 6: Terapkan filter dan gunakan opsi penjadwalnya sesuai kebutuhan Anda.
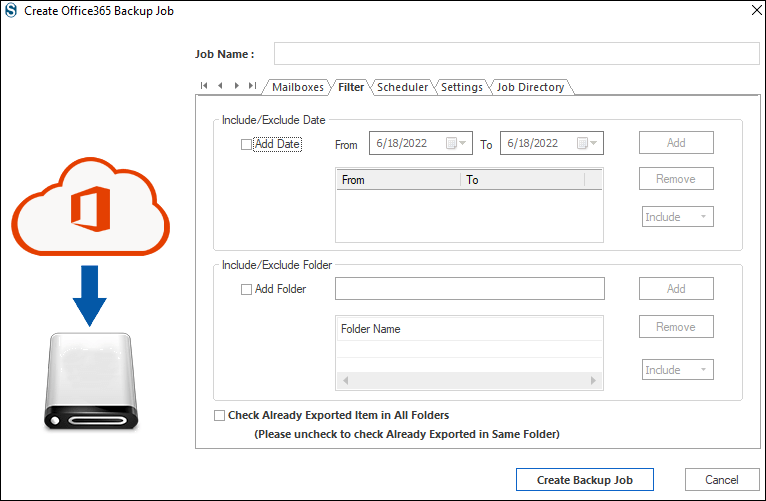
Langkah 7: Klik pada opsi PST dari format file untuk mengekspor kotak surat Office 365 ke jenis file PST. Lalu, tekan opsi Buat Pekerjaan Cadangan.
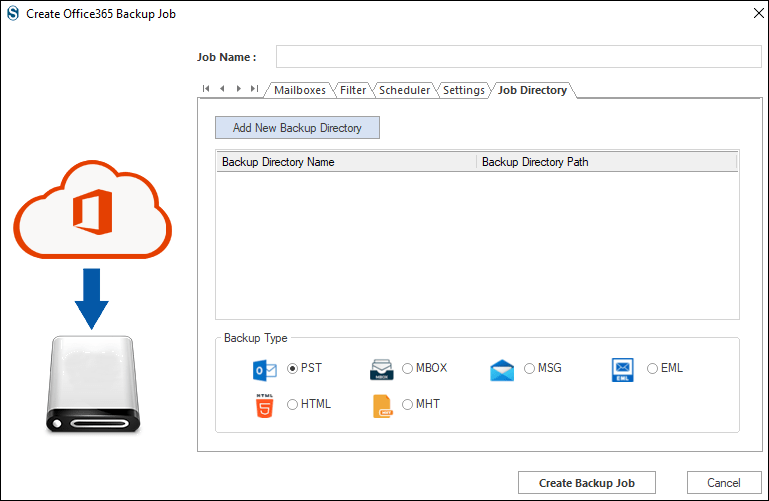
Langkah 8: Jalankan pekerjaan pencadangan saat Anda ingin memulai proses ini.
Langkah 9: Setelah proses selesai, klik OK lalu tombol Selesai.
Kata-kata Terakhir
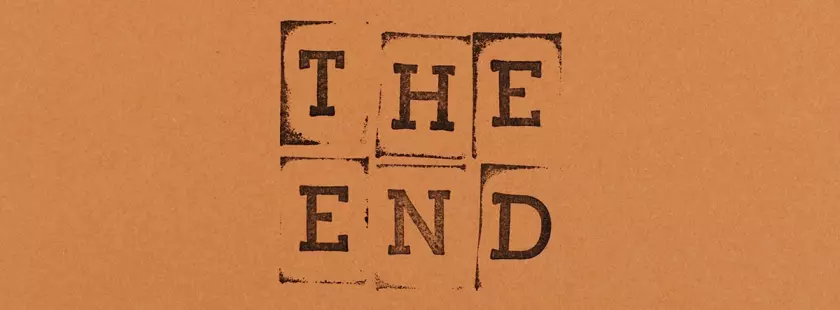
Dalam postingan ini, kami menyampaikan dua metode untuk menyelesaikan proses ekspor kotak surat Office 365 ke PST. Setelah menyelesaikan pembahasan langkah-langkahnya, kami menyarankan pengguna mengekspor kotak surat Office 365 ke PST menggunakan alat profesional Shoviv. Perangkat lunak ini adalah metode yang mudah dan aman untuk menyelesaikan proses ekspor ini. Selain itu, pengguna dapat mencoba versi uji coba gratisnya, yang memungkinkan pemrosesan 50 item pertama per folder tanpa biaya.
Pengarang: Divya Chauhan
Artikel ini ditulis oleh Divya Chauhan. Divya adalah penulis konten teknis yang bersemangat. Dia senang menulis blog untuk layanan berbasis cloud seperti Office 365. Di waktu luangnya, Divya belajar tentang teknologi baru dan memperoleh pengetahuan tentang menulis blog tentangnya. Dia memiliki pengalaman lebih dari 3 tahun dalam menulis blog teknis untuk berbagai layanan. Ikuti dia: Twitter | LinkedIn | Facebook.
