Cara Mengedit Kategori Produk Secara Massal di Toko WooCommerce Anda
Diterbitkan: 2020-07-04Ada begitu banyak alasan untuk mengedit kategori produk di toko WooCommerce Anda, bukan? Ini mungkin dimulai dari tahap penyiapan toko WooCommerce Anda. Karena Anda perlu menambahkan semua produk untuk dijual di toko Anda dan, itu harus diatur dalam kategori tertentu. Ini akan membuat pengalaman berbelanja pelanggan Anda lebih nyaman dan mudah untuk menangkap produk yang mereka cari.
Terkadang, Anda mungkin berencana untuk berhenti menjual produk yang termasuk dalam kategori tertentu. Karenanya, Anda juga harus menghapus kategori atau kategori dari toko WooCommerce Anda. Atau Anda ingin menimpa kategori produk baru ke sejumlah produk dan seterusnya.
Mengedit kategori pada sejumlah kecil produk mungkin bukan tugas yang membosankan. Tetapi ketika harus mengedit ratusan atau ribuan kategori produk, Anda dapat memikirkan opsi pengeditan massal. Anda dapat menggunakan opsi edit massal default WooCommerce jika Anda hanya perlu menambahkan produk yang dipilih di bawah kategori atau kategori tertentu. Tetapi jika Anda menginginkan opsi pengeditan lebih lanjut untuk kategori produk pengeditan massal, Anda dapat mencari bantuan plugin pengeditan massal.
Pada artikel ini, saya akan membahas bagaimana Anda dapat mengedit kategori produk secara massal di toko WooCommerce Anda menggunakan opsi edit massal default WooCommerce dan, menggunakan plugin lanjutan.
Daftar Isi
- Edit kategori produk secara massal dengan WooCommerce
- Edit kategori produk secara massal dengan plugin
- Langkah 1: Filter produk untuk menerapkan pembaruan massal pada kategori
- Langkah 2: Pratinjau produk yang difilter
- Langkah 3: Edit kategori produk secara massal
- Langkah 4: Jadwalkan pengeditan massal
- Bungkus
Edit kategori produk secara massal dengan WooCommerce
Buka dasbor WooCommerce Anda -> Produk -> Semua Produk .
Anda dapat menemukan Tindakan Massal di sana.
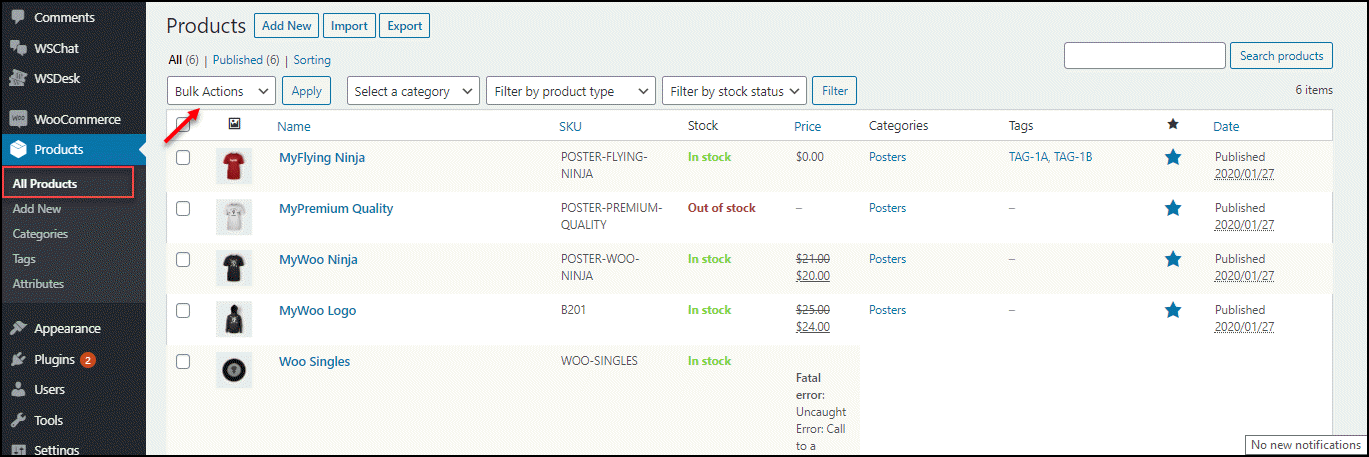
Anda dapat menerapkan beberapa filter untuk memilih produk yang diperlukan untuk diedit sebelum melanjutkan ke langkah berikutnya. Anda dapat memfilter berdasarkan kategori, jenis produk seperti produk sederhana (produk yang dapat diunduh & virtual), produk yang dikelompokkan, produk eksternal/afiliasi, dan variabel untuk pengeditan massal. Anda juga dapat memfilter produk berdasarkan status stok mereka seperti, dalam stok, kehabisan stok serta backorders.
Setelah menyiapkan filter yang diperlukan untuk menyortir produk, Anda dapat mengaktifkan kotak centang untuk memilih produk dari daftar untuk melanjutkan pembaruan massal. Dan klik tombol Terapkan . Jendela baru untuk menerapkan pembaruan massal pada properti produk akan ditampilkan.
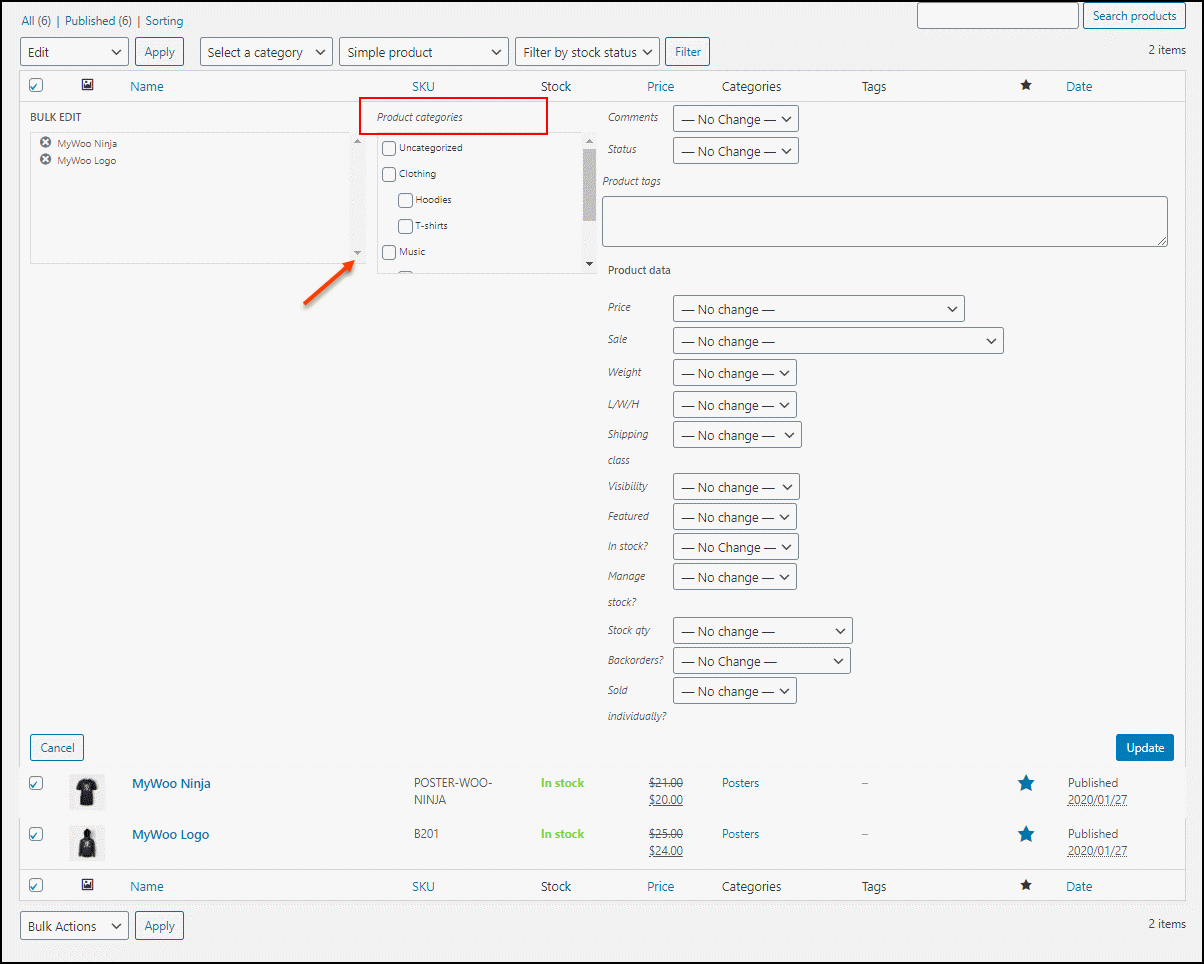
Di jendela itu, Anda dapat melihat Kategori Produk . Di sana Anda dapat memeriksa kategori yang ingin Anda tambahkan produk yang telah Anda filter pada langkah sebelumnya.
Dengan opsi edit massal default WooCommerce ini, Anda juga dapat mengedit properti produk berikut secara massal:
- Komentar
- Status
- Tag Produk
- Harga Reguler & Harga Jual
- Berat, Panjang, Lebar, dan Tinggi
- Kelas Pengiriman
- Visibilitas Produk
- Setel produk ke produk unggulan atau produk unggulan ke tidak unggulan
- Stok, Kelola Stok, Jumlah Stok, dan Pesanan Kembali
- Tetapkan produk yang akan dijual secara individual atau tidak
Anda dapat mengklik tombol Perbarui setelah Anda menyiapkan semua properti produk yang diperlukan untuk diedit. Semua perubahan ini akan diperbarui pada produk di toko WooCommerce Anda.
Dengan opsi edit massal default ini, Anda hanya dapat menambahkan kategori ke produk yang difilter. Tetapi Anda tidak dapat menghapus kategori dari produk yang difilter secara massal serta tidak dapat menimpa kategori baru ke produk. Untuk menambahkan, menghapus, dan menimpa kategori produk secara massal untuk produk yang diperlukan, Anda dapat memilih plugin edit massal lanjutan untuk toko Anda. Jadi mari kita periksa bagaimana kita dapat mengedit kategori produk secara massal dengan plugin edit massal: ELEX WooCommerce Advanced Bulk Edit Products, Price & Attributes .
Edit kategori produk secara massal dengan plugin
Plugin ELEX WooCommerce Advanced Massal Edit Produk, Harga & Atribut adalah plugin pengeditan massal terbaik yang hadir dengan beberapa opsi pemfilteran lanjutan, dan properti produk yang akan diedit. Anda juga dapat membuat properti produk khusus jika Anda tidak dapat menemukannya secara default di plugin ini. Dan Anda dapat menerapkan pengeditan massal pada properti produk yang difilter.
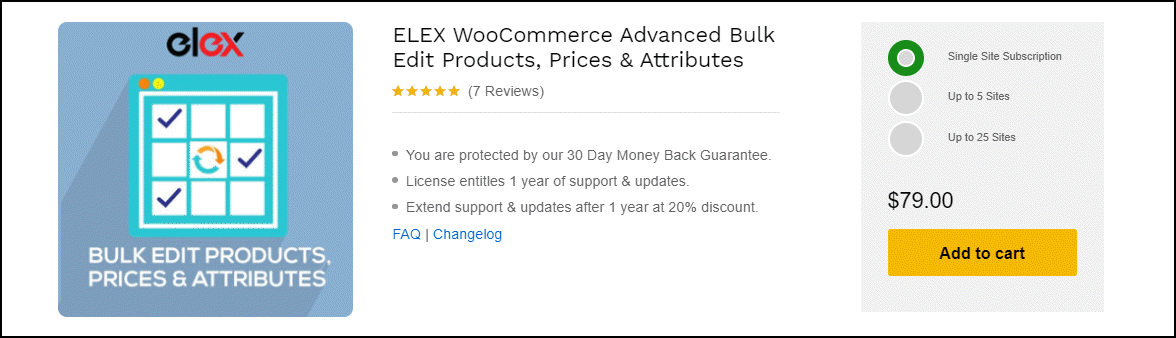
Dengan plugin ini, Anda dapat kembali ke langkah sebelumnya kapan pun Anda mau selama pembaruan. Jika Anda berubah pikiran atau melakukan pembaruan secara tidak sengaja, Anda tidak perlu khawatir. Karena pengeditan massal memengaruhi seluruh toko, plugin ini menyediakan opsi untuk membatalkan dan mengatur ulang pembaruan pada tahap apa pun.
Sekarang, mari kita periksa bagaimana kita dapat melakukan pengeditan massal pada kategori produk selangkah demi selangkah.
Sebelum itu, instal plugin ELEX WooCommerce Advanced Bulk Edit Products, Price & Attributes, dan aktifkan di toko WooCommerce Anda.
Lalu pergi ke WooCommerce -> Edit Produk Massal .
Langkah 1: Filter produk untuk menerapkan pembaruan massal pada kategori
Anda dapat mengurutkan produk yang diperlukan untuk diedit menggunakan berbagai opsi pemfilteran di sini. Pembaruan tidak boleh memengaruhi produk lain di toko Anda, yang tidak ingin Anda ubah. Oleh karena itu menyaring set produk yang tepat sangat penting.
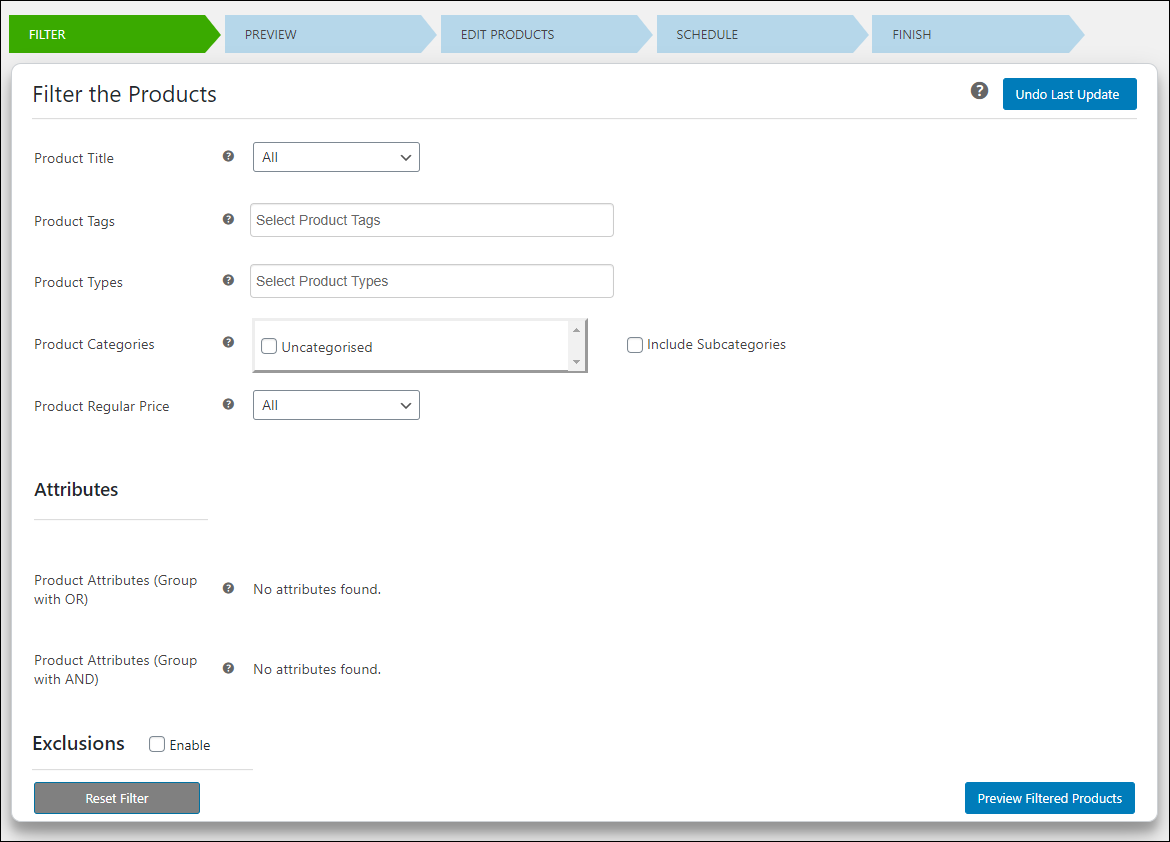
Anda dapat memfilter produk berdasarkan properti berikut:
- Judul Produk : Filter produk yang dibutuhkan yang judulnya dimulai, diakhiri, atau mengandung teks tertentu. Anda juga dapat menggunakan kecocokan Regex (Ekspresi Reguler) untuk memfilter produk yang akan diedit.
- Tag Produk : Pilih tag atau tag produk untuk mengurutkan produk yang akan diedit.
- Jenis Produk : Filter produk berdasarkan jenisnya untuk menerapkan pengeditan pada produk yang termasuk dalam jenis sederhana, variabel, dan eksternal.
- Kategori Produk : Aktifkan kotak centang kategori dan subkategori produk untuk menerapkan pengeditan massal ke semua produk di bawah kategori dan subkategori tersebut. Anda dapat mengabaikan filter ini untuk memilih semua produk di toko WooCommerce Anda.
- Harga Reguler Produk : Anda dapat memfilter produk berdasarkan harga regulernya. Ada 4 cara Anda dapat mengurutkan produk:
- >= – Termasuk produk dengan harga, lebih besar dari atau sama dengan harga yang dimasukkan.
- <= – Termasuk produk dengan harga, kurang dari atau sama dengan harga yang dimasukkan.
- == – Termasuk produk dengan harga yang sama persis dengan harga yang dimasukkan.
- || Antara – Masukkan nilai harga reguler minimum dan maksimum untuk menyaring produk.
- Anda dapat membiarkannya sebagai 'Semua', untuk menyertakan semua produk.
- Jika toko Anda menjual variasi produk, Anda juga dapat memfilter produk variabel menurut nilai atributnya, dengan mengelompokkan atribut menggunakan operasi OR dan AND .
- Jika Anda tidak ingin menerapkan pengeditan massal pada produk tertentu yang termasuk dalam daftar produk yang difilter, Anda dapat mengecualikannya dengan ID produk mereka, atau mengaktifkan kategori atau subkategori untuk mengecualikannya.
Klik Pratinjau Produk yang Difilter .

Langkah 2: Pratinjau produk yang difilter
Periksa apakah semua produk yang diperlukan telah disertakan dalam daftar dan produk yang tidak perlu telah disertakan untuk menerapkan pengeditan massal pada halaman pratinjau ini. Anda juga dapat mengecualikan beberapa produk untuk langkah berikutnya, dari halaman pratinjau ini dengan menghapus centang pada kotak yang sesuai dengan produk. Juga, Anda dapat mencari produk untuk memeriksa apakah itu termasuk dalam daftar atau tidak.
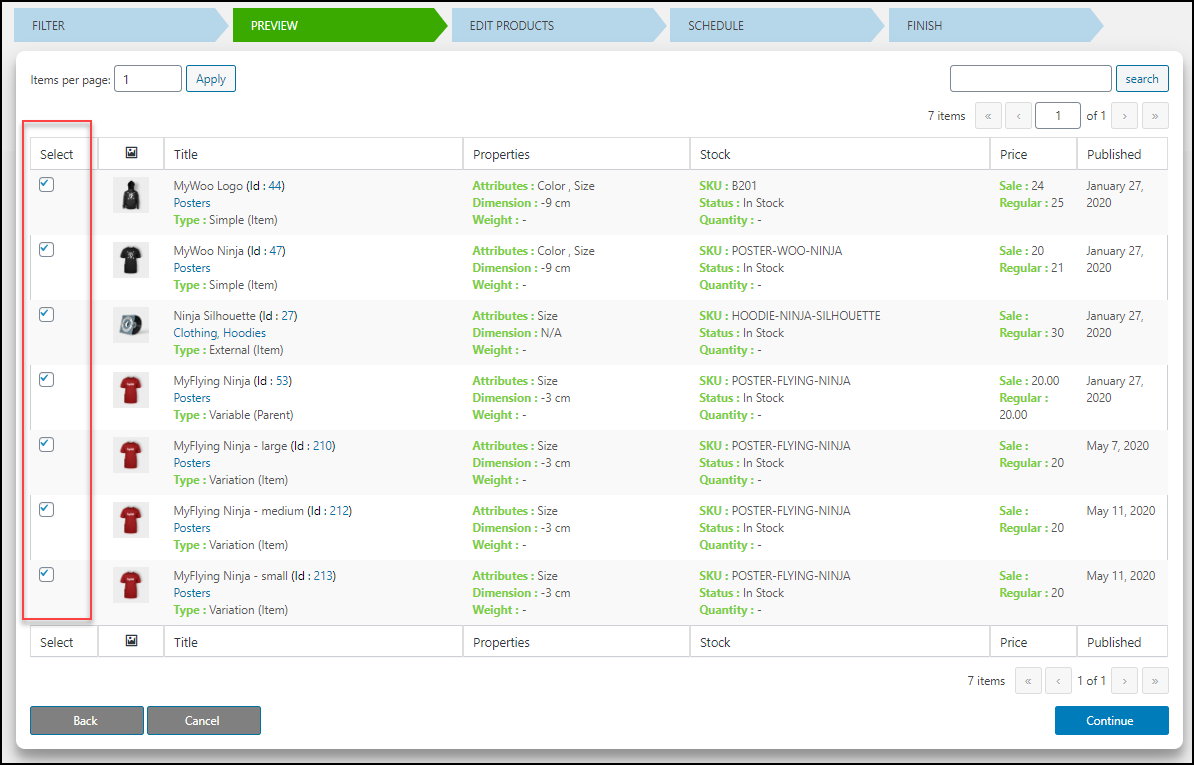
Klik Lanjutkan .
Langkah 3: Edit kategori produk secara massal
Anda memiliki 3 opsi untuk mengedit kategori produk secara massal. Mereka:
- Menambahkan
- Menghapus
- Timpa
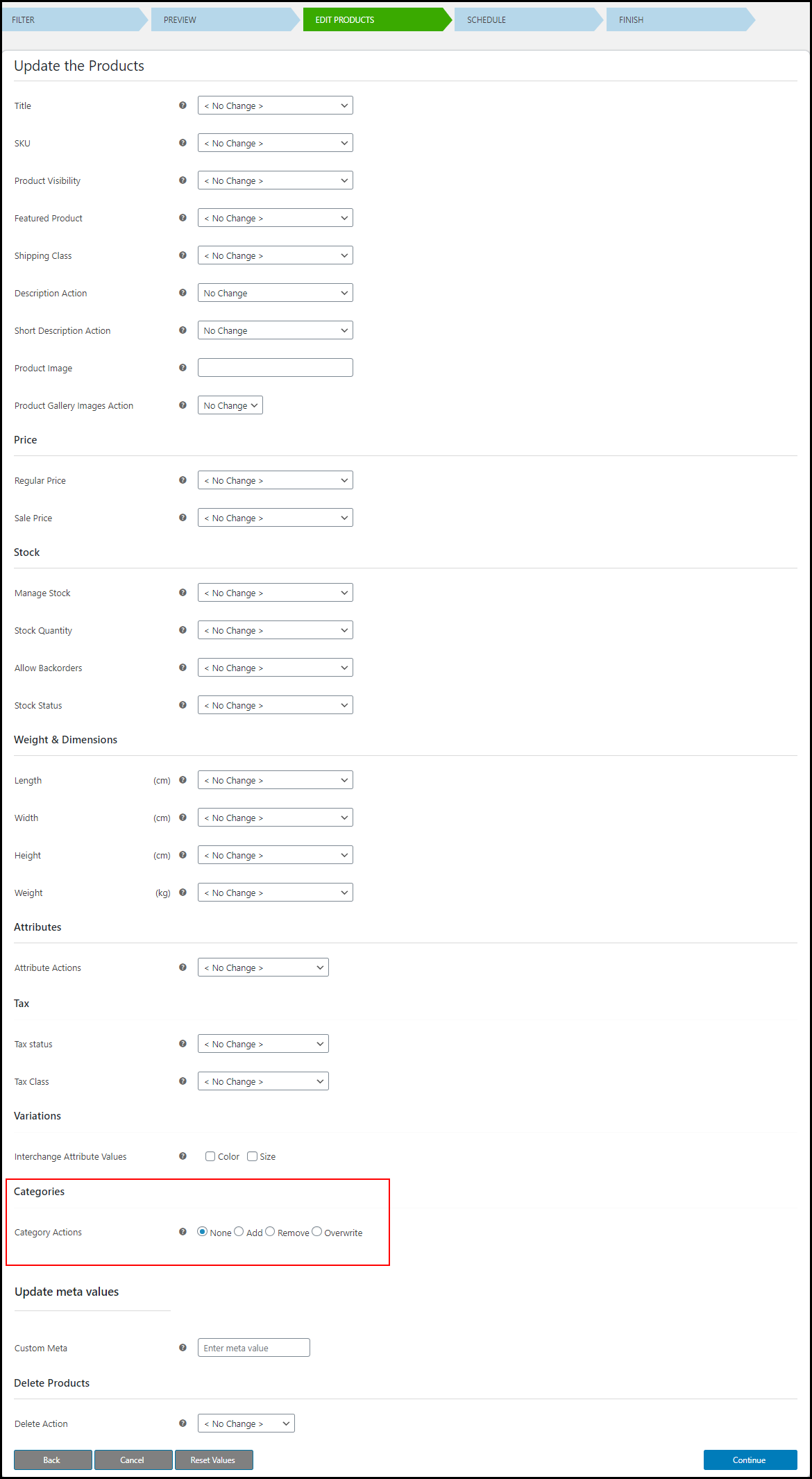
Tambahkan kategori produk
Anda dapat menambahkan kategori atau kategori produk baru ke produk yang difilter.
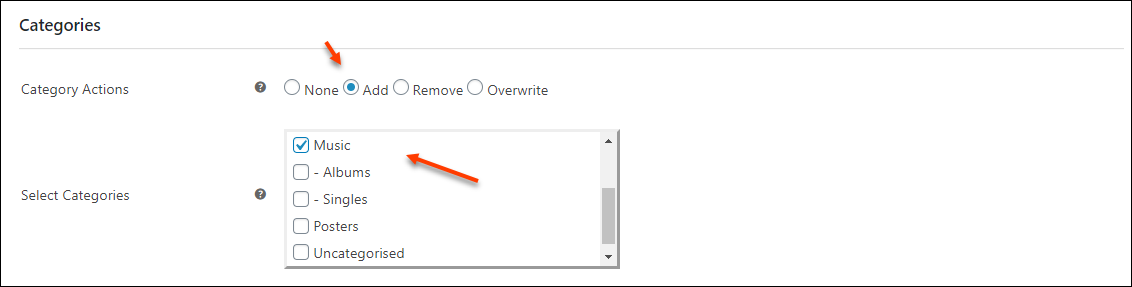
Contoh : Tambahkan semua produk yang difilter pada langkah sebelumnya ke kategori ' Musik '.
Setelah pembaruan, semua produk yang difilter akan masuk dalam kategori ' Musik '. Periksa tangkapan layar:
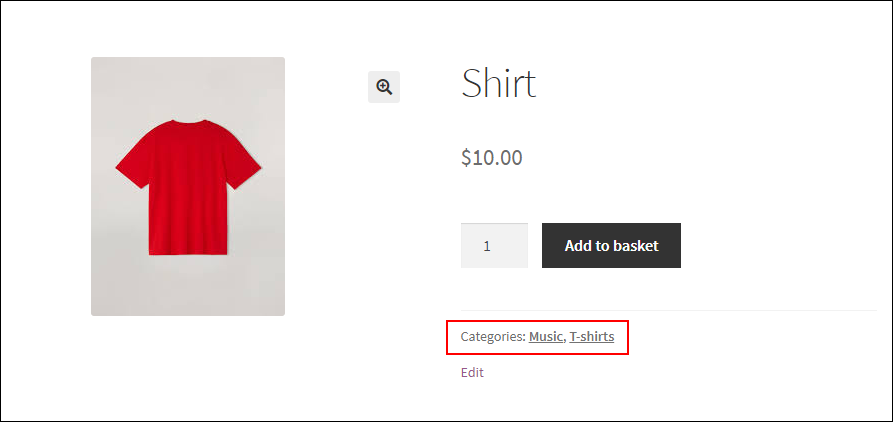
Hapus kategori dari produk
Anda dapat menghapus kategori atau kategori dari produk.
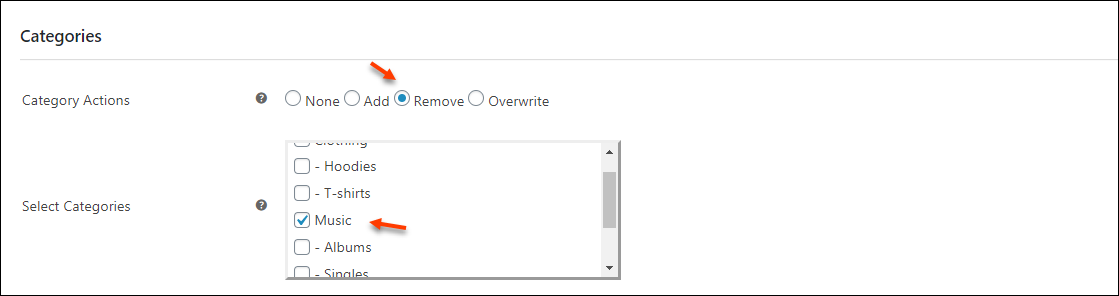
Contoh: Menghapus kategori ' Musik ' dari produk yang difilter.
Setelah pembaruan, produk tidak lagi berada di bawah kategori ' Musik '.
Periksa tangkapan layar produk setelah pembaruan, yang berada di bawah kategori Musik (dalam contoh sebelumnya dari operasi Tambah ):
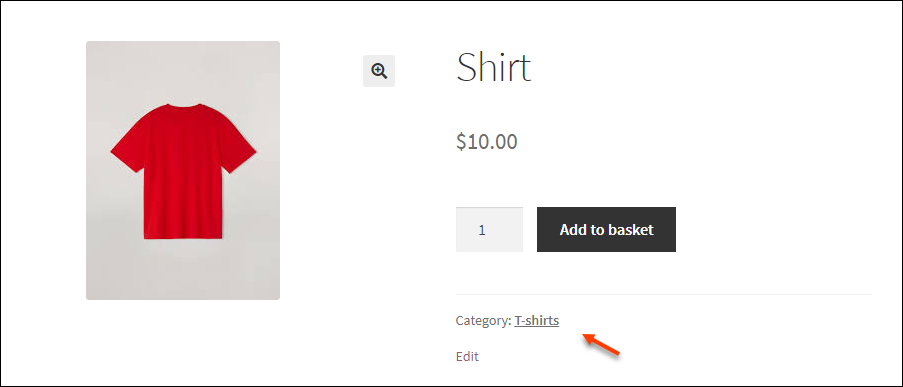
Kaos telah dihapus dari kategori ' Musik '.
Timpa kategori baru
Anda dapat menimpa kategori atau kategori ke semua produk yang difilter dengan menghapus kategori yang ada. 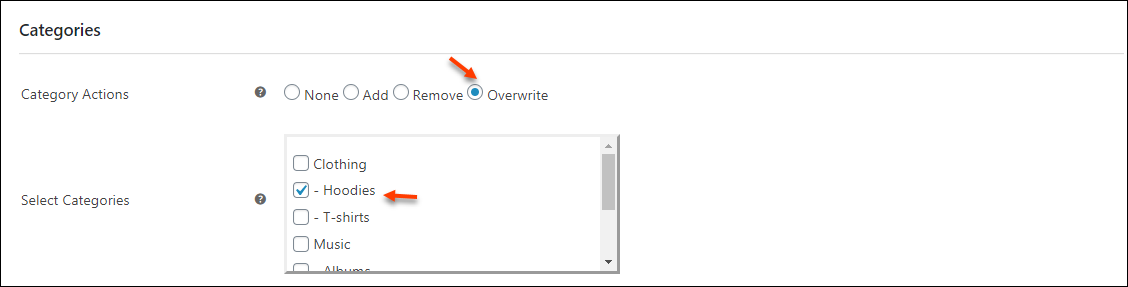
Contoh : Timpa kategori ' Hoodies ' pada produk.
Setelah pembaruan, semua produk yang difilter akan masuk dalam kategori ' Hoodies '. Periksa tangkapan layar:
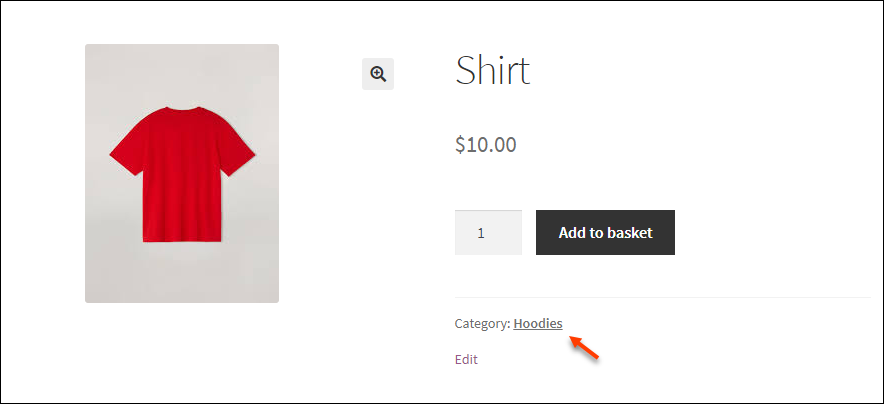
Anda juga dapat mengedit properti produk berikut secara massal, dan melakukan tindakan penghapusan massal dengan plugin ini:
- Judul Produk
- SKU
- Visibilitas Produk
- Produk unggulan
- Kelas Pengiriman
- Tindakan Deskripsi & Tindakan Deskripsi Singkat
- Gambar Produk & Gambar Galeri Produk Tindakan
- Harga Reguler & Harga Jual
- Kelola Stok, Kuantitas Stok, Izinkan Pemesanan Kembali, dan Status Stok
- Dimensi seperti Panjang, Lebar, Tinggi dan Berat
- Status Pajak & Kelas Pajak
Langkah 4: Jadwalkan pengeditan massal
Anda dapat segera melakukan pengeditan massal atau menjadwalkannya untuk nanti. Anda dapat mengatur tanggal dan waktu yang diinginkan untuk eksekusi jika Anda berencana untuk menjadwalkannya nanti. Selain itu, Anda dapat mengatur waktu untuk mengembalikan perubahan. Anda dapat mengatur jangka waktu untuk mengeksekusi pengeditan massal serta mengatur frekuensi untuk eksekusi seperti harian, mingguan, atau bulanan. Di sini, Anda juga dapat membuat file log yang menyimpan semua informasi terkait pekerjaan. Klik Finish setelah penjadwalan eksekusi.
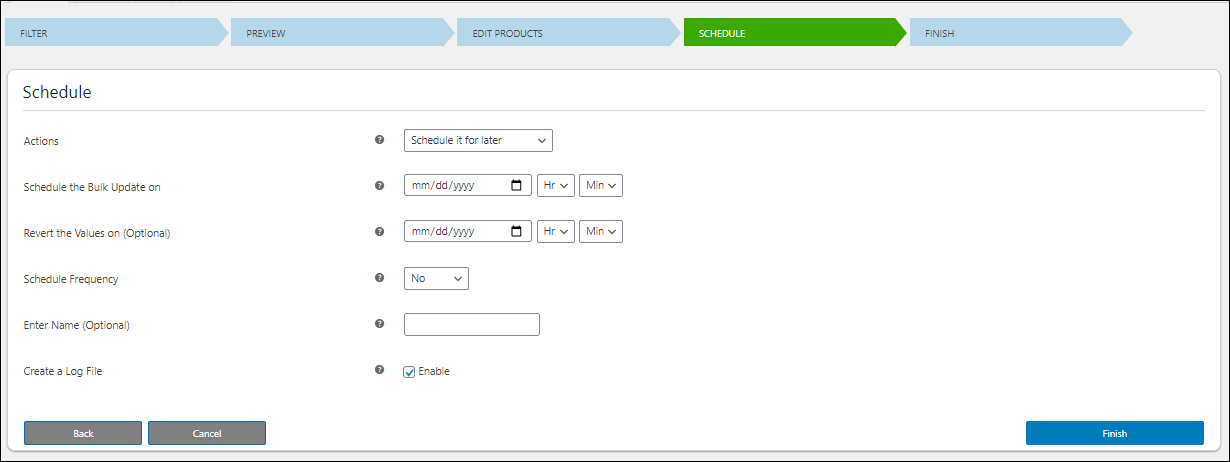
Jika Anda ingin membatalkan perubahan yang telah Anda lakukan, Anda dapat melakukannya dengan sekali klik. Atau klik ' Lanjutkan '.
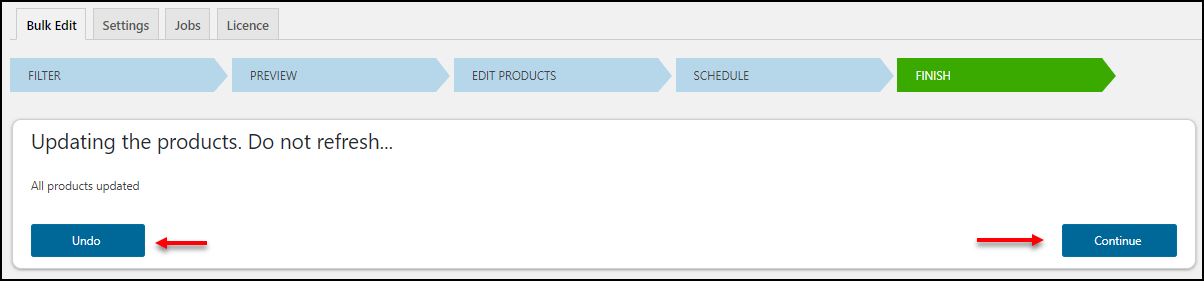
Anda dapat memeriksa semua pekerjaan edit massal yang telah Anda buat di tab ' Pekerjaan '. Ada 7 tombol yang tersedia dengan setiap pekerjaan untuk mengedit, menyalin, pembaruan massal cepat, mengembalikan, menghapus, membatalkan, dan mengunduh file log.

Untuk membatalkan pembaruan terakhir, buka tab filter dan klik Undo Last Update .
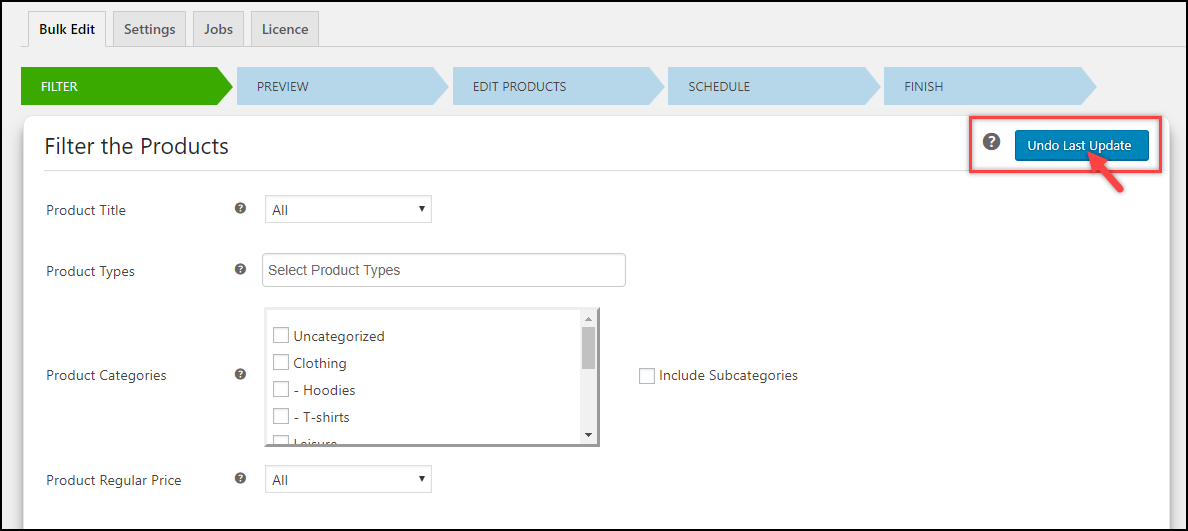
Ini adalah bagaimana Anda dapat memperbarui kategori produk secara massal dengan plugin ELEX WooCommerce Advanced Bulk Edit Products, Price & Attributes.
Bungkus
Jika Anda hanya perlu menambahkan kategori produk ke sejumlah kecil produk, Anda dapat melakukannya dengan opsi edit massal WooCommerce itu sendiri. Tetapi, jika Anda ingin melakukan pengeditan massal lanjutan pada kategori produk di toko WooCommerce Anda, Anda dapat memilih plugin yang efisien untuk melakukan tugas dengan sempurna. Kategori produk ini juga dapat ditampilkan dengan mengonfigurasi diskon untuk kategori tertentu yang akan membantu dalam mengelola inventaris toko.
