Cara Membuat Rencana Pengiriman Amazon FBA – Panduan Utama
Diterbitkan: 2023-07-16Jika Anda penjual Amazon FBA, Anda perlu membuat rencana pengiriman .
Dalam panduan pengiriman Amazon ini, saya akan memandu Anda melalui semua yang perlu Anda ketahui untuk membuat rencana pengiriman Amazon FBA , mulai dari menangani banyak produk hingga memilih antara metode pengiriman SPD atau LTL.
Dengan mengikuti langkah-langkah yang saya uraikan di bawah ini, Anda akan mempelajari cara mengelola inventaris secara efisien dan memaksimalkan penjualan di pasar online terbesar di dunia.
Apakah Anda tertarik untuk menciptakan merek yang kuat dan dapat dipertahankan untuk produk Anda? Jika demikian, saya mengumpulkan paket sumber daya yang komprehensif yang akan membantu Anda meluncurkan toko online Anda sendiri dari awal. Pastikan untuk mengambilnya sebelum Anda pergi!
Cara Membuat Rencana Pengiriman Amazon FBA Baru
Membuat rencana pengiriman Amazon FBA baru terdiri dari 7 langkah.
- Pilih inventaris Anda untuk dikirim
- Masukkan lokasi penjemputan Anda
- Masukkan tujuan Anda
- Tambahkan jenis dan jumlah pengepakan Anda
- Cetak label SKU
- Konfirmasi detail pengiriman
- Cetak label pengiriman
Berikut adalah petunjuk langkah demi langkah untuk membuat rencana pengiriman Amazon yang baru.
Langkah 1: Pilih Inventaris Yang Akan Dikirim
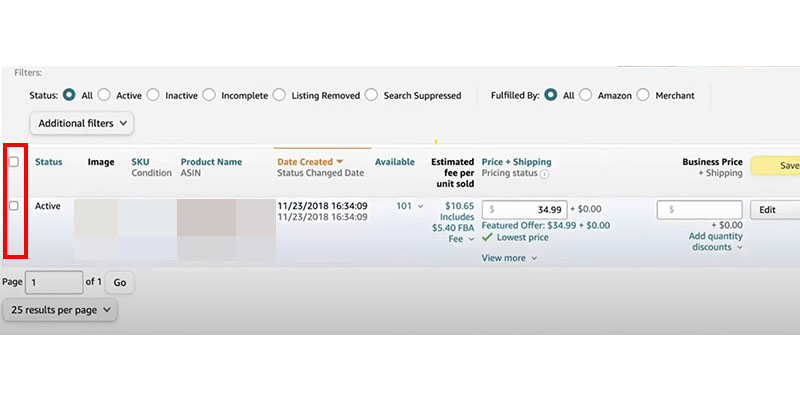
Mulailah dengan masuk ke akun Pusat Penjual Amazon Anda, buka "Inventaris", dan klik "Kelola Inventaris" dari dropdown.
Pilih kotak centang dari produk yang ingin Anda kirim ke Amazon di sebelah kiri dan klik tombol "Tindakan pada 'X' yang dipilih" di atas dasbor. Kemudian pilih "Kirim/Replenish inventori" dari menu tarik-turun.
Jika Anda mengirim satu produk , klik "Edit" di sisi kanan produk dan pilih "Kirim/Perlengkapi inventaris" dari menu tarik-turun.
Catatan : Jika Anda tidak melihat opsi “Kirim/Perlengkapi persediaan”, Anda mungkin telah memilih metode pemenuhan “Pemenuhan oleh Pedagang”. Anda dapat beralih ke FBA dengan memilih "Change to Fulfillment by Amazon" dari dropdown yang sama.
Langkah 2: Masukkan Lokasi Penjemputan Anda
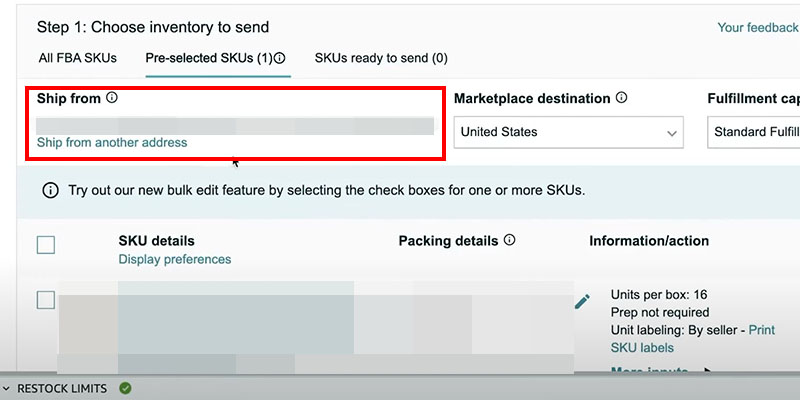
Setelah Anda memilih produk untuk dikirim ke Amazon, Anda akan diarahkan ke halaman untuk membuat rencana pengiriman.
Di sini, Anda akan melihat item yang dipilih sebelumnya di bawah tab "SKU yang dipilih sebelumnya". Jika Anda melewatkan menambahkan item ke daftar pada awalnya, buka tab "Semua SKU FBA" dan pilih produk untuk memasukkannya ke dalam daftar Anda.
Masukkan alamat "Kirim dari" di sisi kiri layar Anda. Alamat "Kirim dari" melayani dua tujuan:
- Untuk menentukan alamat pengirim barang yang tidak terkirim.
- Untuk mengidentifikasi pusat pemenuhan yang tepat di mana Anda mengirimkan barang Anda.
Amazon tidak peduli tentang alamat mana yang Anda masukkan. Anda dapat menggunakan alamat pengirim barang, alamat rumah, atau bahkan alamat yang dibuat-buat.
Banyak penjual yang mengimpor barang dari China menggunakan alamat California, jadi Amazon menetapkan gudang FBA di dekat pelabuhan. Meskipun ini bertentangan dengan pedoman Amazon, banyak penjual menggunakan metode ini untuk menghemat biaya pengiriman.
Langkah 3: Masukkan Tujuan Pasar dan Kemampuan Pemenuhan
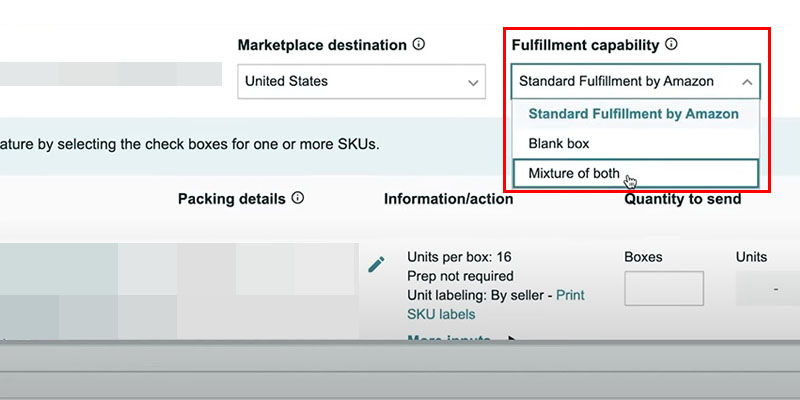
Masukkan tujuan pasar untuk pengiriman barang Anda. Bagi banyak orang, tujuannya adalah Amerika Serikat.
Anda akan melihat tarik-turun "Kemampuan pemenuhan" jika Anda menggunakan layanan pemenuhan multisaluran Amazon. Layanan ini memungkinkan Amazon menangani penyimpanan, pengemasan, dan pengiriman produk yang Anda jual melalui berbagai saluran, seperti situs web Anda dan pasar lain, seperti eBay.
Anda dapat memilih salah satu dari tiga opsi:
- Pemenuhan Standar oleh Amazon : Pilih opsi ini jika Anda ingin membuat rencana pengiriman untuk menjual barang ke pelanggan Amazon.
- Kosong : Pilih opsi ini jika Anda menjual produk ke saluran selain Amazon.
- Gabungan keduanya : Pilih opsi ini jika Anda ingin Amazon mengirimkan produk ke pelanggan dari Amazon dan saluran penjualan lainnya.
Langkah 4: Tambahkan Jenis Pengepakan Dan Kuantitas Untuk Dikirim

Jika ini adalah pertama kalinya Anda mengirim ke pusat pemenuhan Amazon, buat template pengepakan dengan memilih "Buat template paket kasus baru" dari dropdown "Detail pengepakan".
Sebelum menambahkan detail pengepakan, Anda harus memutuskan jenis pengepakan mana yang akan digunakan.
Ada dua jenis:
- Produk individual : Setiap kotak berisi SKU berbeda yang dicampur menjadi satu. Misalnya, jika Anda menjual 1000 unit SKU campuran, Anda dapat memiliki satu kotak berisi 50 unit, kotak lainnya berisi 100 unit, dan seterusnya.
- Produk yang dikemas dengan wadah : Semua kotak berisi SKU yang identik dalam kondisi yang sama dan dalam jumlah yang sama. Misalnya, jika Anda menjual 1000 unit dalam 10 kotak, setiap kotak harus memiliki 100 unit.
Gunakan jenis kemasan produk individual saat mengirimkan beberapa barang dengan jenis atau kondisi yang berbeda dalam karton yang sama.
Cara lainnya, gunakan opsi produk yang dikemas dalam wadah saat mengirimkan lebih dari satu karton, masing-masing diisi dengan satu jenis produk.
Kemudian, masukkan detail berikut di pop-up “Packing details”:
- Nama template kemasan : Tambahkan nama template sederhana. Misalnya, Anda dapat menambahkan "Produk individual" jika Anda menggunakan jenis kemasan produk individual.
- Unit per kotak : Unit adalah apa yang diterima pelanggan. Misalnya, jika Anda menjual buku dan pulpen dalam satu bundel, itu masih satu unit.
- Dimensi kotak : Tambahkan dimensi kotak dalam inci. Ukurannya tidak boleh lebih dari 25 inci per sisi.
- Berat kotak : Tambahkan berat dalam pound. Amazon membatasi berat kotak hingga 50 pon.
- Kategori persiapan : Disetel ke “Tidak perlu persiapan”. Anda dapat mengklik hyperlink dan memeriksa dari dropdown apakah produk Anda memerlukan persiapan pengemasan tambahan. Misalnya, barang tajam dan rapuh membutuhkan busa dan bantalan tambahan untuk menghindari kerusakan selama pengiriman.
- Siapa yang memberi label unit? : Jika Anda atau pemasok Anda memberi label, Anda dapat memilih “Oleh penjual”. Jika Anda ingin Amazon menambahkan label produk, pilih "Oleh Amazon". Perhatikan bahwa Amazon mengenakan biaya $0,55 per unit.
Klik "Simpan" untuk menyimpan template.
Terakhir, masukkan jumlah kotak yang Anda kirim ke gudang Amazon di bidang "Kotak". Klik "Siap untuk dikirim" di bawah kolom "Jumlah yang akan dikirim".
Langkah 5: Cetak Label SKU

Langkah ini melibatkan pencetakan label FNSKU untuk setiap produk Anda, yang membantu Amazon melacak dan mengidentifikasinya.
Untuk mencetak label, klik hyperlink "Cetak semua label SKU" yang terletak di bagian bawah papan "Langkah 1". Dari sana, Anda dapat memilih format pencetakan dan ukuran label sebelum mengeklik "Cetak" untuk mengunduh label.
Klik "Konfirmasi dan lanjutkan" di bagian bawah dasbor untuk melanjutkan.
FNSKU Amazon ini harus diterapkan ke setiap kotak produk sebelum pengiriman!
Langkah 6: Konfirmasi Pengiriman
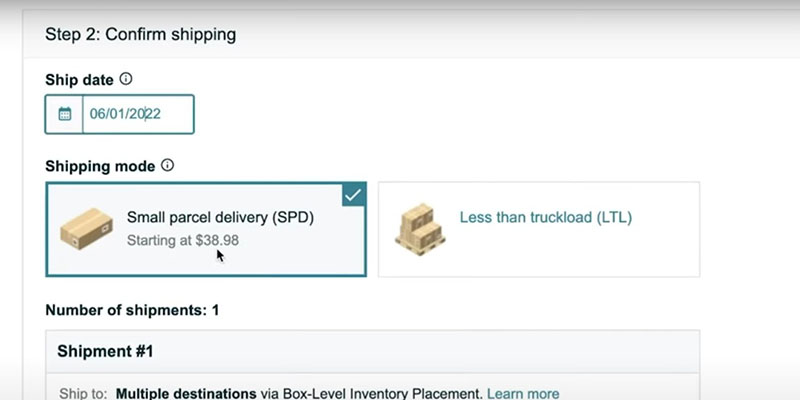

Konfirmasikan pengiriman dengan memilih tanggal, mode, dan jasa pengiriman Anda.
Pertama, tambahkan “Tanggal pengiriman” untuk pengambilan barang. Kemudian, pilih "Mode pengiriman" Anda.
Ada dua opsi berbeda dalam mode pengiriman:
- Pengiriman paket kecil (SPD) : Produk dikemas dalam kotak individual. Sebagian besar penjual Amazon baru akan menggunakan opsi ini.
- Kurang dari muatan truk (LTL) : Kasing atau karton ditumpuk atau disusun dalam palet. Penjual berpengalaman menggunakan opsi ini untuk mengirim palet ke gudang Amazon FBA.
Selanjutnya, pilih kurir pengiriman. Amazon menawarkan dua opsi:
- Operator bermitra Amazon : Amazon menawarkan tarif pengiriman berdiskon besar untuk UPS.
- Operator yang tidak bermitra dengan Amazon : Anda dapat menggunakan operator Anda sendiri dengan memilih salah satu opsi dari dropdown.
Setelah selesai memilih opsi yang sesuai, klik “Terima tagihan dan konfirmasi pengiriman” di sisi kanan bawah.
Langkah 7: Cetak Label Anda
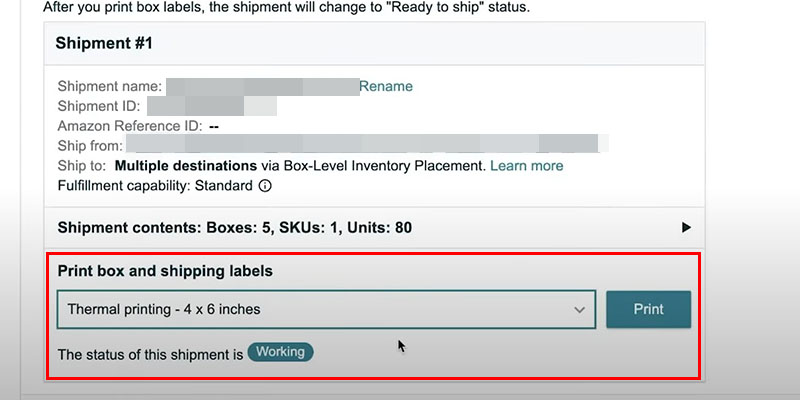
Langkah terakhir dari proses ini adalah mencetak label kotak dan memastikannya ditempatkan pada kotak yang benar.
Langkah ini juga memberikan informasi tentang gudang mana yang akan dikirimi inventaris Anda.
Sayangnya, Anda tidak dapat memilih gudang tempat pengiriman kiriman Anda. Jadi jika Amazon menugaskan banyak gudang, Anda harus mengirim ke semuanya.
Untuk melacak kiriman dan melihat lokasi pengirimannya, buka "Inventaris"> "Kelola Pengiriman FBA" dan lihat detail kiriman.
Bagaimana Jika Kiriman Anda Ditugaskan ke Lebih dari Satu Gudang FBA?
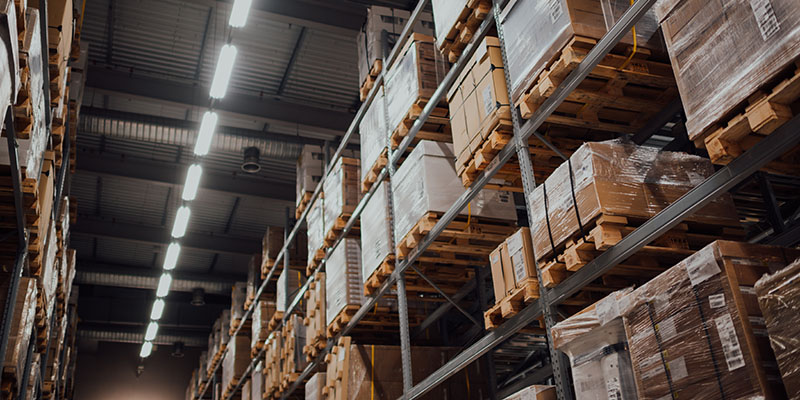
Jika kiriman Anda ditugaskan ke beberapa gudang FBA, Anda harus mengirim ke semuanya.
Peluang ditugaskan ke beberapa gudang lebih tinggi jika Anda memiliki inventaris besar atau terlalu besar. Sayangnya, hal ini dapat meningkatkan biaya pengiriman dan waktu yang diperlukan untuk mengelola inventaris Anda.
Layanan Penempatan Inventaris Amazon memungkinkan Anda mengirimkan semua inventaris Anda ke satu pusat pemenuhan dengan biaya tambahan.
Layanan Penempatan Inventaris Amazon
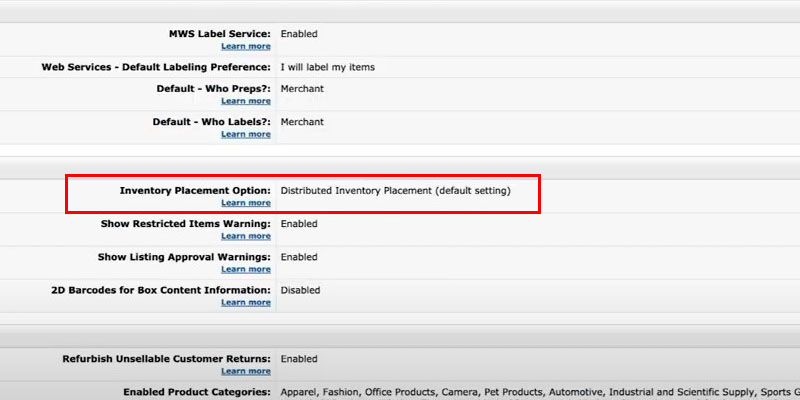
Layanan Penempatan Inventaris Amazon adalah layanan distribusi yang dirancang untuk membantu penjual FBA mengelola inventaris mereka.
Ini memungkinkan penjual untuk mengirim seluruh inventaris mereka ke satu pusat pemenuhan Amazon, menghilangkan kebutuhan untuk mengirim pengiriman terpisah ke beberapa pusat pemenuhan Amazon di wilayah yang berbeda.
Ikuti langkah-langkah ini untuk mengaktifkan Layanan Penempatan Inventaris:
- Arahkan ke "Pengaturan" di sisi kanan atas akun Pusat Penjual Amazon Anda.
- Pilih "Pemenuhan oleh Amazon" dari menu tarik-turun.
- Buka bagian "Pengaturan Masuk" dan ubah "Opsi Penempatan Inventaris" dari "Penempatan Inventaris Terdistribusi" menjadi "Layanan Penempatan Inventaris". Anda dapat melakukannya dengan mengklik tombol "Edit" di "Pengaturan Masuk".
- Klik "Perbarui" untuk menyimpan perubahan.
- Buka "Kelola Inventaris" dan buat rencana pengiriman baru.
Ingatlah untuk mengubah kembali ke pengaturan default “Penempatan Inventaris Terdistribusi” setelah Anda membuat rencana pengiriman baru menggunakan Layanan Penempatan Inventaris.
Jika tidak, setiap pengiriman yang Anda atur setelah itu akan secara otomatis menggunakan Layanan Penempatan Inventaris tanpa memberi tahu Anda. Hal ini dapat mengakibatkan biaya tak terduga karena Layanan Penempatan Inventaris tidak gratis.
Biaya Layanan Penempatan Inventaris

Biaya Layanan Penempatan Inventaris mulai dari $0,30 per pon dan naik menjadi $1,30 untuk item di atas lima pound. Biaya ini didasarkan pada berat dan jumlah barang yang dikirim.
Inilah cara Amazon menghitung biaya Layanan Penempatan Inventaris Anda:
| UKURAN | BERAT | BIAYA |
| Standar | 1 pon atau kurang | $0,30 |
| Standar | 1 sampai 2 pon | $0,40 |
| Standar | Di atas 2 lb | $0,40 + $0,10 per pon di atas 2 pon pertama |
| Kebesaran | 5 pon atau kurang | $1,30 |
| Kebesaran | Di atas 5 pon | $1,30 + $0,20 per pon di atas 5 pon pertama |
Perhitungan biaya Layanan Penempatan Inventaris dapat dilihat di bagian “Tinjau Pengiriman” saat membuat rencana pengiriman baru.
Misalnya, jika Anda memiliki pengiriman 1000 unit dengan berat masing-masing tiga pon, biaya Layanan Penempatan Inventaris Anda adalah $0,50 per unit atau $500.
Cara Mempersiapkan Pengiriman Amazon Anda

Anda dapat menyiapkan kiriman Amazon dengan menavigasi ke antrean pengiriman, tempat Anda akan menemukan semua rencana kiriman Anda.
Ingat, setelah Anda membuat rencana pengiriman, Anda hanya dapat mengubah tanggal pengiriman, nama pengiriman, dan jumlah unit. Jika ingin mengedit detail lainnya, Anda mungkin perlu menghapus rencana dan membuat yang baru.
Ikuti langkah-langkah berikut untuk mengubah jumlah total unit paket pengiriman Anda:
- Buka tab "Inventaris" dan pilih "Pengiriman".
- Temukan paket pengiriman dan klik tombol "Selesaikan Pengiriman" di sisi kanannya.
- Klik hyperlink “Lihat atau edit konten” di bagian “Langkah 3: Label kotak dicetak”.
- Tambahkan kuantitas baru di bidang "Jumlah yang diperbarui".
- Klik "Validasi pembaruan".
Amazon hanya mengizinkan Anda mengubah kuantitas sebesar 5% atau enam unit per SKU per pengiriman, mana yang lebih besar. Anda akan menerima pesan error jika jumlah yang dimasukkan melebihi batas yang disarankan.
Haruskah Anda Memilih Pengiriman Paket Kecil (SPD) Atau Kurang Dari Muatan Truk (LTL)?

Anda harus memilih Pengiriman Parsel Kecil untuk pengiriman di bawah 30 kotak individual dan Kurang Dari Muatan Truk untuk pengiriman di atas 30 kotak yang dibuat sesuai dengan spesifikasi Amazon.
Karena SPD hanya mengirimkan karton individu ke Amazon, itu paling cocok untuk usaha kecil yang mengirimkan paket individu kecil ke pelanggan.
Namun, perlu diingat bahwa ada batasan 200 kotak per kiriman untuk SPD.
Di sisi lain, jika Anda mengirim lebih dari 30 kotak, akan lebih hemat biaya jika menggunakan LTL, yang cocok untuk penjual dengan lebih banyak inventaris untuk dikirimkan.
Metode LTL hanya digunakan untuk karton dengan berat 150 lb hingga 15.000 lb.
Meskipun waktu transit lebih tinggi untuk LTL, ini lebih hemat biaya. Ini juga menawarkan keamanan yang lebih besar karena palet lebih cenderung tetap aman selama transportasi.
Pikiran Akhir

Membuat rencana pengiriman Amazon FBA baru dapat mengintimidasi, terutama bagi pemula. Namun, dengan mengikuti proses langkah demi langkah yang diuraikan dalam panduan ini, Anda dapat dengan mudah membuat rencana pengiriman yang memenuhi pedoman Amazon dan mengirimkan produk Anda ke gudang FBA tepat waktu.
Ingatlah untuk tetap teratur, periksa kembali informasi Anda, dan gunakan operator tepercaya untuk meminimalkan kecemasan dan memastikan pengiriman lancar.
Dan jika pabrikan Anda menangani pengiriman dari Alibaba ke Amazon, pastikan untuk berkomunikasi dengan jelas dengan mereka tentang prosesnya.
Untuk informasi lebih lanjut tentang praktik terbaik dalam mengimpor dari China, lihat artikel saya, Mengimpor Dari China: Panduan Lengkap Untuk Pemula dan Tanda Pengiriman: Panduan Untuk Menandai dan Memberi Label Pengiriman.
