Wordable vs copier-coller dans WordPress
Publié: 2022-10-27Soyons réalistes ici.
Copier et coller du contenu dans WordPress est horrible.
Je veux dire, vous n'êtes probablement même pas la personne qui le fait (parce que vous avez externalisé le travail que vous n'aimez pas et que même un stagiaire ne trouverait pas épanouissant, n'est-ce pas ?), Mais cette personne sait que ça craint.
Et vous voyez leurs factures arriver chaque mois et vous vous demandez pourquoi la publication vous coûte si cher.
Eh bien, voici la chose, ce n'est pas nécessaire.
Heureusement, il existe une meilleure solution qui élimine tout ce nettoyage de code désordonné et les téléchargements de fichiers individuels de votre processus de publication.
Dans cet article, nous examinerons deux méthodes pour télécharger du contenu sur WordPress, l'approche traditionnelle du copier-coller (non merci) et la méthode "Je n'ai pas le temps pour ça", en utilisant Wordable.
Toujours en train de copier du contenu dans WordPress ?
Vous vous trompez… dites au revoir pour toujours à :
- ❌ Nettoyage HTML, suppression des balises span, des sauts de ligne, etc.
- ❌ Création manuelle de vos liens d'identification d'ancre de table des matières pour tous les en-têtes,
- ❌ Redimensionner et compresser les images une par une avant de les remettre en ligne dans votre contenu,
- ❌ Optimisation des images avec des noms de fichiers descriptifs et des attributs de texte alternatif,
- ❌ Coller manuellement les attributs target="_blank" et/ou "nofollow" à chaque lien
Table des matières
Que souhaitez-vous savoir
Libellé
Copier et coller dans WordPress
Wordable vs copier-coller dans WordPress : quel est le meilleur ?
Publiez Google Docs sur votre blog en 1 clic 
- Exportez en quelques secondes (et non en heures)
- Moins de CV, de stagiaires, d'employés
- Économisez 6 à 100+ heures/semaine
Que souhaitez-vous savoir
Avant de plonger, une introduction rapide :
Ce ne sera pas un de ces articles ultra-diplomatiques du genre "Oh, c'est bon pour ceci, et cela est bon pour cela".
La vérité est que lorsque l'on compare ces deux méthodes, Wordable arrive en tête pour tout spécialiste du marketing de contenu sérieux (et si c'est la seule réponse que vous cherchiez, n'hésitez pas à ne pas continuer et obtenez simplement vos 5 exportations gratuites ici) .
Wordable automatise toutes les parties qui craignent de télécharger manuellement du contenu dans WordPress. Choses comme:
- Code HTML laid avec des balises d'étendue excessives et d'autres problèmes qui ralentissent votre site
- Compression et téléchargement manuels des images
- Suppression des sauts de ligne étranges qui se produisent pendant le processus de collage
Si vous copiez et collez toujours du contenu dans WordPress, vous vous trompez (désolé, pas désolé).
Voici pourquoi.
Libellé
Wordable facilite la vie de quiconque publie du contenu dans WordPress. Plus de code désordonné, ni de compression et de téléchargement manuels d'images - tout est automatisé.
Grâce à notre plugin, vous pouvez exporter des documents de Google Docs directement dans des articles WordPress parfaits en un seul clic.
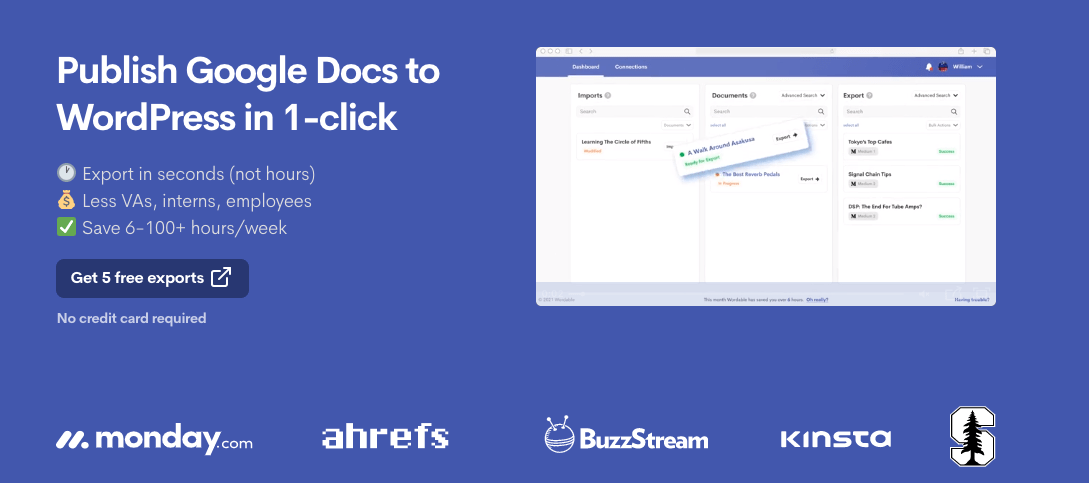
Fonctionnalités
Voici quelques-unes des fonctionnalités auxquelles vous avez accès avec Wordable :
- Exportation en masse
- Exporter des modèles qui enregistrent les paramètres par site, catégorie ou auteur
- S'intègre à Medium et Hubspot, pas seulement à Wordable
- URL de slug personnalisée
- Catégorisation des messages
- Importation d'images et génération d'images sélectionnées
- Importations automatiques pour les titres d'images et les balises alt
- Compression d'image et redimensionnement en masse
Avantages
Comme vous l'avez peut-être deviné en voyant simplement les fonctionnalités, l'exportation avec Wordable est beaucoup plus pratique que le copier-coller.
Pas besoin de résoudre les problèmes de formatage
Lorsque vous téléchargez manuellement du contenu sur WordPress, vous verrez de nombreux sauts de ligne supplémentaires qui donneront à votre contenu un aspect bizarre.
Il n'y a aucun problème de mise en forme à résoudre lorsque vous téléchargez du contenu avec Wordable.
Les éditeurs ne veulent pas vraiment un tas de sauts de ligne supplémentaires dans leur contenu (duh, WordPress), donc les spécialistes du marketing de contenu avertis utilisent Wordable pour exporter du contenu parfaitement formaté directement dans leur CMS.
La meilleure façon de "réparer" les problèmes de formatage inutiles est de les éviter en premier lieu, n'est-ce pas ?
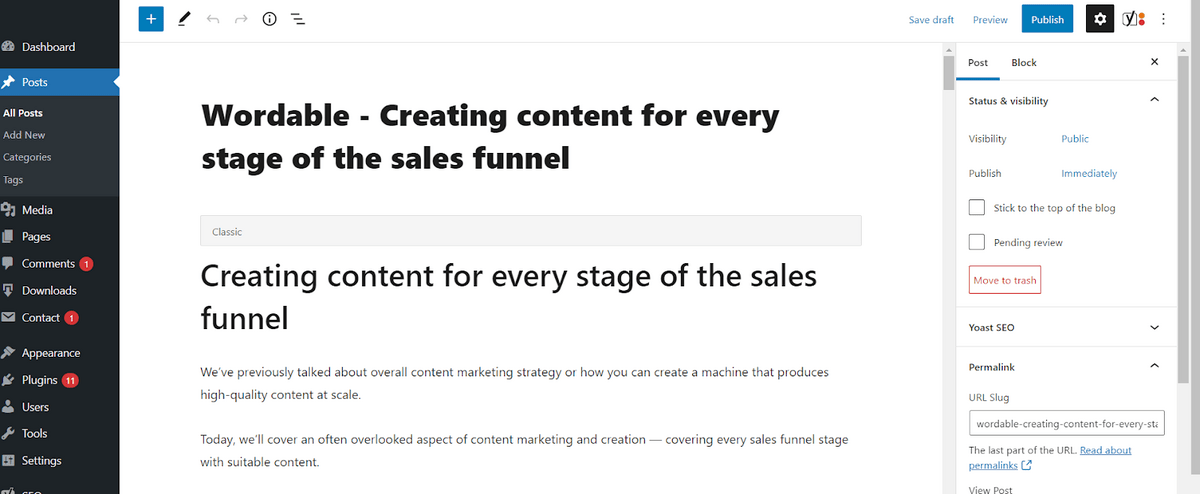
Tout ce que vous avez à faire est de cliquer sur quelques boutons, de vérifier quelques options qui contrôlent les paramètres des attributs de lien et d'image, et il est parfaitement importé dans WordPress.
Un autre problème lié au copier-coller de contenu dans WordPress est de se retrouver avec un excès de code désordonné, et la seule façon de s'en débarrasser est de supprimer et de corriger manuellement le code HTML.
Avec Wordable, les exportations n'incluent pas de balises HTML en excès, vous n'avez donc pas besoin de résoudre des problèmes qui n'existent pas.
Les images sont automatiquement compressées, recadrées et téléchargées
D'accord, donc personne ne veut télécharger et placer des images une par une. Mais c'est ce que vous devez faire lorsque vous copiez et collez manuellement le contenu dans WordPress.
Cependant, lorsque vous exportez un document vers WordPress avec Wordable, tout cela se produit automatiquement.
Wordable compresse et redimensionne automatiquement les images en fonction de vos paramètres d'exportation. La qualité de l'image sera conservée, mais vous économiserez beaucoup d'espace (lire : vos pages se chargeront beaucoup plus rapidement).
Voici comment ça fonctionne:
Dans les paramètres d'exportation de Wordable, recherchez "Compresser les images" sous les options de transformations.
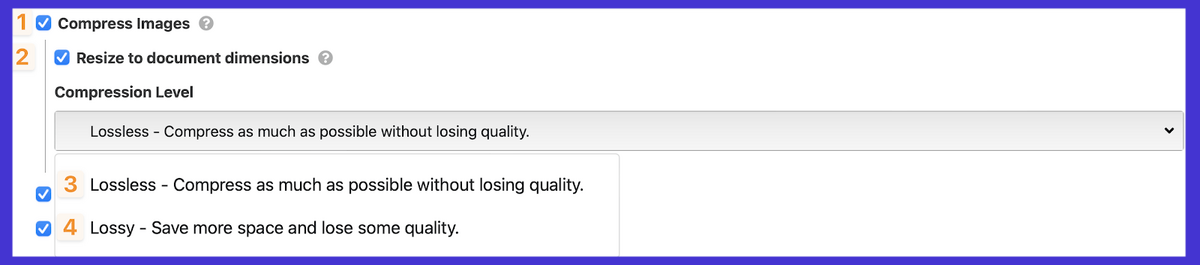
Ensuite, vous pouvez choisir parmi quelques options. Vous pouvez choisir de compresser les images et de redimensionner automatiquement les images en fonction des dimensions de votre document Google.

Pour la compression, vous avez deux options : Lossless et Lossy. En termes simples, la compression avec perte économise le plus d'espace, mais peu d'images (principalement des photos) peuvent perdre de la qualité. Lossless est une sorte de juste milieu. Il compresse le fichier pour occuper moins d'espace mais conserve la qualité d'origine.
Optimisez les attributs de lien et plus automatiquement
Ce ne sont pas seulement les images que Wordable vous donne le contrôle en masse - vous pouvez également faire de même pour les liens.
Vous souhaitez que les liens s'ouvrent dans de nouveaux onglets ou que les liens externes soient désactivés pour des raisons de référencement ? C'est aussi simple que de vérifier quelques boutons.
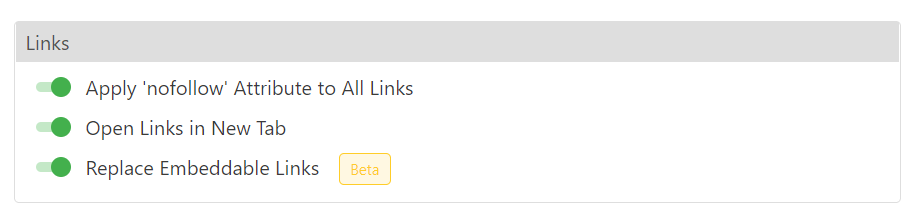
De plus, vous pouvez même générer une table des matières de travail. Choisissez simplement les types d'en-têtes que vous souhaitez inclure dans les paramètres de la table des matières Wordable, et ils seront automatiquement générés en HTML fonctionnel et propre.
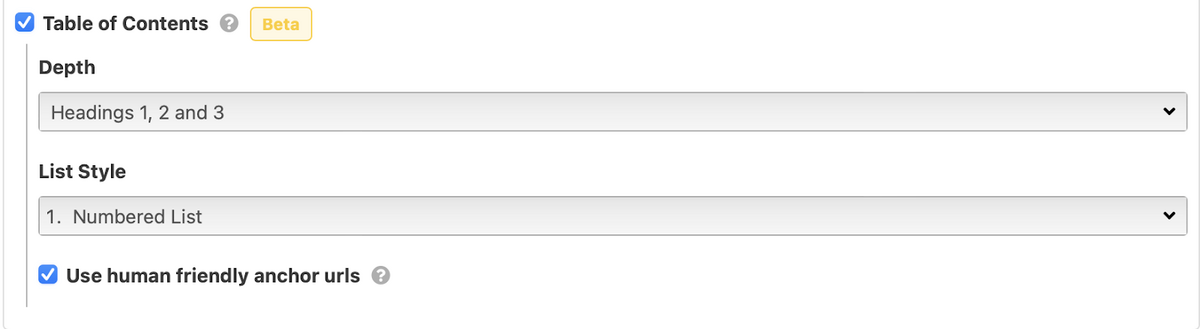
Ça sonne bien, n'est-ce pas? Obtenez vos 5 premières exportations gratuitement ici et constatez la différence par vous-même.
Les inconvénients
Le seul véritable inconvénient qui me vient à l'esprit est que Wordable n'est pas gratuit - nos plans d'équipe commencent à 99 $ par mois. Mais si vous payez quelqu'un d'autre pour le faire, vous le récupérerez facilement - et même plus - certains de nos clients nous disent qu'ils économisent plus de 5 000 $ par mois avec Wordable. Calculez combien vous économiserez avec notre calculateur de retour sur investissement.
Copier et coller dans WordPress
Pour être franc, copier et coller du contenu dans WordPress est nul.
Cela crée simplement un tas de double travail inutile - comme la suppression des sauts de ligne et du code HTML désordonné - ce qui rend super difficile (et coûteux) la publication de contenu à grande échelle.

Avantages
Je veux dire, il n'y a pas vraiment beaucoup de pros pour faire ça à l'ancienne. C'est ce à quoi vous êtes habitué, bien sûr, mais vous vous habituerez rapidement à utiliser Wordable, surtout une fois que vous réaliserez combien de temps vous gagnez.
Les inconvénients
Malheureusement, la liste des arnaques du copier-coller est beaucoup plus longue que la section précédente :
Erreurs de formatage embêtantes
Le premier problème que vous rencontrerez lors de la copie et du collage de contenu de Google Docs dans WordPress est un tas d'espaces supplémentaires et de sauts de ligne dans votre contenu.
Voici à quoi cela ressemble dans l'éditeur WordPress.
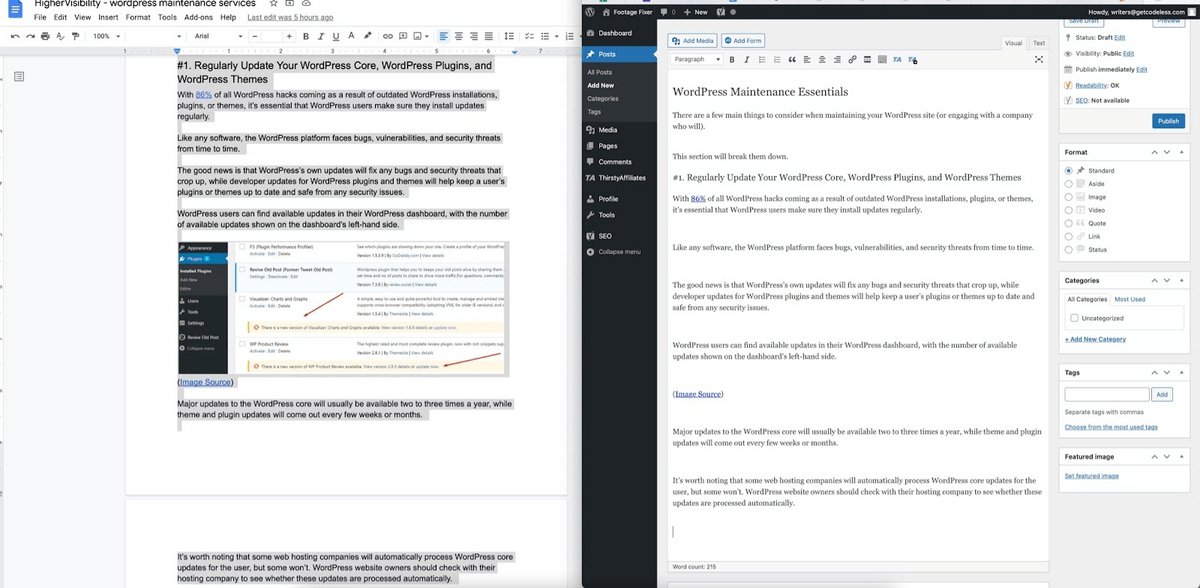
Pas cool, WordPress. C'est beaucoup de travail supplémentaire sans avantage supplémentaire.
Vous avez quelques options pour résoudre ces problèmes de formatage si vous copiez et collez dans WordPress, mais pour être honnête, ce sont vraiment toutes des solutions de contournement.
La première consiste à parcourir et à supprimer tous les espaces supplémentaires. Ennuyeux, abrutissant, perte de temps.
La seconde est de forcer vos rédacteurs à utiliser des retours souples au lieu de retours durs, c'est-à-dire au lieu d'appuyer sur entrée ou retour à chaque fois qu'ils veulent commencer un nouveau paragraphe (ce qui est beaucoup dans l'écriture de contenu, c'est déjà le 18e de cet article) , ils devront également maintenir la touche Maj enfoncée.
Bonne chance pour obtenir l'adhésion à celui-là.
La troisième consiste à utiliser l'éditeur et les blocs Gutenberg, ce qui améliore un peu les choses, mais ce n'est toujours pas idéal, et vous verrez toujours des espaces aléatoires (mais pas autant).
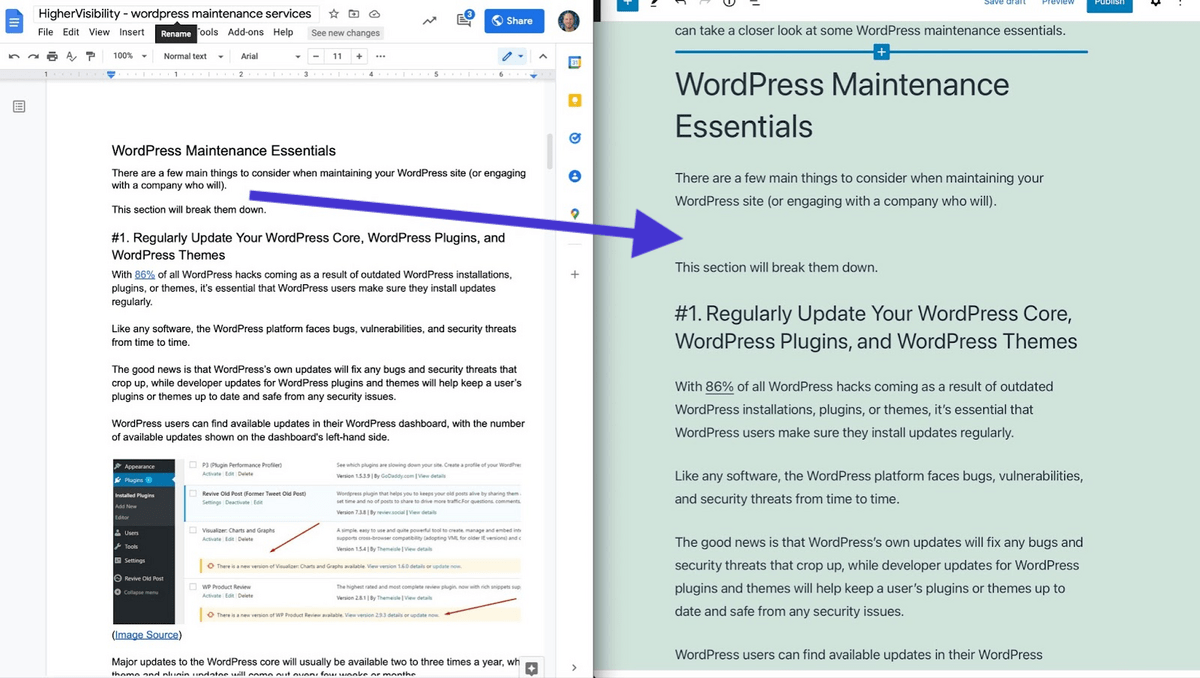
Problèmes de transfert d'images
D'accord, nous avons quelques problèmes avec les images lors du copier-coller dans WordPress.
La première est que, eh bien, les images ne viennent pas .
Lorsque vous copiez depuis Google Docs et collez dans WordPress, les images ne sont pas fournies avec le contenu, vous obtenez simplement le code qui renvoie à l'image hébergée dans Google Docs.
La seconde est que lorsque vous obtenez des images dans WordPress (plus à ce sujet bientôt, mais l'essentiel est que vous devez télécharger chacune manuellement), elles sont téléchargées en taille réelle. Autrement dit, ils ne sont pas automatiquement compressés ou optimisés de quelque manière que ce soit.
D'accord, mais ne voulons-nous pas de grandes images HD sur notre site ?
Vous voulez que vos images aient l'air propres, oui, mais vous ne voulez pas que les fichiers soient inutilement volumineux sans raison. La compression d'image sans perte est une chose, et peut parfois réduire la taille de l'image jusqu'à 80 % sans réduire la qualité de l'image ne serait-ce que d'un pixel ou d'une nuance de couleur.
Et voici le truc :
Plus la taille de votre image est grande, plus le temps de chargement de votre page Web est long, et nous, les internautes "Je veux tout, et je le veux tout de suite", n'aimons pas beaucoup attendre que les pages Web se chargent.
En fait, pour chaque seconde supplémentaire de temps de chargement (entre les secondes 0 et 5), les taux de conversion chutent en moyenne de 4,42 %.
Bref : vos grosses vieilles images vous font perdre de l'argent.
Le redimensionnement et le recadrage d'une image dans Google Docs ne mettent pas à jour le fichier image lui-même (nous appelons cela l'édition non destructive, au cas où vous vous en soucieriez).
Cela signifie que même si vous apportez des ajustements à une image dans Docs, l'original est ce qui apparaîtra lorsque vous le téléchargerez individuellement sur WordPress.
Encore une fois, la solution ici prend beaucoup de temps. Vous allez devoir recadrer et redimensionner manuellement toutes vos images, puis utiliser un logiciel spécial pour les compresser.
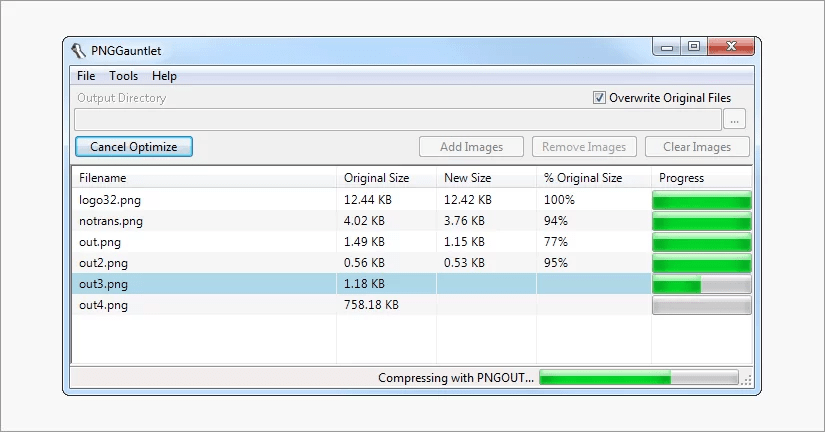
(Source de l'image)
Oh, et une fois que vous avez fait tout cela, c'est à l'éditeur WordPress de télécharger chaque image manuellement et individuellement (sans parler de mettre chaque image au bon endroit), et d'ajouter des éléments comme le texte alternatif de l'image (encore une fois, manuellement ).
Code désordonné et trash
La dernière bête noire avec le copier-coller du contenu de WordPress est tout ce code désordonné et trash qui est injecté.
Vous verrez un tas de balises <span> supplémentaires et du code HTML inutile provenant des styles de police avec l'aimable autorisation de Google Docs. Cela n'ajoute rien à votre site, en fait, cela ne fait que ralentir les choses.
Si vous copiez et collez manuellement du contenu dans WordPress, vous devrez simplement parcourir et supprimer toutes ces balises <span> supplémentaires.
Oui, un travail manuel plus fastidieux.
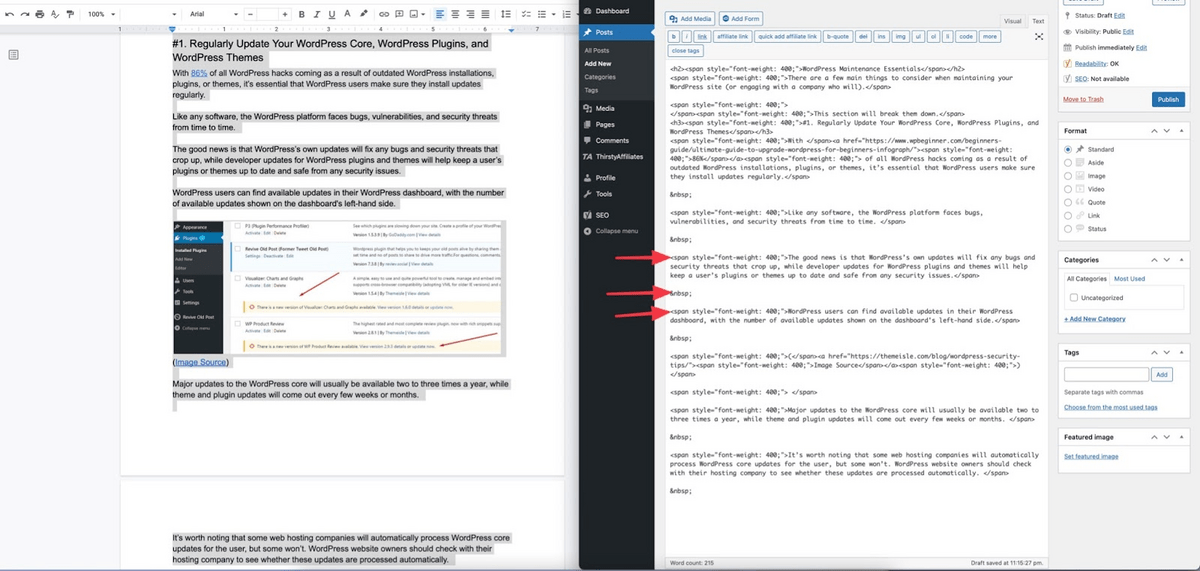
Oh, et pendant que vous y êtes, vous devrez coller manuellement les balises "nofollow" ou target="_blank" (ouvrir dans un nouvel onglet) à chaque lien de votre contenu. Vous pouvez le faire dans l'éditeur visuel ou modifier le code HTML directement, mais vous le ferez manuellement de toute façon.
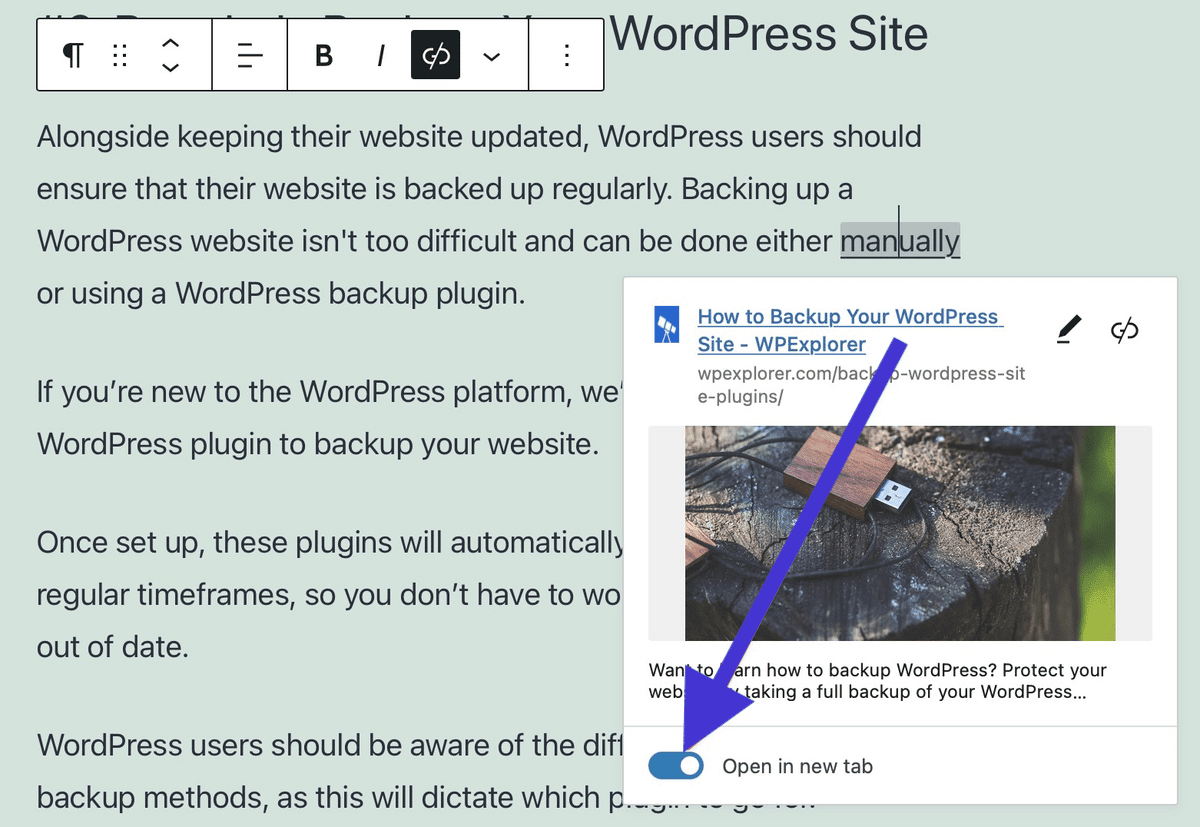
Et enfin, si vous souhaitez créer une table des matières ou ajouter des liens d'identification d'ancrage à votre contenu pour faciliter la navigation de vos lecteurs, vous devrez faire tout cela à la main.
Oui, même si vous les avez configurés dans votre document Google (ils ne viennent pas automatiquement).
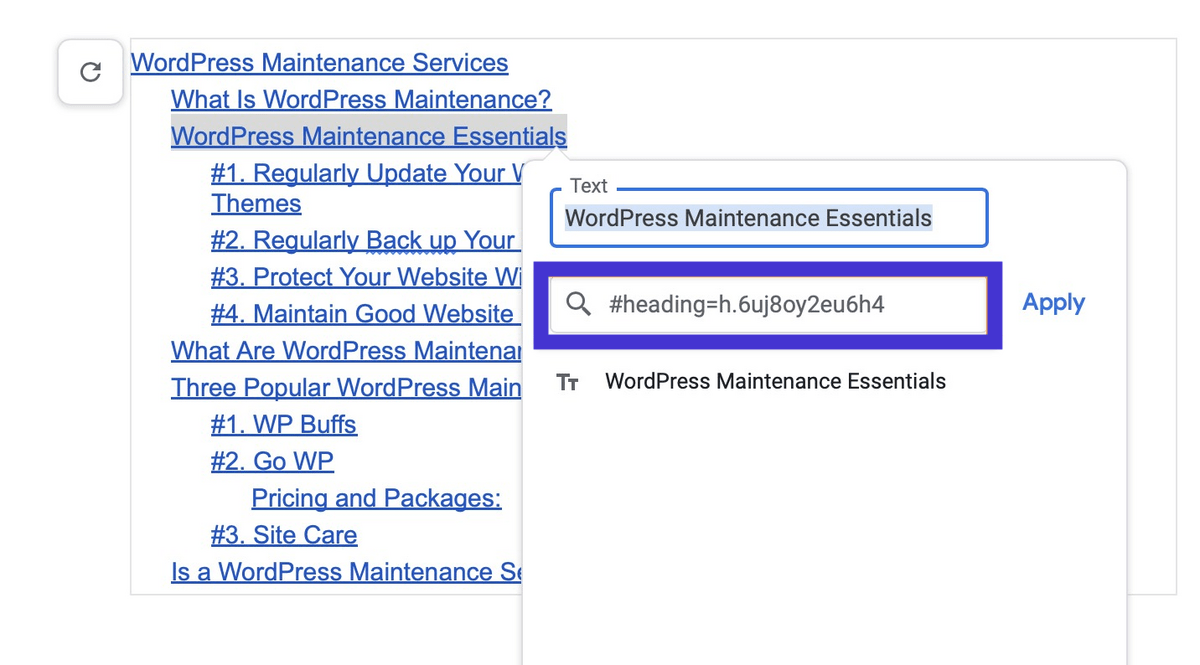
Wordable vs Copier et Coller dans WordPress : quel est le meilleur ?
Vous vous êtes peut-être déjà habitué au processus de copier-coller, mais ne laissez pas le sophisme du coût irrécupérable vous empêcher de faire le bon choix.
Pour des raisons que nous avons déjà abordées en profondeur plus tôt dans cet article, Wordable est clairement l'option supérieure… si vous avez oublié quelles étaient certaines de ces raisons, voici un récapitulatif :
Wordable vs copier-coller dans WordPress
Copier et coller dans WordPress | Libellé | |
Mise en page | Un tas d'espaces aléatoires et de sauts de ligne qui doivent être supprimés manuellement. | Mise en forme propre, comme vous l'avez écrit dans votre Google Doc. |
Images | Les images ne sont pas transférées automatiquement. Vous devrez redimensionner et compresser manuellement, et télécharger individuellement. | Les images sont automatiquement redimensionnées et compressées (en fonction de votre choix de paramètres) et transférées vers WordPress. Vous pouvez même importer des balises alt et des titres directement à partir de GDocs. |
Code | Un code désordonné et trash est ajouté à partir de Google Docs qui doit être supprimé manuellement. Les balises "nofollow" ou target="_blank" doivent être ajoutées manuellement, et les liens d'ID d'ancrage et la table des matières doivent être créés à la main. | Pas de gueules de code inutiles et création automatique de la table des matières (basée sur les paramètres que vous définissez). |
En bout de ligne
Si ce n'était pas déjà clair, Wordable fait gagner beaucoup de temps aux spécialistes du marketing et aux éditeurs, jusqu'à une heure chaque fois que vous téléchargez un article, en fait.
Pour les éditeurs à grand volume, cela peut représenter des milliers de dollars par mois en frais de publication inutiles.
Avec Wordable, vous pouvez facilement créer un modèle enregistré avec tous vos paramètres préférés, de sorte que la publication de contenu se résume littéralement à un simple clic sur un bouton.
Apprenez-en plus sur la façon dont Wordable transformera vos processus de publication de contenu ici, ou voyez par vous-même avec 5 exportations gratuites.
Lecture connexe :
- 9 conseils de marketing de contenu pour se démarquer dans un monde numérique encombré
- Comment créer un dossier de contenu alléchant pour vos écrivains
- Comment créer une machine de production de contenu qui surpasse vos concurrents
- Conseils d'optimisation de contenu pro pour plus de 300 articles par mois
- 5 raisons pour lesquelles vous avez besoin d'un gestionnaire de marketing de contenu (+ comment en embaucher un)
