Comment accéder au dossier caché WindowsApps sur Windows 11/10
Publié: 2022-03-28Vous devez accéder au dossier WindowsApps si vous souhaitez effectuer une sauvegarde de vos applications Windows ou libérer de l'espace sur le disque dur de l'ordinateur (HDD).
Le système d'exploitation Microsoft Windows est livré avec des dossiers restreints et cachés qui contiennent généralement des fichiers permettant d'exécuter correctement Windows 11 ou 10. La perturbation de ces fichiers peut entraîner des erreurs système ou un dysfonctionnement complet du système d'exploitation Windows.
Certains de ces dossiers sont Program Data, System32, AppData, WindowsApps, etc. Parmi ces dossiers, WindowsApps présente un intérêt particulier car ce lecteur utilise beaucoup de stockage sur disque lorsque vous ne limitez pas les installations d'applications à partir du Windows Store.
Apprenons-en plus sur le dossier WindowsApps, son objectif et comment accéder au dossier WindowsApps si vous avez besoin d'effectuer une sauvegarde ou de libérer de l'espace disque.
Qu'est-ce que le dossier WindowsApps ?
Le dossier WindowsApps est disponible dans Program Files du répertoire d'installation de votre système d'exploitation Windows 10 ou 11 et stocke les fichiers d'application pour les applications Windows. Depuis le système d'exploitation Windows 8, Microsoft a introduit un ensemble d'applications qui fonctionnent différemment des logiciels conventionnels.
Dans le passé, Microsoft appelait ces applications des applications de style Metro, des applications Windows Store, des applications Universal Windows Platform (UWP) et maintenant simplement des applications Windows. Le système d'exploitation Windows 10 ou 11 stocke les applications Windows et d'autres applications UWP telles que Votre téléphone dans le dossier WindowsApps.
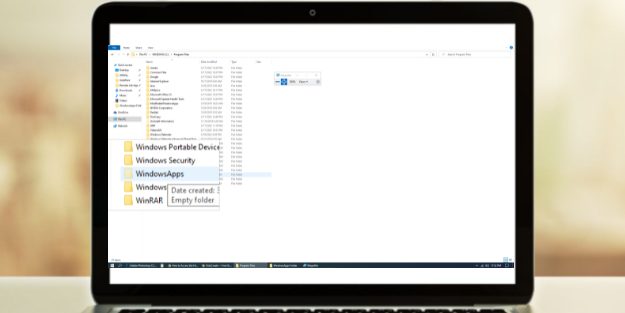
Le dossier est un emplacement hautement sécurisé dans le répertoire d'installation de votre système d'exploitation Windows et est protégé par plusieurs couches de sécurité. Tout d'abord, vous ne verrez pas le dossier à moins que vous ne l'affichiez.
Deuxièmement, les comptes d'utilisateur normaux et d'administrateur système ne disposent pas des droits d'accès aux fichiers nécessaires pour accéder au dossier ou vérifier sa taille, ses sous-dossiers, ses fichiers, etc. Microsoft a réservé les droits nécessaires pour le compte d'utilisateur TrustedInstaller, qui est un compte système.
TrustedInstaller contrôle l'accès en écriture et en lecture du dossier WindowsApps afin que les applications Windows puissent fonctionner correctement sans aucune intervention de l'utilisateur.
Quel est le but du dossier WindowsApps ?
Le dossier WindowsApps est le refuge pour toutes les applications Windows que vous installez ou accompagnez la version d'usine de votre copie du système d'exploitation Windows 10 ou 11. Voici les cas d'utilisation de ce dossier :
Stocke les packages UWP
Comme les fichiers de programme et les fichiers de programme (x86) pour les logiciels PC Windows habituels, WindowsApps est l'emplacement de fichier par défaut pour toutes les applications Windows ou packages UWP. Cependant, la convention de dénomination des sous-dossiers est différente de celle de Program Files.
Par exemple, les applications Windows Netflix auront plusieurs dossiers avec les noms suivants : nom de l'application, numéro de version, architecture du processeur (x64) et identifiant Microsoft Store. Il existe plusieurs dossiers pour différencier la même application avec différentes architectures de processeur.
Fonctionne comme Windows Apps Sandbox
Les logiciels Windows conventionnels, tels qu'un outil de récupération de données ou un dépanneur informatique, ont le pouvoir de remplacer les valeurs système et d'apporter des modifications visibles à l'écosystème du système d'exploitation Windows. C'est pourquoi des fonctionnalités Windows telles que le contrôle de compte d'utilisateur (UAC), les droits de compte d'utilisateur et la sécurité Windows existent pour les contrôler.

Cependant, les applications Windows ne peuvent pas apporter d'énormes modifications au système d'exploitation. Microsoft y est parvenu en gardant ces applications en bac à sable dans le dossier WindowsApps. Ces applications ne peuvent pas elles-mêmes accéder au matériel informatique ou aux données et ont besoin d'autorisations à toutes les étapes.
Commodité de l'utilisateur
La plupart des applications Windows ne sont pas livrées avec des fichiers exécutables comme les logiciels traditionnels. Au lieu de cela, ils sont une combinaison de scripts d'invite de commande automatiques et de programmes Java. Les utilisateurs peuvent trouver difficile d'exécuter de telles applications.
De plus, les utilisateurs peuvent apporter des modifications irréversibles à ces fichiers système sans le savoir s'ils peuvent accéder aux fichiers des applications Windows. Par conséquent, Microsoft Windows affiche les icônes des applications dans le menu Démarrer et masque toutes les données principales pour plus de sécurité et de commodité.
Comment accéder au dossier WindowsApps
Il existe plusieurs façons d'accéder au dossier WindowsApps. Les étapes sont identiques pour les systèmes d'exploitation Windows 10 et Windows 11.
Utilisation du programme Gestionnaire de tâches
Accéder au dossier WindowsApps pour une application spécifique à partir du programme Gestionnaire des tâches est le moyen le plus simple. Cela demande également moins d'efforts. Cependant, vous devez exécuter l'application UWP (Universal Windows Platform) ou Windows cible en arrière-plan pour accéder à son dossier. Voici les étapes rapides que vous pouvez suivre sur vos PC Windows 11 pr 10 :
Étape 1 : Exécutez l'application UWP ou l'application Windows pour laquelle vous souhaitez accéder au dossier WindowsApps. Dans ce tutoriel, il s'agit de l'application WhatsApp. Vous pouvez essayer ceci ou en essayer d'autres comme Netflix, Instagram, Skype, etc.
Étape #2 : Pour lancer le programme Gestionnaire des tâches, vous pouvez appuyer sur cette touche de raccourci : Ctrl+Maj+Échap . Alternativement, vous pouvez trouver le dossier du Gestionnaire des tâches en recherchant la barre de recherche .
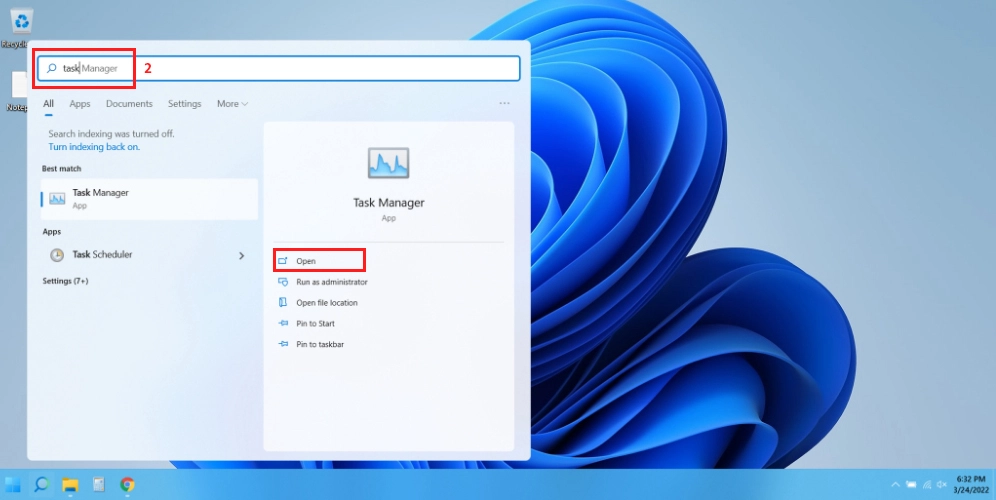
Étape 3 : Recherchez le processus de l'application dans le Gestionnaire des tâches en faisant défiler la liste ou en la triant en fonction de leurs noms.
Étape 4 : Cliquez sur la flèche déroulante à côté du nom de l'application pour développer ses processus. S'il n'y a pas de flèche déroulante, passez à l'étape suivante.
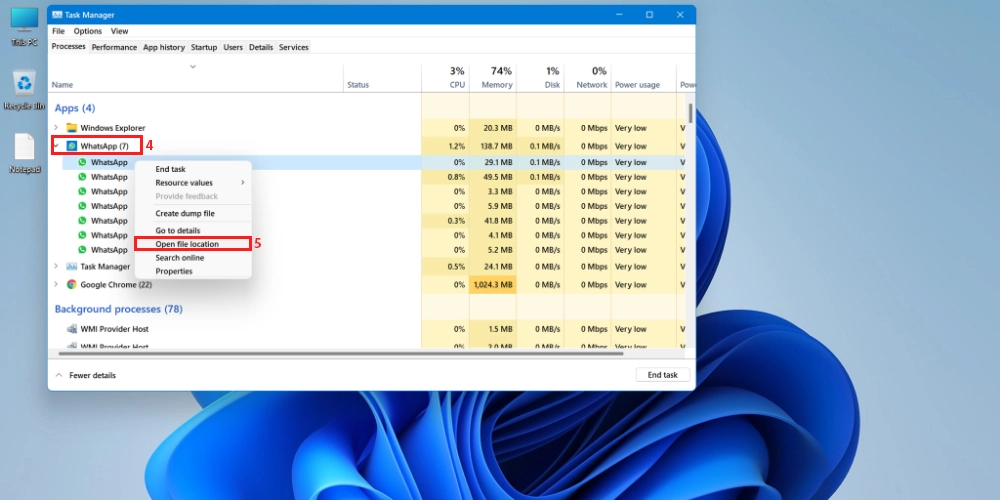
Étape #5 : Faites un clic droit sur l'icône de l'application et sélectionnez Ouvrir l'emplacement du fichier dans le menu contextuel qui suit.
Étape 6 : L'Explorateur Windows vous amènera au sous-dossier WindowsApps en bac à sable pour l'application cible. Dans ce cas, l'application WhatsApp.
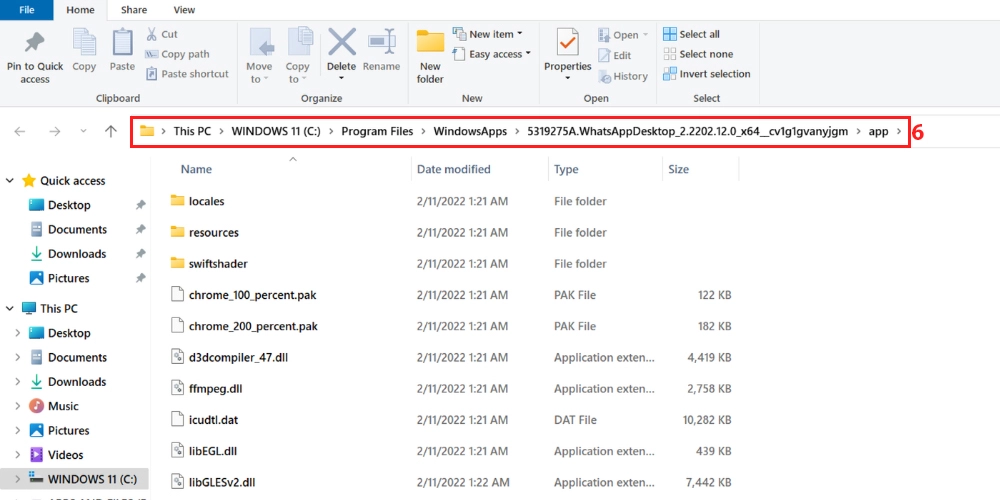
L'accès au dossier WindowsApps via le Gestionnaire des tâches vous donne l'autorisation de visualisation. Par exemple, vous pouvez parcourir tous les fichiers et dossiers de l'application UWP et vérifier leur taille. Cette étape est utile si vous souhaitez effectuer une sauvegarde des fichiers et dossiers de l'application.
Le processus ne vous permet pas de supprimer ou de déplacer des fichiers du dossier WindowsApps. Pour obtenir un accès en écriture et en suppression, vous devez suivre l'une des étapes ci-dessous.
Utilisation de l'explorateur de fichiers Windows
Le moyen le plus pratique et le plus convivial d'accéder au dossier WindowsApps consiste à utiliser le programme Windows File Explorer. Ce processus vous donne un accès complet en lecture et en écriture à ce dossier. Ainsi, vous pouvez apporter tout type de changement que vous souhaitez.
Ce processus est également réversible, si vous devez restreindre l'accès au dossier WindowsApps après avoir apporté les modifications dont vous avez besoin. La méthode basée sur l'explorateur de fichiers comporte deux phases. Dans la première phase, vous devez afficher le dossier WindowsApps.
Dans la deuxième phase, vous devez obtenir des droits exclusifs de lecture et d'écriture sur le dossier en modifiant la propriété du dossier. Par défaut, Microsoft a attribué l'autorisation de lecture et d'écriture au compte d'utilisateur TrustedInstaller de votre ordinateur Windows 10/11. Sans plus tarder, démasquons et prenons le contrôle du dossier qui nous intéresse :
Étape 1 : Cliquez sur l' explorateur de fichiers de la barre des tâches pour accéder à la fenêtre Ce PC .
Étape 2 : Dans le ruban supérieur, sélectionnez Afficher .
Étape 3 : Vous verrez Options dans le menu Affichage . Cliquez dessus.
Étape 4 : Maintenant, cliquez sur le dossier Modifier et les options de recherche pour ouvrir la fenêtre Options des dossiers .
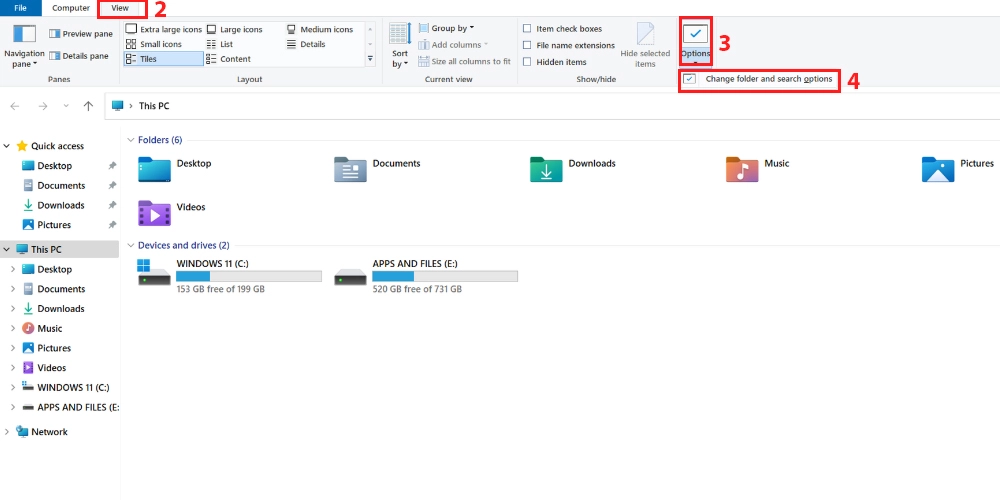
Étape #5 : Vous verrez trois onglets dans la fenêtre Options des dossiers. Sélectionnez celui du milieu, l'onglet Affichage .
Étape #6 : L'onglet Affichage comporte deux sections : Affichages des dossiers et Paramètres avancés.
Étape #7 : Dans la section Paramètres avancés , sélectionnez l' option Afficher les fichiers, dossiers et lecteurs cachés .
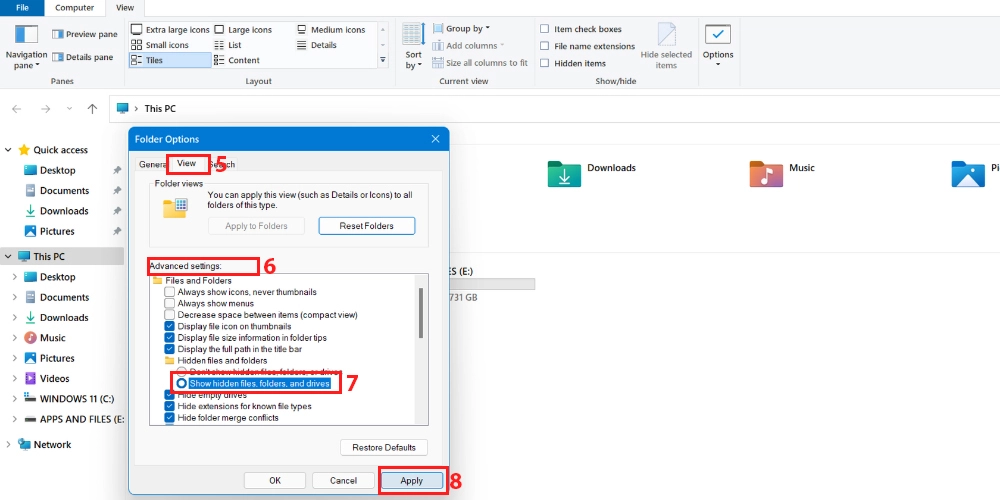
Étape #8 : Maintenant, cliquez sur le bouton Appliquer pour enregistrer les modifications.

Étape 9 : Si vous accédez au dossier Program Files dans le répertoire d'installation de Windows 11, vous devriez maintenant trouver le dossier WindowsApps dans l'état non masqué.
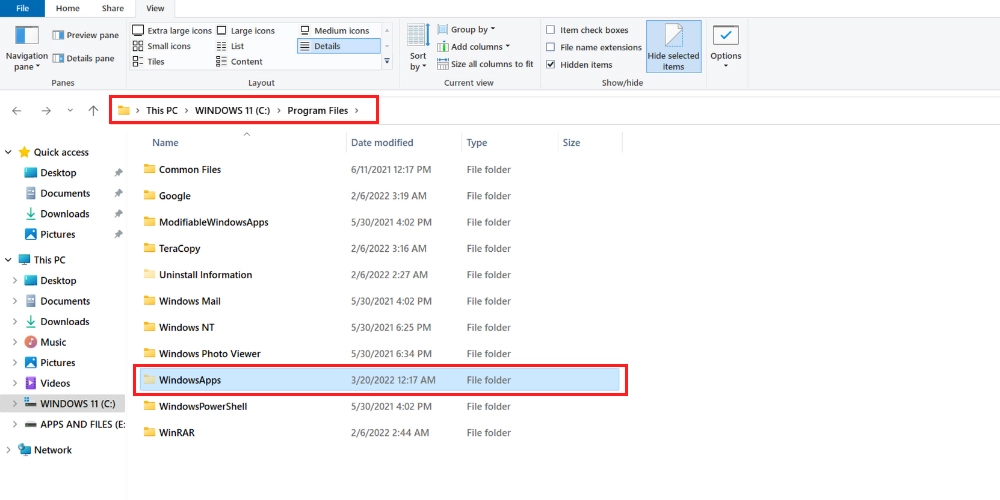
Le dossier WindowsApps est maintenant visible. Mais, vous ne pouvez pas encore y accéder. Vous devez vous approprier manuellement le dossier pour obtenir un accès en lecture et en écriture.
À des fins de changement de propriété, vous avez besoin d'un compte d'utilisateur avec des droits d'administration. Si vous n'êtes pas un utilisateur administrateur de votre ordinateur, vous devez vous déconnecter de ce compte. Puis reconnectez-vous en utilisant le compte administrateur.
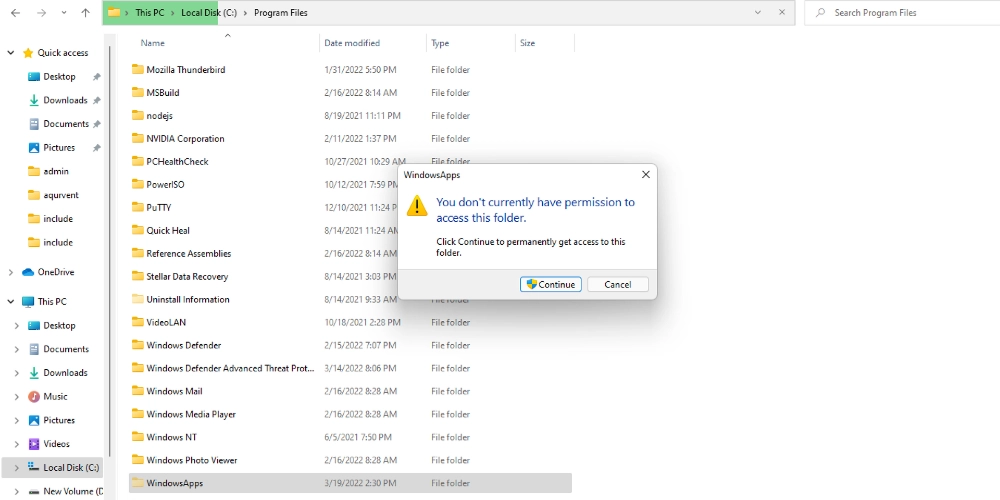
Une fois que vous avez terminé de changer de compte d'utilisateur Windows, vous pouvez suivre les étapes suivantes pour le transfert de propriété du dossier WindowsApps :
#1. Faites un clic droit sur le dossier WindowsApps et cliquez sur Propriétés .
#2. Sur l'écran Propriétés , cliquez sur l'onglet Sécurité pour afficher les options avancées . Cliquez sur Avancé .
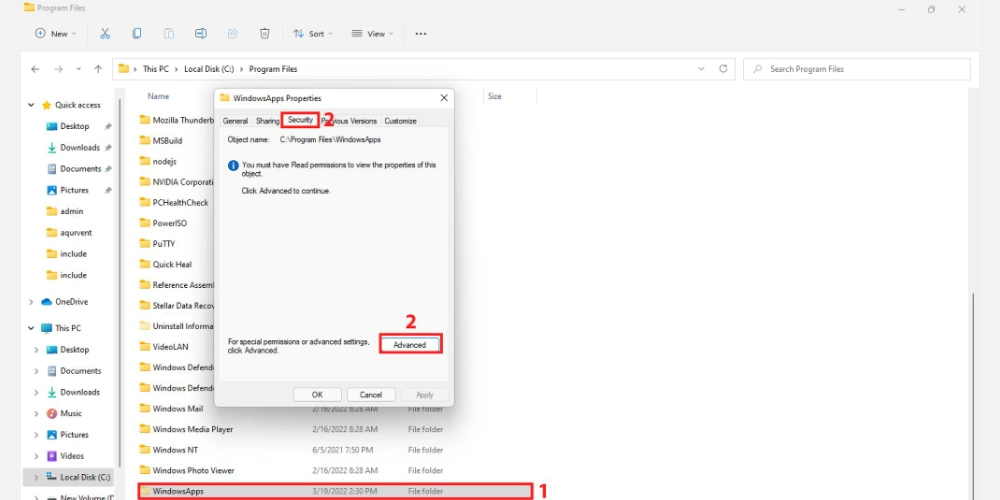
#3. Dans l'écran Paramètres de sécurité avancés pour WindowsApps , cliquez sur Modifier .
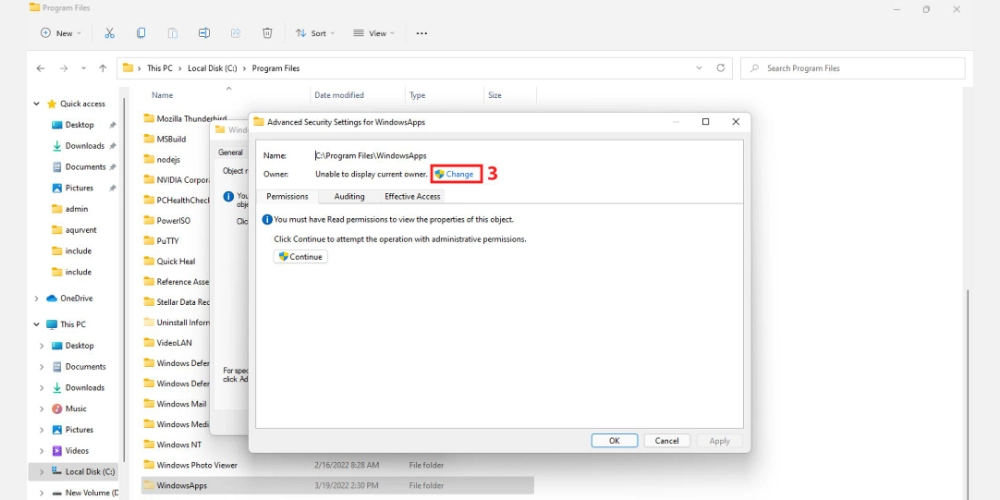
#4. L'écran Sélectionner un utilisateur ou un groupe s'affiche.
#5. Dans le champ Nom de l'objet , saisissez le nom du compte utilisateur de votre PC disposant des droits d'administration.
#6. Vous pouvez simplement écrire le nom du compte utilisateur en minuscules. Le système le reconnaîtra automatiquement. Cependant, vous devez saisir le nom d'utilisateur correct.
#sept. Maintenant, cliquez sur Vérifier les noms pour remplir l'adresse complète du compte d'utilisateur.
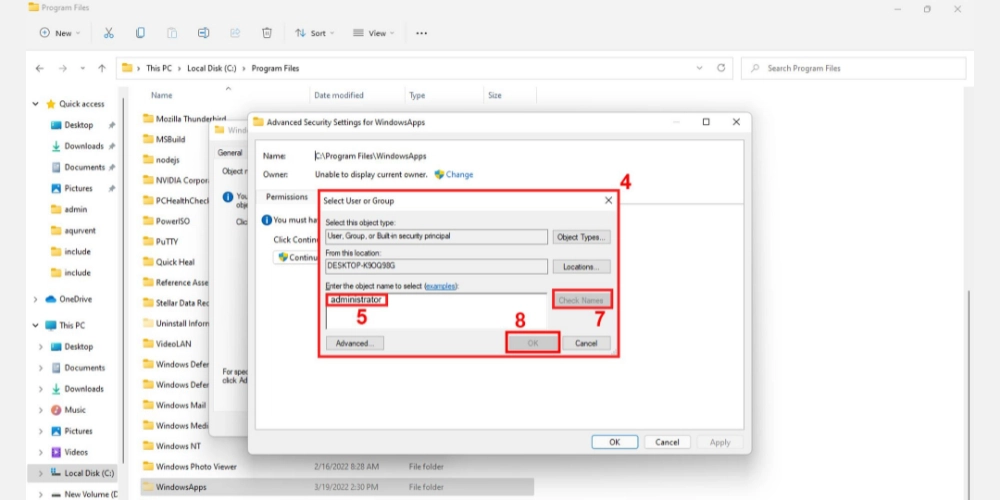
#8. Cliquez sur OK pour appliquer les modifications.
#9. Vous verrez maintenant le nom de votre compte d'utilisateur dans la fenêtre Paramètres de sécurité avancés pour WindowsApps .
#dix. Sous le nom de votre compte d'utilisateur, vous verrez une coche pour Remplacer le propriétaire des sous-conteneurs et des objets . Cochez cette case.
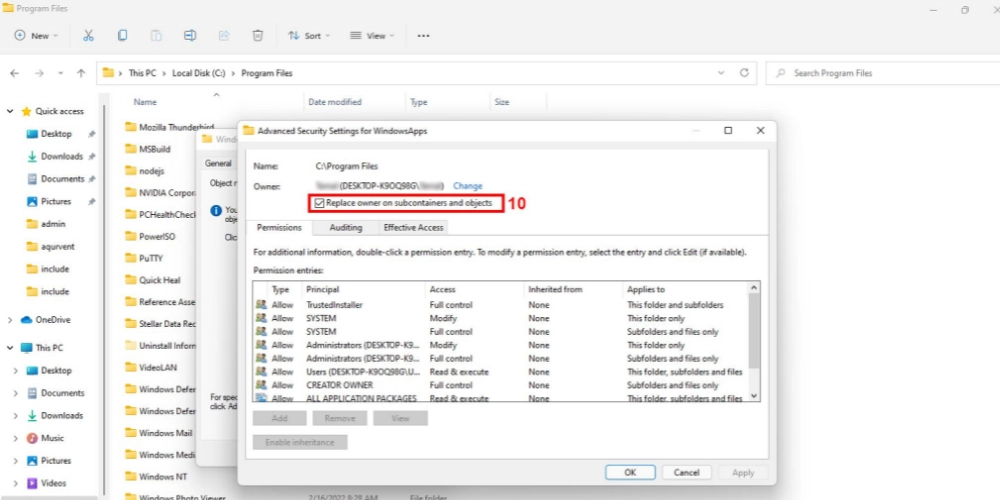
#11. Cliquez maintenant sur le bouton Appliquer et appuyez sur OK pour lancer le processus de changement de propriétaire.
#12. Une fois le processus terminé, cliquez sur OK dans la notification qui suit.
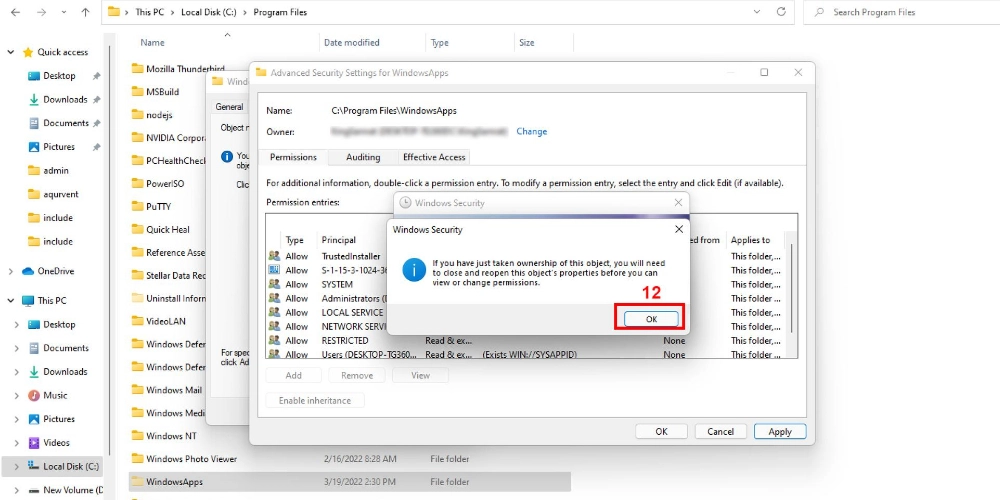
#13. Actualisez votre PC et essayez d'accéder à nouveau au dossier WindowsApps à partir de Program Files en double-cliquant dessus.
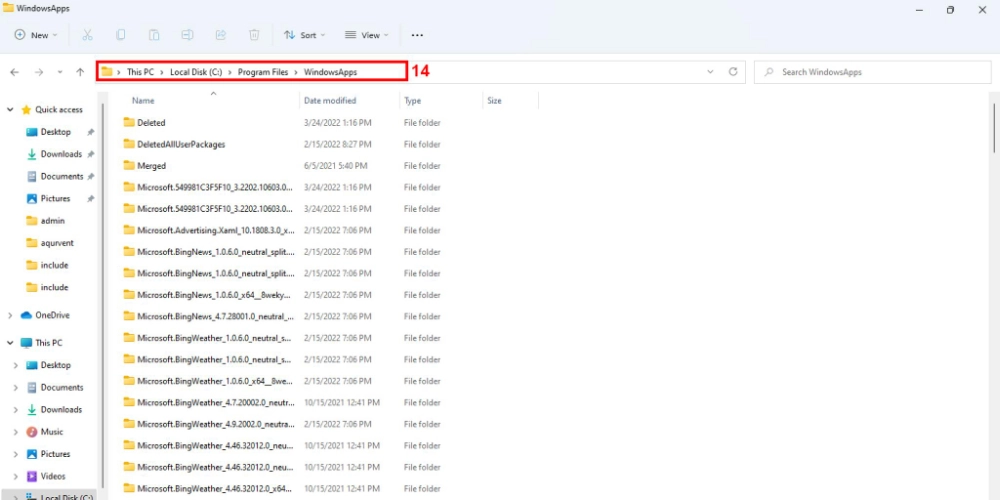
#14. Vous obtiendrez un accès complet au dossier avec des autorisations de lecture et d'écriture.
Vous pouvez maintenant déplacer ou supprimer des fichiers du dossier WindowsApps si vous avez pris possession du dossier WindowsApps en utilisant le processus mentionné ci-dessus. Cependant, soyez prudent lorsque vous apportez des modifications aux sous-dossiers. Parce que si vous supprimez des fichiers d'application vitaux, l'application Windows correspondante peut ne plus fonctionner.
Cette étape est particulièrement utile lorsque vous devez nettoyer l'espace disque. Si vous avez cessé d'utiliser certaines applications Windows ou les avez désinstallées, vous pouvez supprimer leurs fichiers principaux du dossier WindowsApps pour économiser de l'espace disque.
Utilisation de Windows Powershell
Le processus de changement de propriété basé sur l'Explorateur de fichiers Windows pour le dossier WIndowsApps est quelque peu délicat. Vous devez suivre les étapes correctement, sinon vous perdrez un temps précieux.
Il existe un processus simple et automatisé que vous pouvez également essayer en utilisant Windows Powershell. Il s'agit d'un programme robuste de configuration et d'automatisation des tâches pour Windows. Toutes les versions du système d'exploitation Windows depuis Windows 7 sont livrées avec ce programme.
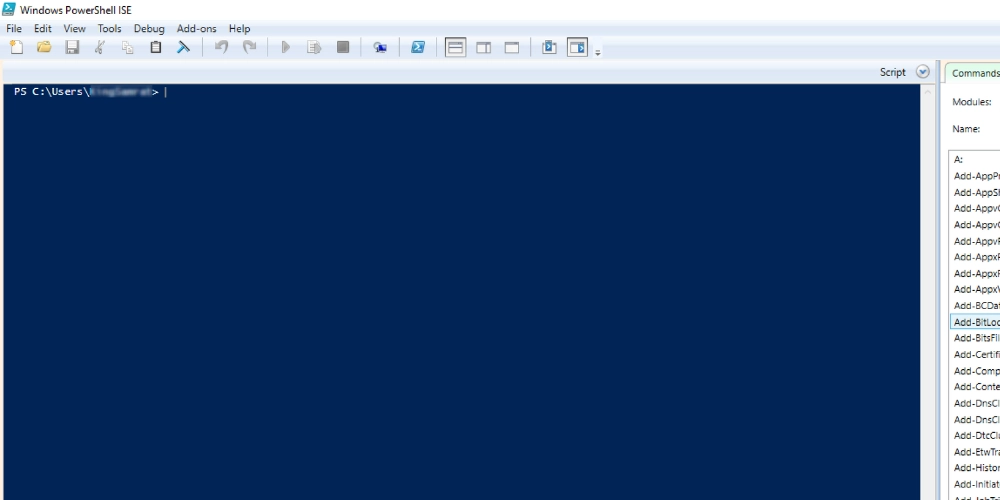
Par conséquent, vous pouvez appliquer ce processus pour vous approprier le dossier cible sur les ordinateurs Windows 10 et Windows 11. Vous n'avez pas non plus besoin d'afficher les fichiers, dossiers et lecteurs cachés.
Dans les situations où vous ne pouvez pas prendre le risque d'afficher les fichiers système de Windows, la méthode basée sur Powershell est un choix parfait. Voici les étapes pour exécuter une commande Powershell qui vous attribue les autorisations nécessaires pour accéder et modifier le dossier WindowsApps :
Étape 1 : Cliquez sur la loupe de votre recherche Windows 11.
Étape 2 : Tapez Powershell et attendez que l'application s'affiche.
Étape 3 : Vous verrez l'application Windows Powershell sur le côté droit de la console de recherche.
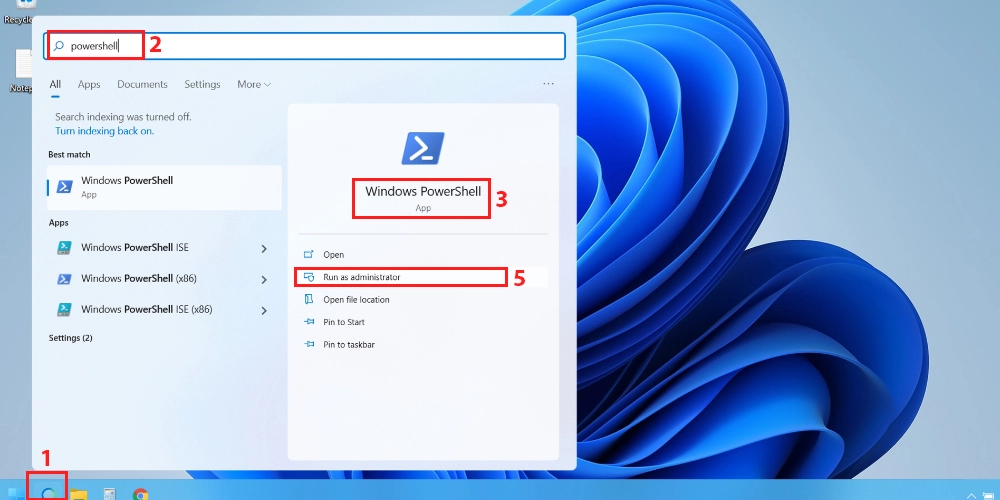
Étape 4 : L'application affichera des options telles que Ouvrir , Exécuter en tant qu'administrateur , Ouvrir l'emplacement du fichier , etc.
Étape #4 : Cliquez sur Exécuter en tant qu'administrateur pour ouvrir le programme.
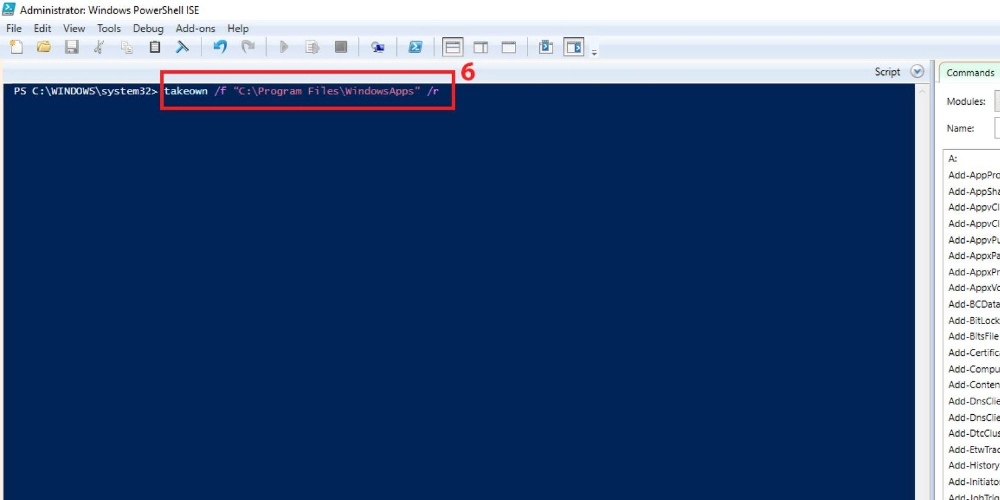
Étape #6 : Une fois que le programme est opérationnel, exécutez la commande suivante. Vous pouvez copier la commande ci-dessous et la coller telle quelle dans Powershell et appuyer sur Entrée .
takeown /f “C:\Program Files\WindowsApps” /r Étape 7 : La prise de possession de la commande takeown restaure la propriété du fichier ou du dossier à l'administrateur système. Les utilisateurs avancés utilisent cette commande pour faciliter le transfert de propriété des fichiers batch.
Étape #8 : Après la syntaxe takeown , vous devez utiliser le paramètre /f pour spécifier le nom du fichier, du dossier ou du répertoire.
Étape #9 : Le paramètre de fermeture /r indique à Powershell de transférer la propriété de tous les fichiers et sous-répertoires à l'administrateur.
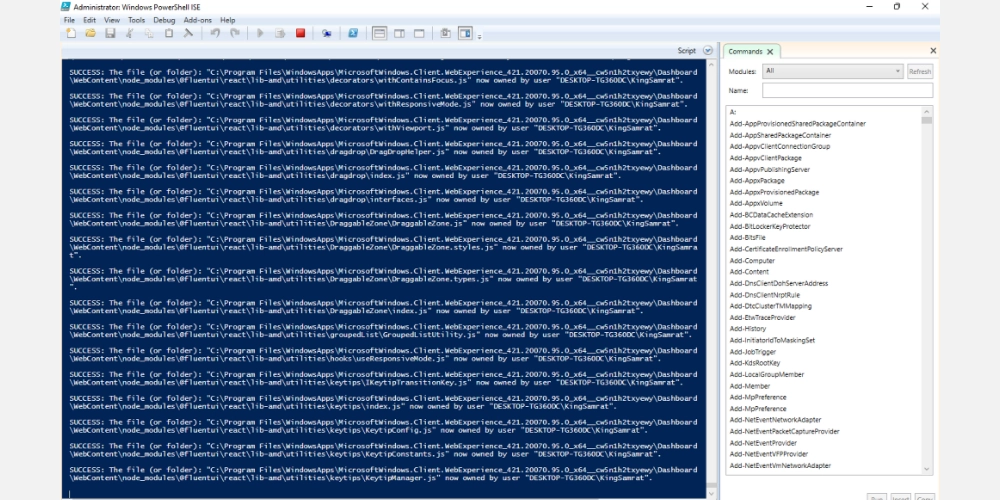
Étape 10 : Powershell prendra un certain temps pour transférer la propriété du dossier WindowsApps et de son contenu à votre compte d'utilisateur administrateur.
Étape #11 : Un curseur clignotant apparaîtra lorsque le processus sera terminé.
L'accès que vous obtenez en exécutant le processus ci-dessus est similaire à celui de la méthode basée sur l'Explorateur de fichiers Windows. Vous venez d'automatiser le processus et d'éliminer l'affichage des fichiers système. Vous pouvez maintenant sauvegarder, libérer de l'espace ou apporter des modifications aux fichiers principaux des applications Windows.
Derniers mots
Maintenant que vous avez une compréhension approfondie du dossier WindowsApps, vous pouvez apporter des modifications à votre système d'exploitation Windows 10 ou 11 de manière responsable. Avant de supprimer des fichiers de ce dossier, il est nécessaire que vous connaissiez parfaitement le dossier afin de ne pas commettre d'erreur fatale qui pourrait endommager l'ensemble du système d'exploitation.
Si vous rencontrez des problèmes avec Windows 10 et avez besoin d'outils automatiques pour résoudre ces problèmes, vous pouvez consulter ces 7 outils de réparation pour résoudre les problèmes de Windows 10.
