10 façons simples d'accélérer votre MacBook lent
Publié: 2023-08-18Travailler sur un Macbook est une expérience merveilleuse en raison de sa vitesse et de ses fonctionnalités étonnantes. Mais la meilleure partie est qu'il peut être encore amélioré en utilisant des hacks de base qui l'accélèrent encore plus, ce qui le rend très productif.
Un Mac est connu pour être un ordinateur rapide et puissant. Cela ne signifie pas qu'il ne peut pas ralentir avec le temps. Il existe diverses raisons pour lesquelles votre Mac peut ne pas fonctionner aussi bien après un certain temps. Cela peut être dû à quelque chose de simple, comme le manque d'espace libre. Vous pouvez avoir du mal à effectuer certaines tâches ou à installer des mises à jour macOS. Dans cet article, vous trouverez des moyens simples de gagner plus d'espace et de rendre votre Mac plus rapide et plus réactif.
- 1. Supprimer les applications inutilisées
- 2. Redémarrez votre Mac
- 3. Mettez à jour votre logiciel
- 4. Assurez-vous qu'il y a suffisamment d'espace libre
- 5. Videz les dossiers Corbeille et Téléchargements
- 6. Libérez la RAM de votre MacBook
- 7. Gérer les synchronisations iCloud
- 8. Forcer à quitter les applications que vous n'utilisez pas
- 9. Désactiver les effets visuels
- 10. Gardez un bureau bien rangé
- Conclusion
1. Supprimer les applications inutilisées
La désinstallation ou la suppression d'applications que vous n'utilisez plus peut libérer beaucoup d'espace. Vous pouvez supprimer des applications en utilisant « Launchpad » ou « Finder ».
- Cliquez sur « Launchpad » dans le Dock ou ouvrez-le depuis le dossier « Applications ».
- Si vous ne voyez pas l'application que vous souhaitez supprimer, saisissez son nom dans la recherche du Launchpad pour la trouver.
- Maintenez enfoncée la touche « Option ».
- Cliquez sur le bouton « Supprimer » à côté de l'application.
- Cliquez à nouveau sur " Supprimer " pour confirmer l'action.
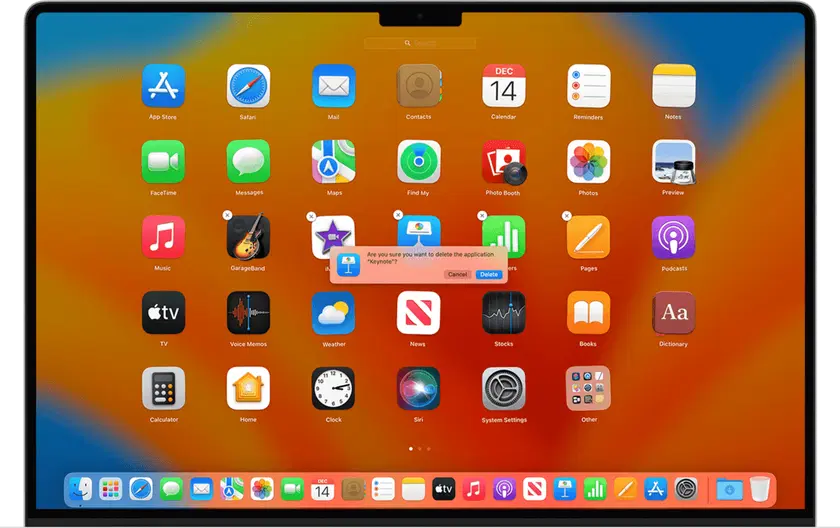
Source de l'image : Apple.com.
Le bouton " Supprimer " dans " Launchpad " n'apparaîtra qu'à côté des applications que vous avez téléchargées depuis l'App Store. Vous pouvez supprimer les autres applications à l'aide de « Finder ».
- Ouvrez une fenêtre « Finder ».
- Allez dans « Applications » dans la barre latérale.
- Localisez l'application indésirable et faites-la glisser dans " Corbeille ".
- « Vider » la « Corbeille ».
Cet article a décrit comment libérer de l'espace sur un MacBook. Vous pouvez en savoir plus sur la suppression des applications indésirables à travers elle. Par exemple, vous apprendrez à supprimer tous les restes d'applications cachées qui peuvent encore persister sur votre Mac.
En relation : 5 façons de récupérer les données d'un MacBook mort - Découvrons-le !
2. Redémarrez votre Mac
La plupart d'entre nous ont tendance à fermer nos Mac et à les laisser dormir plutôt que de les redémarrer. Redémarrer plus souvent réduit la pression sur les applications, les logiciels, les processeurs et les disques durs. Laisser votre Mac en cours d'exécution signifie que les caches ne sont pas effacés et que les applications ne se ferment pas. Le redémarrage de votre Mac effacera le cache, les processus s'exécutant en arrière-plan et les applications gourmandes en ressources se fermeront.
3. Mettez à jour votre logiciel
La mise à jour régulière de macOS et des applications sur votre Mac est indispensable. Apple publie régulièrement des mises à jour du système macOS. Si vous avez une version récente de macOS, ouvrez « Préférences système » et cliquez sur « Mise à jour logicielle ». Votre Mac recherchera les mises à jour à installer.

Source de l'image : Apple.com.
Ouvrez le « App Store » et cliquez sur « Mises à jour » pour les applications que vous avez téléchargées. Vous pouvez activer les « mises à jour automatiques » dans les « Préférences système » de l'App Store. L'activation des " mises à jour automatiques " assurera les mises à jour automatiques des applications.
Vous devez mettre à jour les applications que vous n'avez pas téléchargées depuis l'App Store séparément. Si vous cliquez sur le nom du programme dans la barre « Menu », vous verrez généralement une « Vérifier la mise à jour du logiciel ». Les développeurs modifient souvent leurs applications pour améliorer l'efficacité et la vitesse, il est donc important d'utiliser la dernière version.
4. Assurez-vous qu'il y a suffisamment d'espace libre
Vous ne trouverez pas d'option de défragmentation sur votre Mac comme sur les ordinateurs Windows. En effet, il dispose de protections qui empêchent la fragmentation des fichiers. Cependant, au moins 10 % de l'espace disque doit être disponible pour un fonctionnement optimal de votre Mac. Le déchargement de certains fichiers plus volumineux peut être nécessaire pour libérer suffisamment d'espace. Sur un Mac, il existe différentes manières de connaître l'espace disponible.
Pour vérifier votre espace de stockage, rendez-vous dans le menu principal « Apple Menu » > « System Settings » > « General » > « Storage ».
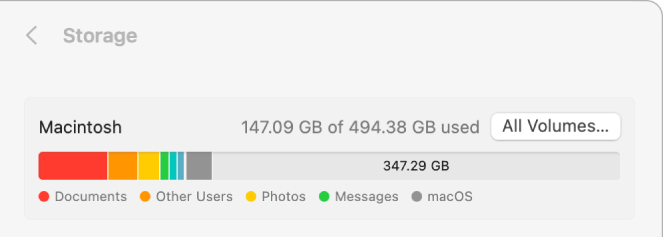
Source de l'image : Apple.com.
Vous verrez un graphique indiquant l'espace de stockage disponible et utilisé. Déplacer le pointeur sur les différentes couleurs indique la quantité d'espace occupée par chaque catégorie. Les catégories comprennent :
- Documents.
- Applications.
- Données système (caches et fichiers temporaires).
- macOS.
Si vous n'aimez pas ce que vous voyez, cliquez sur « Gérer » pour faire un peu de ménage. Dans la section « Recommandations », vous trouverez quelques options pour aider à optimiser le stockage. Cela inclut le vidage automatique de la corbeille et la suppression automatique des films ou des émissions de télévision Apple TV une fois que vous les avez regardés.
Les fichiers indésirables du système peuvent facilement s'accumuler et ralentir votre Mac. Cela peut inclure des fichiers temporaires, des fichiers de cache, des journaux système et des dossiers inutilisés. Il peut être difficile de tout enlever car il se trouve dans de nombreux endroits différents. Il existe des outils technologiques de pointe disponibles auprès de tiers qui facilitent la suppression de tous les fichiers indésirables. Assurez-vous simplement d'utiliser un outil notarié Apple.
5. Videz les dossiers Corbeille et Téléchargements
Il est surprenant de voir combien d'espace vous pouvez gagner simplement en vidant vos dossiers « Corbeille » et « Téléchargements ». Ils peuvent contenir de nombreux fichiers DMG indésirables, des fichiers volumineux inutiles et des archives zip.

- Ouvrez « Finder » > « Téléchargements ».
- Sélectionnez « Trier » par « Taille » et vous verrez tous les fichiers par ordre de taille.
- Vérifiez quels éléments volumineux vous n'avez pas besoin et envoyez-les à la « Corbeille ».
- « Vider » la « Corbeille ».
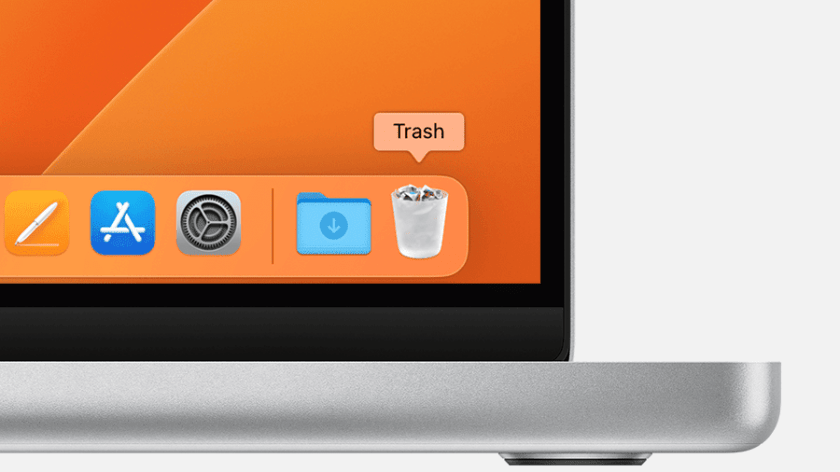
Source de l'image : Apple.com.
Il aide à vider automatiquement la « Corbeille » sur Mac. Vous pouvez utiliser une option planifiée pour vous assurer que votre Mac supprime automatiquement votre « Corbeille » une fois par mois. Ouvrez « Finder » > « Préférences » > « Avancé » et cochez « Supprimer les éléments de la corbeille après 30 jours ».
Voir aussi : Top 10 des fonctionnalités étonnantes de macOS Sierra.
6. Libérez la RAM de votre MacBook
Dans le passé, une solution pour accélérer un MacBook consistait à ajouter plus de RAM. Il n'était pas si difficile d'ajouter plus de RAM à un ancien Mac. Ce n'est pas une solution pour les Mac les plus modernes où la mémoire est intégrée à la puce. Le meilleur conseil pour acheter un bon ordinateur portable est d'en choisir un avec autant de RAM que vous pouvez vous le permettre.
Pour voir la quantité de RAM utilisée par votre Mac :
- Ouvrez « Moniteur d'activité » et cliquez sur « Mémoire ».
- Au bas de la fenêtre, vous verrez la quantité de RAM utilisée par le MacBook.
- Cliquez sur la colonne « Mémoire » pour voir les plus gros utilisateurs de RAM.
- Certaines applications peuvent se démarquer en tant que grands utilisateurs de RAM. Vous pouvez libérer de la RAM en fermant les applications gourmandes en RAM que vous n'utilisez pas. Faites un clic droit sur les applications et choisissez " Quitter ".
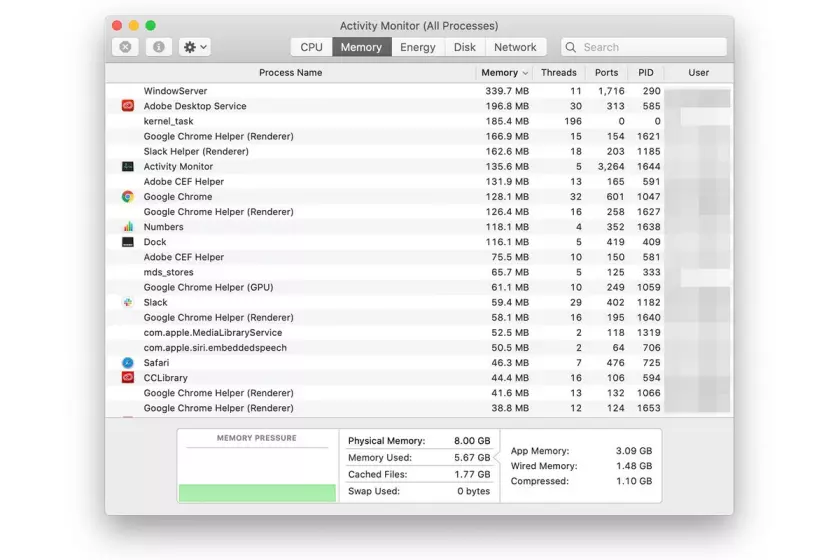
Source de l'image : lifewire.com.
7. Gérer les synchronisations iCloud
Un autre domaine dans lequel l'espace de stockage peut être consommé de manière inattendue est celui des synchronisations iCloud, en particulier avec les photos.
Si vous utilisez iCloud pour vos photos, gardez à l'esprit que cela ne signifie pas que vous pouvez les supprimer de votre Mac. Pour vous assurer que Photos iCloud n'occupe pas trop d'espace sur votre Mac, suivez ces étapes :
- Ouvrez l'application " Photos ".
- Allez dans « Préférences ».
- Cliquez sur l'onglet « iCloud ».
- Activez l'option « Photos iCloud » > « Optimiser le stockage Mac ».
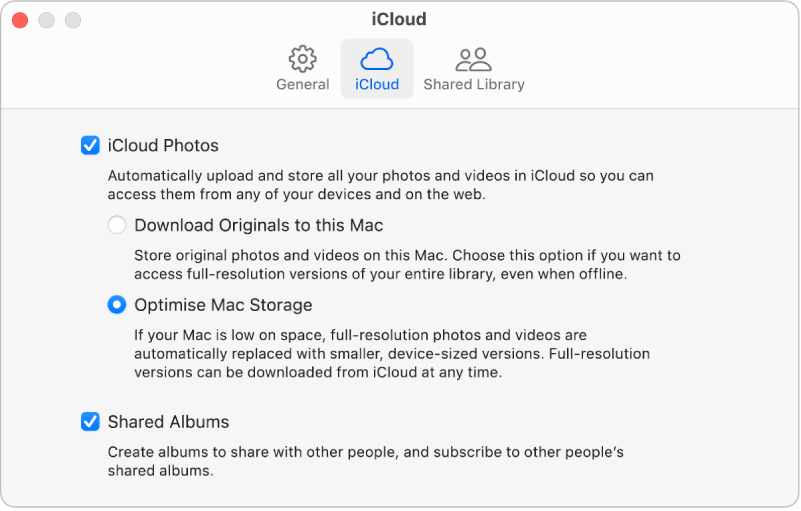
Source de l'image : Apple.com.
En activant ce paramètre, vous pouvez optimiser le stockage lorsque votre Mac manque d'espace. Il stocke les photos en pleine résolution dans le cloud tout en conservant des copies en basse résolution sur votre Mac. Si jamais vous avez besoin d'accéder aux versions en pleine résolution, vous pouvez toujours les télécharger depuis iCloud.
Il convient de noter que la synchronisation des photos en arrière-plan peut ralentir votre système. Si vous utilisez iCloud Desktop, essayez de ne pas y stocker de gros documents.
De plus, envisagez de changer l'endroit où vous enregistrez vos captures d'écran. Enregistrer uniquement les documents nécessaires sur le bureau contribuera à améliorer la vitesse des performances. Si vous préférez ne pas synchroniser les images ou si vous souhaitez désactiver iCloud Photos sur votre appareil, soyez prudent lorsque vous ouvrez l'application.
8. Forcer à quitter les applications que vous n'utilisez pas
Il est courant de forcer la fermeture des applications qui ne sont pas utilisées car elles consomment inutilement des ressources système. Vérifiez votre Dock pour les applications. Ceux avec un point en dessous indiquent qu'ils sont actuellement ouverts. Vous pouvez les fermer en faisant un clic droit dessus. S'ils ne se ferment pas, vous devrez forcer leur fermeture.
- Cliquez sur l'icône " Apple " dans le coin supérieur gauche et choisissez " Forcer à quitter ".
- Sélectionnez l'application que vous souhaitez fermer et cliquez sur « Forcer à quitter ».
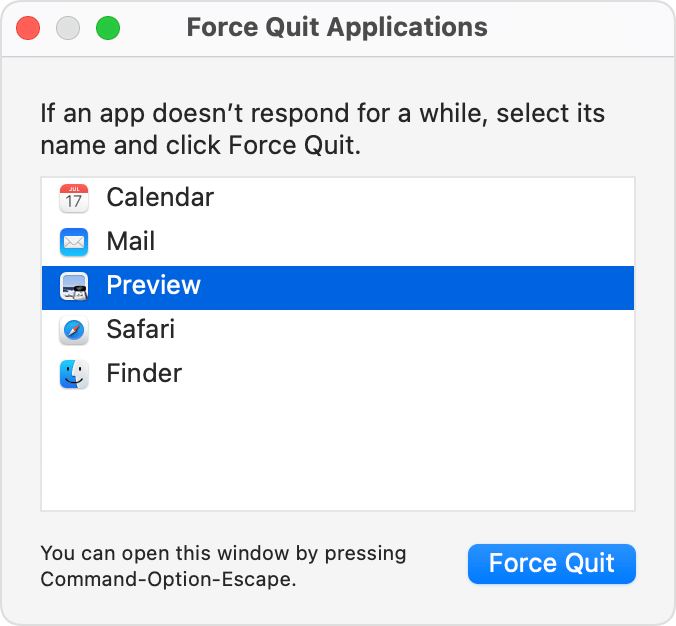
Source de l'image : Apple.com.
9. Désactiver les effets visuels
Les effets visuels peuvent sembler agréables. Mais ils ne vous aideront pas à faire votre travail. Certains effets peuvent ralentir votre Mac.
Allez dans « Préférences Système » > « Dock & Barre de menus ». Dans la section déroulante « Réduire les fenêtres à l'aide », vous pouvez passer de « l' effet Génie » à « l' effet d'échelle ». Décochez ensuite les options suivantes :
- « Animer les applications d'ouverture ».
- " Masquer et afficher automatiquement le dock ".
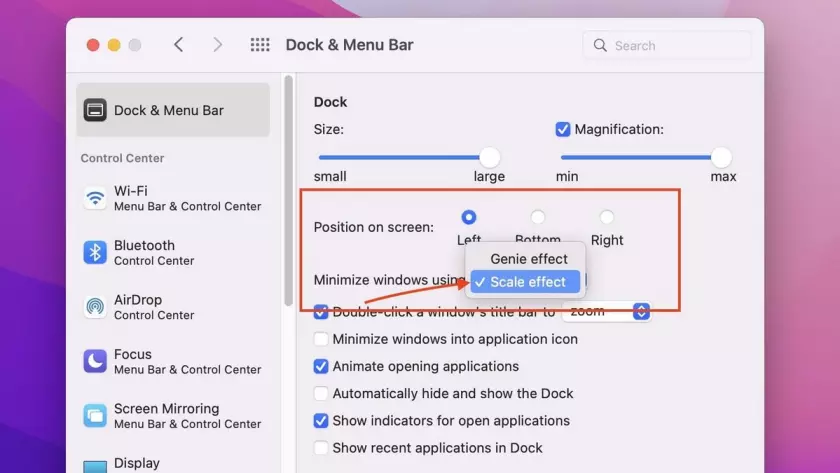
Source de l'image : digitaltrends.com.
10. Gardez un bureau bien rangé
Chaque fichier sur votre bureau est comme une fenêtre avec une image à l'intérieur. Le contenu est stocké dans la RAM. Plus vous avez de fichiers sur votre bureau, plus votre Mac utilise de RAM, ce qui pourrait le ralentir. L'organisation des fichiers dans des dossiers utilisateur appropriés peut faire une énorme différence.
À partir de macOS Sierra, le tri des fichiers de bureau dans Stacks se fait automatiquement. Tout est classé dans des dossiers en fonction de leur nature ou de leur date. Pour configurer Desktop Stacks, si vous ne l'avez pas déjà fait, cliquez simplement sur « Desktop », puis sélectionnez « View » puis choisissez « Use Stacks » dans le menu.
Connexe : 11 problèmes courants de MacBook et méthodes pour les résoudre.
Conclusion
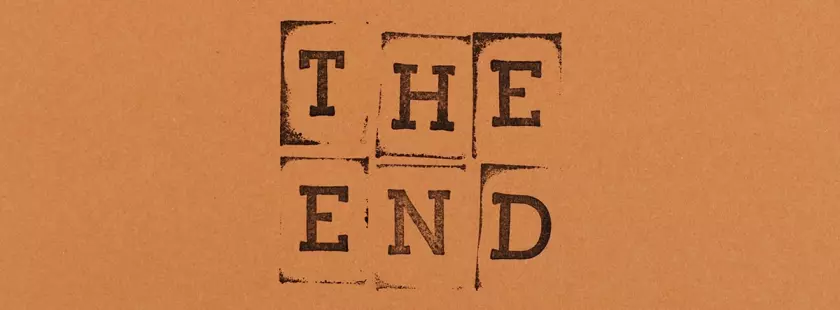
Il n'est pas nécessaire de se précipiter pour acheter un nouveau Mac si votre actuel commence à ralentir. Il n'y a généralement pas de raison sinistre pour laquelle un Mac fonctionne lentement. C'est souvent dû à trop d'encombrement. Heureusement, il existe des mesures assez simples que vous pouvez prendre pour résoudre ce problème. Les conseils susmentionnés vous aideront à optimiser les performances de votre Mac en vous débarrassant des applications indésirables et en vous assurant que votre bureau reste organisé.
