10 correctifs simples que tout le monde peut faire pour améliorer le référencement de son site
Publié: 2019-07-29SEO (Search Engine Optimisation) - pratiquement toutes les entreprises ayant une présence en ligne savent que c'est une partie importante du marketing en ligne, mais la plupart ne le comprennent pas. Et ce n'est pas grave, car le référencement peut être assez impénétrable avec beaucoup de jargon et d'éléments techniques. Cela peut prendre des années pour apprendre correctement, et lorsque vous dirigez une entreprise, vous n'avez souvent pas ce genre de temps libre. Cela étant dit, il existe des solutions simples que n'importe qui peut faire pour améliorer le référencement de votre site.
Vous aurez besoin d'outils externes pour effectuer ces vérifications, mais tous les outils utilisés dans ce guide sont gratuits ou ont une version gratuite. Nous utiliserons l'outil Screaming Frog SEO Spider. La version gratuite de ceci explorera jusqu'à 500 pages sur un site. Si votre site Web est plus grand, vous devrez acheter une licence, qui vous permettra d'exécuter l'outil sur des sites de toute taille. À seulement 150 £ par an, à mon avis, cela vaut bien l'investissement, et il y a beaucoup de documentation en ligne sur la façon de l'utiliser pour toutes sortes de tâches de site Web étranges et merveilleuses.
Nous utiliserons également le plugin Yoast SEO pour WordPress. Si vous ne l'avez pas installé sur votre site, allez-y et installez-le (sauvegardez toujours votre site avant d'installer un plugin, juste au cas où il entrerait en conflit avec un plugin déjà installé). Yoast est un outil de référencement simple et puissant - et la version gratuite est plus que suffisante pour l'utilisation que nous en ferons.
Dans ce guide, je vais vous expliquer comment apporter ces correctifs sur un site WordPress, mais ne vous inquiétez pas si vous utilisez un autre CMS (Content Management System). Les principes de ces correctifs sont valables pour n'importe quel site Web, mais je vous recommande de vous référer à la documentation de votre CMS pour déterminer exactement comment les mettre en œuvre.
- Implémentation du certificat SSL
- Implémenter les redirections de domaine
- Réparer les pages cassées
- Réparer les liens brisés (internes et externes)
- Utiliser les redirections permanentes
- Vérifiez vos métadonnées
- Vérifiez vos H1
- Vérifiez votre plan de site
- Liens vers des pages HTTP et des ressources HTTP
- Vérifiez vos balises Noindex
1.Mise en œuvre du certificat SSL
Le cryptage SSL (Secure Sockets Layer) sécurise les informations transmises entre votre serveur et le navigateur de l'utilisateur. CHAQUE site Web de nos jours devrait avoir un certificat SSL valide. Si vous collectez des informations via votre site Web (noms, adresses e-mail, adresses de livraison, etc.), vous DEVEZ disposer d'un certificat SSL pour vous classer efficacement dans les pages de résultats des moteurs de recherche (SERP). Même si vous ne collectez aucune information sur l'utilisateur, je vous recommande fortement d'obtenir un certificat SSL. Google préfère les sites sécurisés, donc en avoir un augmentera vos chances de classement, tandis que les utilisateurs aiment aussi le voir. Si votre site n'a pas de certificat SSL, le navigateur d'un utilisateur avertira les visiteurs que toute information qu'ils soumettent peut ne pas être sécurisée - un véritable tueur de conversion.
Si vous ne savez pas comment vérifier si vous avez déjà un certificat SSL valide, c'est simple. Accédez à votre site Web dans n'importe quel navigateur et vérifiez la barre d'adresse. Si vous voyez une icône de cadenas à gauche de l'URL et/ou si l'adresse commence par "https", vous disposez d'un certificat SSL valide.
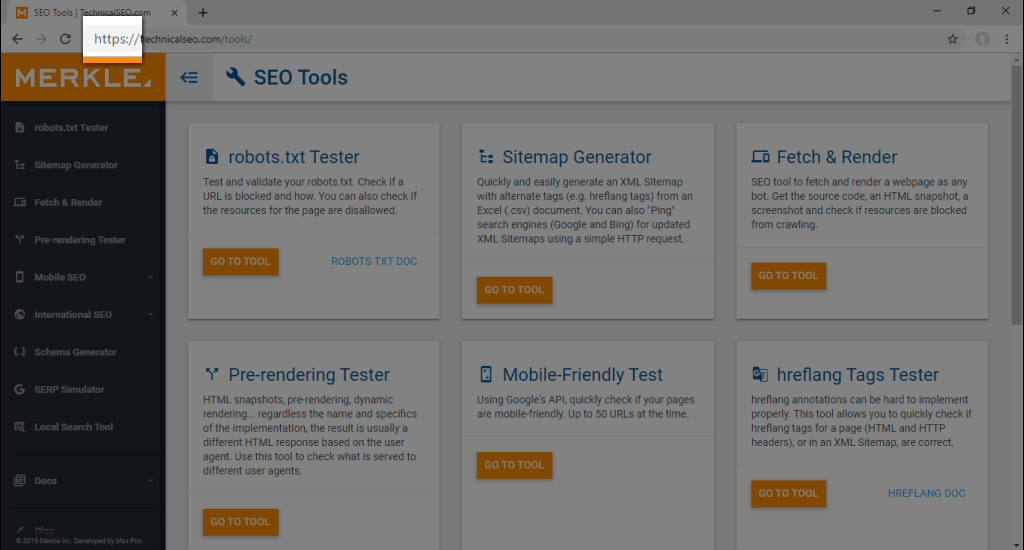
A quoi ressemble un certificat d'URL valide sur Google Chrome
Si vous ne voyez ni l'un ni l'autre, vous n'avez pas de certificat SSL et vous devrez en implémenter un. Vous devrez parler à votre fournisseur d'hébergement (quelle que soit la société qui gère le serveur sur lequel votre site Web est hébergé) pour en ajouter un à votre site Web. Tout hébergeur de site Web valable pourra l'implémenter pour vous sans aucun problème - s'il ne le peut pas, je recommande fortement de rechercher un nouvel hébergeur. Assurez-vous également que votre certificat couvre tous les sous-domaines que vous utilisez. Par exemple, si votre site a un sous-domaine d'actualités (news.mydomain.co.uk), celui-ci devra être spécifiquement nommé sur le certificat — sinon, il ne sera pas couvert et restera non sécurisé.
Si sur WordPress, pensez à mettre à jour votre « WordPress Address (URL) » et « Site Address (URL) » en HTTPS en allant dans Paramètres > Général .
2. Mettre en œuvre les redirections de domaine
Bien plus de la moitié de tous les sites Web sur lesquels j'ai travaillé avaient des redirections de domaine manquantes, ce qui peut faire une grande différence dans le classement de votre site. Chaque site Web existe dans plusieurs états en fonction de la façon dont ses URL sont conçues. Au minimum, sans certificat SSL (voir ci-dessus, vous devriez vraiment en avoir un !), il y aura deux versions d'un site, par exemple, http://mydomain.co.uk, et http://www.mydomain .co.uk. Avec un certificat SSL, il y en aura quatre : deux URL HTTP et deux URL HTTPS — https://mydomain.co.uk et https://www.mydomain.co.uk. Plusieurs versions de chaque page peuvent confondre les moteurs de recherche, les amenant à ne pas savoir quelle page ils doivent classer. Au mieux, vous partagerez l'autorité de votre site entre différentes versions ; au pire, un moteur de recherche peut ne pas être en mesure de déterminer quelle page classer et peut donc choisir de ne pas en classer aucune.
Pour vérifier les redirections de domaine sur votre site, visitez chacune des quatre adresses différentes. Ce que vous recherchez, c'est que trois d'entre eux vous redirigent vers le quatrième. Si cela se produit, votre site est configuré correctement. Si ce n'est pas le cas, vous devrez implémenter des redirections de domaine pour indiquer la version principale de votre site aux moteurs de recherche.
*Pour les mettre en œuvre, vous devrez modifier le fichier htaccess de votre site, donc sauvegardez TOUJOURS votre site avant d'apporter des modifications, car une erreur pourrait mettre votre site hors ligne.
La première étape lors de la mise en œuvre des redirections de domaine consiste à déterminer la version de votre site que vous souhaitez utiliser comme version principale. Si vous avez un certificat SSL installé (si vous ne l'avez pas déjà compris, alors sérieusement, vous devriez), cela devrait TOUJOURS être une version HTTPS. Mais si vous voulez que la version principale inclue le "www." ou non est un choix personnel, alors décidez simplement quelle version vous voulez être la version principale. Une fois votre décision prise, vous devrez suivre deux étapes.
Forcer www. ou non
Pour forcer les visiteurs de votre site à toujours utiliser www. - ou non, selon le cas - vous devrez modifier vos paramètres WordPress.
- Connectez-vous à votre page d'administration WordPress.
- Accédez à Paramètres > Général.
- Sous "Adresse WordPress (URL)" et "Adresse du site (URL)", vérifiez les adresses. Si vous souhaitez inclure www. dans vos URL, assurez-vous qu'il apparaît dans les deux adresses ici. Si vous ne le faites pas, laissez-le de côté.
- Enregistrez vos paramètres.
Forcer HTTPS
Pour forcer les visiteurs de votre site à toujours utiliser HTTPS, vous devrez ajouter du code au fichier htaccess (sauvegardez votre site avant de le faire).
- Connectez-vous à votre page d'administration WordPress.
- Accédez à Yoast> Outils> Éditeur de fichiers.
- Accédez à la section .htaccess.
- Trouvez où il est écrit "RewriteEngine On" et ajoutez les deux dernières lignes du code suivant (copiez à partir de "RewriteCond") :
RewriteEngine On
RewriteCond %{HTTPS} off
RewriteRule ^(.*)$ https://%{HTTP_HOST}%{REQUEST_URI} [L,R=301] - Si vous ne trouvez pas "RewriteEngine On", ajoutez le code entier en haut de votre fichier htaccess.
- Enregistrez vos paramètres.
3. Correction de 404 pages
Une page 404 est une page qui renvoie un code d'erreur 404 lorsqu'un utilisateur tente d'y accéder. Une erreur 404 signifie que la page n'existe pas et que diriger les visiteurs vers ces pages offre une mauvaise expérience utilisateur. Les corriger est relativement simple, mais vous devez d'abord identifier toutes les pages 404 de votre site. Il existe deux façons de le faire en utilisant des outils gratuits, et je vous recommande d'utiliser les deux.
Utiliser la grenouille hurlante
- Ouvrez Screaming Frog, entrez le nom de domaine de votre site (n'incluez pas http(s) ou www. — par exemple, https://exposureninja.com/ serait simplement Exposureninja.com) et lancez l'exploration.
- Une fois terminé, vérifiez la colonne Code de statut à l'aide de l'onglet Interne (vous pouvez trier via cette colonne pour vous faciliter la vie).
- Recherchez n'importe quelle page avec un code d'état de 404 et notez ces URL.
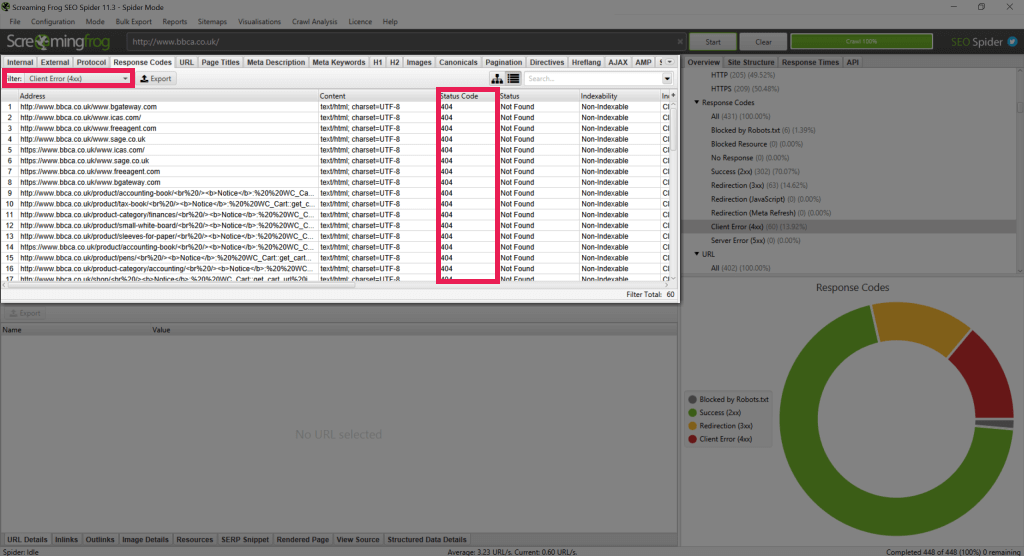
Utilisation de la console de recherche Google
Si vous n'utilisez pas déjà Google Search Console, vous devriez vraiment l'être. Consultez cet excellent article sur Yoast pour savoir pourquoi et comment commencer.
- Connectez-vous à la Search Console et sélectionnez la propriété de votre site Web.
- Accédez à Couverture.
- Si Google a détecté des pages 404 sur votre site, vous verrez un résumé dans le tableau sur cette page (ainsi que toutes les autres erreurs trouvées par Google).
- Cliquez sur l'entrée "URL soumise introuvable (404)" pour voir les détails de ces pages.
- Notez toutes les URL.
Comment réparer les 404
La solution exacte pour toute page 404 dépendra de la raison pour laquelle la page n'existe plus.
Si la page doit exister
Vous devrez déterminer pourquoi il n'existe plus (il a peut-être été accidentellement supprimé ou mis à l'état de brouillon) et restaurer la page.
Si la page ne devrait pas exister
Si la page a été supprimée pour une raison quelconque et qu'il est vrai qu'elle n'est plus disponible - peut-être s'agit-il d'un produit ou d'un service obsolète, ou deux services ont été regroupés en un seul - la page devra être redirigée. Cela peut être fait facilement sur WordPress en utilisant un plugin. Ma préférence va à la redirection, mais il existe de nombreux autres plugins disponibles qui gèrent les redirections.
N'oubliez pas de sauvegarder votre site avant d'installer des plugins. Alors:
- Connectez-vous à votre page d'administration WordPress.
- Accédez à Outils > Redirection (ou au plug-in de redirection que vous utilisez).
- Saisissez l'« URL source » (l'URL à rediriger) et l'« URL cible » (l'URL vers laquelle vous souhaitez rediriger les utilisateurs).
- Cliquez sur « Ajouter une redirection ».
Ne redirigez pas toutes vos pages vers une seule page de votre site (comme votre page d'accueil). Chaque page 404 doit être redirigée vers la page en direct la plus similaire.
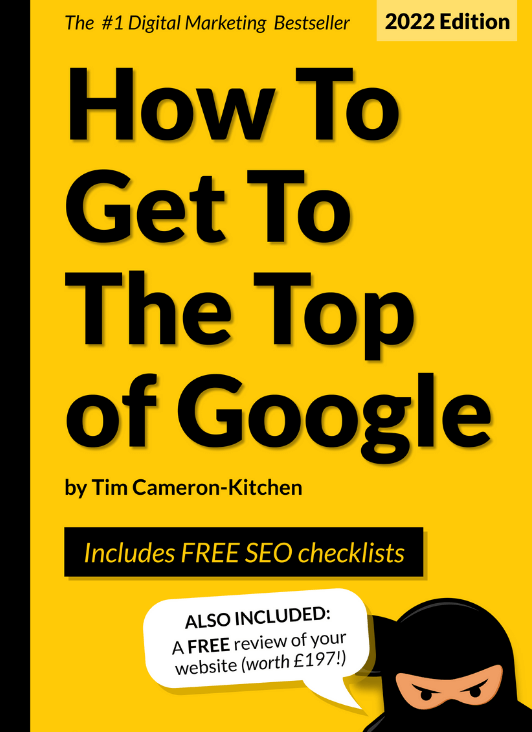
Accédez au sommet de Google gratuitement
4. Réparez les liens brisés
La plupart de vos liens brisés auront été corrigés en utilisant la méthode 404 ci-dessus. Cependant, il se peut que vous ayez encore des liens externes brisés. Nous utiliserons Screaming Frog pour les vérifier.
- Ouvrez Screaming Frog, entrez le nom de domaine de votre site (encore une fois, n'incluez pas http(s) ou www.), et lancez l'exploration.
- Une fois terminé, accédez à l'onglet Codes de réponse et cliquez sur Erreur client (4xx) dans le menu de droite.
- Vous aurez maintenant une liste de toutes les pages vers lesquelles votre site renvoie une erreur 4xx (si vous avez suivi les étapes ci-dessus pour corriger les pages 404, elles doivent toutes être des pages externes).
- Cliquez sur un lien dans le tableau et sélectionnez l'onglet Inlinks en bas. Cela vous indiquera maintenant lesquelles de vos pages sont liées à la page cassée.
- S'il y a une erreur 404, supprimez le lien de votre page ou mettez-le à jour pour créer un lien vers une page en ligne.
- S'il y a une erreur 403, vérifiez la page à laquelle le lien est lié. Si cela fonctionne, aucune action n'est nécessaire. Si cela ne fonctionne pas, supprimez le lien ou mettez-le à jour pour qu'il pointe vers une page en ligne.
Remarque : Si vous voyez beaucoup de pages internes avec 500 erreurs dans l'onglet Codes de réponse de Screaming Frog, cela signifie que votre serveur ne parvient pas à fournir les informations de la page au crawler. Si c'est un problème pour Screaming Frog, ce sera probablement aussi un problème pour Google. Parlez à votre fournisseur d'hébergement de l'amélioration de votre serveur.
5. Utilisez des redirections permanentes
C'est un autre problème que je vois sur beaucoup de sites — « J'ai mis une redirection sur ma page. La redirection fonctionne, mais la page de remplacement ne se classe tout simplement pas du tout. » Neuf fois sur dix, c'est parce que le mauvais type de redirection a été utilisé.
Il existe deux principaux types de redirections : les redirections permanentes 301 et les redirections temporaires 302 ou 307. Il existe d'autres types de redirections, mais ce seront les principales que vous verrez et utiliserez. Une redirection 301 indique aux robots Web que le changement est permanent, permettant au robot de transférer l'autorité de la page et d'échanger la page dans son index. Les redirections 302/307 indiquent à un crawler que la redirection n'est qu'un changement temporaire, il laissera donc la page d'origine dans son index et ne transmettra aucune autorité de page via la redirection. Vous pouvez ajouter des redirections permanentes de la manière suivante :
- Ouvrez Screaming Frog, entrez le nom de domaine de votre site (n'incluez pas http(s) ou www.) et lancez l'exploration.
- Une fois cette opération terminée, accédez à l'onglet Codes de réponse et cliquez sur Redirection (3xx) dans le menu de droite.
- Vous aurez maintenant une liste de toutes les pages redirigées. Triez les URL afin de pouvoir regrouper toutes vos pages internes. Cette liste inclura les pages externes redirigées vers lesquelles vous créez un lien - nous n'avons pas à nous en soucier.
- Recherchez toutes les instances de redirections 302. Si vous en trouvez, consultez la page pour déterminer s'il s'agit d'un changement temporaire.
- S'il ne s'agit pas d'un changement temporaire, remplacez la redirection 302 (temporaire) par une redirection 301 (permanente). Vous pouvez utiliser le plugin de redirection pour WordPress et suivre les instructions de la section "Comment réparer les 404", mais assurez-vous de supprimer l'ancienne redirection avant d'ajouter la nouvelle.
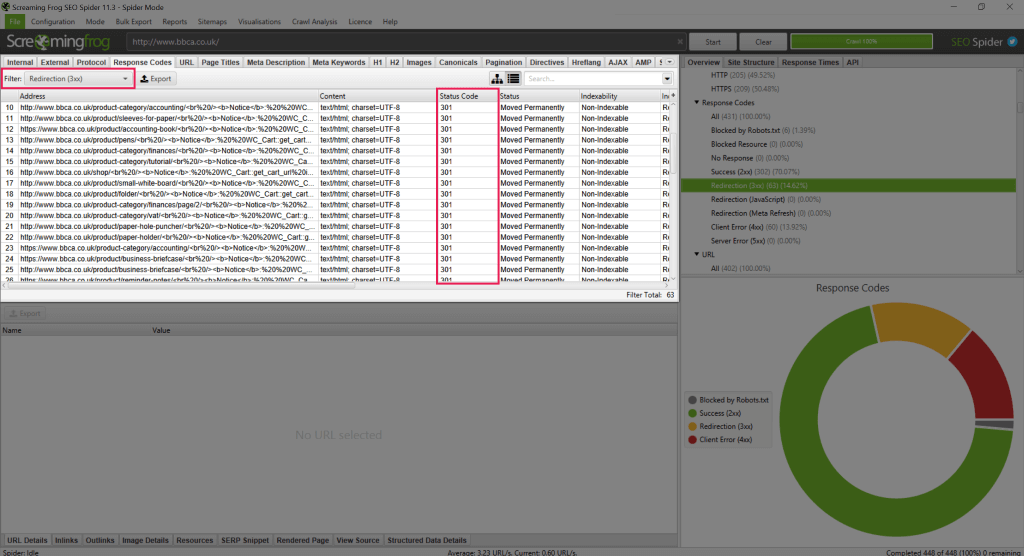

6. Vérifiez vos métadonnées
Les métadonnées sont les informations que Google et d'autres moteurs de recherche affichent aux utilisateurs lorsqu'ils effectuent une recherche. Les métadonnées sont souvent négligées, mais c'est l'une des solutions les plus simples et les plus faciles que vous puissiez apporter. Vous aurez probablement déjà des métadonnées sur votre site. La plupart des CMS rempliront automatiquement les métadonnées, mais si elles sont laissées vides, Google utilisera le contenu de la page. Cependant, aucun de ceux-ci n'offrira les avantages d'avoir des métadonnées conçues de manière unique pour vos pages.
Pour vérifier les métadonnées de votre site, vous pouvez utiliser Screaming Frog.
- Ouvrez Screaming Frog, entrez le nom de domaine de votre site (n'incluez pas http(s) ou www.) et lancez l'exploration.
- Une fois terminé, vous pouvez voir les métadonnées de vos pages à plusieurs endroits :
- Dans l'onglet Interne , où se trouvent une colonne Titre 1 (titre de page/méta) et une colonne Méta Description 1.
- Dans l'onglet Titres de page (qui répertorie tous les titres de page/méta).
- Dans l'onglet Meta Description , qui répertorie toutes les méta descriptions.
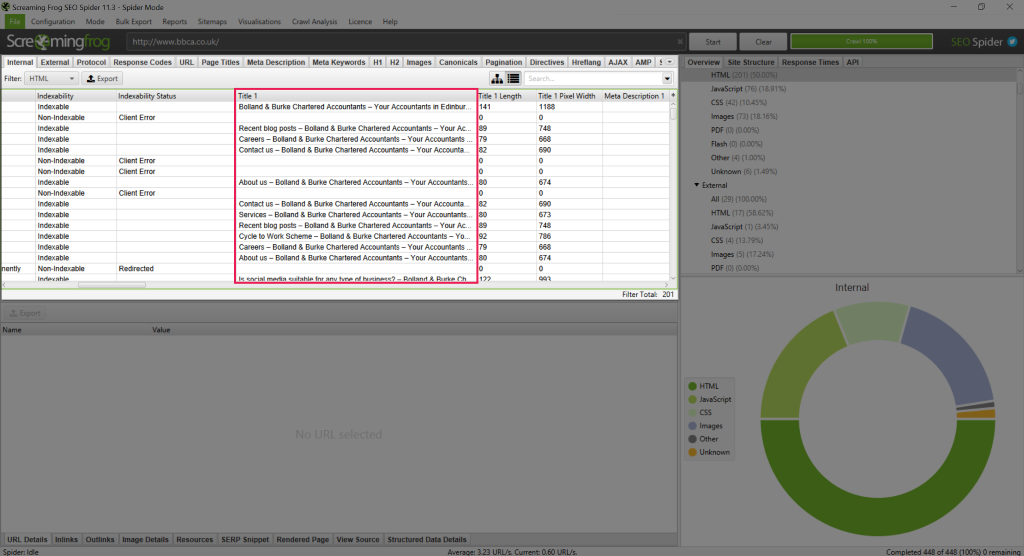
Je n'entrerai pas dans les détails ici sur l'écriture de métadonnées - c'est un article entier en soi - mais il existe de nombreux guides disponibles sur notre site Web vous montrant comment écrire des métadonnées efficaces.
Une fois que vous avez écrit vos nouvelles métadonnées impressionnantes, vous devrez les télécharger sur votre site.
- Connectez-vous à votre page d'administration WordPress.
- Accédez à la page à laquelle vous souhaitez ajouter les métadonnées.
- Faites défiler vers le bas jusqu'à ce que vous trouviez la section Yoast .
- Copiez votre titre dans la zone Titre SEO .
- Copiez votre description dans la zone Meta Description .
- Enregistrez la page.
Astuce pratique pour les utilisateurs de WordPress : Connectez-vous à votre page d'administration WordPress, et dans un autre onglet du même navigateur, entrez l'URL de la page que vous souhaitez modifier. Lorsqu'il se charge, vous verrez une barre de menu WordPress en haut de la page, cliquez sur "Modifier la page/le message" et cela vous amènera directement à la page WordPress, où vous pourrez modifier vos métadonnées. C'est une excellente astuce pour gagner du temps pour les grands sites Web avec des centaines de pages !
7. Vérifiez vos H1
Un H1 est un type de balise de titre utilisé dans le contenu de la page. H1 - comme son nom l'indique - est le premier en-tête et sert de titre de page (à ne pas confondre avec le titre de méta/page, qui est ce que les moteurs de recherche affichent aux utilisateurs).
De nombreux sites utilisent les H1 comme dispositifs de formatage pour agrandir ou mettre en gras le texte, mais c'est une mauvaise pratique. Chaque page ne doit avoir qu'un seul H1 - tous les autres titres doivent utiliser H2, H3, H4, etc. Pour vérifier combien de H1 apparaissent sur une page, nous allons à nouveau utiliser Screaming Frog.
- Ouvrez Screaming Frog, entrez le nom de domaine de votre site (n'incluez pas http(s) ou www.) et lancez l'exploration.
- Une fois terminé, accédez à l'onglet H1 et triez les données à l'aide de la colonne Occurrences .
- Notez toutes les pages qui ont plus d'un H1.
- Déterminez quelle devrait être votre rubrique principale. Celui-ci doit de préférence apparaître en haut de la page et inclure un mot-clé cible.
- Reformatez les autres H1 de la page en H2, H3, etc. Assurez-vous de suivre la hiérarchie ici ; n'ayez pas votre titre de page H1 suivi d'en-têtes au format H3.
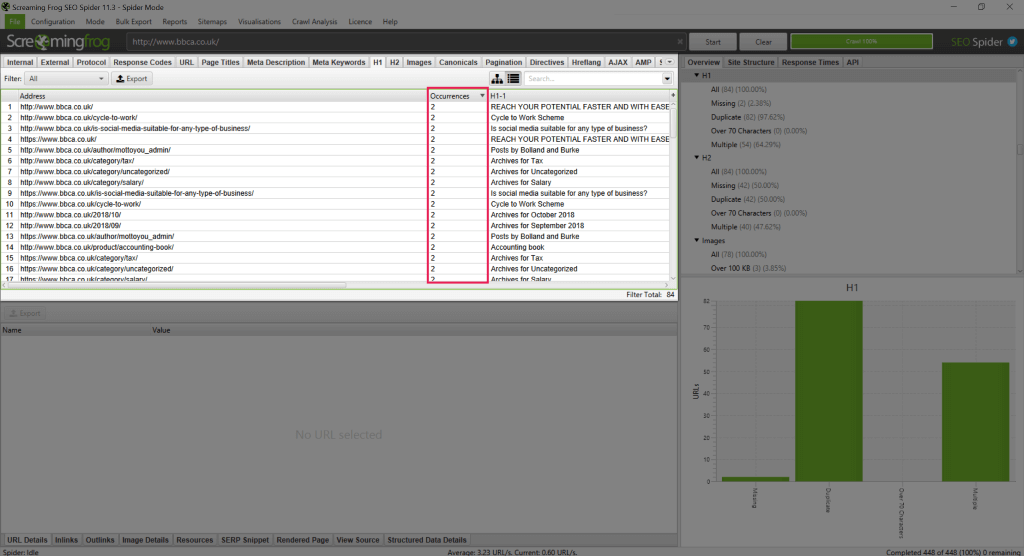
8. Vérifiez votre plan de site
Il existe deux types de sitemap : un sitemap XML et un sitemap HTML . Les sitemaps XML sont utilisés par des crawlers tels que Google pour comprendre les pages disponibles sur votre site. Les sitemaps HTML sont des pages accessibles aux utilisateurs qui expliquent la structure de votre site.
Personnellement, je ne suis pas fan des sitemaps HTML. Ils n'offrent aucun avantage en matière de référencement, car les robots d'exploration ne les utilisent pas, et si vous en avez besoin pour que les utilisateurs puissent naviguer correctement sur votre site, la structure de votre site est trop compliquée et vous devriez envisager de la repenser. Les sitemaps XML, quant à eux, offrent des avantages en matière de référencement en aidant les robots d'exploration à comprendre la structure de votre site et en leur faisant connaître toutes les pages de votre site.
Tout d'abord, vérifiez que votre site dispose d'un sitemap en accédant à mydomain.co.uk/sitemap.xml (ou sinon, mydomain.co.uk/sitemap_index.xml). Si vous obtenez un 404 sur ces deux liens, vous n'avez probablement pas de plan du site et vous aurez besoin de votre webmaster pour en créer un pour vous. Alternativement, si vous êtes sur WordPress, vous pouvez utiliser Yoast pour en créer un. Si vous obtenez une page - félicitations - vous avez un sitemap ! Ne vous inquiétez pas si cela ne ressemble pas aux autres pages de votre site Web - ce n'est pas censé le faire.
Voir ci-dessous un exemple de ce à quoi ressemble un sitemap généré par Yoast. Il est probable que le vôtre ressemble à :
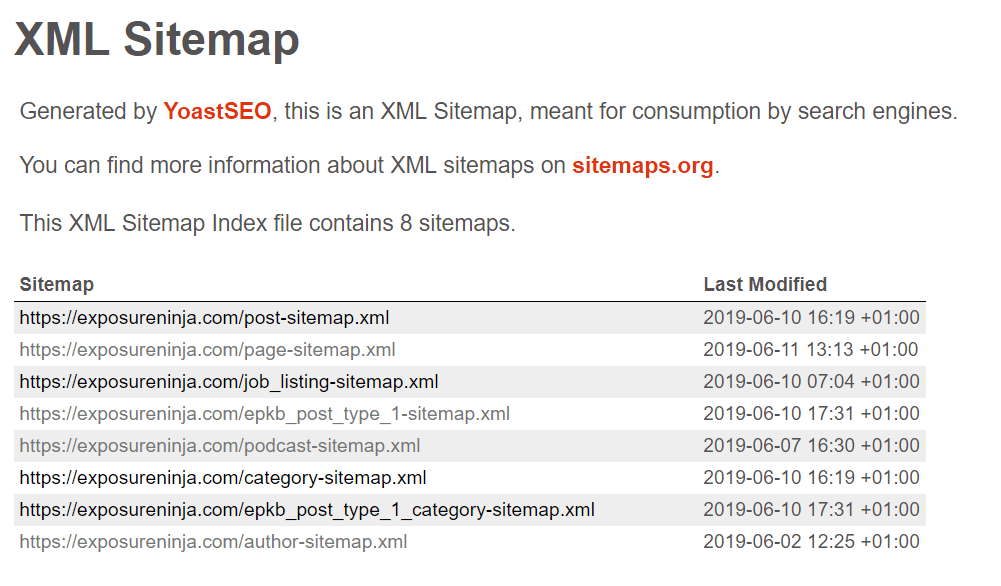
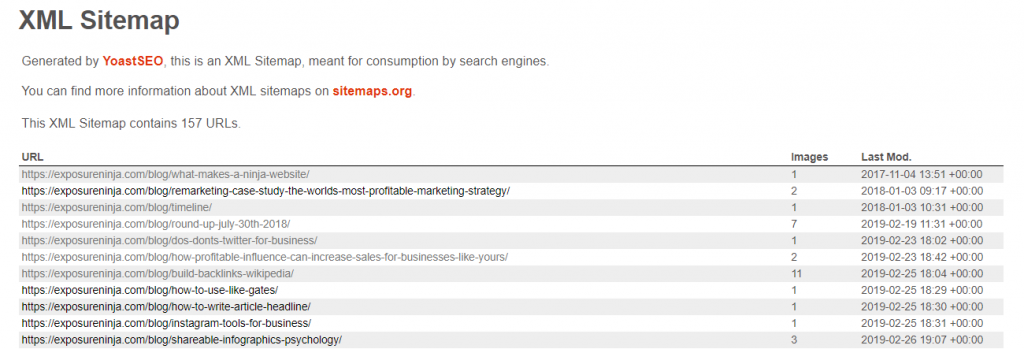
Mais que se passe-t-il si vous avez besoin de créer vous-même un sitemap ? Voici comment le faire avec Yoast.
- Connectez-vous à votre page d'administration WordPress.
- Accédez à Yoast > Général > Fonctionnalités .
- Recherchez les sitemaps XML et cliquez sur "on".
- Enregistrez vos modifications.
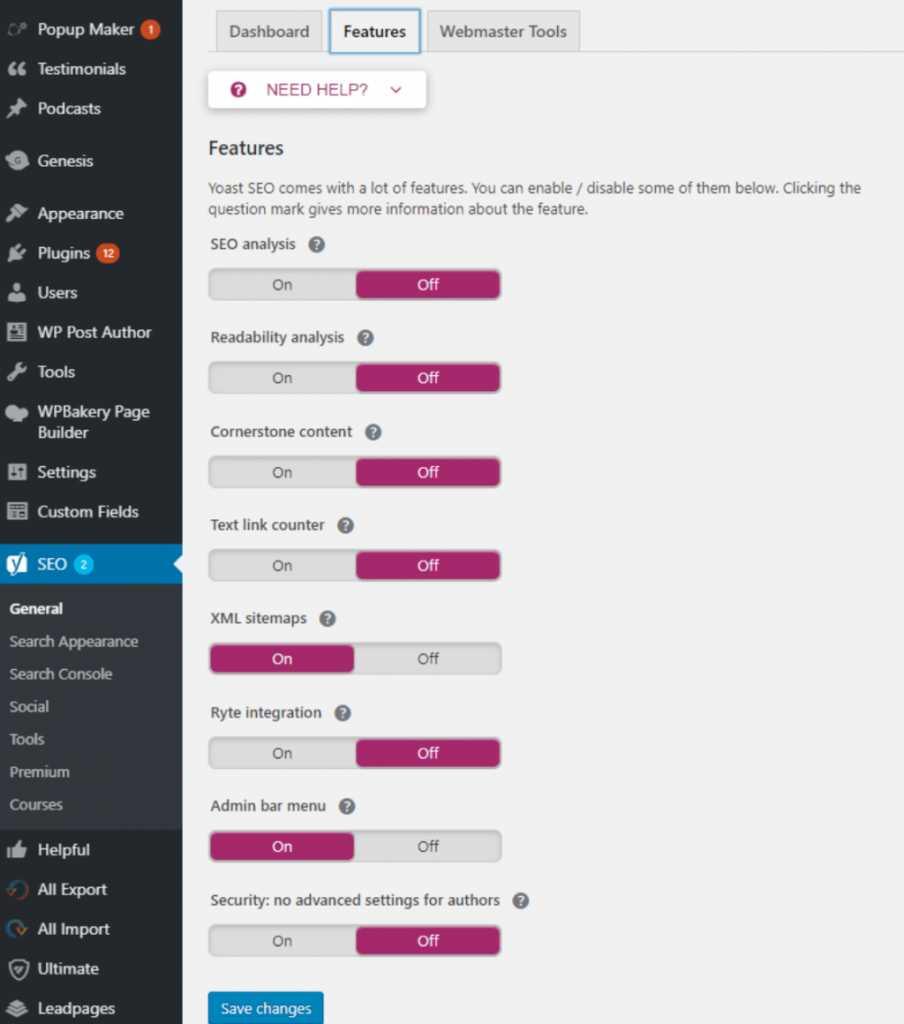
9. Liens vers les pages HTTP et les ressources HTTP
Si votre site est sécurisé, vous devez vous assurer que tous ses éléments le sont également. Les propriétaires de sites ajoutent souvent un certificat SSL à leur site et pensent que le travail est fait, mais si vous n'avez pas mis à jour vos liens internes pour pointer vers les nouvelles versions HTTPS des pages, et que vous n'avez mis à jour aucune ressource (telle que des images) sur vos pages aux versions HTTPS, vous rencontrerez toujours des problèmes et les utilisateurs verront toujours des avertissements de sécurité de leurs navigateurs.
Liens
Si votre site contient toujours des liens vers d'anciennes versions HTTP (non sécurisées) des pages, les moteurs de recherche peuvent ne pas savoir quelles pages classer. Via votre sitemap, vous indiquez essentiellement à un crawler que la page sécurisée est la principale que vous souhaitez qu'il utilise, mais vos liens internes pointent toujours vers la page non sécurisée. Si vous avez implémenté la redirection forcée vers HTTPS que j'ai mentionnée plus tôt, cela vous aidera, mais il est toujours préférable de mettre à jour les liens individuellement.
Heureusement, la réparation de ces liens est un processus facile. Tout d'abord, vous devez rechercher les liens susceptibles d'être concernés :
- Ouvrez Screaming Frog, entrez le nom de domaine de votre site (n'incluez pas http(s) ou www.) et lancez l'exploration.
- Une fois terminé, accédez à l'onglet Interne et triez les données par URL. Recherchez toute URL commençant par " http:// ".
- Si vous avez des pages commençant par HTTP (vous devriez au moins voir la page d'accueil), cliquez sur l'URL et l'onglet Inlinks .
- Ici, vous verrez toutes les pages liées à la version HTTP de la page. S'il est vide, c'est bien, et cela signifie simplement qu'aucune page n'est liée à la version HTTP mais que le robot l'a trouvée via les redirections HTTPS forcées.
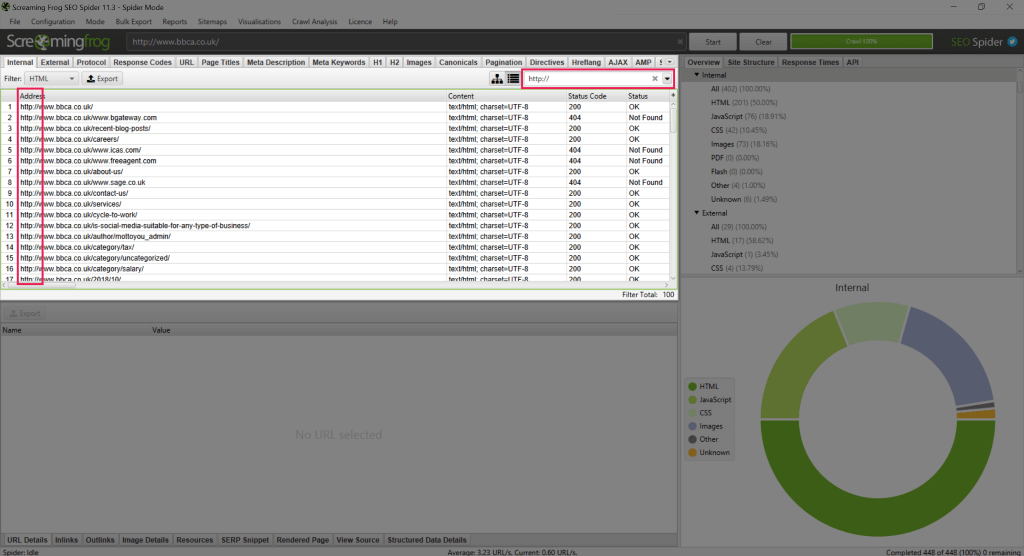
Vous devez maintenant mettre à jour les liens.
Si vous avez un développeur :
Si vous avez un développeur dans votre équipe, il pourra facilement mettre à jour les liens via rechercher et remplacer. Recherchez toutes les mentions de "<a href="http://mydomain.co.uk" et remplacez-les par "<a href="https://mydomain.co.uk". Pour ceux qui ne sont pas familiers, "<a href=" est un code HTML qui signale que le texte est un lien.
Si vous n'avez pas de développeur :
Si vous n'avez pas de développeur en attente, vous devrez mettre à jour les liens manuellement.
- Connectez-vous à votre page d'administration WordPress.
- Accédez à la page sur laquelle vous souhaitez mettre à jour le lien.
- Localisez le lien et mettez à jour la page HTTP liée vers la version HTTPS.
Ressources
Les ressources non sécurisées sont des images ou des formulaires sur votre site qui sont livrés à partir d'une source HTTP. Comme cet élément n'est pas sécurisé, votre page ne le sera pas non plus, vous devrez donc la mettre à jour. Tout d'abord, nous devons trouver ces éléments, et nous utiliserons à nouveau Screaming Frog.
- Ouvrez Screaming Frog, entrez le nom de domaine de votre site (n'incluez pas http(s) ou www.) et lancez l'exploration.
- Une fois l'exploration terminée, cliquez sur Rapports en haut et sélectionnez Contenu non sécurisé .
- Cela vous permettra d'exporter un fichier .csv avec les données. Enregistrez ce fichier et ouvrez-le en tant que feuille de calcul.
- À l'aide des données exportées, identifiez tout contenu non sécurisé sur votre site, accédez à la page appropriée dans votre CMS et mettez à jour le contenu pour qu'il pointe vers la ressource sécurisée.
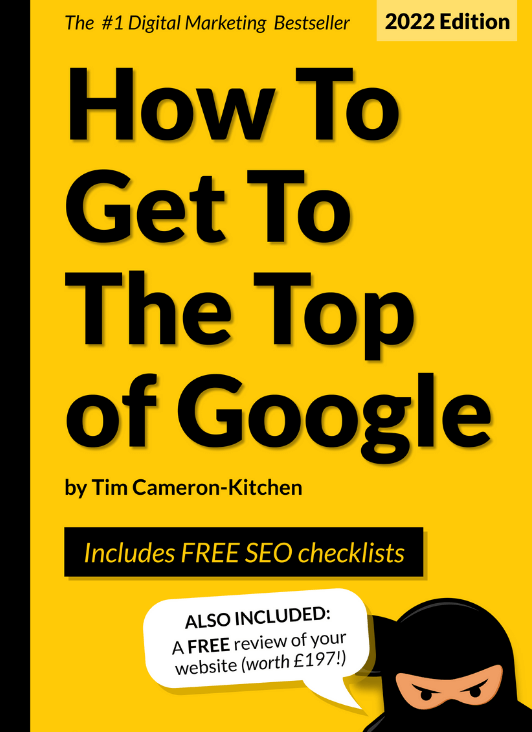
Accédez au sommet de Google gratuitement
10. Vérifiez vos balises Noindex
Les balises Noindex sont des balises HTML qui existent sur votre site et indiquent aux robots des moteurs de recherche qu'une page ne doit pas être indexée par un moteur de recherche. Bien qu'il soit assez rare que des pages ne soient pas indexées accidentellement, ce n'est pas rare. J'ai vu des sites entiers non indexés dans le passé, cela vaut donc la peine de vérifier.
- Ouvrez Screaming Frog, entrez le nom de domaine de votre site (n'incluez pas http(s) ou www.) et lancez l'exploration.
- Une fois terminé, accédez à l'onglet Interne et triez les données à l'aide de la colonne Statut d'indexabilité .
- Pour toute page avec une valeur de " noindex ", vérifiez l'URL et notez toutes les pages qui ne sont actuellement pas indexées mais DEVRAIENT apparaître dans les résultats de la recherche.
Une fois que vous les avez, vous devrez supprimer la balise noindex sur la page.
- Connectez-vous à votre page d'administration WordPress.
- Accédez à la page que vous souhaitez mettre à jour.
- Faites défiler jusqu'à la section Yoast et cliquez sur les options avancées (icône d'engrenage).
- Sous " Autoriser les moteurs de recherche à afficher cette page dans les résultats de recherche ? », sélectionnez « Oui » dans le menu déroulant.
- Enregistrez la page.
Astuce bonus
Vous pouvez avoir plusieurs pages que vous souhaitez ne pas indexer, comme une archive de blog, pour éviter le contenu en double. Vous pouvez noindexer des sections de votre site rapidement et facilement en utilisant Yoast.
- Connectez-vous à votre page d'administration WordPress.
- Accédez à Yoast > Apparence de la recherche .
- À l'aide des onglets en haut, localisez le groupe de contenu que vous souhaitez supprimer.
- Changer la section « Afficher le site dans les résultats de recherche ? » » sur « Non » et toutes les pages de ce groupe ne seront pas indexées, sauf si vous remplacez le paramètre sur la page elle-même.
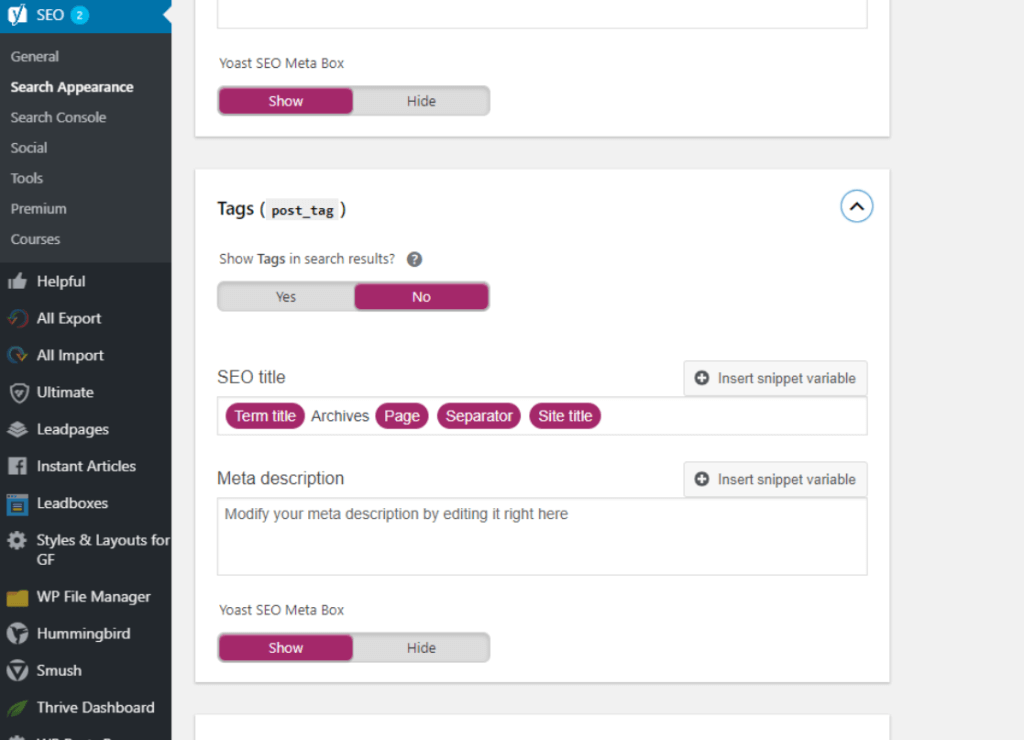
Et c'est tout - 10 correctifs simples que vous pouvez mettre en œuvre vous-même pour améliorer le référencement de votre site. Leur mise en œuvre peut améliorer la santé et la visibilité de votre site, donc cela en vaut vraiment la peine. Si vous avez fait cela et que vous en voulez plus, consultez nos autres excellents guides sur le référencement et le marketing de contenu. Et pendant que vous y êtes, pourquoi ne pas soumettre votre site pour un examen GRATUIT par notre équipe d'experts ? Nous vous montrerons exactement ce que vous pouvez faire avec un Ninja dans votre coin.
