35 erreurs courantes de Merchant Center + comment les corriger
Publié: 2022-09-01Sur la base de notre expérience de travail avec les flux de produits de plus de 10 000 boutiques en ligne, nous avons élaboré un guide pour vous aider à parcourir les erreurs et les avertissements de flux Google Shopping les plus courants.
Exigences de base relatives au flux de produits
Comment identifier les problèmes de flux
Erreurs, avertissements et notifications dans Google Merchant Center
Réservez une consultation d'expert en alimentation [GRATUIT]
35 erreurs de flux Google Merchant Center courantes :
Erreurs de disponibilité- Valeur invalide [disponibilité] /ou/ Attribut obligatoire manquant : [disponibilité]
- Valeur peu claire sur votre site Web [disponibilité]
- Mises à jour automatiques des articles actives [disponibilité]
Erreurs d'expédition et de taxes
- Informations d'expédition manquantes
- Attribut 'poids d'expédition' manquant
- Trop peu de sous-attributs pour l'attribut : expédition
- Valeur manquante [taxe] /ou/ Trop peu de sous-attributs pour l'attribut : taxe
Erreurs d'identificateurs de produit uniques (GTIN/MPN/Marque)
- Performances limitées en raison d'identifiants manquants [gtin, mpn, brand]
- Performances limitées en raison d'une valeur manquante [gtin]
- Valeur invalide [gtin]
- Valeur ambiguë / valeur non prise en charge / réservée ou restreinte [gtin]
- Valeur incorrecte [identifiant existe]
- Identifiants produit fournis, mais 'identifier_exists' défini sur false
Erreurs de prix
- Attribut obligatoire manquant ou incorrect [prix]
- [prix] non concordant (exploration de page)
- Valeur non valide pour la catégorie [prix]
- Format de prix non valide [prix soldé]
- Mises à jour automatiques des articles actives [prix]
Toutes les erreurs liées au prix ont été couvertes dans ce guide.
Erreurs liées à la description
- Valeur manquante [description] /ou/ Texte trop court [description]
- Problème d'encodage dans l'attribut : description
Erreurs liées à l'image
- Superposition promotionnelle sur l'image [lien image]
- Image trop petite /ou/ Image de mauvaise qualité [lien image]
J'ai mal attribué la catégorie de produits Google
Erreurs de données produit supplémentaires manquantes [sexe, couleur, tranche d'âge, taille]
Données manquantes ou invalides [condition]
Capitalisation excessive [titre]
Attribut obligatoire non valide ou manquant : id
CSS non sélectionné pour cette destination
Inéligible pour les fiches améliorées sur les surfaces de Google
Erreurs de traitement du flux
- Quota de l'offre plein, articles rejetés
cté
- Article téléchargé via plusieurs flux (avertissement)
- En attente d'examen initial /ou/ Image non récupérée (exploration en attente)
- URL de flux incorrecte
Article refusé en raison d'un non-respect des règles
Lectures complémentaires recommandées
Réservez une consultation d'expert en alimentation [GRATUIT]
Exigences relatives aux informations sur les produits Google Shopping :
La première étape pour aligner vos données produit sur Google consiste à suivre les spécifications du flux de données. Ensuite, vous devez également vous assurer de mettre à jour vos données tous les 30 jours pour maintenir le statut actif de vos produits dans le compte Google Merchant Center.
Lorsque vous soumettez un produit à Google Merchant Center, vous devez inclure plusieurs attributs obligatoires, quel que soit ce que vous vendez :
1. pièce d'identité
Chaque produit doit avoir son propre identifiant unique.
Erreurs d'identification courantes : ID non unique
2. Titre
La chose la plus importante à retenir est que votre titre doit être écrit avec votre client à l'esprit . Quelles informations sont les plus importantes pour eux ? Assurez-vous de ne pas dépasser 150 caractères.
Erreurs de titre courantes : capitalisation dans les titres de produits
3. Descriptif
Gardez-le sous 5000 caractères. Une description appropriée décrit votre produit avec précision et inclut une mise en forme, telle que des puces.
Erreurs de description courantes : la description comprend des caractères non valides (problème d'encodage) , une description manquante ou courte
4. Lien
Assurez-vous que vous utilisez le même domaine que celui que vous avez vérifié dans Google Merchant Center.
Erreurs de lien courantes : domaine incorrect soumis (magasins Shopify)
5. Image_lien
L'image est la première chose que les acheteurs remarqueront, assurez-vous de faire bonne impression. Fournissez un lien vers une image dans l'un des formats suivants : GIF non animé, JPEG, PNG, BMP ou TIFF.
Erreurs d'image courantes : superposition promotionnelle sur l'image, image trop petite
6. Disponibilité
Utilisez l'une des 3 valeurs prédéfinies : en stock, en rupture de stock, en précommande.
Erreurs de disponibilité courantes : valeurs incorrectes soumises, valeur peu claire sur le site Web
7. Prix
Trois choses à toujours garder à l'esprit lors de la soumission d'informations sur les prix :
- Ne pas inclure les articles gratuits
- Toujours spécifier la devise
- Assurez-vous que le prix indiqué dans le flux correspond au prix de votre site Web
Il est important de mentionner qu'en fonction de la catégorie de produit ou de son état, des attributs supplémentaires peuvent être nécessaires pour diffuser des annonces Shopping. Par exemple, si votre produit est utilisé, l'attribut "condition" est obligatoire dans votre flux.
Une autre exception est la catégorie Vêtements qui applique des attributs supplémentaires tels que la couleur, la taille, le sexe et le groupe d'âge dans de nombreux pays.
Plus d'informations sur ces attributs et d'autres plus loin dans cet article.
Comment identifier les problèmes de flux
L'identification et le dépannage des problèmes de flux peuvent parfois être assez fastidieux. Cela devient beaucoup plus facile une fois que vous savez où chercher les informations clés .
Jetons un coup d'œil à quelques ressources qui peuvent nous aider à nous mettre sur la bonne voie avec notre flux de produits :
DataFeedWatch - Examen du flux
Pourquoi corriger les erreurs de Google Merchant Center si vous pouviez les éviter en premier lieu ?
Si vous souhaitez vérifier votre flux Google Shopping pour détecter d'éventuelles erreurs avant de soumettre des produits, voici comment procéder !
DataFeedWatch Feed Review est un onglet séparé dans votre interface de mappage de canaux. Demandez un examen du flux de la chaîne et vérifiez si les données produit que vous êtes sur le point d'envoyer à Google Shopping sont complètes . 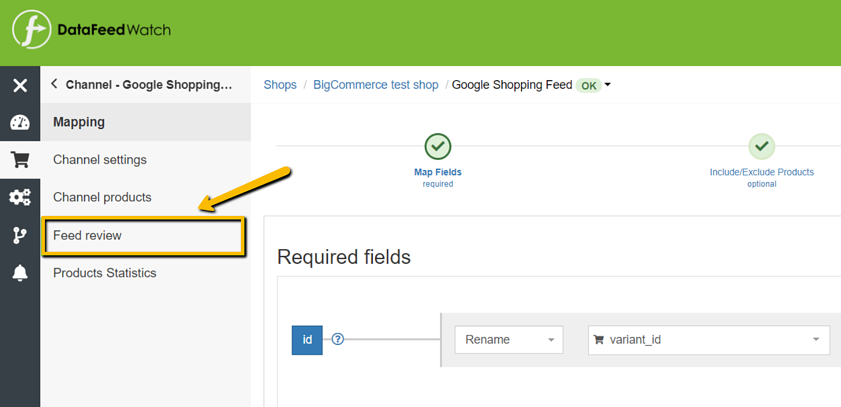
L'examen vérifiera votre flux pour les éléments suivants :
- Données manquantes : les champs obligatoires ou facultatifs sont-ils renseignés avec des valeurs ?
- Validateur d' unicité : Vos identifiants uniques, SKU, UPC, ont-ils des doublons ?
- Validateur GTIN : cette fonctionnalité vérifie si vos GTIN sont valides
- Validateur de champs prédéfinis : cette fonctionnalité vérifie si les champs avec des valeurs prédéfinies sont correctement mappés
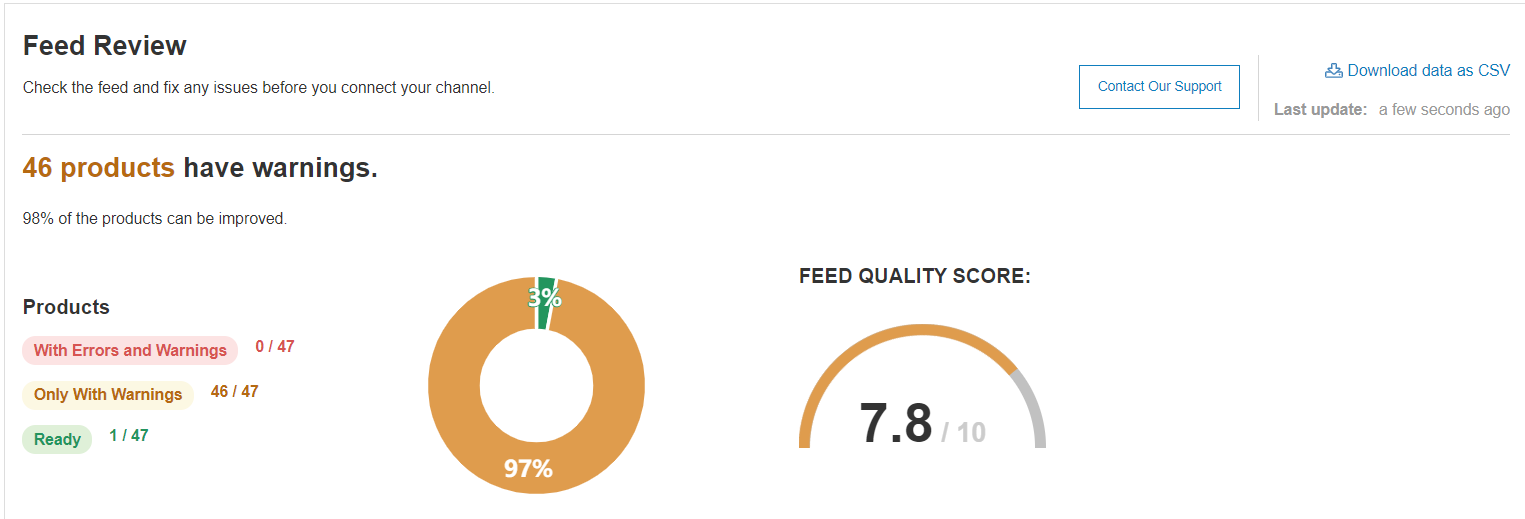
Une liste des éléments concernés est fournie pour chaque problème potentiel. Celle-ci est accessible sous la forme d'une synthèse et d'un rapport téléchargeable.
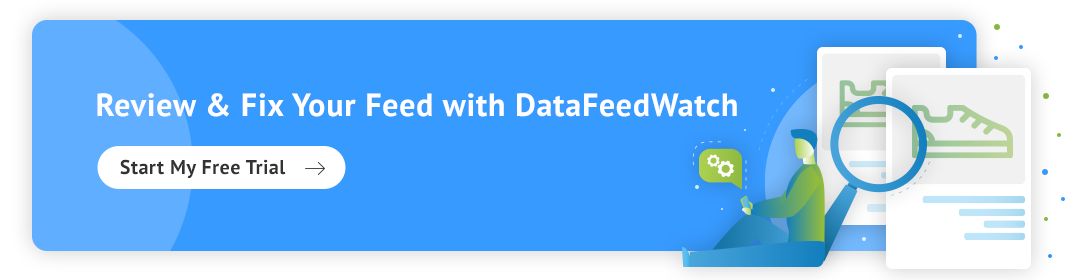
Google Merchant Center - Importation de flux
La toute première chose que Google fait une fois que votre flux est téléchargé est de vérifier l'exactitude des données produit de base . Si des problèmes sont détectés, ils vous fourniront un bref rapport résumant les erreurs.
Les articles qui passent avec succès cette vérification passeront à l'étape suivante du processus d'examen. La 2e phase peut révéler des problèmes non détectés lors du traitement initial.
Pour un aperçu complet, reportez-vous à la section Diagnostics .
Google Merchant Center - Diagnostic
" Diagnostics " est une section distincte de Google Merchant Center, accessible depuis la barre de navigation latérale. Il propose des rapports détaillés sur les problèmes liés à votre compte et à vos flux.
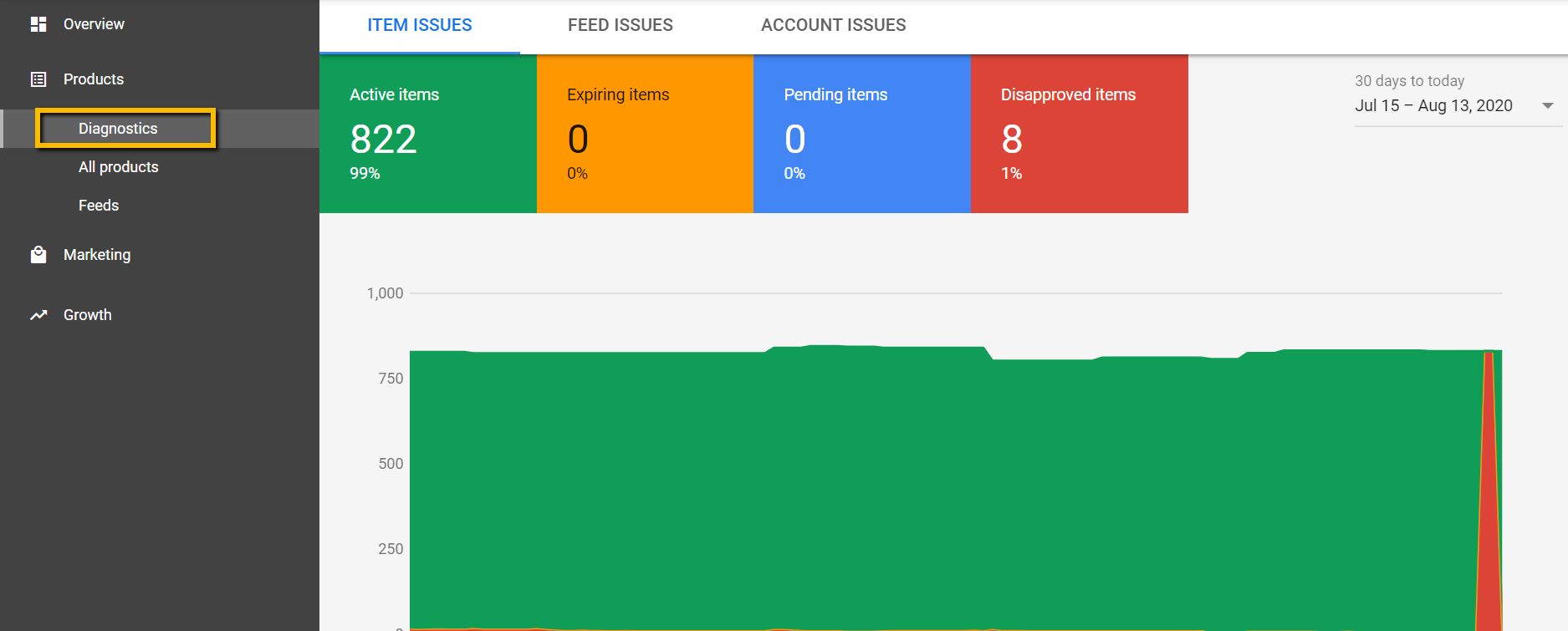
Les diagnostics affichent toutes les erreurs, avertissements et notifications qui doivent être traités pour rendre vos produits éligibles pour Google Shopping. Avec un rapport complet sur les articles concernés, que vous pouvez télécharger au format CSV.
Erreurs, avertissements et notifications
Lors du téléchargement de vos produits sur un compte Google Merchant Center, vous pouvez rencontrer différents types de problèmes de flux. Ils peuvent varier selon la gravité - certains problèmes peuvent s'avérer fatals pour vos annonces Shopping (anciennement annonces pour une offre de produit ou PLA), certains peuvent représenter une opportunité d'améliorer la qualité du flux. 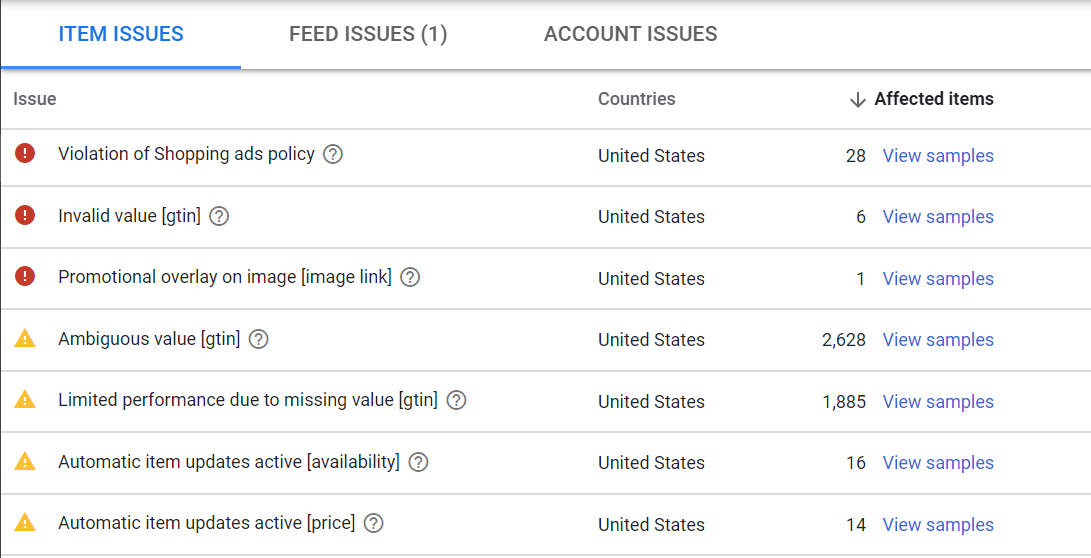
Afin de vous aider à hiérarchiser les problèmes , Google les a divisés en 3 types :
⇒ ERREURS
Les erreurs indiquent des problèmes de flux critiques . Ils entraînent des refus de produits et, par conséquent, vous empêchent de diffuser des annonces pour les articles concernés. Dans certains cas, des erreurs peuvent entraîner la suspension du compte et perturber vos efforts de marketing pendant une période plus longue.
En bout de ligne - mieux vaut éviter les erreurs ! Et si vous les obtenez, assurez-vous de les placer en haut de votre liste de priorités pour résoudre les problèmes de flux.
⇒ AVERTISSEMENTS
Les avertissements sont moins graves que les erreurs et n'entraînent généralement pas le rejet de vos éléments par Google.
Ces problèmes auront un impact négatif sur la qualité du flux et diminueront les performances des articles concernés dans votre campagne Shopping.
Si les avertissements restent sans réponse pendant une longue période, ils peuvent à un moment donné entraîner le refus du produit ou même la suspension du compte.
⇒ NOTIFICATIONS
Vous pouvez traiter les notifications simplement comme des conseils de Google . Ils vous permettent de savoir quelles parties de votre flux de produits pourraient nécessiter des ajustements pour de meilleures performances publicitaires.
Il n'est pas obligatoire de suivre ces recommandations, mais pourquoi dire « non » à une suggestion qui sort tout droit de la bouche du cheval ?
Maintenant que nous savons clairement ce que chaque type de problème indique, approfondissons et examinons de plus près comment résoudre efficacement certains des problèmes les plus courants de Google Merchant Center.
Retour en haut ou 
Les 35 erreurs les plus courantes de Google Merchant Center
Erreurs de disponibilité dans Google Merchant Center
La disponibilité est l'un des champs de flux Google Shopping prédéfinis , où vous ne pouvez obtenir que 3 valeurs dans :
En stock | Rupture de stock | Pré-commander |
Tout autre élément, y compris des valeurs telles que "disponible"/"indisponible" ou "oui"/"non", entraînera le refus de l'article .
Pourquoi est-il important de bien saisir le champ "disponibilité" ?
Il existe 2 raisons importantes pour lesquelles vous devez prendre soin de vos données de disponibilité :
- Limitations publicitaires : les erreurs de disponibilité entraînent des refus, et les avertissements de disponibilité peuvent contribuer à la suspension de votre compte Merchant Center.
- Expérience utilisateur : une disponibilité mal attribuée sèmera la confusion chez les acheteurs et peut les dissuader de visiter à nouveau votre boutique en ligne
Valeur invalide [disponibilité] et attribut obligatoire manquant : [disponibilité]
Google utilise des valeurs prédéfinies pour la disponibilité. Cette erreur signifie que vous avez soumis une valeur en dehors de la plage acceptée ou que vous avez entièrement ignoré l'attribut de disponibilité dans votre flux de données.
Plusieurs paniers génèrent des champs de disponibilité contenant des valeurs incompatibles avec les directives de Google. Par exemple, certaines plates-formes peuvent étiqueter les produits avec "true" ou "false" dans le champ "is_available" .
Solution étape par étape
Assurez-vous d'avoir l'une des 3 options de disponibilité attribuées dans votre flux d'achat : en stock, en rupture de stock ou en précommande . Vous pouvez continuer à utiliser le champ de disponibilité de votre magasin, seulement avec une petite modification.
Méthode 1
Dans votre flux DataFeedWatch , allez dans "Modifier les valeurs" pour l'attribut "disponibilité" et écrasez les valeurs.
Voici à quoi pourrait ressembler un exemple de règle :
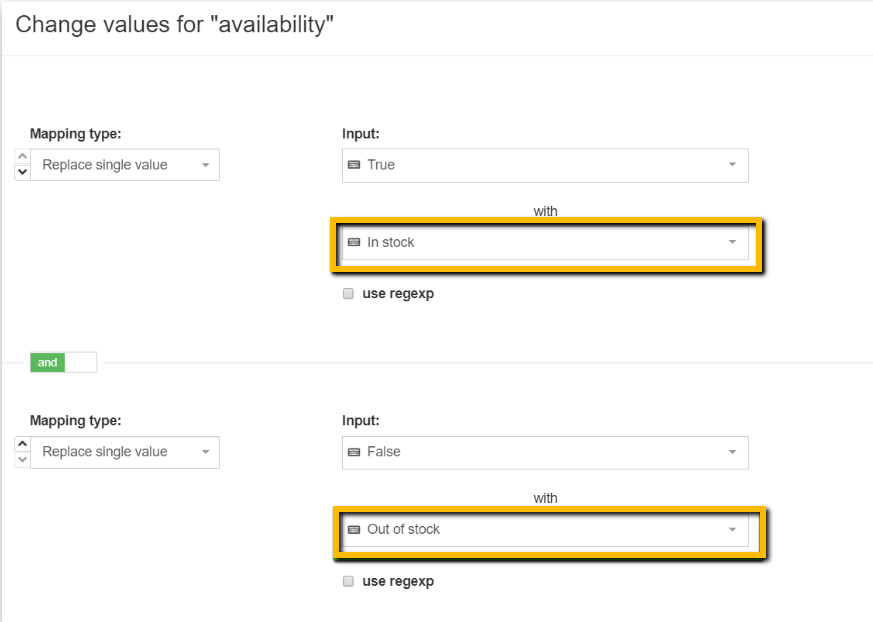
Conseil : Si vous n'êtes pas sûr des valeurs soumises à l'origine qui ont causé l'erreur :
ou
|
Méthode 2
Utilisez le champ de saisie 'quantité' et créez des instructions conditionnelles pour spécifier la disponibilité.
Un exemple ci-dessous :
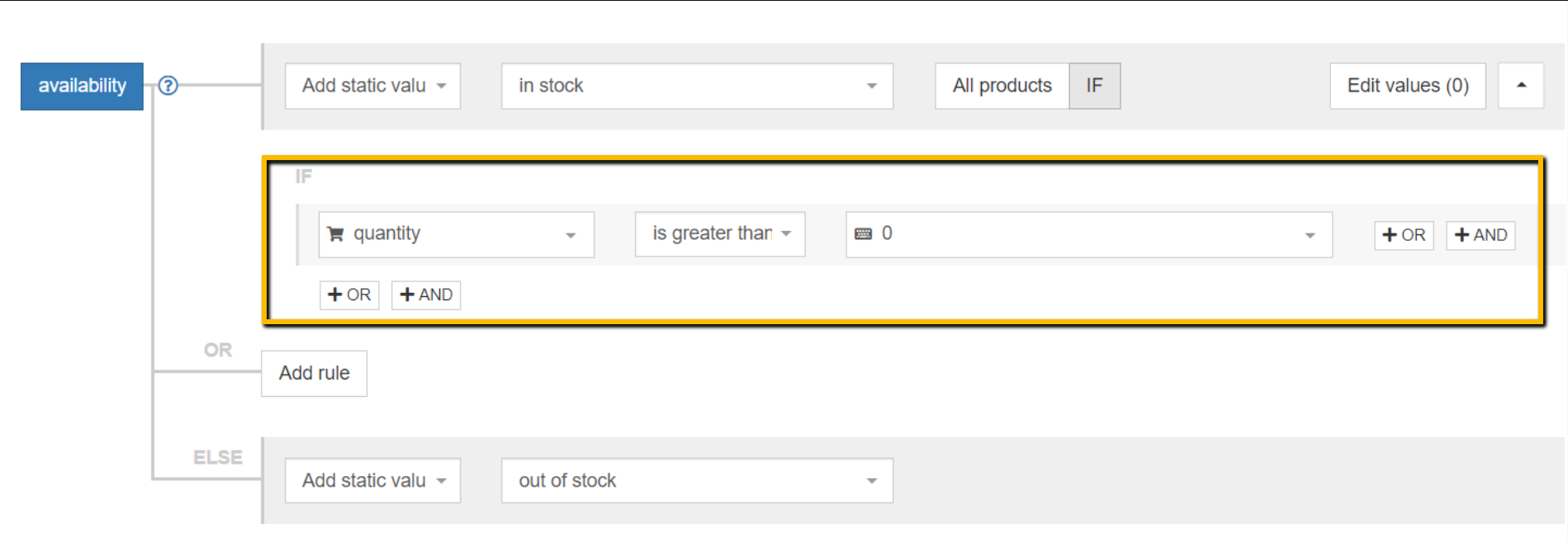
Retour en haut ou Réservez une consultation d'expert sur les flux [GRATUIT]
Valeur peu claire sur votre site Web [disponibilité]
Un problème de disponibilité peu clair signifie généralement que la disponibilité n'est pas visible sur vos pages de destination ou que votre balisage de schéma structuré doit être corrigé .
Solution étape par étape
Étape 1
Vérifiez que la disponibilité est visible sur la page de destination de votre site Web ET incluse dans votre balisage de données structurées .
Pour vérifier si votre balisage de schéma contient les bonnes données, vous pouvez utiliser un outil de test de données structurées de Google ou Rich Results Test .
Étape 2
En fonction des résultats de votre contrôle :
- S'il manque des informations de disponibilité dans le balisage de schéma ou sur votre page de destination , vous devez demander à votre développeur de site Web ou au responsable du référencement de les ajouter.
- Au cas où vous auriez vérifié que les deux sont en ordre , la faute pourrait être au problème de Google. Passer par l'équipe d'assistance de Google devrait effacer cette erreur et approuver les produits.
Mises à jour automatiques des articles actives [disponibilité]
Cet avertissement signifie que les données de disponibilité de votre produit ont été mises à jour par Google en raison d'une divergence entre le flux et les données de votre boutique en ligne. Cela n'est possible que si les mises à jour automatiques des articles sont activées dans votre compte Merchant Center :
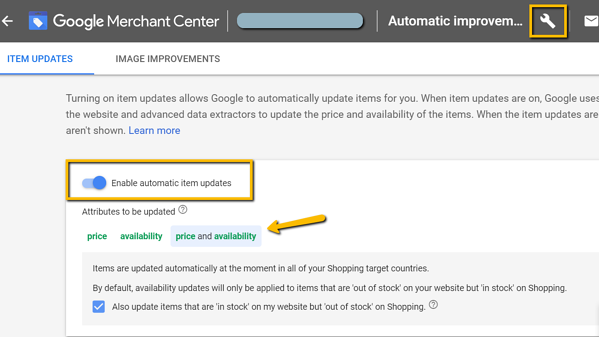
La bonne nouvelle est que l'état des stocks de vos produits a été corrigé, ce qui vous permet de continuer à faire la publicité des articles concernés.
La mauvaise nouvelle est que si ces avertissements continuent de se produire, cela peut entraîner le refus des produits ou même la suspension du compte à un moment donné.
Pour mettre en œuvre une solution à long terme, il est important de reconnaître le problème sous-jacent, à savoir que la fréquence de mise à jour de votre flux peut ne pas correspondre au chiffre d'affaires dynamique de votre magasin.
EXCEPTION : dans certains cas, l'avertissement "Mises à jour automatiques des articles actives [disponibilité]" peut être dû à des microdonnées de disponibilité incorrectes . Dans ce scénario, votre flux de données contient les valeurs correctes, mais le balisage de données structurées sur votre site Web contient les mauvaises. Dans ce cas, vous devez corriger votre balisage de données structurées. Vous pouvez également désactiver temporairement les mises à jour automatiques de Google pour l'empêcher d'écraser les valeurs jusqu'à ce que vous ayez corrigé les microdonnées. |
Solution étape par étape
Pour résoudre cet avertissement, vous devez vous assurer que votre flux de données contient des informations de disponibilité à tout moment.
Méthode 1
Si l'inventaire de votre magasin est sujet à des changements fréquents, il est recommandé de tirer parti du flux de mise à jour de l'inventaire .
Cela vous permettra d'ajouter une récupération de données quotidienne supplémentaire (ou plusieurs si vous utilisez la méthode FTP) qui viendra compléter le flux de produits principal qui bénéficie également d'une récupération quotidienne automatique par Google.
Pour ajouter ce flux supplémentaire dans DataFeedWatch , sélectionnez-le simplement dans la liste des canaux disponibles (Google Shopping - mise à jour de l'inventaire des produits en ligne). Une fois prêt, indiquez l'URL du flux dans votre compte Merchant Center et définissez le calendrier de mise à jour quotidienne.
Important : N'oubliez pas d'augmenter la fréquence de synchronisation des données entre votre boutique et le flux ! Après tout, la récupération d'anciennes données dans le Merchant Center plusieurs fois par jour ne résoudra pas le problème. Vous avez besoin que le flux contienne des données mises à jour. Pour ce faire, accédez à "Modifier la boutique" dans votre interface DataFeedWatch.
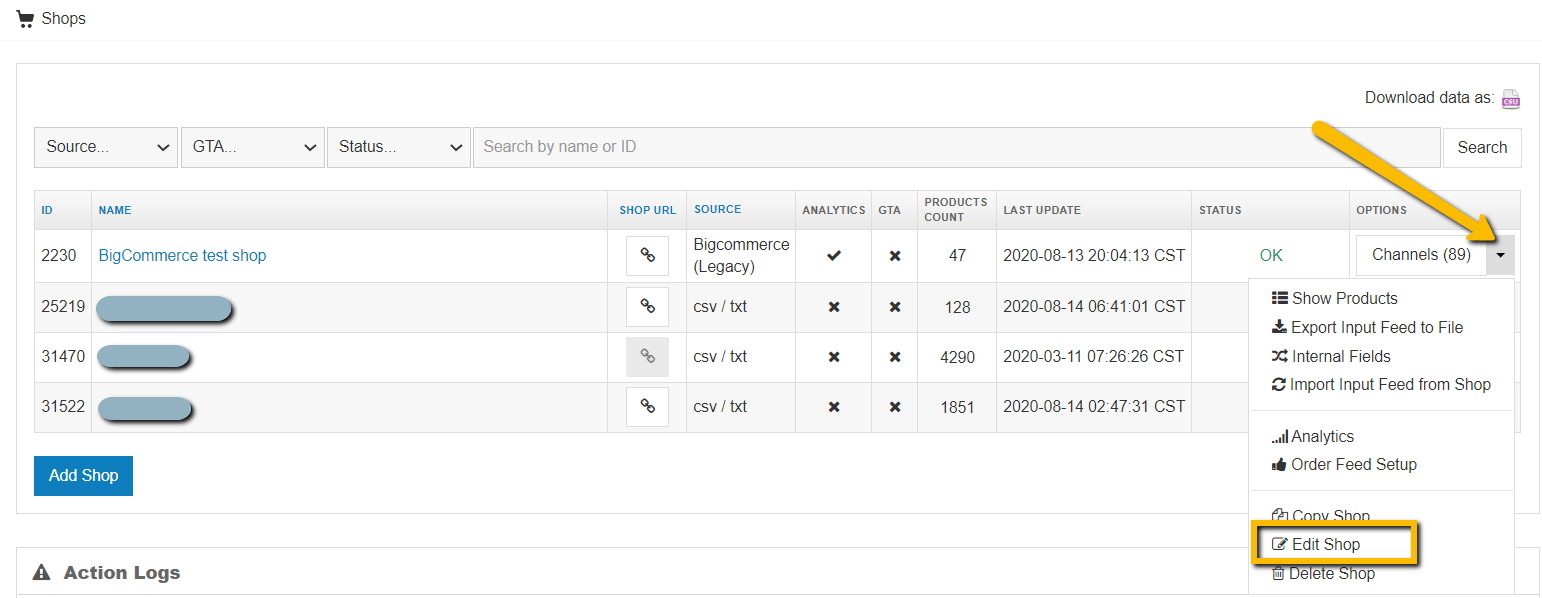
Méthode 2
Au lieu d'utiliser le flux de mise à jour de l'inventaire, vous pouvez également passer aux téléchargements de flux FTP/SFTP.
De cette façon, votre flux de produits principal serait automatiquement transmis à Google Merchant Center chaque fois qu'il est mis à jour avec de nouvelles informations .
Avant de pouvoir envoyer votre flux via FTP ou SFTP, vous devez créer un compte FTP ou SFTP.
Vous pouvez obtenir le même avantage en utilisant Content API pour la soumission de flux (nécessite une connexion API directe avec Google Merchant Center) pour fournir vos données produit.
Remarque : Comme dans l'exemple précédent, assurez-vous que la fréquence de mise à jour de votre boutique est alignée sur les mises à jour de votre flux dans Google Merchant Center.
Erreurs de livraison et de taxes dans Google Merchant Center
Les problèmes d'expédition et de flux fiscaux sont généralement dus à la fourniture de données insuffisantes .
Bien que vous puissiez envoyer des informations sur la livraison et les taxes via le flux de produits principal, les annonceurs les configurent généralement directement dans Google Merchant Center . De cette façon, la configuration est appliquée à l'échelle du compte.
Valeur manquante [livraison]
Une erreur de livraison manquante se produira si vous n'avez pas fourni vos tarifs de livraison à Google. Il s'agit d'un attribut obligatoire pour tous les marchands, quel que soit leur emplacement ou leur secteur d'activité. Cela s'applique également si vous offrez la livraison gratuite. Pour résoudre ce problème, vous devez fournir le prix d'expédition et le pays.
Solution étape par étape
Méthode 1
Via le flux de données
Vous pouvez rapidement ajouter des informations d'expédition à votre flux dans DataFeedWatch - accédez à "Modifier le flux" et faites défiler jusqu'à la section "Expédition". Ensuite, précisez l'emplacement et le coût.
- Avec des frais d'expédition fixes , vous pouvez utiliser une simple règle « ajouter une valeur statique » :
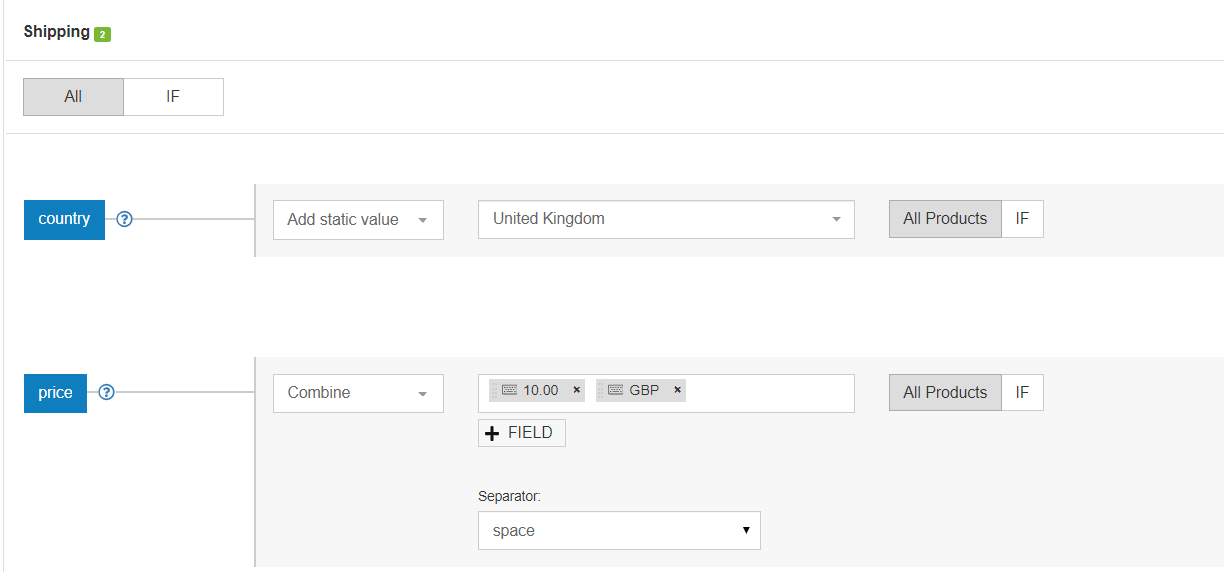
Si vous offrez la livraison gratuite , assurez - vous d' entrer 0,00 , et non « gratuite » .
- Si votre prix d'expédition varie en fonction d'autres facteurs, par exemple le poids du produit (et que vous déterminez votre prix d'expédition), la règle pourrait ressembler à ceci :
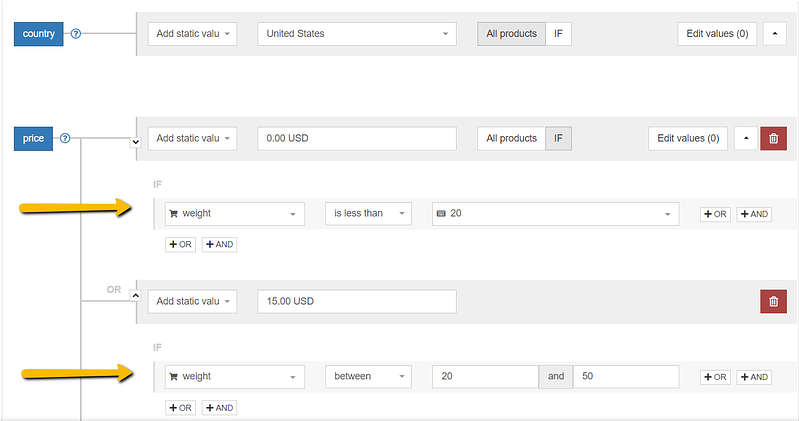
Méthode 2
Directement dans le compte Google Merchant Center (GMC)
De cette façon, vous pouvez appliquer les paramètres d'expédition globalement - à tous les flux détenus sous votre compte. De plus, si vos tarifs d'expédition sont dynamiques et calculés par le transporteur, vous devrez utiliser cette méthode pour fournir vos détails d'expédition.
Cliquez sur l'icône Outils > Expédition et retours > Cliquez sur le signe + > Remplissez les champs nécessaires.
Vous trouverez ici d'autres instructions de Google sur ce processus.
| Astuce : Si vos tarifs d'expédition sont calculés en fonction du poids du colis, vous devrez ajouter un champ supplémentaire 'shipping_weight' à votre flux de données. En savoir plus à ce sujet ci-dessous. |
Attribut 'poids d'expédition' manquant
Le problème peut apparaître dans le compte marchand comme Poids d'expédition manquant ou même Informations d'expédition manquantes. Cela se produit souvent après que vous venez de remplacer votre flux par un nouveau . Pourquoi?
Vos règles d'expédition Google Merchant Center sont probablement définies en fonction du poids du produit, et votre nouveau flux ne contient pas l'attribut "shipping_weight".
Solution étape par étape
Accédez à des champs supplémentaires dans la section Modifier le flux et sélectionnez le champ "shipping_weight" .
Mappez-le avec un champ approprié à partir des données de votre boutique. N'oubliez pas d'ajouter l'unité de mesure (g, lbs, kg) !
Récupérez votre flux dans Google Merchant Center et le problème est résolu.
| Astuce : Si vous utilisez Shopify , le champ 'grammes' est ce que vous recherchez. |

Retour en haut ou Réservez une consultation d'expert sur les flux [GRATUIT]
Trop peu de sous-attributs pour l'attribut : expédition
Cette erreur se produit si vous n'avez pas spécifié les deux attributs requis pour l'expédition : le prix et le pays.
Solution étape par étape
Ajoutez toutes les données nécessaires. Vous pouvez le faire via le flux de données ou en accédant à l'onglet d'expédition de Merchant Center et en remplissant les détails d'expédition :
Icône Outils > Expédition et retours > Cliquez sur le nom du service d'expédition pour le modifier
Opter pour ce dernier vous donne l'avantage d'appliquer vos paramètres d'expédition à l'échelle du compte.
En savoir plus sur la configuration de la livraison dans Google Merchant Center ici.
Valeur manquante [taxe] /ou/ Trop peu de sous-attributs pour l'attribut : taxe
Les informations fiscales ne sont requises et autorisées que si le pays ciblé est les États-Unis. Si vous voyez cette erreur, cela signifie que vous avez ignoré les informations fiscales lors de la soumission de vos données. Ou, toutes les valeurs fiscales requises n'ont pas été spécifiées.
Solution étape par étape
Ajoutez des taux de taxes via votre flux ou via l'onglet Taxes de Google Merchant Center.
Dans le Merchant Center :
Menu Outils et paramètres > sélectionnez Taxe de vente > cliquez sur l'onglet Paramètres de taxe > Ajoutez les informations fiscales en conséquence
Dans le flux :
Accédez à "Modifier le flux" et faites défiler l'interface de mappage jusqu'à la section Expédition et taxes. Insérez ensuite les taux appropriés.
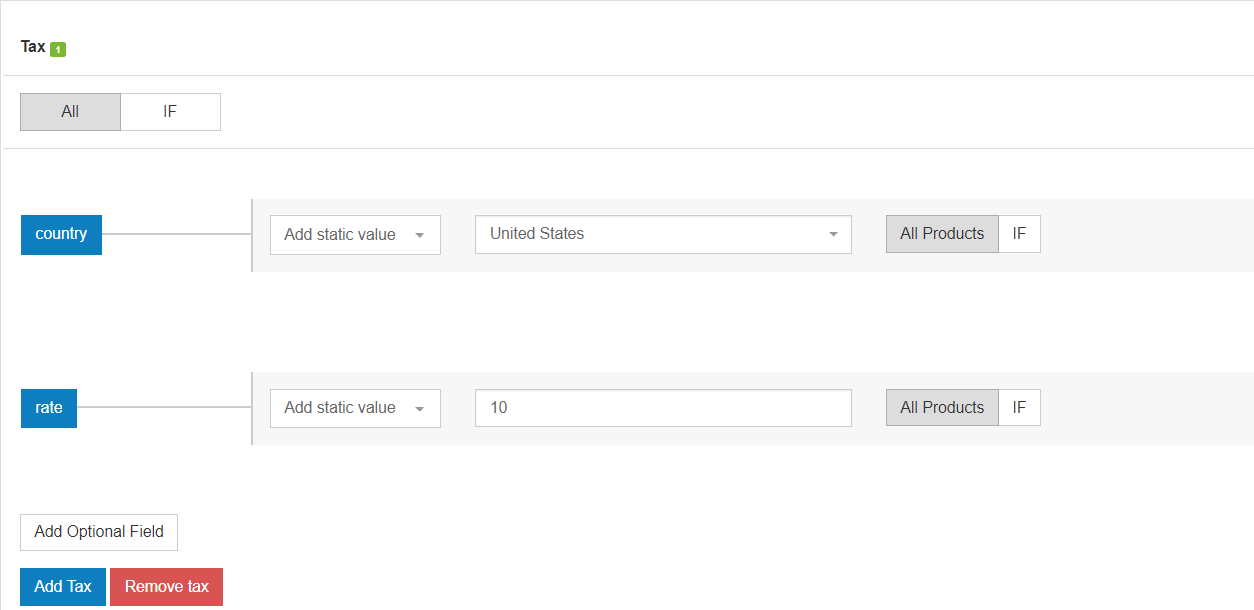
Nous vous recommandons de configurer les informations fiscales directement dans le compte Merchant Center. Ainsi, elles seront appliquées à l'ensemble du compte.
Erreurs d'identificateurs de produit uniques (GTIN/MPN/Marque)
Google utilise les UPI ( Unique Product Identifiers ), en particulier les GTIN, pour mieux comprendre et classer vos produits. Zoomons sur ce que cela signifie pour vous si vous fournissez des identifiants corrects et complets :
- Annonces Shopping diffusées pour des recherches plus pertinentes (ce qui équivaut à une augmentation du taux de conversion)
- Visibilité accrue grâce aux listes de produits non payées (la nouvelle fonctionnalité "Comparer par magasin" est basée sur les informations GTIN)
- Niveau de qualité supérieur (ce qui vous permet d'économiser sur le CPC)
En savoir plus sur le rôle des GTIN et comment obtenir un GTIN ici .
Performances limitées en raison d' identifiants manquants [gtin, mpn, brand] & Performances limitées en raison d'une valeur manquante [gtin]
Les produits concernés peuvent toujours s'afficher parmi les annonces Shopping , mais leurs performances sont affectées négativement. Les « performances limitées » peuvent s'exprimer par un classement inférieur des annonces , l' exclusion de la fonctionnalité « Comparer par magasin » (introduite avec les listes de produits gratuites ) et d'autres inconvénients.
- Des performances limitées en raison d'identifiants manquants se produiront s'il manque plus d'un identifiant de produit à vos articles
- Des performances limitées en raison d'un gtin manquant se produiront lorsqu'il vous manquera cet identifiant spécifique.
En septembre 2019, Google a assoupli sa politique relative aux UPI (Unique Product Identifiers), les rendant [GTIN, Brand, MPN] facultatifs pour Google Shopping. Cependant, les éléments avec des identifiants fournis ont une priorité plus élevée, par rapport aux éléments sans identifiants soumis. |
Solution étape par étape
Fournissez à Google vos identifiants de produit. Voici comment vous pouvez inclure des GTIN dans le flux :
Méthode 1
Associez l'attribut GTIN à un champ correspondant de votre boutique.
En fonction de votre panier, il peut s'agir d'un « code-barres », d'un « UPC », d'un « GTIN » ou autre chose. Une simple règle "Renommer" suffira.

Méthode 2
Si votre source de données ne contient pas de GTIN, vous pouvez toujours les fournir à l'aide d'une "table de correspondance" :
Dans un fichier csv ou un tableur Google remplissez 2 colonnes :
- La 1ère colonne doit contenir un attribut pouvant être utilisé pour l'identification de l'élément dans DataFeedWatch. Les bons choix pourraient être variant_id, SKU, mpn.
- La 2ème colonne contiendra le GTIN unique par article.
Connectez le fichier préparé dans DataFeedWatch et spécifiez l'attribut que vous avez choisi pour faire correspondre les GTIN aux produits. Voila !
Valeur invalide [gtin] & Valeur ambiguë GTIN & Valeur non prise en charge réservée ou restreinte [gtin]
Google vérifie tous les GTIN soumis et vous avertira si les vôtres sont incorrects. Voyons ce que signifie chaque erreur/avertissement :
GTIN invalide
Le GTIN soumis est incorrect. Il peut s'agir de caractères supplémentaires, notamment non numériques, dans le code produit . La seule façon de vérifier cela serait de vérifier les articles concernés dans Google Merchant Center Diagnostics. Si les GTIN vous semblent corrects, essayez de contacter le fabricant pour demander une liste à jour des GTIN.
Code GTIN ambigu
Google ne peut pas reconnaître le GTIN soumis car il peut comporter trop ou trop peu de chiffres. Les numéros d'articles du commerce international comportent généralement 8, 12, 13 ou 14 chiffres.
Code GTIN réservé
Le GTIN que vous avez soumis n'a pas encore été autorisé à être utilisé par GS1. Il est réservé pour une utilisation future.
Code GTIN restreint
Le GTIN que vous avez soumis n'est pas valide, car il comporte l'un des préfixes suivants : "2", "02" ou "04". Ces codes de produit sont limités à des fins spéciales et à des systèmes internes, ils ne peuvent donc pas être utilisés comme attribut GTIN pour Google Shopping.
Si vous avez des doutes sur les GTIN dont vous disposez, le Guide de validation des GTIN peut vous être utile.
Solution étape par étape
Les instructions ci-dessous s'appliquent à la correction des paramètres GTIN dans votre flux de données. Si vous ne disposez pas des bons GTIN, vous devez contacter le fabricant ou contacter GS1. Si vous êtes basé en dehors des États-Unis, vous pouvez utiliser ce site Web. Diverses fonctionnalités de cartographie dans DataFeedWatch peuvent vous aider à organiser vos GTIN. Considérons les 2 exemples les plus courants :
Exemple 1
Si les GTIN contiennent des caractères supplémentaires, par ex. lettres qui ne devraient pas être incluses - supprimez-les dans "Modifier les valeurs". Entrez les caractères exacts que vous souhaitez supprimer ou utilisez une expression régulière, le cas échéant.
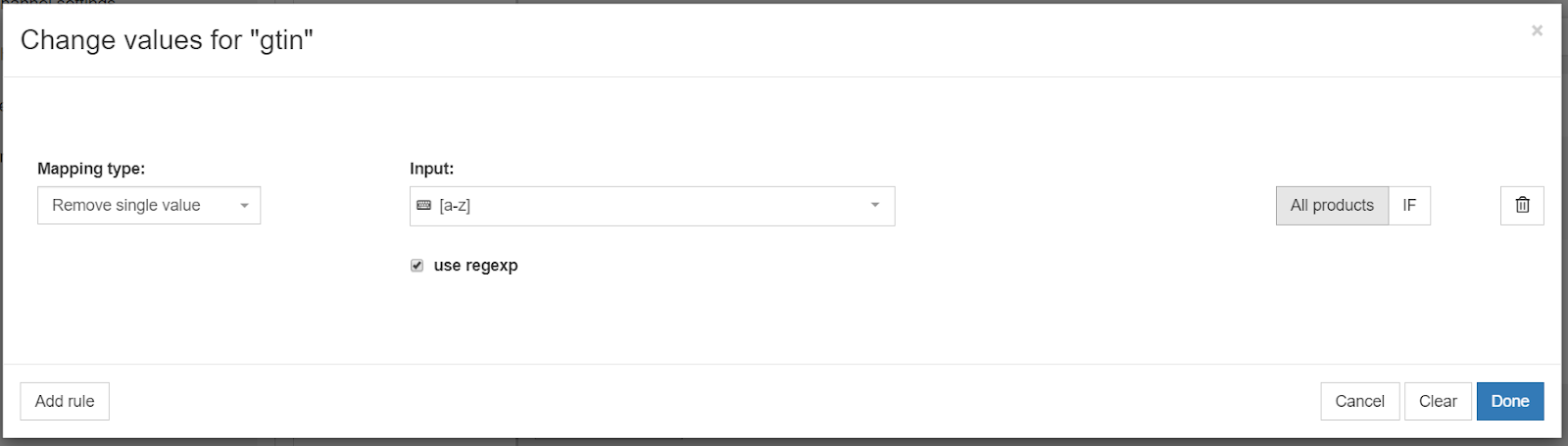
La règle ci-dessus supprimerait tous les caractères alphabétiques présents dans le champ GTIN.
Exemple 2
Les codes EAN à treize chiffres commencent généralement par un 0, peut-être qu'il vous manque pour certains produits ? Vous pouvez ajouter un préfixe à n'importe quel GTIN qui ne commence pas par 0 :
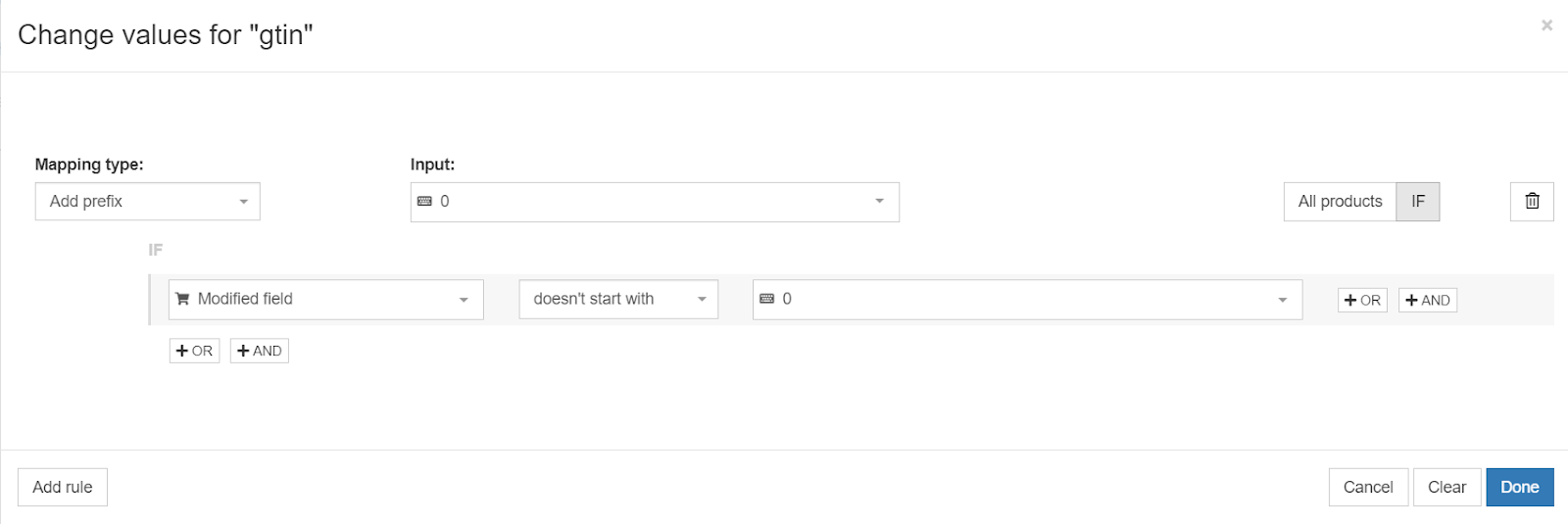
Valeur incorrecte [l'identifiant existe]
Une valeur incorrecte pour 'identifier_exists' peut signifier plusieurs choses :
Valeur en dehors de la plage prédéfinie : vous avez soumis une valeur en dehors de la plage acceptée (Vrai/Faux)
Faussement "faux" : vous avez marqué cet attribut comme "FAUX", mais Google a reconnu les articles soumis comme des produits avec des identifiants existants
Faux "true" : vous avez soumis "identifier_exists" comme "TRUE" pour les éléments qui n'ont pas d'identifiants
Considérant que cet attribut de produit est défini sur TRUE par défaut (même si vous ne l'incluez pas dans votre flux), le scénario n° 3 est le plus probable de tous.
L'attribut 'Identifier_exists' indique à Google si des identifiants universels (marque, GTIN et mpn) sont disponibles pour vos produits. Les valeurs prédéfinies acceptées sont : 'false' / 'no' et 'true' / 'yes'. Et attention, il y a de fortes chances que vous ne rencontriez pas cet attribut dans votre flux (s'il n'est pas inclus dans le flux, il est défini par défaut sur "true"). |
Solution étape par étape
Scénario 1
Valeur en dehors de la plage prédéfinie
Corrigez votre mappage de flux pour n'inclure que les valeurs autorisées (Vrai ou Faux). L'utilisation du type de mappage "ajouter une valeur statique" sera utile ici :

Scénario 2
Faussement "faux"
Si vous n'avez pas d'identificateurs de produit, mais qu'ils existent, ne marquez pas le champ 'identifier_exists' comme 'false'. Google le découvrira de toute façon et renverra une erreur. Au lieu de cela, vous devez conserver l'attribut 'identifier_exists' défini sur 'true' et simplement ne pas soumettre d'identifiants (GTIN, marque, mpn) si vous n'y avez pas accès.
Aller à l'erreur Performances limitées en raison d'identifiants manquants [gtin, mpn, brand] pour savoir pourquoi il est recommandé d'obtenir des identifiants de produit.
Scénario 3
Faux "vrai"
Il existe certains groupes de produits pour lesquels les identifiants n'existent pas, ce sont :
- produits dont vous êtes le seul vendeur
- articles vintage
- produits sur mesure
Dans ces cas, définissez l' attribut de flux 'identifier_exists' sur FALSE . De même, n'indiquez aucun des attributs suivants : marque, mpn, GTIN. Voici à quoi pourrait ressembler la configuration :
- Sélectionnez 'identifier_exists' dans 'Champs facultatifs' et attribuez une valeur statique de 'FALSE'.

- Assurez-vous que la marque, le GTIN et le mpn ne sont pas inclus dans le flux. Supprimez-les complètement de votre flux ou utilisez l'option "laisser vide".

Remarque : La soumission de l'un des identifiants alors que 'identifier_exists' est défini sur FALSE déclenche une autre erreur : "Identifiants de produit fournis, mais 'identifier_exists' est défini sur faux".

Identifiants produit fournis, mais 'identifier_exists' défini sur false
L'erreur signifie que vous avez fourni au moins un identifiant de produit (GTIN, mpn, marque) lors de la soumission de l'attribut 'identifier_exists' avec la valeur 'false'. Cela est interprété par Google comme une information contradictoire.
Solution étape par étape
Ajustez 'identifier_exists' et les attributs pertinents :
Méthode 1
Si des identifiants sont disponibles pour vos produits, remplacez la valeur 'idetifier_exists' par TRUE.
Assurez-vous d'avoir mappé des identifiants de produit tels que Marque et GTIN ou Marque et MPN pour vos articles.
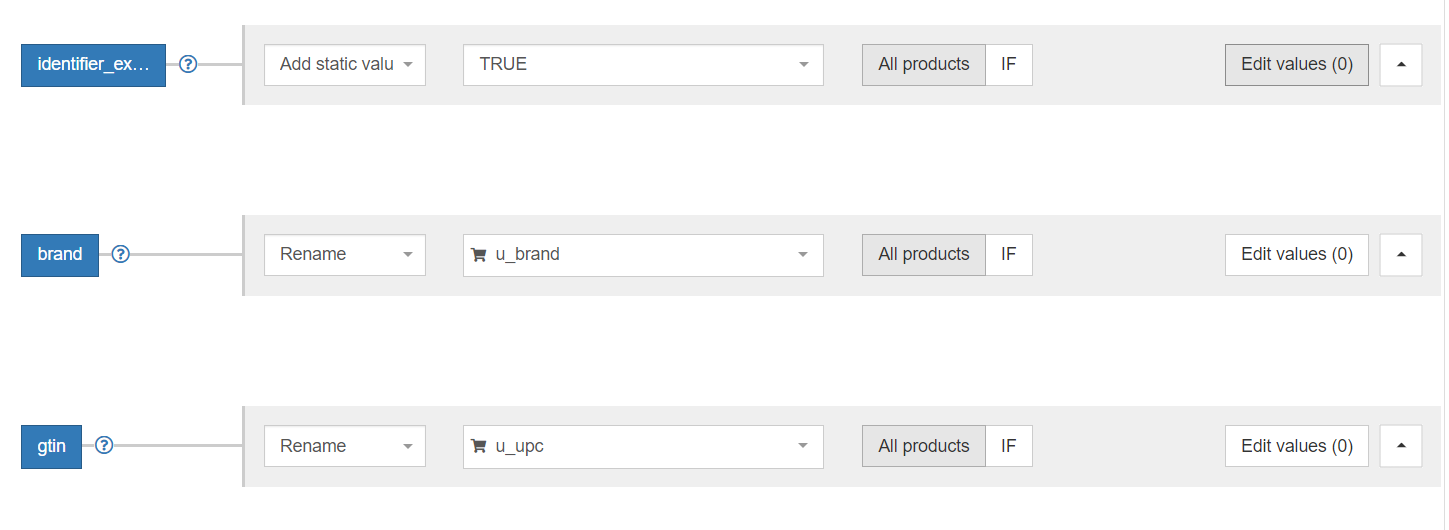
Méthode 2 :
Si la marque, le mpn ou le GTIN ont été soumis par erreur ou contiennent des informations non valides, supprimez ces champs de votre flux ou modifiez le type de mappage en "laisser vide".
Méthode 3 :
Si vous avez un mélange d'articles personnalisés ET de produits avec des identifiants , vous pouvez configurer votre flux correctement grâce au mappage conditionnel. Voici comment les règles pourraient être structurées pour des champs individuels :
- Identifier_exists :
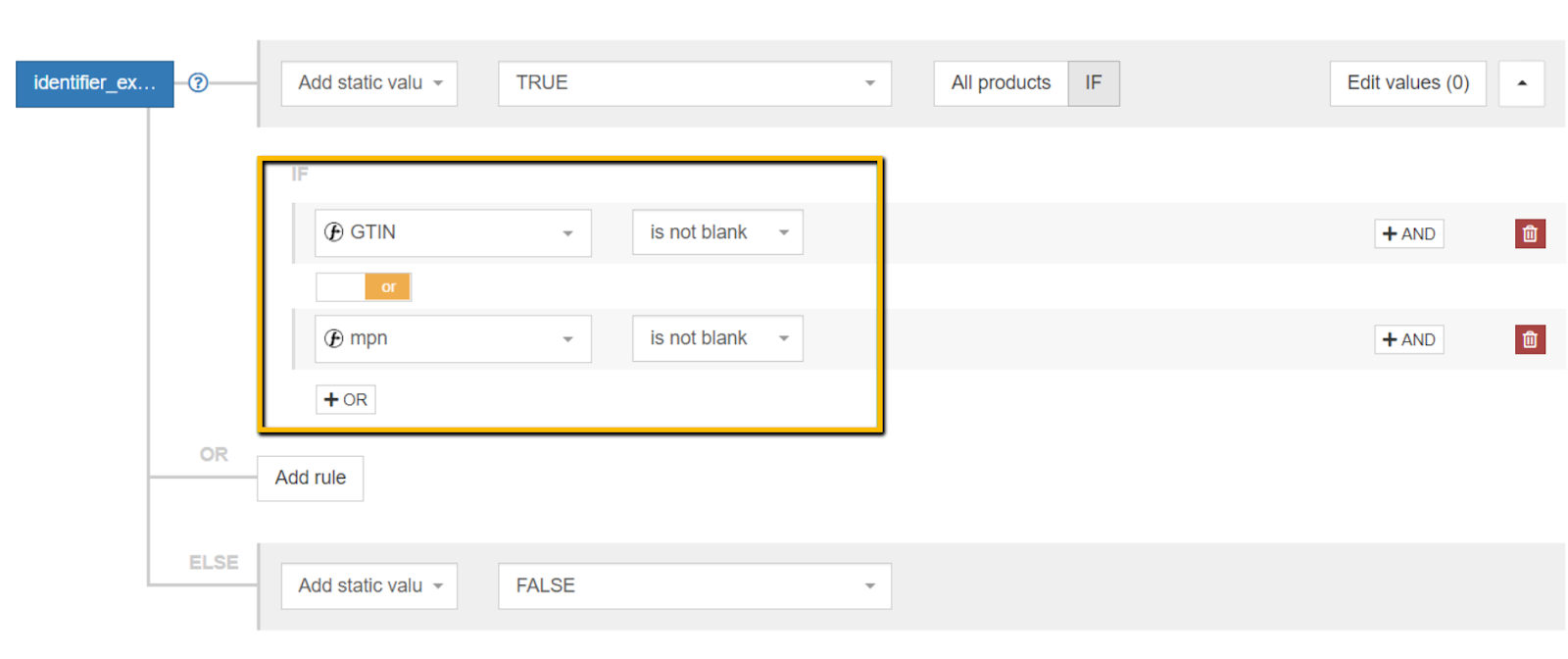
- 'Marque':
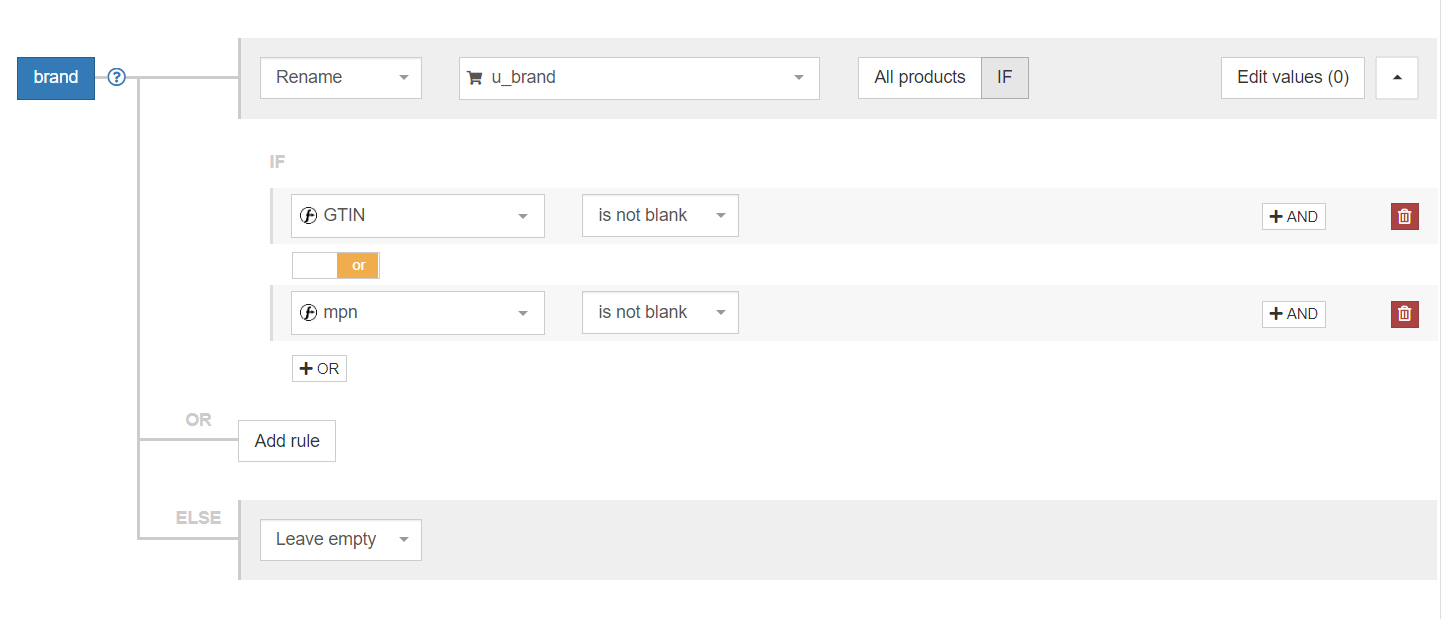
- 'GTIN' & 'mpn' : associez- les aux attributs appropriés de votre boutique, sans 'instructions IF' supplémentaires.
Erreurs liées à la description
Un autre domaine dans lequel Google a récemment décidé de placer la barre plus haut (probablement en relation avec l'introduction d'annonces Google Shopping gratuites) est l'attribut "description". À partir de septembre 2020, le champ 'description' devient obligatoire pour tous les produits. Bien que les produits sans description puissent être affichés, ils se verront accorder une priorité moindre.
Et nous savons tous ce que cela signifie : une baisse des performances des annonces.
Valeur manquante [description] & Texte trop court [description]
Il manque complètement la "description" à votre flux ou celle que vous avez soumise est trop courte. Alors que Google ne spécifie que le nombre maximal de caractères (5000) pour une description de produit, sans mentionner la longueur minimale, il est prudent de supposer qu'il doit être plus long que le titre du produit. Sinon - vous êtes susceptible d'être servi avec l'avertissement.
Solution étape par étape
Méthode 1
Si vous avez une longue description dans vos données source, utilisez-la !
Vous pouvez même utiliser quelques champs de description différents selon celui qui est disponible :
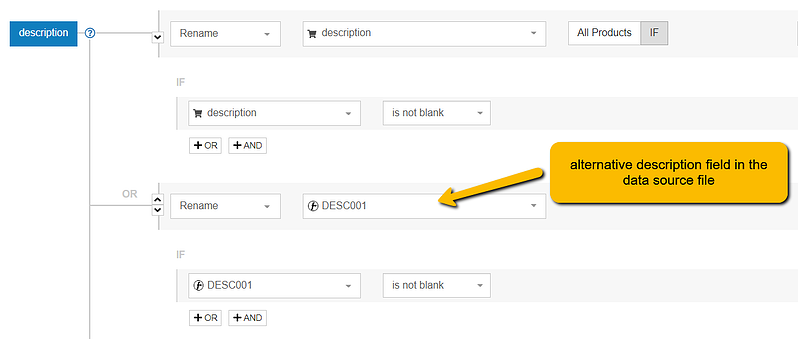
Méthode 2 :
Si vous n'avez pas de descriptions prêtes pour vos articles , vous pouvez commencer par combiner divers attributs de produits pour les composer.
Vous pouvez même le personnaliser pour différents groupes de produits :
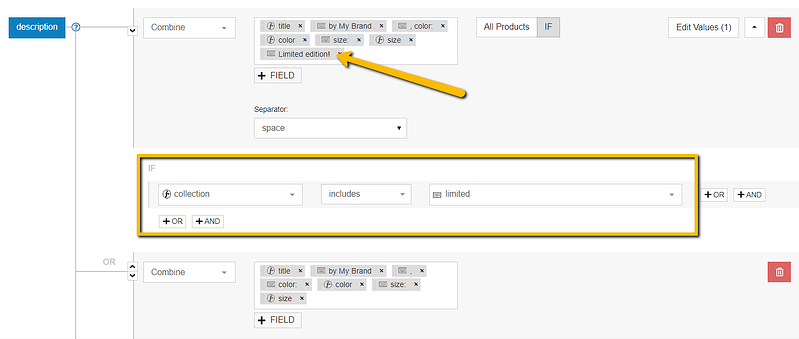
Méthode 3
Vous vous sentez créatif et avez du temps libre ?
Vous pouvez joindre une description entièrement personnalisée à chaque produit (ou peut-être aimeriez-vous le faire uniquement pour vos best-sellers ?). L'option de table de recherche vous sera utile :
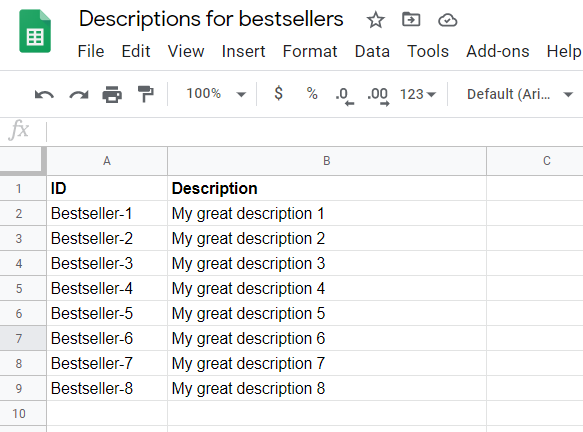

Retour en haut ou 
Problème d'encodage dans l'attribut : description
Ce message d'erreur d'encodage dans Google Merchant Center signifie que certaines de vos descriptions contiennent 1 ou plusieurs caractères considérés comme non valides dans votre paramètre d'encodage actuel. Cela peut également se produire dans votre compte marchand en tant qu'erreur de codage UTF-8 non valide [description].
Selon les pages d'aide de Google, Google Merchant Center prend en charge les types d'encodage UTF-8, UTF-16, Latin-1 et ASCII. Le premier étant le plus populaire.
Mauvaises nouvelles?
Google ne signalera que les produits auxquels l'erreur est liée, il ne vous servira pas les caractères invalides sur un plateau d'argent. C'est à vous de trouver ceux qui ont déclenché le problème.
Bonnes nouvelles?
Nous avons ce qu'il vous faut :)
Solution étape par étape
Une fois que vous avez identifié les produits concernés, rendez-vous sur la page 'Shop Products' pour revoir leurs descriptions. Le paramètre d'encodage par défaut dans DataFeedWatch est UTF-8, vous devriez donc pouvoir détecter ces inexactitudes à l'œil nu.
Ensuite, passez à la section de mappage et supprimez ou remplacez les caractères indésirables dans la section "Modifier les valeurs" pour les descriptions.
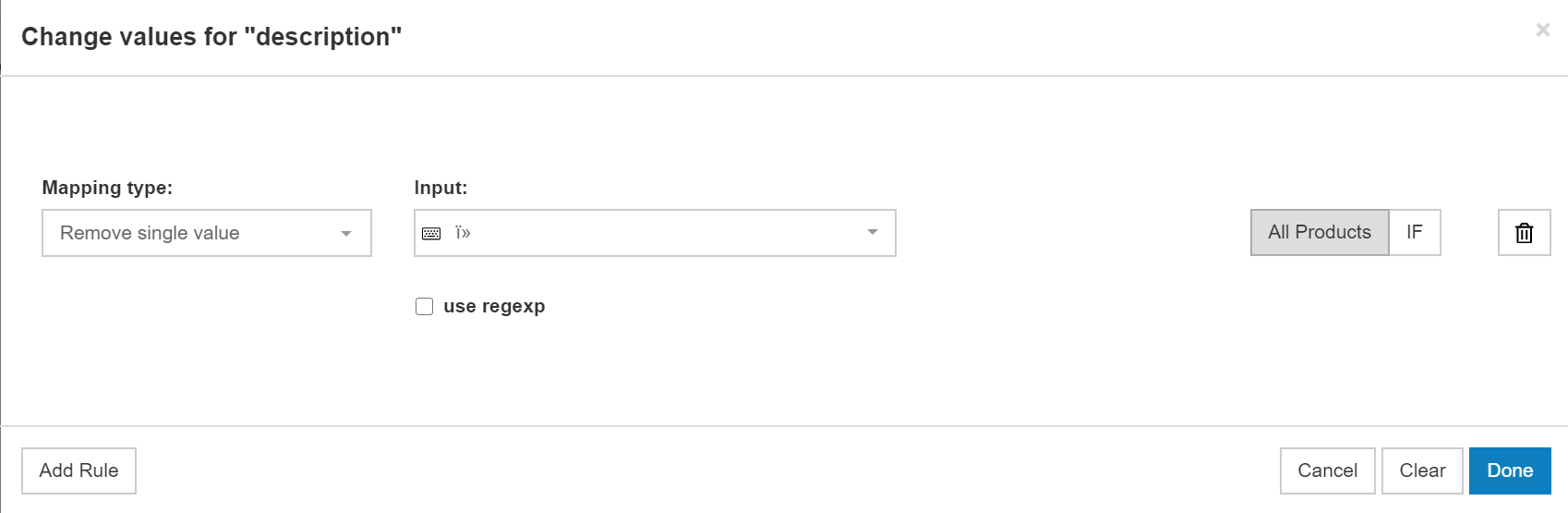
Retour en haut ou Réservez une consultation d'expert sur les flux [GRATUIT]
Erreurs liées aux images dans Google Merchant Center
Google vérifiera plusieurs facteurs de qualité lorsque vous soumettez vos images de produits. Examinons quelques erreurs liées aux images les plus courantes et comment les corriger.
Superposition promotionnelle sur l'image [lien image]
Google applique des règles strictes concernant l'ajout de superpositions promotionnelles dans les images de vos annonces Shopping. Et la règle dit - pas de superposition promotionnelle. Si vous voyez cette erreur, vous pouvez envisager quelques solutions potentielles.
PS : Vous pouvez en savoir plus sur l' optimisation des images de vos annonces Shopping dans l'un de nos articles précédents.
Solution étape par étape
Selon le nombre d'images de produits que vous avez sous la main et lesquelles d'entre elles sont réellement éligibles pour être diffusées sur Google Shopping, la solution peut différer :
Méthode 1
Utilisez la fonctionnalité " Amélioration automatique des images " de Google
Comme il s'agit d'une nouvelle option dans Google Merchant Center (GMC), tous les utilisateurs de GMC n'ont pas découvert son existence. Tout ce que vous avez à faire est d'activer l'outil d'amélioration d'image dans votre compte et de laisser Google faire sa magie. Il supprimera les textes promotionnels de vos images.
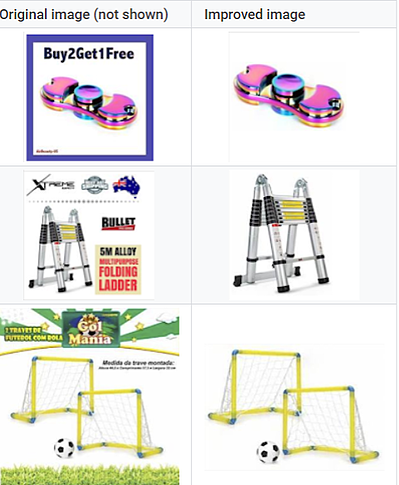
Comment paramétrer la fonctionnalité ?
- Dans votre compte Merchant Center, sélectionnez "Améliorations automatiques" dans le menu déroulant Outils.
- Confirmez "Activer les améliorations automatiques de l'image" et enregistrez
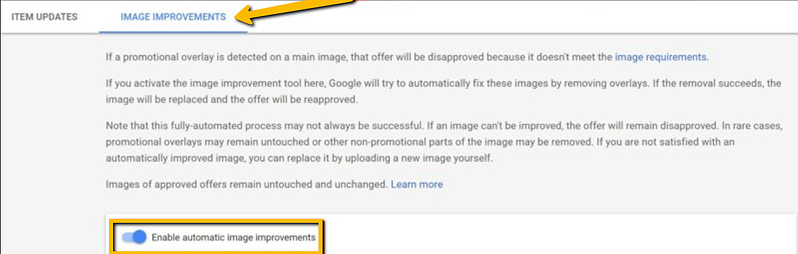
C'est une opportunité pour une solution sans effort, mais gardez à l'esprit que les machines ne font pas toujours les choses correctement. Vérifiez l'image mise à jour - si la tentative du système pour l'améliorer échoue (par exemple, le texte promotionnel n'est que partiellement supprimé), vous devrez télécharger une nouvelle image .
Méthode 2
Modifier l'attribution de l'image
Si vous avez plusieurs images de produits pour vos produits dans votre boutique en ligne, l'un des moyens les plus simples de se débarrasser de l'erreur serait de sélectionner une autre image. Celle qui est conforme aux exigences de Google en matière d'images pour les annonces Shopping .
Au lieu d'utiliser votre image principale pour tous les produits, vous pouvez passer, par exemple, à la 3e image du produit. Vous pouvez effectuer cette modification pour tous les produits ou exclusivement pour ceux concernés par l'erreur.
Dans votre panneau de mappage dans DataFeedWatch, accédez au paramètre d'attribut d'image et associez-le à une autre image de vos données source :
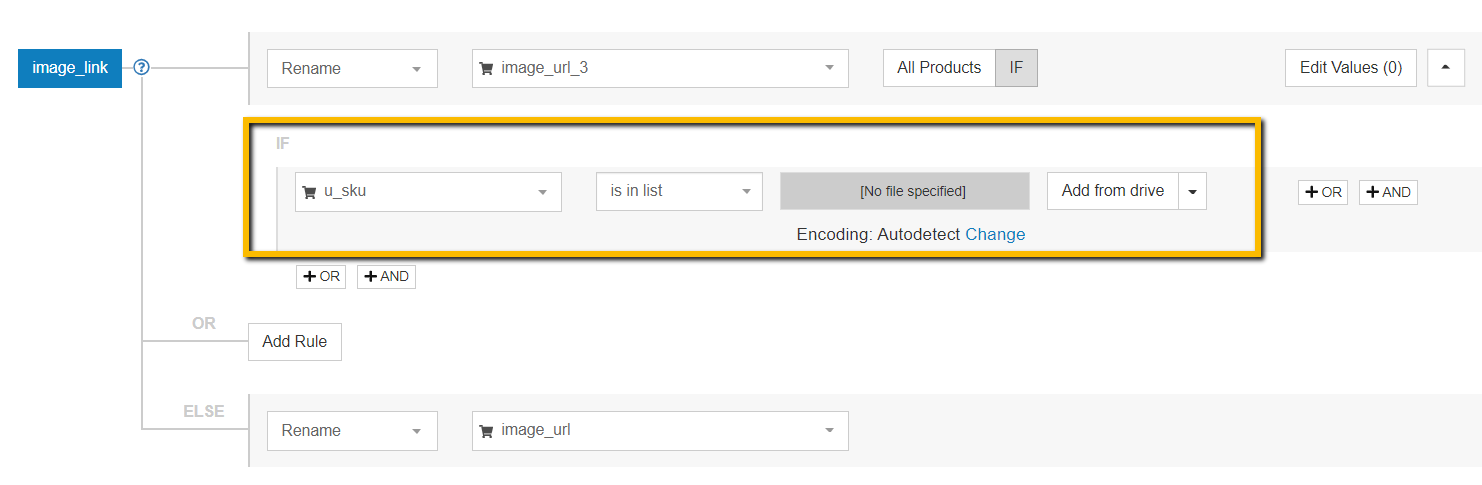
L'exemple de règle dans la capture d'écran ci-dessus est défini pour modifier l'attribution d'image uniquement pour les produits concernés par l'erreur d'image. Pour que le système sache quels produits ont été affectés par l'erreur, vous pouvez utiliser une liste de SKU/ID/GTIN des articles rejetés . Un fichier CSV ou TXT, ou une feuille de calcul Google conviendra parfaitement à cette fin.
Méthode 3
Créer de nouvelles images
Celui-ci est assez simple. Vos images de produits ont été rejetées. Si vous ne pouvez pas résoudre le problème en utilisant la méthode 1 ou 2, mentionnée ci-dessus, vous devrez organiser de nouvelles images de produits qui seront conformes aux directives de Google .
Une fois que vous les avez prêts, revenez à la section de mappage de votre flux et attribuez correctement les liens d'image (voir l'exemple ci-dessus). En attendant, si vous souhaitez conserver votre compte sans erreur, vous pouvez exclure les produits refusés du flux.
À cette fin, vous pouvez utiliser une liste exportée des éléments rejetés. Pour en savoir plus sur l'utilisation des listes dans votre flux de produits, cliquez ici .
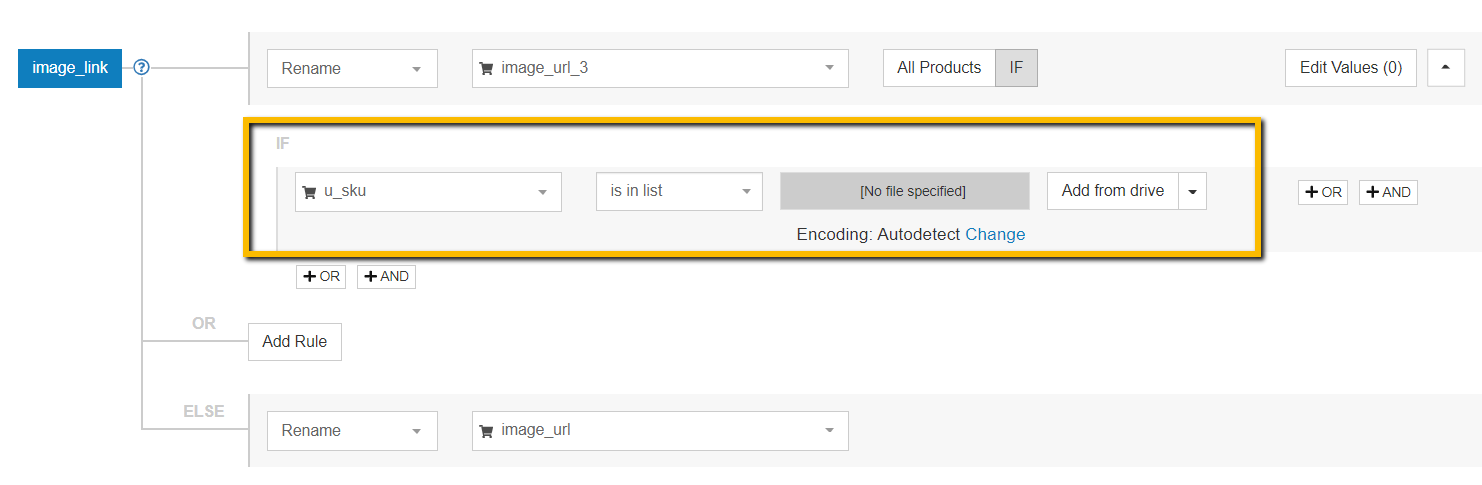
Image trop petite et mauvaise qualité d'image [lien image]
Les exigences de taille minimale de Google pour les images de produits sont de 100 x 100 pixels et de 250 x 250 pour les produits de la catégorie Vêtements et vêtements. Si vos images ne correspondent pas à cette description, vous devrez en fournir de nouvelles à Google.
Si jusqu'à présent vous étiez tout à fait certain de la bonne qualité de vos images - peut-être que votre flux de produits n'est pas correctement mappé. Par exemple, il extrait les images plus petites de votre magasin, au lieu des images de qualité en taille réelle dont vous disposez.
Solution étape par étape
Tout d'abord, il est important de vérifier si les images pour lesquelles vous pouvez voir l'erreur dans votre compte Merchant Center sont disponibles dans une taille plus grande. Commencez par vérifier les éléments concernés dans le rapport d'erreurs .
Si ces images sont disponibles en plus grande taille :
Passez en revue votre mappage de flux et assurez-vous d'attribuer le bon champ source à partir de votre boutique.
Par exemple, pour les propriétaires de magasins Shopify, l'image principale du produit est disponible en plusieurs tailles : petite, moyenne, grande, grande et vignette. La plus grande version se trouve généralement dans le champ 'image_1'. C'est celui que vous devez utiliser.
S'ils ne sont pas disponibles en plus grande taille :
Si la plus grande taille de l'image donnée est déjà téléchargée sur Google Merchant Center, essayez de suivre les mêmes solutions que pour l'erreur "Superposition promotionnelle sur l'image [lien image]" :
- Modifier l'attribution de l'image
- Créer de nouvelles images
Retour en haut ou 
Catégorie de produit Google mal attribuée
Ce n'est pas le type d'erreur que vous verrez dans les diagnostics de Merchant Center. C'est plutôt quelque chose que vous pouvez découvrir vous-même en examinant la liste de produits dans Google Merchant Center.
La taxonomie est cruciale pour les annonces de produits car elle aide Google à déterminer si vos produits correspondent bien à une requête d'acheteur donnée. La catégorisation des produits était la tâche du commerçant jusqu'à récemment. Aujourd'hui, Google procède à des attributions automatiques de catégories .
Avec ce nouveau développement, il existe un risque que vos produits soient classés de manière incorrecte . Les répercussions pourraient inclure :
- diffuser vos annonces auprès du mauvais public
- Google vous impose à tort des attributs supplémentaires (par exemple, la couleur, la taille ou le groupe d'âge pour les produits en dehors de la gamme de vêtements et d'accessoires)
- problèmes liés à la fiscalité, si vous ciblez les États-Unis
C'est pourquoi nous vous recommandons de garder un œil sur toute mauvaise catégorisation et de la corriger dès que vous la repérez !
Solution étape par étape
Supposons que vous ayez identifié que votre collection de masques purifiants pour la peau a été classée dans la catégorie "masques médicaux de protection". Maintenant, vous n'obtiendrez probablement pas beaucoup de ventes en diffusant ces annonces.
Heureusement, Google vous permet d'écraser la valeur attribuée automatiquement. Et, il existe un moyen simple d'attribuer les bonnes catégories dans DataFeedWatch, voire deux :
Méthode 1
Catégorisation via des règles générées automatiquement : 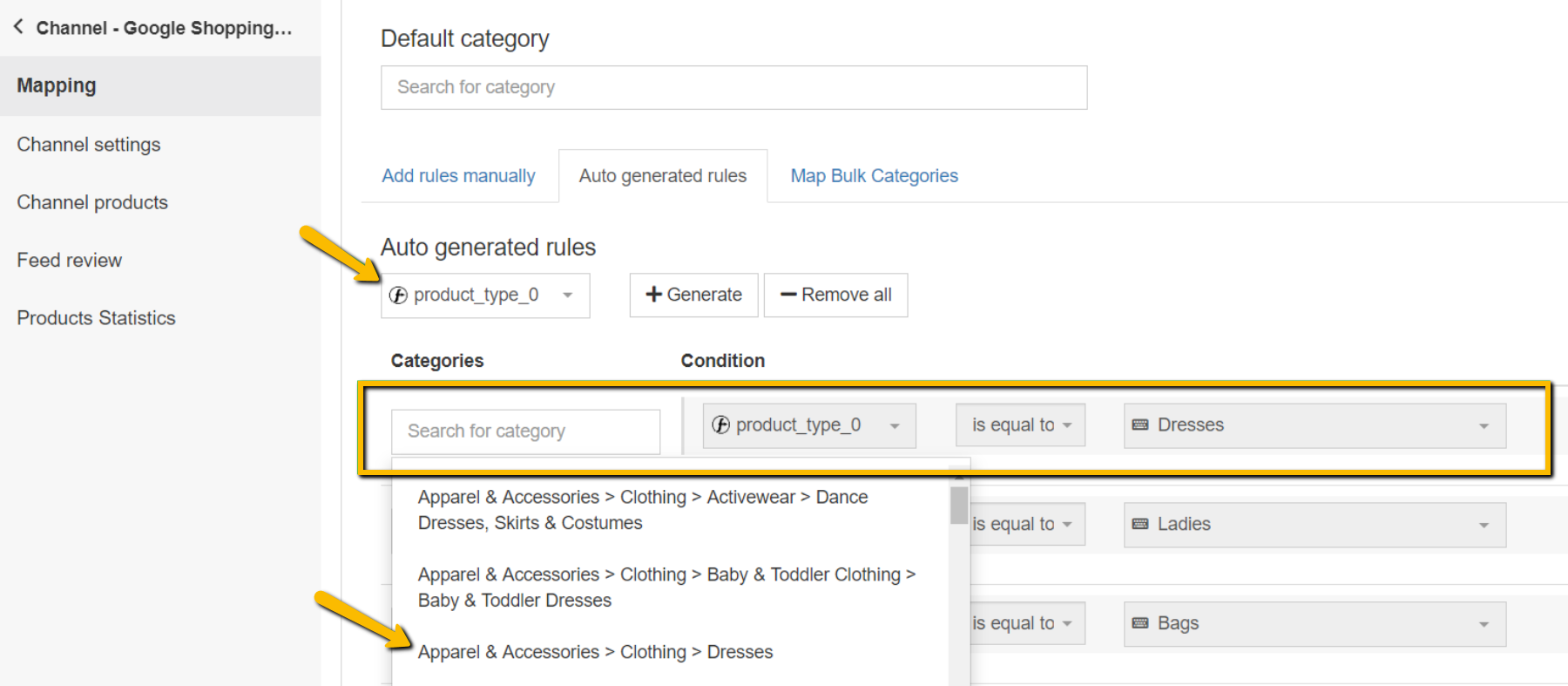
Nous avons créé un système pour faire correspondre chaque type de produit à la sous-catégorie Google la plus appropriée, en quelques secondes :
Étape 1 : Choisissez un champ de votre boutique contenant des informations sur le type de produit,
Étape 2 : Commencez à taper un mot-clé et vous recevrez une liste de catégories parmi lesquelles choisir,
Étape 3 : Sélectionnez une catégorie Google appropriée pour chaque groupe d'éléments.
Méthode 2
Catégorisation via des règles manuelles
Pratique si votre flux source manque d'un champ sur lequel baser les catégories. Pour ajouter une catégorie, procédez comme suit :
Étape 1 : Commencez à saisir un mot-clé et sélectionnez la meilleure correspondance de catégorie dans la liste.
Étape 2 : Créez des règles pour spécifier les produits auxquels la catégorie doit être appliquée.
Exemple : Vous pouvez attribuer des catégories en fonction de certains mots-clés pouvant se retrouver dans les titres ou les descriptions : 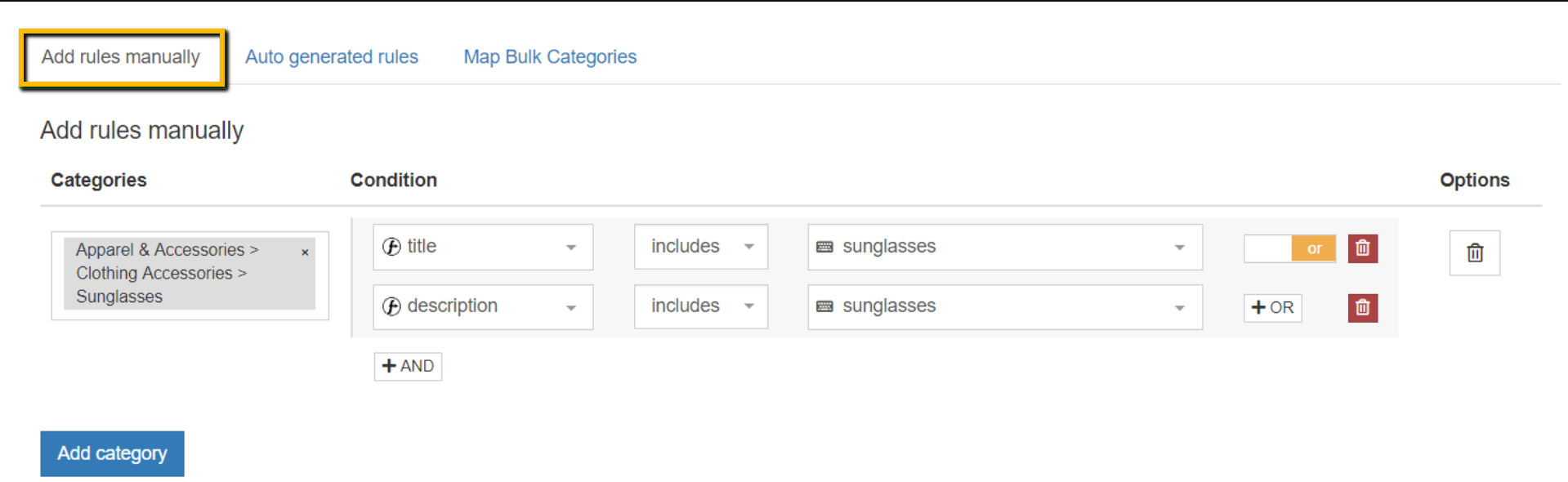
Quelle est la bonne catégorie pour mon produit ?
Le plus pertinent. Dans l'ensemble - ce serait un appel de jugement.
| Conseil : Plongez dans les sous-catégories et soyez aussi précis que possible. Avec plus de 6000 catégories Google uniques, il est généralement possible de trouver une correspondance exacte. Si ce n'est pas le cas, la règle d'or est d'opter pour la correspondance la plus proche. Nous avons couvert en profondeur la catégorie de produits Google dans l'un de nos articles précédents. |
Retour en haut ou 
Erreurs de données produit supplémentaires manquantes [sexe, couleur, tranche d'âge, taille]
Pour certains pays, Google exige que des informations supplémentaires (sexe, couleur, taille, tranche d'âge) soient fournies dans le flux si vous vendez des articles liés à la mode. Le fait de ne pas les produire entraîne la désapprobation du produit.
- Attribut obligatoire manquant [sexe]
- Attribut obligatoire manquant [age_group]
- Attribut requis manquant [taille]
- Attribut requis manquant [couleur]
Ce sont tous des exemples d'erreurs liées à la catégorie Vêtements et accessoires. Bien qu'il s'agisse d'erreurs distinctes, elles forment souvent un « paquet ».
Si vous ne vendez aucun produit pouvant être classé dans la catégorie "Vêtements et accessoires" et que vous voyez ces erreurs, il est probable que vos produits aient été mal classés . Vérifiez l'erreur "Catégorie de produits Google mal attribuée" . |
Solution étape par étape
Les erreurs disparaîtront dès que vous aurez fourni les informations requises . Faisons un rapide tour d'horizon :
Le genre
Dans ce cas, vous n'obtenez que 3 valeurs : 'female', 'male', 'unisex' . Vous pouvez soit faire correspondre cet attribut de flux avec son équivalent de votre magasin (s'il existe), soit configurer des règles conditionnelles appropriées. Voici à quoi cela pourrait ressembler :
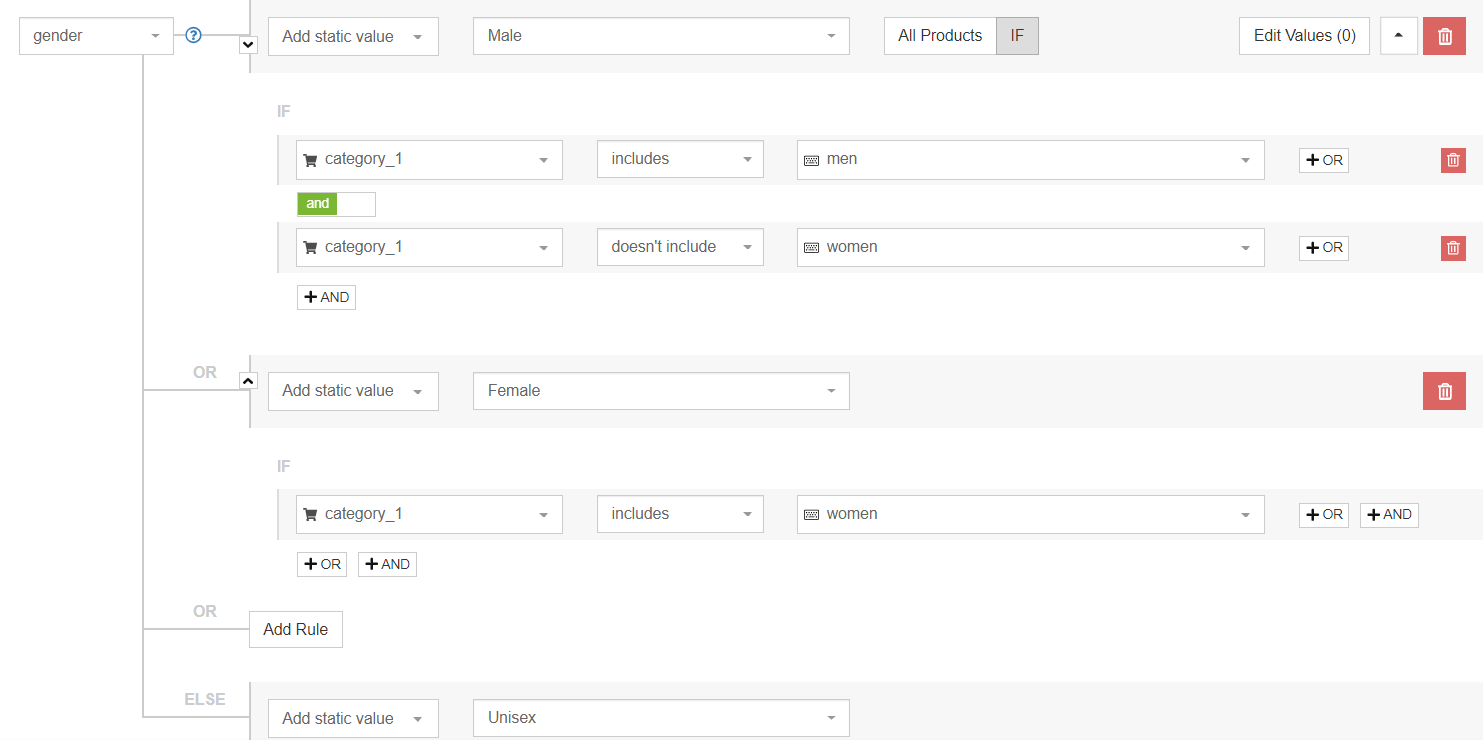
Si vous avez déjà un champ dédié dans votre source de données spécifiant le sexe , une simple règle de renommage fonctionnera. Si votre champ dédié contient des valeurs en dehors de la plage acceptée, vous pouvez toujours l'associer à l'attribut de flux 'gender'. Vous n'aurez besoin que d'un ajustement supplémentaire avant de le transmettre à Google :

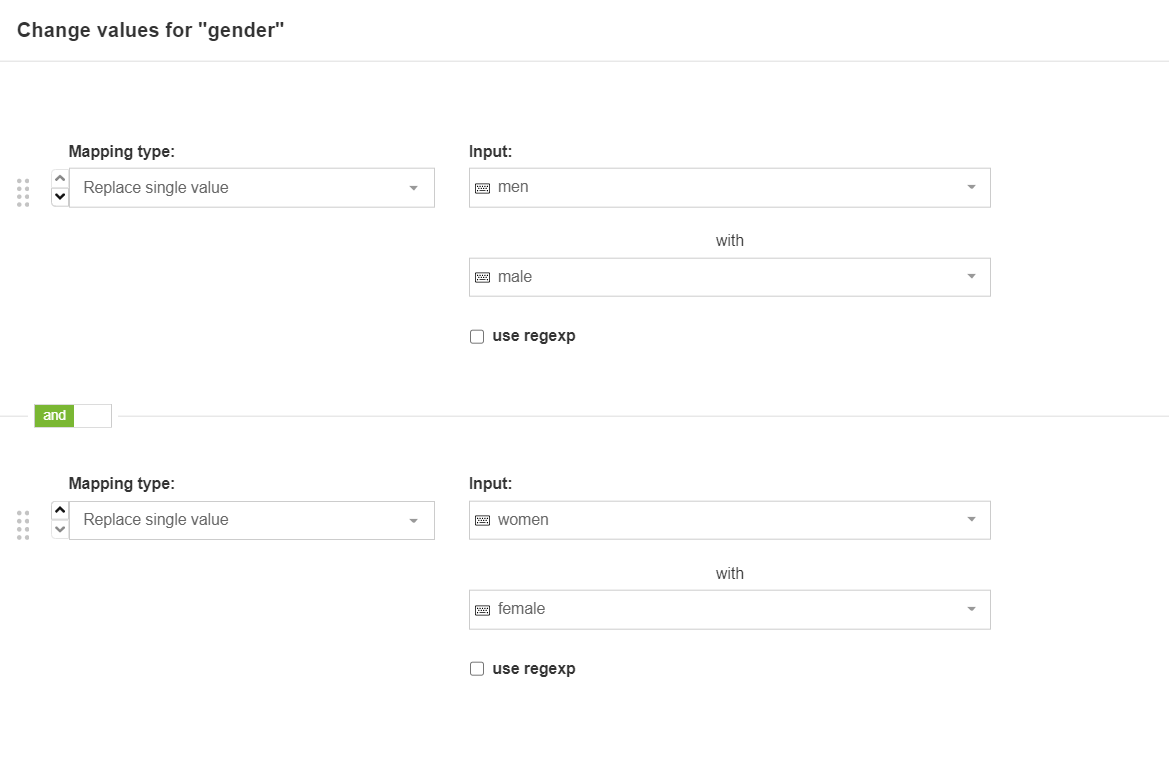
Tranche d'âge
Un autre attribut Google Shopping fourni avec un ensemble de valeurs prédéfinies. Ce sont:
- 'Nouveau-né' (jusqu'à 3 mois)
- « Nourrisson » (3 à 12 mois)
- 'Bambin' (1 à 5 ans)
- "Enfants" (5 à 13 ans)
- "Adulte" (généralement des adolescents ou plus âgés)
Pour le configurer dans votre flux de produits, vous pouvez appliquer une logique similaire à celle décrite ci-dessus pour l'attribut 'gender'. Si vous ne vendez des produits que pour une seule tranche d'âge, la règle ressemblera à ceci :

Taille
Pour une expérience d'achat fluide, suivez les directives de mise en forme du pays dans lequel vous vendez lors de l'attribution de la taille. Vous pouvez en savoir plus sur les exigences d'attribut de taille et les meilleures pratiques ici .
Habituellement, les marchands choisissent de faire correspondre leur champ source pour les tailles avec l'attribut de taille dans le flux. Comme dans la capture d'écran ci-dessous :

| Astuce : Si vous êtes chez Shopify, vous serez probablement plus aisé en utilisant le champ 'size_option'. |
Couleur
Lorsque vous attribuez des couleurs, pensez à votre public cible. Comment vos clients recherchent-ils des produits ? Quelles couleurs pourraient-ils utiliser dans leurs requêtes de recherche ?
Nous avons couvert plusieurs façons d'ajouter des informations de couleur manquantes à votre flux dans l'une des erreurs précédentes de cet article .
Données manquantes ou invalides [condition]
Les erreurs liées à l'état du produit (neuf, d'occasion) sont souvent considérées comme un attribut de flux "état" soumis de manière incorrecte. Ce n'est presque jamais le cas !
Si vous voyez cette erreur, cela signifie presque certainement des problèmes avec vos microdonnées sur les pages de destination des produits .
Les données de condition peuvent être complètement absentes de votre code de balisage structuré, ou elles peuvent indiquer une valeur non valide, par exemple « bon état ».
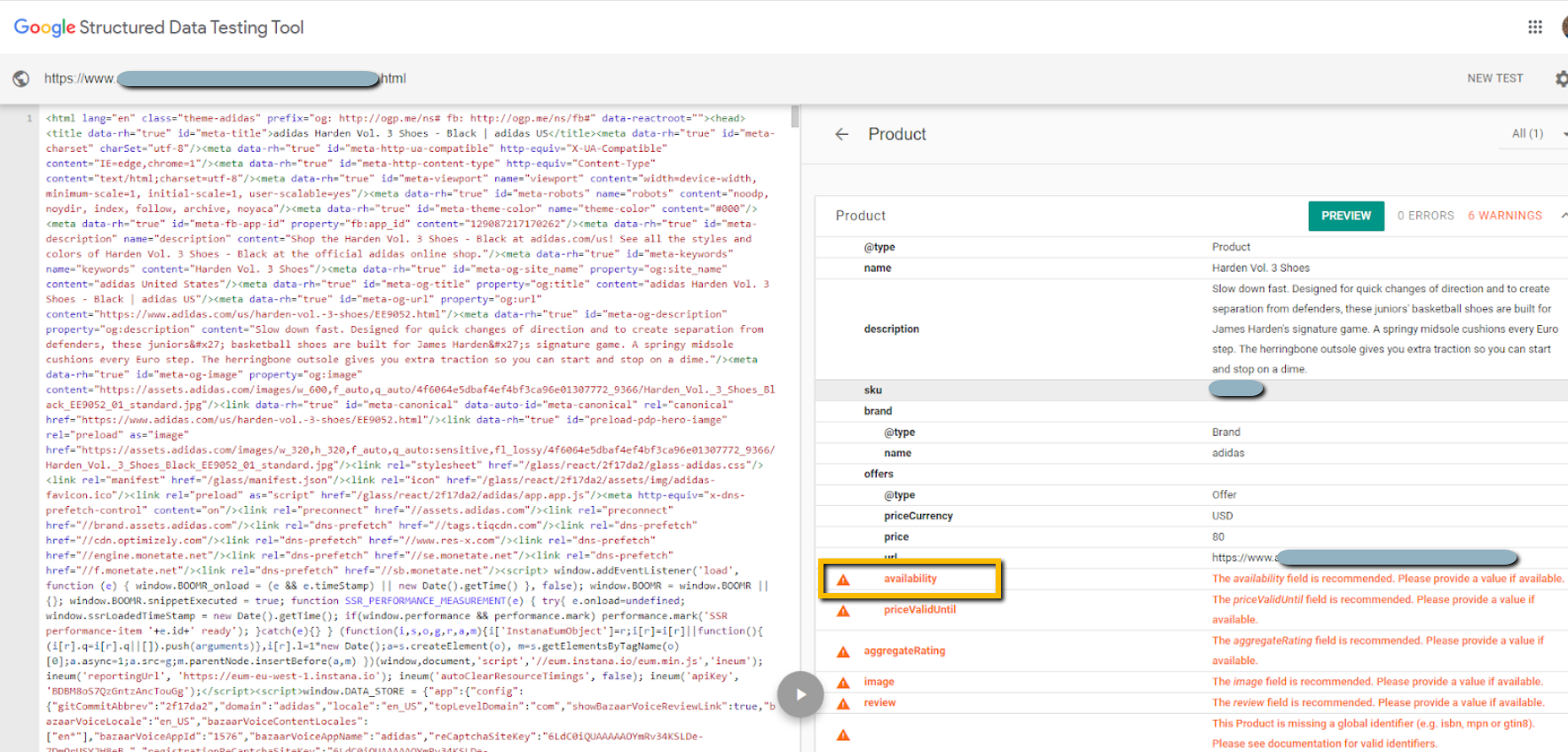
Google explorera votre site Web pour les mises à jour automatiques des articles et pour mieux comprendre les divers attributs de vos produits (par exemple, la disponibilité, l'état, le prix). Les microdonnées aident Google à détecter les incohérences entre vos données produit et votre page de destination. Cela garantit l'exactitude des annonces Shopping et permet d'éviter les refus liés à des informations obsolètes dans le flux.
Solution étape par étape
Ajoutez des microdonnées aux pages de destination de vos produits. Vous aurez peut-être besoin de l'aide de notre développeur de site Web ou d'un spécialiste du référencement pour effectuer ce correctif.
Pour vérifier si votre balisage de schéma contient les bonnes données, vous pouvez utiliser un outil de test de données structurées de Google ou Rich Results Test.
Capitalisation excessive [titre]
Notez que cette erreur s'applique exclusivement au flux de produits et non aux pages de destination de vos produits. Les titres de vos produits dans le flux de produits sont en majuscules et Google n'aime pas cela. C'est précisément l'utilisation de majuscules qui déclenche l'erreur dans votre compte Merchant Center.
- Les titres de produits sur votre site Web peuvent être en majuscules autant que vous le souhaitez et cela ne dérangera pas Google
- Le titre du produit transmis via le flux de données doit être sans majuscule
En général, vous êtes autorisé à utiliser des mots en majuscules dans vos titres (même dans le flux de données) tant qu'ils sont modérés. Il n'y a pas de limites claires en place, mais disons que le nom de votre marque en majuscules alors que le reste du titre est composé de texte sans majuscule devrait convenir.
Solution étape par étape
Vous devez vous débarrasser des majuscules excessives dans les titres de vos produits qui sont transmis via le flux de produits. Vous pouvez adopter plusieurs approches :
Méthode 1
Modifiez la capitalisation dans le flux, laissez-la sur votre site Web.
Dans DataFeedWatch, vous pouvez facilement corriger votre capitalisation sur l'ensemble du flux en quelques secondes. Tout ce que vous avez à faire est de visiter la section "Modifier les valeurs" pour l'attribut "titre" et de choisir ce que vous voulez faire :
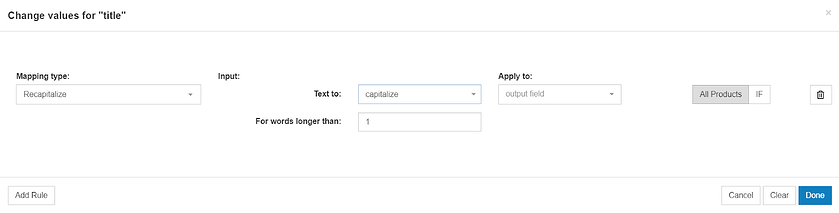
- Capitaliser : cette option appliquera une règle de 1ère lettre majuscule. Vous pouvez choisir d'appliquer cette règle à l'intégralité du titre ou peut-être seulement à certaines parties de celui-ci. Un exemple de titre de produit ressemblerait à ceci :
Baskets Adidas Honey Desert, bleu, taille 38
- Majuscule : le texte sera entièrement en majuscules. Pendant que vous vous éloignez des majuscules pour résoudre l'erreur, vous pouvez toujours choisir d'appliquer des majuscules à des parties spécifiques du titre. Par exemple - le nom de la marque. Voici à quoi pourrait alors ressembler un titre de produit :
ADIDAS Baskets Honey Desert, Bleu, Taille 38
- Minuscule : si vous l'appliquiez à tout le titre, il serait dépourvu de majuscules. Par exemple:
baskets adidas honey desert, bleu, taille 38
En fonction de l'apparence de vos titres originaux, vous devrez peut-être appliquer une ou plusieurs de ces règles pour que votre titre ait la forme parfaite. Au fur et à mesure que vous les peaufinez, vous pouvez toujours jeter un coup d'œil à l'aperçu.
Méthode 2
Modifiez la capitalisation directement dans votre boutique en ligne.
Probablement une méthode qui prend plus de temps, mais si vous souhaitez que vos titres restent les mêmes sur les pages de destination et dans le flux, c'est la voie à suivre. Les données du magasin sont généralement une source en direct pour le flux de produits, de sorte que toutes les modifications que vous y apportez seraient répercutées sur votre flux Shopping.
Attribut obligatoire non valide ou manquant : id
L'ID de produit est l'historique des transactions de votre produit et le support d'informations sur le niveau de qualité. Sans cela, vos annonces Shopping ne seront pas diffusées.
Solution étape par étape
Chaque produit soumis à Google Shopping doit posséder un identifiant unique afin de passer la vérification de Google et d'être diffusé parmi les résultats des annonces Shopping.
Étape 1 : Identifiez les éléments pour lesquels il manque la valeur de l'ID .
Vous pouvez le faire en examinant le rapport dans Google Diagnostics ou en consultant l'onglet Feed Products dans DataFeedWatch.
Étape 2 : Attribuez un attribut approprié à partir de votre boutique en ligne.
Il doit s'agir d'un champ rempli et unique pour tous les produits. Les choix populaires seraient SKU, variant_id ou un UPC.
Dans DataFeedWatch, vous pouvez consulter les articles de votre boutique dans une vue filtrée pour identifier facilement le bon champ. Si aucun de vos champs d'ID n'est rempli pour tous les produits, vous pouvez également remplir cet attribut à l'aide de règles, par exemple en ajoutant une valeur statique ou en utilisant une table de recherche.
CSS non sélectionné pour cette destination
L'erreur signifie que vous n'avez pas sélectionné votre partenaire CSS tiers pour vous représenter dans le cadre du programme "Surfaces sur Google" (alias annonces de produits gratuites ). La solution consiste à créer un nouveau compte "shell" Google Merchant Center.
Important : ce problème n'a aucune incidence sur vos annonces Shopping payantes.
Solution étape par étape
Vous devrez créer un compte Google Merchant (GMC) supplémentaire qui servira de télécommande pour le compte connecté à un partenaire CSS. Ce nouveau compte n'a pas besoin de contenir de flux ni d'être utilisé à d'autres fins. Il peut s'agir d'un compte "shell".
1. Dans le nouveau compte GMC, vous devrez vérifier et revendiquer votre domaine
Tout compte marchand que vous avez avec un CSS tiers est exempté de la vérification d'un domaine . Pour cette raison, Google ne peut pas le traiter comme une entité vérifiée pour gérer la représentation des "surfaces sur Google".
2. Le compte nouvellement créé sera par défaut "Google Shopping" en tant que partenaire CSS, vous permettant d'activer le CSS tiers pour les "surfaces sur Google" dans votre ancien compte.
Remarque : Si vous utilisez plusieurs partenaires CSS, vous ne pouvez en sélectionner qu'un seul pour vous représenter dans l'espace publicitaire Google gratuit.
1. Sélectionnez la représentation des "surfaces sur Google" dans le tableau de bord CSS (à partir du nouveau compte)
Cliquez sur l'icône Outils > cliquez sur Configuration des annonces Shopping sous "Outils" > Accédez au tableau de bord des activités CSS.
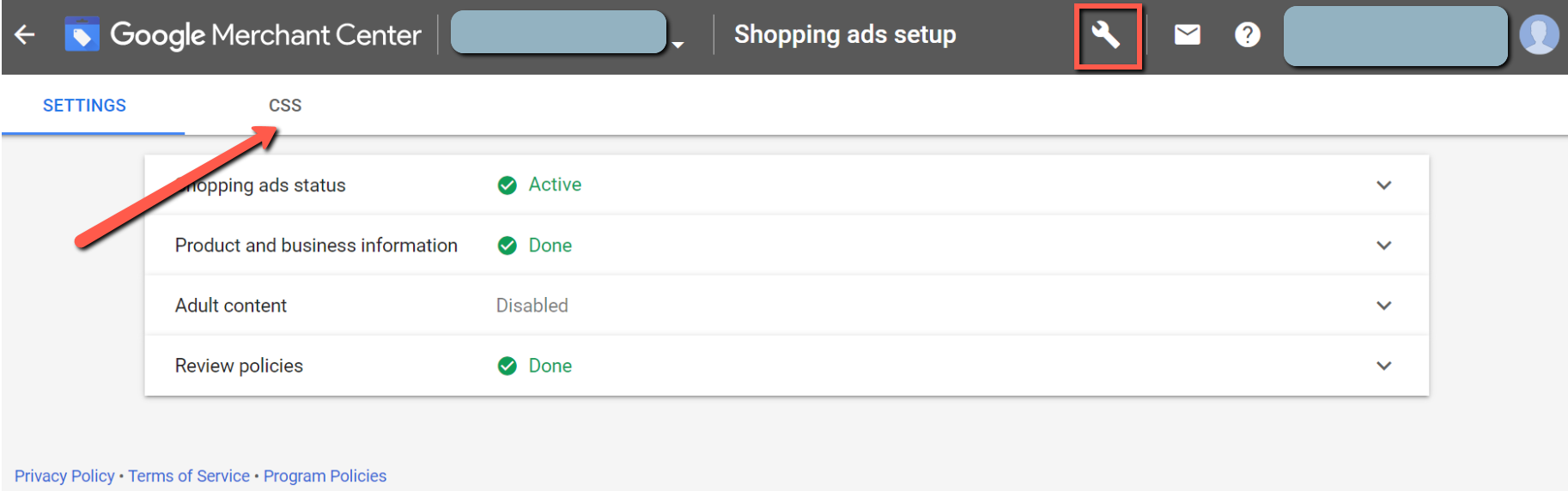
À partir de là, vous pourrez sélectionner le CSS pour vous représenter pour "Surfaces across Google" et l'erreur devrait disparaître.
Important : si vous avez déjà un compte marchand qui fonctionne via 'Google Shopping' en tant que partenaire CSS, vous n'avez pas besoin de créer un compte supplémentaire. Utilisez simplement celui existant pour gérer les opt-in et les opt-out sur d'autres comptes que vous avez avec d'autres CSS.
Retour en haut ou 
Le produit ou le compte n'est pas éligible pour les fiches améliorées sur les surfaces sur Google
Ce problème peut vous affecter au niveau du produit ou au niveau du compte. Examinons les deux scénarios.
Inéligibilité au niveau du produit :
Si vous voyez cette erreur pour un ou plusieurs produits de votre inventaire, il est probable que vous disposiez de données produit incomplètes ou non valides. Vous verrez alors probablement d'autres erreurs ou avertissements répertoriés pour les éléments concernés. Les résoudre sera la clé pour débloquer Surfaces sur Google (SaG).
Étape 1 : Examinez les diagnostics du produit pour identifier les problèmes liés aux données produit
Étape 2 : Résolvez les erreurs et les avertissements pour vous frayer un chemin vers des fiches gratuites améliorées
Par exemple, vous pouvez voir que votre produit n'est pas éligible pour les fiches améliorées pour SaG, et en même temps, sa description est manquante. La cause probable des deux erreurs est la description manquante, car il s'agit d'un attribut obligatoire pour les listes améliorées (pour une liste complète des attributs obligatoires, cliquez ici).
Pour obtenir des conseils sur la façon de résoudre chaque erreur supplémentaire, consultez les autres erreurs décrites dans cet article.
Inéligibilité au niveau du compte :
L'erreur au niveau du compte est plus délicate car la cause exacte de celle-ci n'est pas divulguée. Deux facteurs principaux peuvent influencer l'éligibilité de votre compte :
Facteur de confiance
La confiance est l'un des principaux déterminants lorsqu'il s'agit de pouvoir proposer des listes améliorées sur SaG. Les facteurs les plus importants ayant un impact sur votre score de confiance sont :
- Avis des clients
Votre site Web contient-il des avis de clients collectés au cours des 6 derniers mois à 1 an ? Si ce n'est pas le cas, cela peut être la raison même du rejet de votre compte pour les annonces améliorées. Les avis sur les produits de vos clients sont considérés comme l'un des signaux de confiance les plus forts pour Google.
Si vous ne l'avez pas encore fait, commencez à collecter des avis et, au fil du temps, le score de confiance de votre compte devrait augmenter.
- Connecter votre Merchant Center à une plate-forme tierce
Un excellent moyen de vérifier celui-ci dans la liste serait de connecter votre compte Paypal.
Vous pouvez le faire en accédant à Paramètres dans Merchant Center > Comptes liés > Plateformes > et en connectant votre compte Paypal à partir de là.
- Connecter le compte Google My Business
De même, comme ci-dessus, accédez à Paramètres > Comptes liés > Google My Business > puis connectez votre compte Business.
L'accomplissement de ces étapes devrait vous permettre d'accéder à l'espace SaG avec des listes améliorées, ou du moins de vous en rapprocher beaucoup !
Qualité des données produit
Si vous avez d'autres erreurs de flux et avertissements affectant la majeure partie de vos produits, l'ensemble de votre compte peut être considéré comme "inéligible". Garantir l'exactitude des données est essentiel.
Un domaine très important auquel il faut prêter attention est celui des UPI (Unique Product Identifiers). Bien que Google ait rendu les identifiants de produit facultatifs, ils restent cruciaux pour les performances de votre flux et ils ont un impact considérable sur le niveau de qualité de vos données produit.
Si vous n'avez pas inclus le GTIN, le MPN ou la marque, leur fourniture devrait être votre prochaine étape. Cela peut vous être utile : Comment obtenir votre numéro GTIN.
En suivant ces étapes, votre compte devrait devenir éligible pour les listes améliorées. S'il reste malgré tout inéligible, contactez l'assistance Google pour plus d'informations.
Erreurs/avertissements de traitement de flux dans Google Merchant Center
Quota d'offre plein, articles refusés
Cette erreur peut s'afficher lors de l'importation d'un flux de données sur votre compte Google Merchant Center et empêchera Google de vérifier votre flux pour les annonces Shopping.
L'erreur peut s'afficher pour plusieurs raisons :
- Erreur interne de Google - la raison la plus probable de ce problème.
La solution serait de tenter à nouveau le téléchargement du flux avec une pause de plusieurs minutes. À la 2e ou 3e tentative, l'erreur disparaît généralement et Google poursuit le processus de vérification et d'approbation. - Trop de données : votre fichier de flux de données contient trop de données. Essayez d'exclure une partie de votre inventaire de produits et importez à nouveau le plus petit fichier de flux dans Merchant Center. Ici, vous pouvez vérifier comment exclure des produits d'un flux de données dans DataFeedWatch.
- Trop d'erreurs de données dans votre flux - une grande partie de votre flux de données contient des erreurs. Essayez d' abord d'effectuer un examen du flux et de résoudre les erreurs avant de réimporter vos produits dans Google Merchant Center.
Article téléchargé via plusieurs flux (avertissement)
Il est recommandé de ne fournir un produit unique que dans un seul flux. Si vous mettez en ligne le même article via deux flux différents, vous recevrez un avertissement, mais cela n'entraînera pas le refus du produit. Google ignorera les éléments en double dans l'un des flux.
Pour résoudre l'avertissement :
- Supprimez les éléments en double de l'un de vos flux
Découvrez comment supprimer des éléments spécifiques de votre flux dans DatafeedWatch dans l'un de nos autres articles.
OU - Modifier les ID de produit pour les articles en double
Google reconnaît les produits par leur identifiant unique. Si vous téléchargez le même produit deux fois, mais avec un ID différent, il sera considéré comme 2 produits uniques. Cette solution n'est recommandée que si vous souhaitez faire la promotion du même article dans une configuration différente.
Par exemple, lorsque vous effectuez des tests A/B sur le titre d'un produit et qu'un flux contient une version du nom du produit différente de l'autre.
En attente d'examen initial /ou/ Image non récupérée (exploration en attente)
Cette erreur s'avère généralement être le retard interne de Google. Cela n'indique aucun problème avec les images téléchargées.
La seule solution dans ce cas est d'attendre. Si vous continuez à voir cette erreur après 72 heures, il est conseillé de contacter l'assistance Google Merchant Center.
URL de flux incorrecte
Si vous rencontrez des problèmes, tels qu'une " URL de flux de données incorrecte" ou une "erreur de traitement du fichier de données", lors de l'envoi de l'URL de votre flux de produits dans Google Merchant Center, vous avez probablement inclus des caractères supplémentaires dans l'URL de votre flux ou utilisé un format incorrect. .
Selon les spécifications du flux Google Shopping, le fichier de flux de données doit être dans l'un des formats suivants : texte (. txt) et XML (. xml).
Si vous avez vérifié que le format est correct, essayez de télécharger à nouveau l'URL du flux. Assurez-vous qu'il n'y a pas d'espaces accidentels ou d'autres caractères ajoutés.
Article refusé en raison d'un non-respect des règles
Contrairement aux autres erreurs que nous avons couvertes dans cet article, celle-ci ne vous donne pas de clarté sur ce qui ne va pas avec votre flux. S'il y a 1 conclusion à tirer du seul message d'erreur, ce serait que les algorithmes de Google ont trouvé des éléments dans votre flux (ou dans votre boutique en ligne), qui ne sont pas conformes aux politiques de Google Shopping.
Quels éléments ? Cela reste un mystère, jusqu'à ce que… vous contactiez Google.
Pour résoudre ce problème, vous devez d'abord connaître la réponse à la question la plus fondamentale : " quelle a été la violation de la politique de ma part ? '. Une fois que vous avez établi la raison exacte du refus, il est temps de corriger le flux (si c'est là que réside le problème). Ou apportez les modifications appropriées dans votre boutique en ligne.
Corriger le flux signifiera différentes choses selon la nature de la violation. Cela pourrait impliquer :
- Supprimer des produits du flux
- Remplacer ou supprimer des mots interdits dans les titres ou les descriptions
- Changer d'image
- Et beaucoup plus...
De plus, si vous pensez avoir résolu tous les problèmes et épuisé toutes vos options et que votre produit est toujours refusé, il se peut qu'il ait été mis sur liste noire par Google.
- Consultez ce conseil de pro pour savoir comment gérer les produits sur liste noire.
Vous ne savez pas quelle pourrait être la solution pour vous ? N'hésitez pas à nous contacter à tout moment ! ;)
Lectures complémentaires recommandées
- Quatre stratégies d'enchères gagnantes sur Google Shopping
- Développez votre entreprise avec Facebook et Google Ads
- Stratégies PPC pour Google AdWords et Facebook [+ Conseils pour atteindre 542 % de ROAS]
- 7 conseils pour l'optimisation du flux Google Shopping [Niveau EXPERT]
- [Guide] Tirez le meilleur parti des annonces Google Shopping gratuites
Trouver des GTIN pour vos produits
