Conseils rapides sur la façon de prendre une capture d'écran sur Windows 10 avec ou sans écran d'impression
Publié: 2023-01-14Les captures d'écran sont maintenant devenues très populaires car elles peuvent aider à capturer des images qui peuvent être utilisées comme références à l'avenir. Presque tous les utilisateurs d'ordinateurs doivent prendre une capture d'écran de temps en temps s'ils veulent partager ce qu'ils voient à l'écran avec quelqu'un.
Selon le rapport de Microsoft News, plus de 1,4 milliard d'appareils actifs par mois fonctionnent sous Windows 10 ou Windows 11. Donc, si vous utilisez Windows 10 sur votre bureau, vous devez savoir comment prendre une capture d'écran dans Windows 10.
Parce que prendre, enregistrer et partager des captures d'écran peut être extrêmement utile pour vous. C'est pourquoi la popularité croissante des captures d'écran est largement répandue dans le monde et s'est avérée extrêmement utile lors de la création d'une formation ou de manuels de produits, ou d'un contenu de lecture intéressant.
Dans cet article, nous avons partagé 5 méthodes simples et rapides pour prendre une capture d'écran dans Windows 10. Nous avons également expliqué ici pourquoi vous avez besoin de la touche d'impression d'écran pour prendre des captures d'écran sur votre bureau.
Alors, commençons.
Table des matières
Pourquoi avez-vous besoin d'un écran d'impression pour prendre une capture d'écran sur Windows 10
La touche Impr écran de votre clavier est généralement utilisée pour prendre une capture d'écran et la stocker dans le presse-papiers. Lorsque vous l'avez stockée dans le presse-papiers, vous pouvez coller l'image dans n'importe quel éditeur d'image.
Et cette touche se trouve sur la plupart des claviers d'ordinateur et est parfois abrégée en Prscr , PRTSC , PrtScrn , Prt Scrn ou PrntScrn . Et il vous permet de capturer exactement ce que vous voyez sur votre écran pour le partager avec d'autres ou l'utiliser comme référence plus tard.
De plus, selon certaines personnes, les captures d'écran sont l'une des choses les plus importantes sur Internet. Et il existe également quelques programmes conçus pour utiliser la touche Impr écran pour lancer l'impression.
Comment faire une capture d'écran dans Windows 10 : 5 méthodes rapides
Vous voudrez peut-être prendre une capture d'écran sur un PC pour de nombreuses raisons différentes. Ici, nous avons partagé 5 méthodes rapides sur la façon de prendre une capture d'écran dans Windows 10 afin que vous puissiez prendre une décision éclairée sur la méthode qui vous convient le mieux.
1. Prenez une capture d'écran à l'aide de l'outil de capture
Windows 10 est livré avec une fonctionnalité intéressante appelée Snipping Tool. Il permet aux utilisateurs de prendre une capture d'écran d'une partie de la fenêtre actuelle. Il vous suffit de cliquer sur l'icône de recherche, puis de taper Snipping Tool.
Après cela, lorsque l'outil Snipping est ouvert, cliquez simplement sur Nouveau, puis cliquez sur le menu déroulant sous Mode. Ensuite, vous pouvez sélectionner Snip rectangulaire ou Snip de forme libre selon vos besoins.
La capture rectangulaire vous permet de faire glisser et de sélectionner une partie rectangulaire de l'écran que vous souhaitez capturer. Et la capture de forme libre offre à l'utilisateur la possibilité de dessiner n'importe quelle forme libre autour de l'écran en faisant glisser le curseur.
Maintenant, lorsque la capture d'écran est prise, vous pouvez facilement enregistrer ce fichier à n'importe quel endroit de votre choix. Il existe deux autres options dans le mode, qui sont Window Snip et Full-Screen Snip.
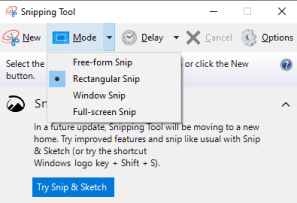
La capture de fenêtre vous permettrait de sélectionner une fenêtre particulière sur l'écran et la capture plein écran peut être utilisée pour capturer tout l'écran.
Les captures d'écran capturées sous forme de capture sont copiées dans la fenêtre de l'outil Capture, puis vous pouvez apporter des modifications et également enregistrer le fichier.
2. Utilisation de la barre de jeu Windows
L'un des moyens les plus populaires de prendre une capture d'écran dans Windows 10 consiste à utiliser la barre de jeu.
Tout d'abord, vous devez appuyer simultanément sur la touche Windows et G pour ouvrir la barre de jeu. Vous pouvez personnaliser ses paramètres en cliquant sur Paramètres puis en choisissant l'option souhaitée.
La barre de jeu Windows comprend une icône qui ressemble à une webcam. Maintenant, vous devez appuyer dessus pour ouvrir la section Capturer, qui a une icône d'appareil photo.
Après cela, cliquez sur le bouton de l'appareil photo pour prendre une capture d'écran. Le raccourci vers l'appareil photo est la touche Windows + Alt + PrtScn .
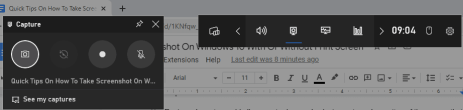
Ces captures d'écran sont enregistrées au format PNG dans le dossier Vidéos/Captures sous votre dossier utilisateur principal.
La barre de jeu de Windows 10 vous permettrait d'enregistrer des séquences de jeu, d'enregistrer des vidéos et également de prendre des captures d'écran. Et vous pouvez prendre des captures d'écran avec la barre de jeu même si vous n'êtes pas dans un jeu et ce sera une image en plein écran.
3. Utilisez l'option Snip And Sketch
L'application Snip & Sketch est le meilleur moyen de faire une capture d'écran sur Windows 10 si vous souhaitez personnaliser, annoter ou partager vos captures d'écran. Et cela fonctionne comme un remplacement parfait de l'outil Snipping pour de nombreux utilisateurs de Windows.
Pour ouvrir Snip & Sketch, vous pouvez utiliser le raccourci clavier Windows Key + Shift + S ou rechercher l'application Snip & Sketch dans la barre de recherche Windows. Ensuite, votre écran s'assombrit et un mini menu apparaît en haut de votre écran.

Cela vous donnerait la possibilité de prendre une capture rectangulaire, une capture de forme libre, une capture Windows ou une capture plein écran. Ainsi, vous pouvez choisir comment vous souhaitez capturer une capture d'écran.
Et prendre une capture d'écran ici la copiera dans votre Presse-papiers, puis vous pourrez la coller sur un document ou un processeur d'image tel que Paint.
4. Prenez une capture d'écran en utilisant la touche d'impression d'écran
La méthode la plus simple pour prendre une capture d'écran dans Windows 10 consiste à utiliser la touche Impr écran (PrtScn). Tout d'abord, vous devez garder la fenêtre ou l'écran ouvert qui doit être capturé. Et puis appuyez sur la touche PrtScn.
Cette touche est généralement disponible dans le coin supérieur droit de votre clavier. Vous pouvez utiliser cette option pour copier tout l'écran, puis utiliser des outils tels que MS Paint ou MS Word pour le coller.
Vous pouvez facilement utiliser des raccourcis Windows tels que Ctrl + V pour coller le contenu sur ces outils.
Ensuite, vous pouvez apporter les modifications souhaitées après avoir collé le contenu copié, car ces outils vous offrent généralement une variété de fonctionnalités pour améliorer la qualité de la capture d'écran.
En outre, vous pouvez utiliser le raccourci clavier touche Windows + touche PrtScn pour capturer tout l'écran et enregistrer la capture sous forme d'image sur votre PC dans le dossier nommé Images> Captures d'écran.
5. Utilisation d'applications de capture d'écran tierces pour Windows
Si vous n'êtes pas satisfait de l'une de ces méthodes Windows intégrées mentionnées ci-dessus, vous pouvez utiliser des outils de capture d'écran tiers qui valent la peine d'être pris en compte et chaque application est livrée avec ses propres fonctionnalités supplémentaires.
Lightshot est un outil de capture d'écran gratuit conçu pour un partage social rapide. Et Greenshot est un autre outil gratuit qui vous permettrait d'éditer et de personnaliser des captures d'écran. Vous auriez également la possibilité de capturer une page Web de défilement complète.
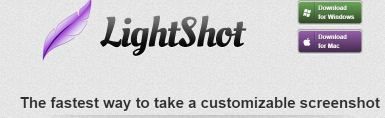
En outre, ScreenRec est un outil d'enregistrement Windows gratuit qui vous permet de capturer et de partager des vidéos et des captures d'écran.
Et vous pouvez également utiliser Snagit , qui est un outil de capture d'écran qui vous permettrait de créer des GIF animés et de prendre des captures d'écran pleine page.
Comment faire une capture d'écran sur d'autres versions de Windows
Windows 7 et Windows 11 sont deux versions populaires du système d'exploitation Windows et sont connus pour leur simplicité et leur convivialité. Donc, si vous utilisez ces versions de Windows, vous devez savoir comment prendre des captures d'écran sous Windows 7 et Windows 11.
1. Utilisez la touche Prt Sc pour prendre une capture d'écran de l'écran entier
Tout comme dans Windows 10, vous pouvez utiliser la touche PrtSc sur une fenêtre active dans Windows 11. Il vous suffit d'appuyer sur la touche PrtSc et la capture d'écran sera enregistrée dans votre presse-papiers.
Cependant, vous ne recevrez aucune indication ou notification indiquant que la capture d'écran a été prise avec succès.
Et si vous souhaitez afficher la capture d'écran en plein écran, vous devez utiliser Ctrl + V pour la coller dans une application telle que Microsoft Paint ou Microsoft Word. Et vous pouvez le coller même dans le corps d'un e-mail selon vos besoins.
Si vous appuyez sur la touche Windows + la touche Impr écran , une capture d'écran de tout votre écran sera capturée sur une fenêtre active. Cependant, cela enregistrerait également vos captures d'écran en plein écran dans le dossier Images> Captures d'écran.
2. Utilisation de l'outil Snip And Sketch
Parfois, vous voudrez peut-être prendre des captures d'écran d'une seule section de votre écran. Dans ce cas, vous aurez la possibilité de ne prendre qu'une capture d'écran partielle à l'aide de l'outil de capture et d'esquisse de Windows 11.
Il vous suffit d'appuyer sur les touches Windows + Maj + S , et votre écran clignotera et un petit menu apparaîtra en haut de l'écran. Cela vous permettrait de prendre une capture rectangulaire, une capture de forme libre, une capture de fenêtre et une capture plein écran.
Et lorsque la capture d'écran est prise, elle est enregistrée dans votre presse-papiers et vous pouvez ensuite la coller ailleurs pour la regarder.
Vous aurez également la possibilité de modifier la capture d'écran et de l'enregistrer sur votre bureau en cliquant sur l'aperçu de la capture d'écran qui apparaît en bas de votre écran.
3. Prendre des captures d'écran à l'aide de l'outil de capture
Nous avons déjà décrit comment utiliser l'outil Snipping pour capturer et modifier des captures d'écran dans Windows 10. Lorsque vous utilisez Windows 7, la seule différence est le chemin à suivre pour trouver l'outil Snipping dans Windows 7.
Tout d'abord, vous devez cliquer sur le menu Démarrer, puis taper Outil de capture dans la zone de recherche. Alternativement, vous pouvez également cliquer sur Tous les programmes, puis sur Accessoires pour trouver l'option Outil de capture.
De plus, vous devez appuyer sur Ctrl + S pour enregistrer la capture. Et il est également possible de prendre une capture d'écran de tout l'écran dans Windows 7 et de l'enregistrer sans utiliser l'outil Snipping ou tout autre outil.
Il vous suffit d'appuyer sur Windows + PrtScn sur le clavier et votre capture d'écran sera enregistrée dans la bibliothèque d'images avec le nom de dossier Captures d'écran.
Que faire si l'écran d'impression ne fonctionne pas sous Windows 10
Parfois, la touche d'impression d'écran peut cesser de fonctionner lorsque vous souhaitez capturer votre écran et vous pouvez être très frustré à ce moment-là. Mais vous n'avez pas à vous inquiéter, car vous pouvez facilement résoudre ce problème et imprimer votre écran.
Dans certains cas, quelques programmes tels que OneDrive, Dropbox et l'outil Snipping peuvent prendre en charge la touche d'impression d'écran.
Vous devez donc arrêter tous les programmes en cours d'exécution sur votre bureau, puis réessayer d'appuyer sur la touche d'impression d'écran pour voir si cela fonctionne.
Vous pouvez également vérifier si votre système d'exploitation est à jour et s'il existe des mises à jour disponibles pour votre Windows, puis installez les mises à jour et essayez d'appuyer à nouveau sur la touche.
Si le problème n'est toujours pas résolu, vous pouvez également utiliser l'outil de capture d'écran pour prendre des captures d'écran.
Conclusion sur la capture d'écran dans Windows 10
Lorsque vous souhaitez prendre une capture d'écran sur Windows 10 ou sur d'autres versions de Windows, les principales méthodes restent presque les mêmes, quelle que soit la version de Windows que vous utilisez.
Cependant, il existe certaines différences dans les fonctionnalités des outils d'édition d'images que vous utilisez et leur emplacement sur le bureau. Et cela varie principalement en fonction de la version du système d'exploitation Windows que vous utilisez.
Nous espérons que notre article détaillé et informatif a aidé à répondre à toutes vos questions sur la façon de prendre une capture d'écran dans Windows 10.
Veuillez nous indiquer dans les commentaires ci-dessous quelle méthode vous convient le mieux et laquelle vous utilisez le plus.
FAQ : Capture d'écran sous Windows 10
Comme il existe de nombreuses méthodes pour prendre des captures d'écran dans Windows 10, les gens ne savent parfois pas quelle méthode serait la plus efficace pour eux. C'est pourquoi ils ont quelques questions en tête, et nous avons essayé d'y répondre.
