Comment envoyer des campagnes RSS avec Mailerlite
Publié: 2021-09-30Vous avez publié un nouvel article et vous souhaitez le partager avec votre public le plus rapidement possible. Ainsi, vous plongez dans Mailerlite et créez manuellement une nouvelle campagne et un e-mail à envoyer à votre public.
Si vous publiez un article par semaine, c'est très bien. Cependant, si vous publiez plusieurs articles par semaine, cela peut rapidement devenir une activité chronophage. Temps que vous pourriez consacrer à d'autres choses pour créer de la valeur pour votre entreprise.
Voici donc la bonne nouvelle. Vous pouvez envoyer des e-mails automatisés à votre public chaque fois que vous publiez un nouvel article sur votre site Web. Ceci est réalisé en mettant en place des campagnes RSS sur Mailerlite !
Donc, dans cet article, je vais vous montrer le guide étape par étape sur la façon d'envoyer des e-mails automatisés via des campagnes RSS sur Mailerlite. Comme WordPress a une part de marché de 40%, je vais vous montrer comment y parvenir en utilisant WordPress.
Si vous êtes nouveau sur Mailerlite, consultez notre avis ici. C'est l'un de nos logiciels de marketing par e-mail préférés.
Qu'est-ce qu'un flux RSS ?
Un flux RSS (Really Simple Syndication) permet aux applications de lire les mises à jour des sites Web dans un format standardisé. Le flux RSS affichera les mises à jour des applications pour le titre de la page, le contenu et les images en vedette.
Des applications telles que Mailerlite sont capables de développer des fonctionnalités basées sur les flux RSS car les informations contenues dans un flux RSS sont toujours structurées de la même manière sur tous les sites Web. Mailerlite est capable de détecter les mises à jour de vos articles et d'extraire des informations que vous pouvez utiliser dans vos e-mails.
Étapes pour configurer une campagne RSS sur Mailerlite
Assez parlé ! Plongeons-nous dans le guide étape par étape sur la façon de configurer une campagne RSS sur Mailerlite.
1. Créez un compte Mailerlite ou connectez-vous
La première étape consiste à créer un compte Mailerlite. Si vous voulez juste tester les eaux d'abord, inscrivez-vous simplement pour un compte d'essai.
Une fois que vous avez créé votre compte, vous verrez le tableau de bord de votre compte.
2. Créez une nouvelle campagne
Créez une nouvelle campagne en cliquant sur Create campaign .
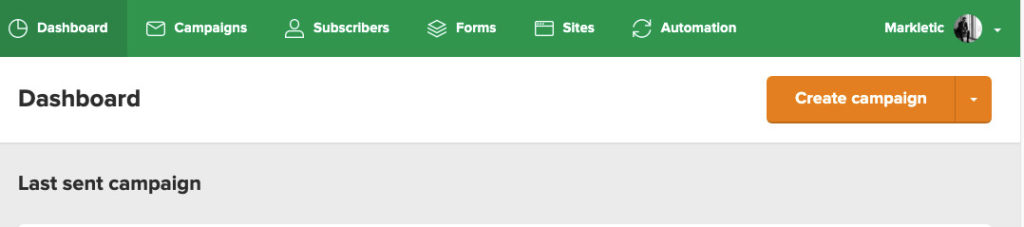
3. Sélectionnez le type "Campagne RSS"
Vous êtes maintenant présenté avec 4 types de campagnes.
- Campagne régulière ;
- Campagne fractionnée A/B ;
- Renvoi automatique ;
- campagne RSS ;
Cliquez sur RSS campaign .

4. Configurez les paramètres de base
Vous devez maintenant configurer les paramètres de base de votre campagne RSS. Cela inclut la configuration de votre :
- Nom de la campagne;
- URL du flux RSS ;
- Matière;
- De qui vient-il ? ;
- Et la langue.
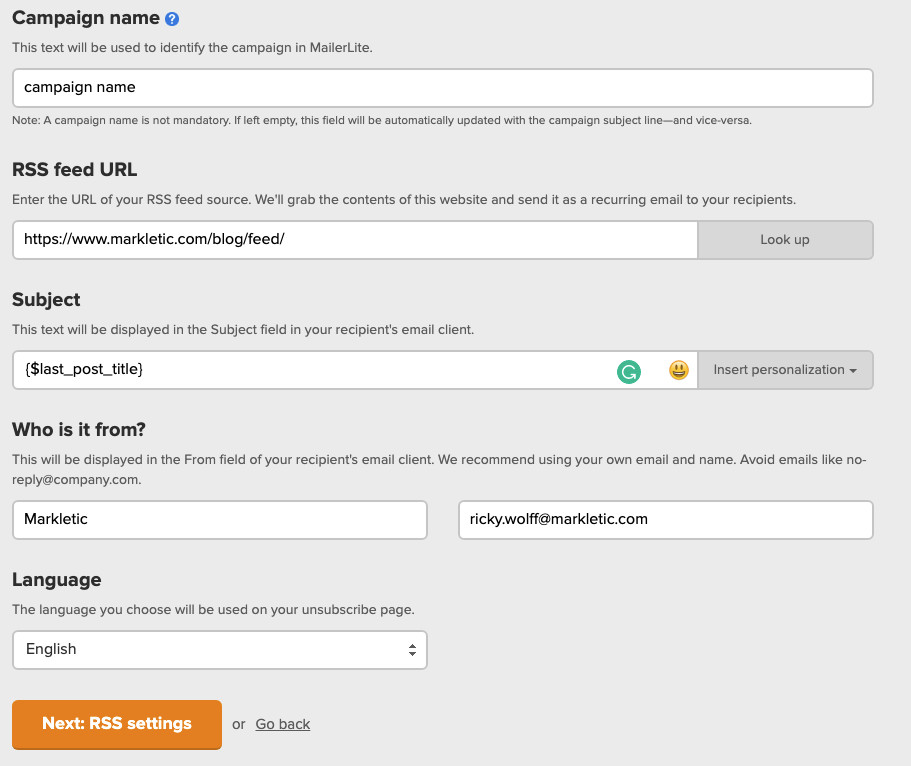
Nom de la campagne
Entrez n'importe quel nom que vous aimez. C'est purement interne et ce n'est pas quelque chose que votre public verra.
URL du flux RSS
Sur les sites Web WordPress, vous pouvez trouver l'URL de votre flux RSS en ajoutant /feed à votre URL.
Par exemple, ici sur Markletic, l'URL du flux RSS ressemblerait à ceci : https://www.markletic.com/blog/feed/
Il s'agit de notre page d'archives principale et elle capturerait tout nouveau message publié sur Markletic. Cependant, disons que vous configurez une campagne RSS pour une catégorie de publication spécifique. Naturellement, vous ne souhaitez déclencher la campagne RSS que lorsque de nouveaux messages sont ajoutés à cette catégorie spécifique.
Vous pouvez y parvenir en accédant aux pages d'archives de votre catégorie et en ajoutant /feed à l'URL.
Par exemple, nous avons une archive de catégories de critiques de logiciels de marketing par e-mail. Cette page d'archives montre toute nouvelle revue de logiciel de marketing par e-mail que nous publions sur Markletic.
L'URL du flux RSS ressemble à ceci : https://www.markletic.com/review-category/email-marketing-software/feed/
Matière
Ici vous pouvez configurer le sujet de votre campagne email. J'utilise toujours le dernier titre de mon blog comme objet de l'e-mail.
Si vous souhaitez également le faire, cliquez simplement sur Insert personalization et sélectionnez last post title .
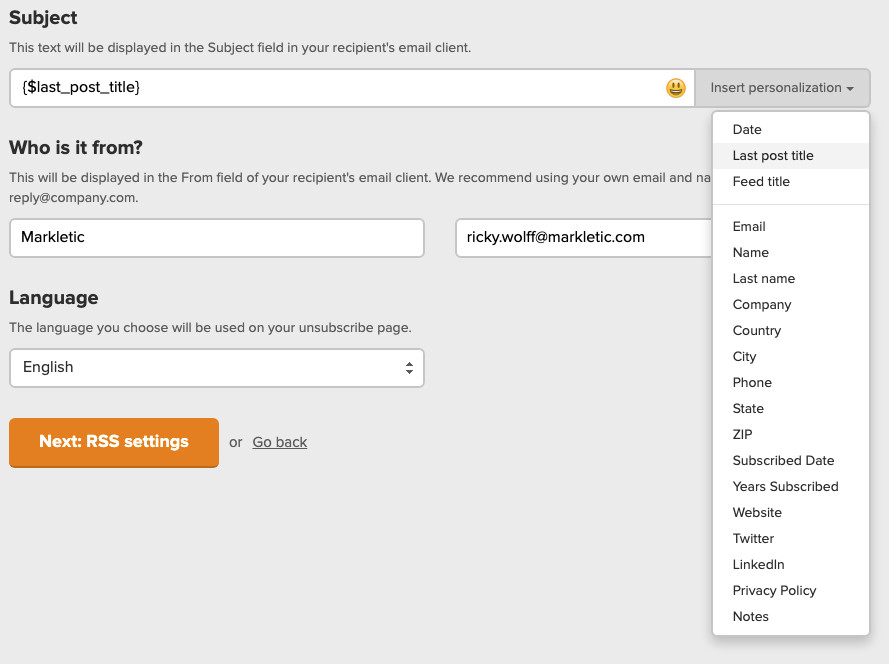
Lorsque vous avez terminé de configurer ces paramètres, continuez en cliquant sur Next: RSS settings .
5. Configurer les paramètres RSS
Sur la page des paramètres RSS, vous pouvez configurer la fréquence à laquelle vous souhaitez envoyer vos e-mails. Cela dépendra fortement de la fréquence à laquelle vous publiez des articles sur votre site Web. Ci-dessous un exemple de mes réglages.
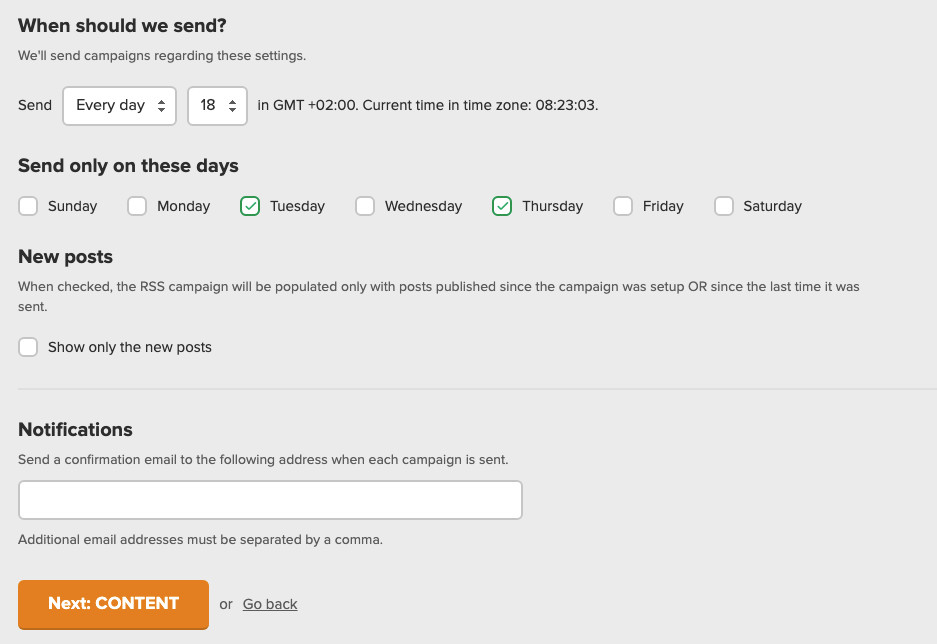
Continuez en cliquant sur Next: Content .

6. Développez le contenu de votre e-mail
Il est maintenant temps de développer vos e-mails. Pour cela, vous pouvez utiliser n'importe quel modèle que vous souhaitez. Si vous n'avez pas de modèles, pensez à consulter la galerie de modèles.
Commencez par sélectionner l'un de vos modèles.
Pour envoyer des campagnes RSS via Mailerlite, vous devez utiliser les blocs RSS développés par Mailerlite.
Dans le panneau de navigation de gauche, cliquez sur le menu déroulant supérieur, puis sélectionnez RSS .
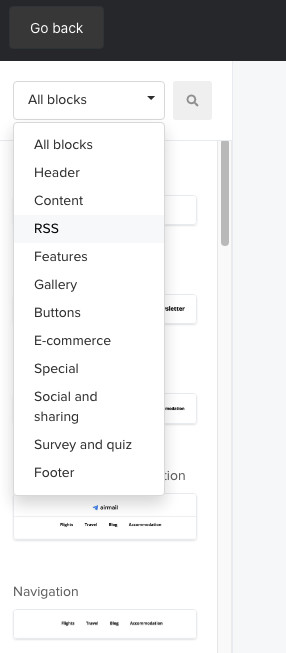
Vous avez maintenant filtré la liste des blocs pour n'afficher que les blocs RSS. Les blocs suivants vous seront présentés.
- liste RSS ;
- Article en vedette RSS ;
- RSS avec signature.
Sélectionnez le bloc de votre préférence et faites-le glisser dans votre e-mail. Votre e-mail ressemblera à ceci.
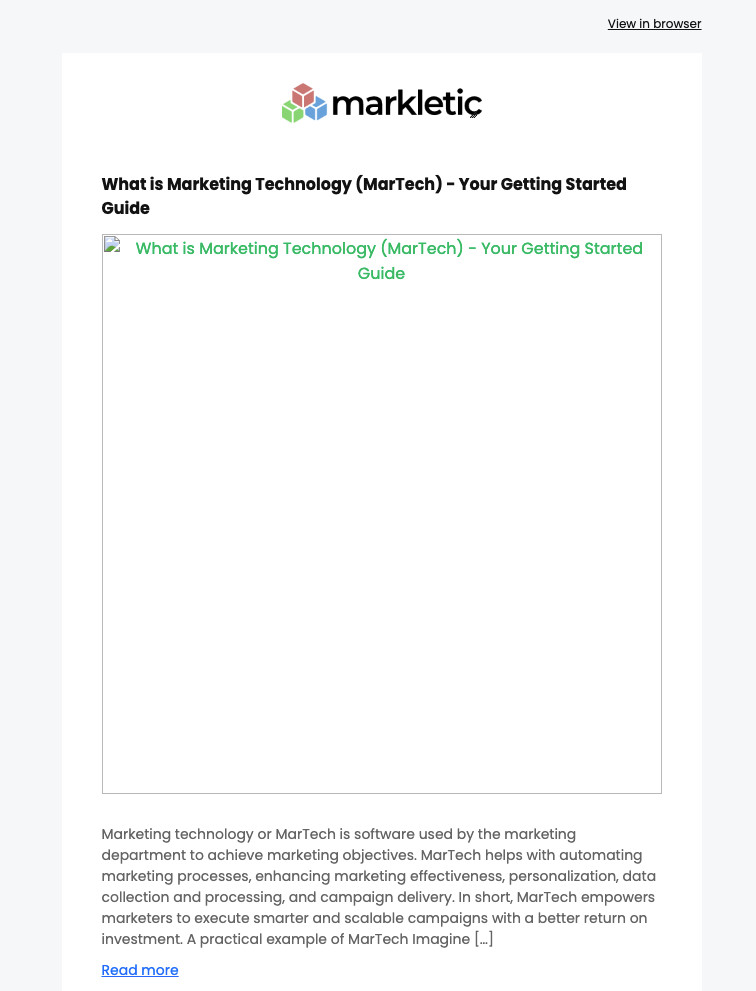
Vous verrez qu'il ne montre pas les images en vedette. En effet, WordPress n'ajoute pas les images sélectionnées à vos flux RSS par défaut. Si vous souhaitez que vos campagnes par e-mail RSS affichent une image en vedette, consultez l'étape 7. Si vous ne souhaitez pas utiliser d'images en vedette, vous pouvez passer à l'étape 8.
7. Ajoutez du code à WordPress pour afficher les images en vedette
Pour afficher les images en vedette dans vos campagnes d'e-mails RSS, vous devrez ajouter du code personnalisé à votre installation WordPress. Ne vous inquiétez pas, c'est très simple à réaliser.
Il existe deux façons d'ajouter un code personnalisé à votre site Web.
- Ajoutez du code à votre fichier functions.php ;
- Ajoutez du code à l'aide d'un plugin.
Ma préférence va à l'utilisation d'un plugin et c'est ce que nous allons couvrir dans ce tutoriel.
Le code que vous devez ajouter à votre site Web est affiché ci-dessous.
add_filter( 'the_content', 'featured_image_in_feed' ); function featured_image_in_feed( $content ) { global $post; if( is_feed() ) { if ( has_post_thumbnail( $post->ID ) ){ $output = get_the_post_thumbnail( $post->ID, 'large', array( 'style' => 'float:right; margin:0 0 10px 10px;' ) ); $content = $output . $content; } } return $content; }Procédez en installant le plugin Code Snippets sur votre site WordPress.
Une fois que vous avez installé et activé le plugin Code Snippets, continuez et cliquez sur Snippets dans le panneau de navigation de gauche de votre site WordPress.
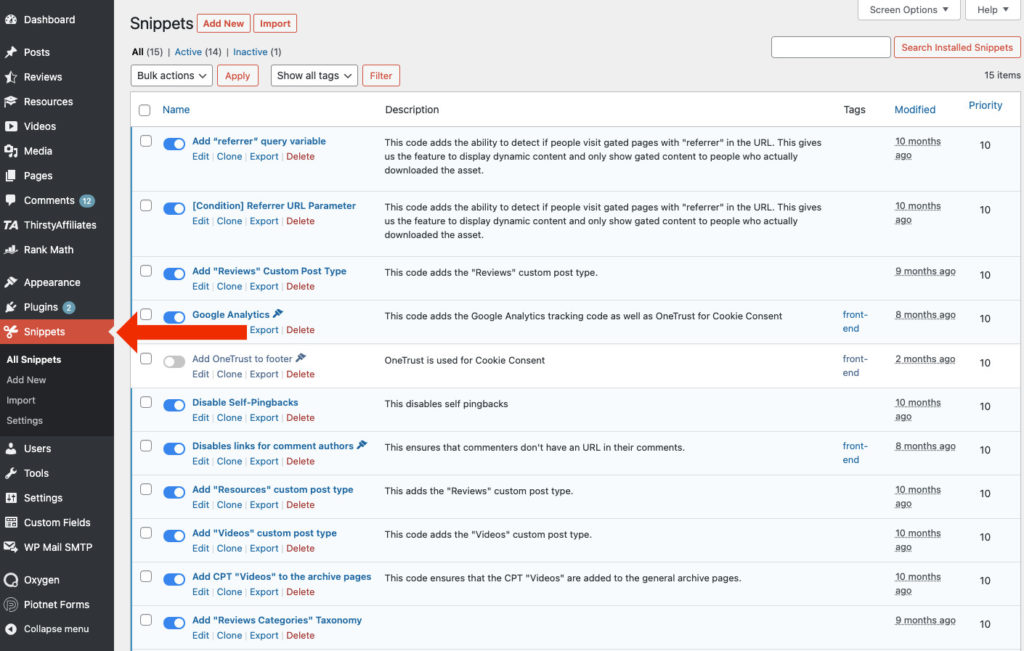
Continuez en cliquant sur Add New .
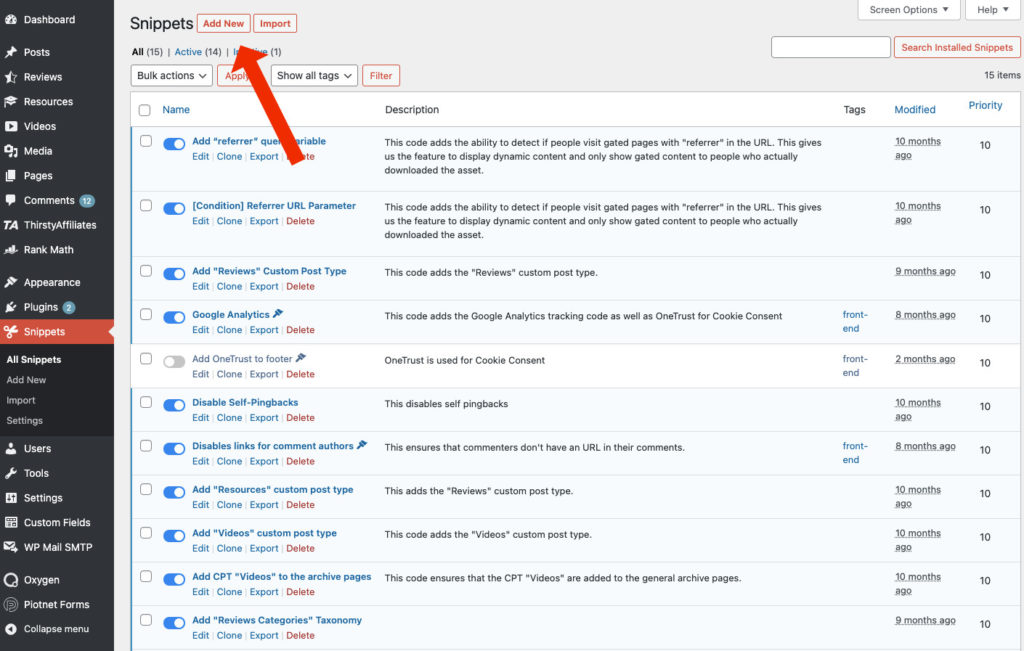
Ajoutez un titre et collez le code dans le champ du code. Sélectionnez Run snippet everywhere et cliquez sur Save Changes .
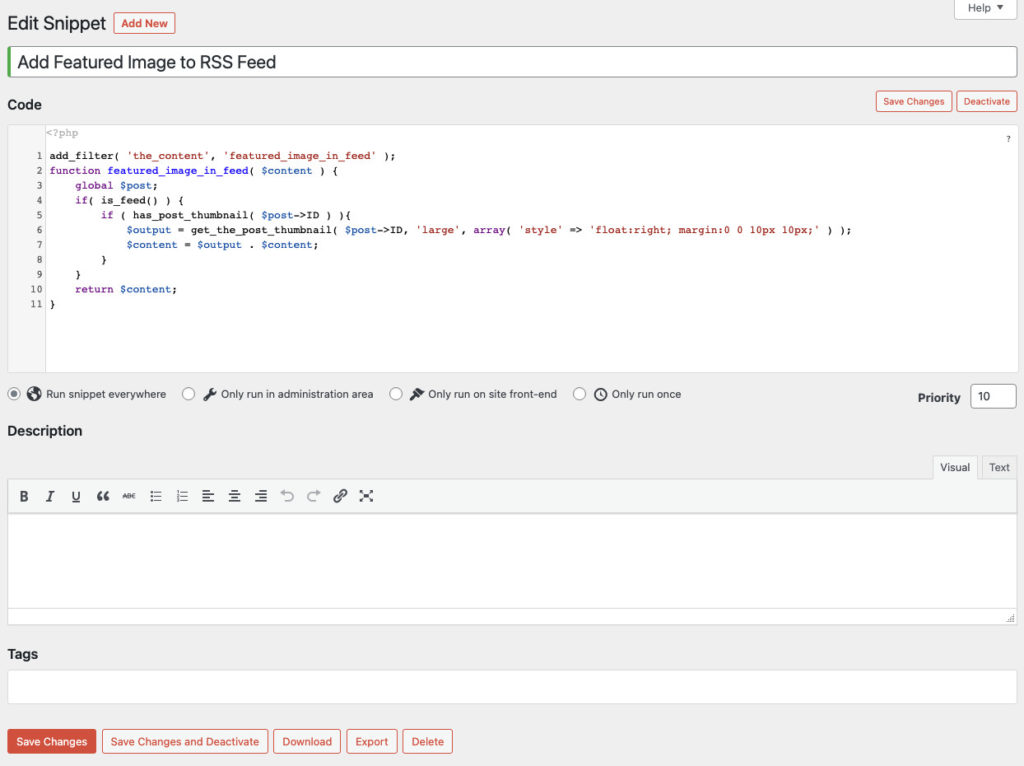
Si vous utilisez un plugin de mise en cache, assurez-vous de purger votre cache.
Maintenant, lorsque vous revenez à Mailerlite, vous ne verrez toujours pas les images en vedette dans l'éditeur . Cependant, soyez assuré que cela fonctionne. Vous pouvez tester cela en cliquant sur Preview and test .
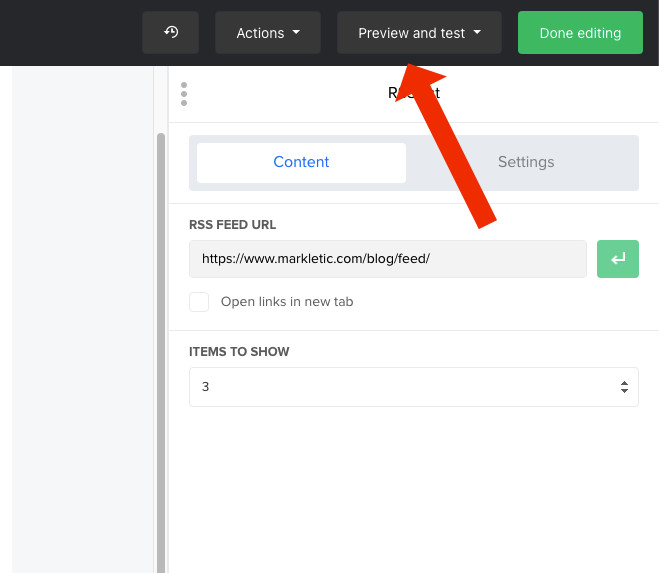
Cliquez sur le Preview mode et vous devriez voir vos images en vedette !
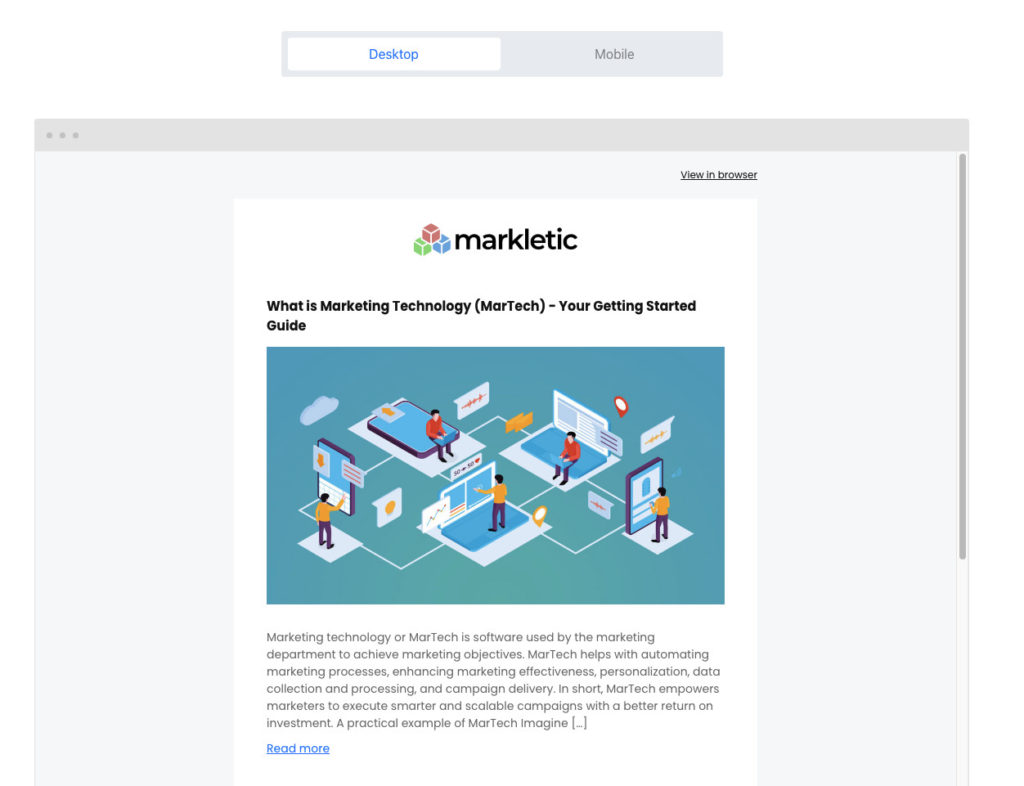
Continuez en cliquant sur Done Editing .
8. Sélectionnez les destinataires de votre campagne RSS
Ici, vous pouvez sélectionner le public cible de votre campagne RSS nouvellement configurée. Sélectionnez simplement votre audience et cliquez sur Next: Review and confirm .
Vérifiez vos paramètres et cliquez sur Next: schedule .
9. Planifiez votre campagne RSS
C'est la dernière étape de la mise en place de votre campagne RSS ! La dernière option que vous pouvez configurer ici est si vous souhaitez suivre la campagne à l'aide de Google Analytics. Je recommande de toujours sélectionner cette option.
Alors, sélectionnez Use Google Analytics link tracking to track clicks from your campaign .
Continuez en cliquant sur Send et c'est tout ! Vous avez maintenant configuré votre première campagne RSS avec Mailerlite !
Si vous souhaitez en savoir plus sur Mailerlite, consultez notre examen approfondi ici.
