5 façons de récupérer les données d'un MacBook mort - Découvrons-le !
Publié: 2022-04-20Comment puis-je récupérer mes données sur le MacBook mort - la question fréquemment posée lorsque vous avez des fichiers essentiels sur le Mac en panne et que vous n'avez pas de sauvegarde disponible. Vous voudrez peut-être assurer la sécurité des données avant d'essayer des solutions.
Ou vous avez essayé de nombreux correctifs en tentant de réparer le Mac en panne sans succès, et la goutte d'eau est de formater le disque ou de l'envoyer pour réparation, ce qui effacera toutes les données du disque dur.
Vous pouvez même décider d'abandonner l'ancien Mac et d'en opter pour un nouveau. Quoi qu'il en soit, la récupération de données pour le MacBook mort est cruciale.
Si malheureusement, votre Mac ne peut pas s'allumer du tout, il sera difficile de récupérer vos données. Néanmoins, les choses sont plus faciles si votre Mac réagit toujours au bouton d'alimentation bien qu'il ne démarre pas.
Ici, nous allons élaborer sur les solutions réalisables pour récupérer les données d'un MacBook mort ou en panne. Mais avant d'entrer dans les détails de la récupération de données, commençons par les raisons qui peuvent empêcher votre Mac de fonctionner.
- Pourquoi votre MacBook est-il mort ?
- Comment récupérer les données d'un MacBook mort qui ne s'allume pas ?
- Comment récupérer les données d'un MacBook mort qui ne démarre pas ?
- Solution 1 : Récupérer des données avec des images disque
- Solution 2 : Récupérer des données avec Mac Terminal
- Solution 3 : Récupérer des données avec le mode disque cible/disque partagé
- Solution 4 : Récupérer les données d'un programme d'installation amorçable
- Solution 5 : Récupérer des données à l'aide d'un logiciel de récupération de données Mac
- Prévenir la perte de données à l'avenir
Pourquoi votre MacBook est-il mort ?

Pour certains utilisateurs, Mac est tombé en panne après la mise à jour de macOS. D'autres sont clairs que l'eau déversée a causé les dégâts. Pourtant, certains ont eu l'échec de nulle part. Pour citer un utilisateur avec une expérience similaire, "Mon Mac M1 a trois mois et 50 cycles de charge, mais il semble mort après que je sois revenu chercher une tasse de thé. Il ne démarre pas et ne réagit à aucune touche.
Dans l'ensemble, votre MacBook peut sembler ou être mort si l'un des événements suivants se produit :
- Crash du système.
- Problème de batterie.
- Attaque virale.
- Panne de disque.
- Problème de carte logique.
- Périphériques externes non pris en charge.
- Matériel/logiciel incompatible.
Il est difficile de déterminer le coupable sans un processus de dépannage approfondi, mais vous pouvez vous fier au guide général ci-dessous pour récupérer les données inaccessibles.
Recommandé pour vous : Top 10 des meilleurs logiciels de présentation vidéo pour Windows et Mac.
Comment récupérer les données d'un MacBook mort qui ne s'allume pas ?

Si votre Mac ne répond pas après avoir appuyé sur le bouton d'alimentation et qu'aucun bruit de ventilateur ou d'affichage ne s'affiche, vous devez d'abord essayer de le mettre sous tension avant de commencer la récupération des données.
Voici quelques conseils de base à suivre :
- Assurez-vous que votre Mac se charge bien. Vérifiez la connexion électrique et attendez un moment pour qu'elle se mette en place.
- Changez de câble d'alimentation ou d'adaptateur et assurez-vous qu'ils sont bien branchés.
- Débranchez tous les périphériques connectés à votre Mac, en particulier un écran externe.
- Assurez-vous que tout matériel nouvellement appliqué est compatible avec votre Mac et bien placé.
- Forcez l'arrêt, puis redémarrez votre Mac.
- Réinitialisez le SMC (contrôleur de gestion du système).
Supposons qu'aucune des solutions n'ait fonctionné pour faire réagir votre Mac ; vous pouvez essayer de récupérer les données en retirant le disque dur du MacBook mort, puis en le plaçant dans un boîtier de disque dur externe. De cette façon, vous pouvez connecter le disque à un autre Mac fonctionnel et y accéder à vos données.
Étant donné que déchirer un Mac et retirer le disque dur nécessite le bon outil et les bonnes connaissances techniques, il est préférable de demander l'aide d'un technicien professionnel ou d'envoyer votre Mac à un centre de récupération de données.
Comment récupérer les données d'un MacBook mort qui ne démarre pas ?

Dans la plupart des cas, le MacBook apparemment mort peut toujours s'allumer mais ne démarre pas correctement. Et vos données sur le disque dur du Mac sont souvent intactes, à moins que votre Mac ne subisse une panne fatale de disque. Ainsi, tout ce dont vous avez besoin pour récupérer des fichiers à partir du Mac en panne est un accès.
Suivre l'une des méthodes ci-dessous devrait vous aider à accéder aux données et à les transférer en toute sécurité vers un autre emplacement. Il convient de mentionner que vous pouvez également appliquer ces solutions pour récupérer les données d'un MacBook Pro en panne et d'autres modèles de Mac.
Voici un bref résumé pour vous aider à choisir la meilleure méthode de récupération de données Mac non démarrable en une minute.
| Solutions de récupération de données | Préparation | Expérience |
|---|---|---|
| Retirez le disque dur Mac en panne et installez-le sur un boîtier de disque dur externe | Boîte à outils pour retirer le lecteur ; un boîtier de disque dur externe adapté | Peut avoir besoin d'assistance technique ; gratuit si vous pouvez bricoler |
| Récupérer en créant une image disque | Un périphérique de stockage externe | Dossiers de sauvegarde faciles et gratuits et conteneur APFS (Intel Mac) |
| Récupérer avec Mac Terminal | Un périphérique de stockage externe | Rapide si vous connaissez les commandes Terminal ; gratuit |
| Récupérer à l'aide du mode disque cible | Un autre Mac fonctionnel ; un câble pour connecter deux Mac | Facile à faire |
| Récupérer à partir d'un programme d'installation amorçable | Un périphérique de stockage externe | Prend du temps pour télécharger et installer macOS ; gratuit |
| Récupérer via l'outil de récupération de données | Choisissez le bon produit | Rapide; outil tiers ; produit payant |
Solution 1 : Récupérer des données avec des images disque

Un moyen simple de restaurer vos données à partir du MacBook mort, mais que peu ont mentionné, consiste à créer une image disque en mode de récupération macOS. Bien que vous ne puissiez pas créer d'images disque du volume APFS, vous pouvez sauvegarder les dossiers contenant vos données importantes et même le conteneur APFS sur les Mac Intel.
Étapes pour créer des images de disque en mode de récupération macOS :
1. Branchez le périphérique de stockage externe sur votre Mac.
2. Démarrez en mode de récupération macOS.
Intel Mac : Arrêtez Mac, appuyez sur le bouton d'alimentation, puis appuyez immédiatement sur Commande + R et maintenez-le enfoncé.
M1 Mac : Arrêtez Mac, maintenez le bouton d'alimentation enfoncé jusqu'à ce que les « Options de chargement de démarrage » s'affichent, puis choisissez Options > Continuer.
3. Cliquez sur Utilitaire de disque > Continuer.
4. Sélectionnez Fichier > Nouvelle image > Image du dossier dans la barre de menus supérieure.
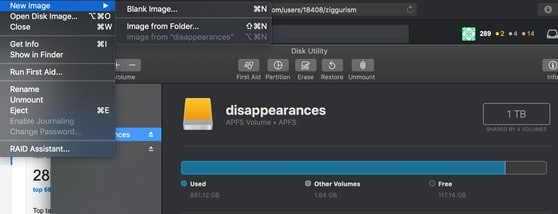
5. Choisissez le dossier contenant les données que vous souhaitez récupérer, puis cliquez sur Ouvrir.
6. Saisissez un nom pour l'image disque et enregistrez-la sur votre périphérique externe.
7. Choisissez si vous souhaitez crypter l'image dans le menu déroulant Cryptage.
8. Choisissez Lecture/Écriture dans le menu déroulant Format.
9. Cliquez sur Enregistrer > Terminé.

Une fois l'image disque créée, vous pouvez insérer le disque externe dans un Mac en état de marche, puis double-cliquer sur l'icône du disque monté automatiquement sur votre bureau pour afficher le contenu qu'il contient. Si vous ne trouvez pas l'image disque sur votre bureau, accédez à Utilitaire de disque et montez-la vous-même.
Vous aimerez peut-être : 10 meilleures applications Mac que vous devriez installer et utiliser.
Solution 2 : Récupérer des données avec Mac Terminal

Si vous êtes à l'aise avec les commandes, copier des fichiers du Mac en panne vers un autre périphérique de stockage en exécutant les commandes du terminal est un excellent moyen de récupérer les données d'un Mac qui ne démarre pas. Préparez un périphérique externe (tel qu'une clé USB) formaté pour être utilisé sur Mac, puis procédez comme suit :
1. Connectez le périphérique de stockage externe à votre Mac.
2. Démarrez en mode de récupération macOS.
Si votre lecteur est crypté FileVault, suivez l'étape 3. Sinon, passez à l'étape 9.
3. Cliquez sur Utilitaires > Terminal.
4. Copiez la commande suivante et appuyez sur Entrée. (liste apfs diskutil)
5. Localisez la section où il est écrit « FileVault : Oui (verrouillé).
6. Notez l'identifiant du disque (tel que disk1s7) à côté du champ "APFS Volume Disk".
7. Tapez la commande suivante, remplacez l'identifiant du disque par celui que vous avez enregistré auparavant, puis appuyez sur Entrée. (diskutil apfs unlockVolume /dev/identifiant)
8. Saisissez votre mot de passe FileVault et appuyez sur Entrée.
9. Utilisez cette commande pour répertorier tous les volumes sur votre Mac. (ls /Volumes/)
10. Saisissez cette commande pour déplacer les fichiers du dossier utilisateur nommé Jenny vers le disque externe appelé disque de sauvegarde. (cp -R /Volumes/Macintosh\ HD/Utilisateurs/Jenny/ /Volumes/sauvegarde \disk/)
N'oubliez pas l'espace dans les commandes et utilisez une barre oblique inverse pour séparer les mots d'un nom.
Solution 3 : Récupérer des données avec le mode disque cible/disque partagé

Les Mac à processeur Intel disposent d'un mode de démarrage appelé mode disque cible qui est particulièrement utile pour récupérer le contenu d'un Mac qui ne peut pas démarrer normalement à partir de son propre système d'exploitation. M1 Mac a une fonctionnalité similaire nommée Share Disk.
Le mode disque cible ou disque partagé transfère le Mac en panne vers un disque dur externe accessible depuis un autre Mac ou PC.
Bien que vous puissiez physiquement connecter le MacBook mort à un PC, le PC ne peut pas lire le disque dur sans un outil tiers car les ordinateurs Windows utilisent différents systèmes de fichiers. Par conséquent, il est conseillé d'obtenir un autre Mac pour que cette méthode fonctionne.
Étapes pour récupérer des données via le mode disque cible sur un Mac à processeur Intel :

1. Connectez les deux Mac avec un câble Firewire ou Thunderbolt approprié.
2. Arrêtez le Mac qui ne démarre pas.
3. Allumez le Mac, puis maintenez immédiatement la touche T enfoncée.
Une fois que le Mac non amorçable est en mode disque cible, vous devriez voir son icône de disque dur apparaître sur le Mac qui fonctionne.
4. Double-cliquez pour ouvrir le disque dur du Mac défaillant, puis copiez les fichiers cruciaux sur le Mac en état de marche ou sur un autre appareil.
5. Éjectez le disque dur du Mac qui ne démarre pas.
6. Éteignez le problème Mac et débranchez le câble.
Étapes pour récupérer des données via Share Disk sur Mac M1 :
1. Connectez les deux Mac avec un câble USB, USB-C ou Thunderbolt qualifié.
2. Éteignez votre Mac.
3. Maintenez le bouton d'alimentation enfoncé jusqu'à ce qu'un message indiquant "Chargement des options de démarrage". révéler.
4. Cliquez sur Options > Continuer.
5. Entrez le mot de passe si demandé.
6. Sélectionnez Utilitaires > Partager le disque.
7. Sélectionnez le volume où sont stockés les fichiers essentiels, puis cliquez sur Démarrer le partage.
8. Ouvrez le Finder sur le Mac qui fonctionne, puis cliquez sur Réseau dans la barre latérale gauche.
9. Double-cliquez sur le Mac que vous utilisez comme disque externe, cliquez sur Se connecter en tant que > Invité > Se connecter.
10. Transférez les fichiers critiques.
11. Éjectez correctement le disque.
Solution 4 : Récupérer les données d'un programme d'installation amorçable

Si Terminal semble intimidant et qu'aucun autre Mac n'est disponible, vous pouvez accéder au disque dur du Mac en créant un programme d'installation amorçable à l'aide d'un périphérique de stockage externe comme une clé USB. Veuillez suivre ces étapes pour créer et récupérer des données à partir d'un lecteur de démarrage externe :
1. Branchez le périphérique externe sur votre Mac.
2. Démarrez dans macOS Recovery. (Si vous rencontrez des problèmes pour redémarrer dans macOS Recovery, essayez le mode de récupération Internet.)
3. Cliquez sur Utilitaire de disque dans la fenêtre Utilitaires macOS.
4. Sélectionnez le lecteur externe et cliquez sur Effacer.
5. Choisissez Carte de partition GUID comme schéma.
6. Choisissez APFS comme format pour macOS 10.13 ou version ultérieure et Mac OS étendu (journalisé) pour macOS 10.12 ou version antérieure.
7. Cliquez à nouveau sur Effacer.
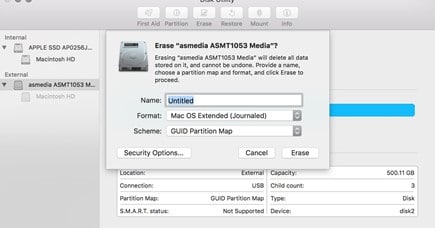
8. Quittez Utilitaire de disque et sélectionnez Réinstaller macOS.
9. Suivez les instructions contextuelles pour installer macOS sur le disque externe.
10. Une fois que tout est configuré, cliquez sur le logo Apple > Redémarrer pour redémarrer votre Mac, puis appuyez immédiatement sur la touche Option et maintenez-la enfoncée. Vous pouvez relâcher les touches lorsque les options du disque de démarrage apparaissent.
11. Sélectionnez le lecteur de démarrage et cliquez sur Redémarrer.
12. Localisez les fichiers souhaités, puis copiez-les sur le lecteur externe.
Si le disque dur du Mac n'apparaît pas dans le Finder, lancez Utilitaire de disque, sélectionnez le disque interne et cliquez sur Monter.
Solution 5 : Récupérer des données à l'aide d'un logiciel de récupération de données Mac

Un outil de récupération de données Mac fiable peut également récupérer les données d'un Mac non démarrable à un prix. Si vous êtes prêt à investir dans une, choisissez une marque avec une bonne réputation et répondant aux exigences suivantes :
- Le logiciel est bien entretenu et suit le rythme de la version du système d'exploitation d'Apple.
- Le logiciel doit avoir une interface intuitive.
- Le logiciel doit prendre en charge tous les formats de fichiers standard, votre version de macOS et divers scénarios de perte de données.
- Le logiciel devrait pouvoir récupérer les données de macOS Recovery sans perdre de temps supplémentaire pour créer un programme d'installation amorçable.
Vous aimerez peut-être aussi : 11 problèmes courants de MacBook et méthodes pour les résoudre.
Prévenir la perte de données à l'avenir

Si vous avez eu une sauvegarde des fichiers cruciaux sur votre Mac, vous auriez pu vous épargner tous ces tracas pour les récupérer. Ainsi, la leçon la plus importante ici est toujours de garder votre Mac sauvegardé. Il existe différentes méthodes de sauvegarde parmi lesquelles choisir. Vous pouvez sélectionner la Time Machine intégrée, un service Cloud comme iCloud ou un outil de sauvegarde tiers, selon ce qui vous convient le mieux.
