Comment publier un site Web PHP (installer les scripts CodeCanyon)
Publié: 2020-11-26Si vous avez acheté un script PHP auprès de Codecanyon et que vous souhaitez l'installer, ou si vous êtes un développeur PHP et que vous souhaitez apprendre à publier un site Web PHP en ligne, alors vous êtes au bon endroit.️
Dans ce guide, je couvrirai les points suivants :
- Conditions .
- Obtenez un nom de domaine.
- Obtenez un serveur VPS.
- Mapper l'IP du serveur au domaine.
- Créez une base de données MySQL pour votre application.
- Téléchargement du fichier sur le serveur à l'aide de WinSCP.
- Installation des modules PHP.
- Gestion des bases de données MySQL.
- Configurer les tâches cron.
Exigences pour publier un site Web PHP.
Ce qu'il vous faut c'est simplement :
- Un serveur VPS sur lequel installer votre script PHP.
- Nom de domaine à utiliser avec notre configuration.
1. Obtenez un nom de domaine pour publier un site Web PHP.
Obtenir un domaine est aussi simple que de manger un morceau de gâteau au chocolat. vous devez vous rendre dans n'importe quelle société d'enregistrement de domaine comme Godaddy, Hostinger , Enom, Freenom, Namecheap …. et achetez un nom de domaine, vous pouvez même en obtenir un pour 1 $ par an.
Je recommande d'obtenir un nom de domaine qui reflète votre entreprise. et si vous en avez déjà un, comme je le pense, vous pouvez simplement ignorer cela et continuer à obtenir un serveur VPS.
Regardez cette vidéo de 3 minutes et découvrez comment obtenir et acheter un nom de domaine auprès de Godaddy :
2. Obtenez un serveur VPS.
Maintenant, laissons notre serveur VPS configurer notre script PHP .
Qu'est-ce qu'un serveur VPS ?
Lorsque vous souhaitez publier un site Web ou un script PHP ou toute application Web, nous faisons ce que nous appelons un « hébergement Web », ce qui signifie simplement télécharger les fichiers et la base de données sur un serveur public afin qu'ils puissent être accessibles en ligne sur Internet.
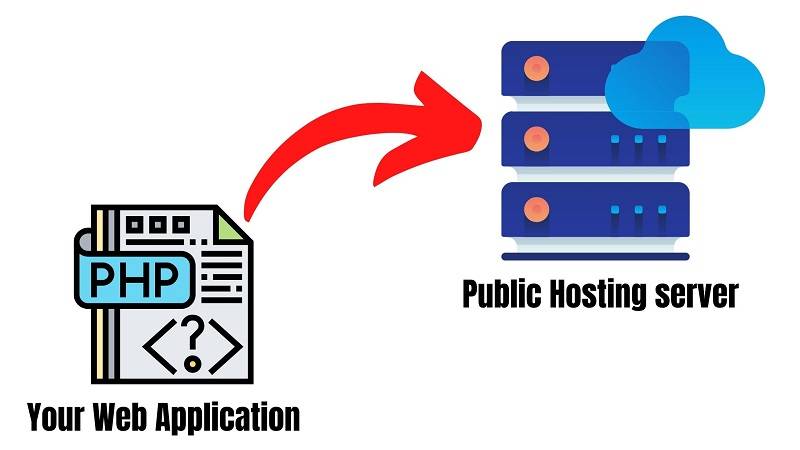
Options d'hébergement.
Désormais lorsque vous souhaitez héberger une application web (WordPress dans notre scénario), vous avez principalement 2 options :
Hébergement partagé:
Ce qui signifie publier votre site Web sur des services d'hébergement comme Godaddy, Bluehost, Hostinger… où votre site Web sera hébergé avec des centaines d'autres sites Web sur le même serveur .
Hébergement VPS
Dans cette configuration, vous hébergerez votre site Web sur votre propre serveur, vous aurez donc un serveur rien que pour vous ! qui s'appelle un VPS ou un serveur privé virtuel .
Quel est le meilleur?
Je ne veux pas aller en profondeur maintenant et expliquer des trucs techniques, mais dans quelques travaux, VPS est certainement meilleur là où vous aurez votre propre serveur avec une gérabilité totale et de meilleures performances.
Et si vous pensez que l'hébergement de déchiquetage est beaucoup moins cher, alors vous vous trompez, car avec les services Contabo VPS, vous pouvez commencer avec 3,99 € par mois seulement, ce qui correspond au même prix pour près de 90 % des services d'hébergement mutualisé.
Peut-être que le seul inconvénient ici est que l'installation et la configuration nécessitent plus de compétences techniques, mais heureusement, vous êtes ici dans le guide étape par étape, où vous verrez comment les choses se dérouleront très facilement !
Quelle compagnie dois-je utiliser?
Vous pouvez utiliser n'importe quelle entreprise pour acheter un serveur VPS , dans ce guide, je partagerai avec vous deux entreprises qui, à mon avis, ont tout ce dont vous avez besoin et avec les prix les moins chers. et j'utilise pour exécuter plus de 10 serveurs pour mon entreprise.
Ces entreprises sont : Contabo & Digital Ocean.
Mais comme je vous l'ai dit, c'est à vous de décider, vous pouvez utiliser la compagnie avec laquelle vous vous sentez à l'aise. vous pouvez également opter pour Hostinger, qui propose également un très bon prix par rapport à d'autres sociétés.
Remarque : Dans ce didacticiel : je vais utiliser Contabo
Voyons donc comment obtenir un serveur VPS de Contabo.
Obtenez un serveur VPS de Contabo.
1 : Ouvrez le site Web Contabo.
Ouvrez votre navigateur Web et accédez à la page Contabo VPS.
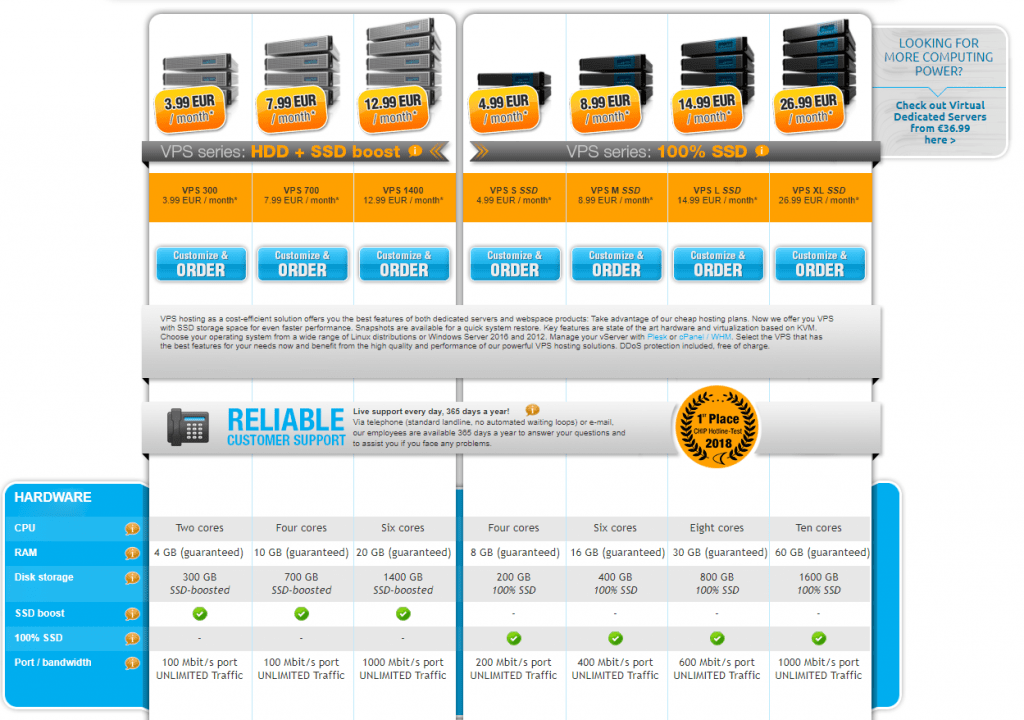
Vous verrez plusieurs configurations VPS pour commencer. Vous pouvez simplement commencer par l'option la moins chère pour installer WordPress, ce sera plus que suffisant.
Plus tard, lorsque vous développerez votre entreprise, vous pourrez évoluer et obtenir un VPS plus puissant avec des ressources plus élevées.
2 : Définir les options VPS
Sur la page suivante, vous devrez sélectionner certaines options
Dans l'option Système d'exploitation , sélectionnez Ubuntu 18.04
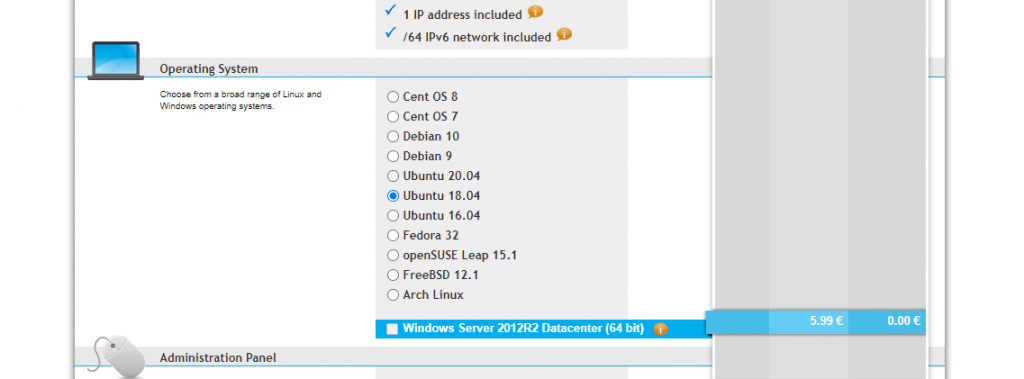
Ensuite, dans le panneau d'administration, sélectionnez LAMP
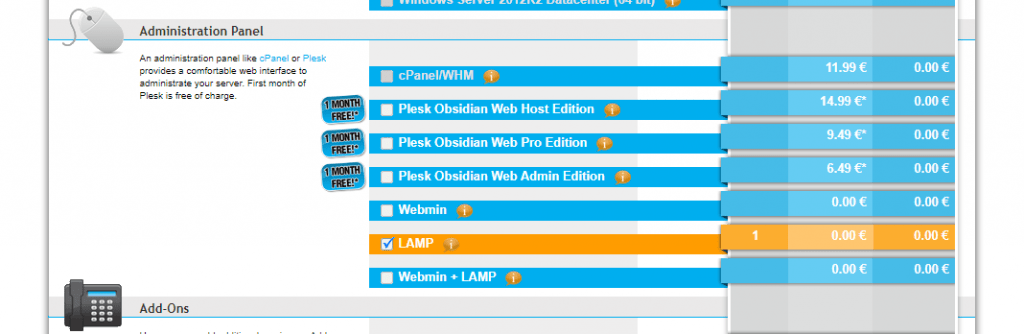
Et dernière option, dans les Addons, cochez "Individual reverse DNS"
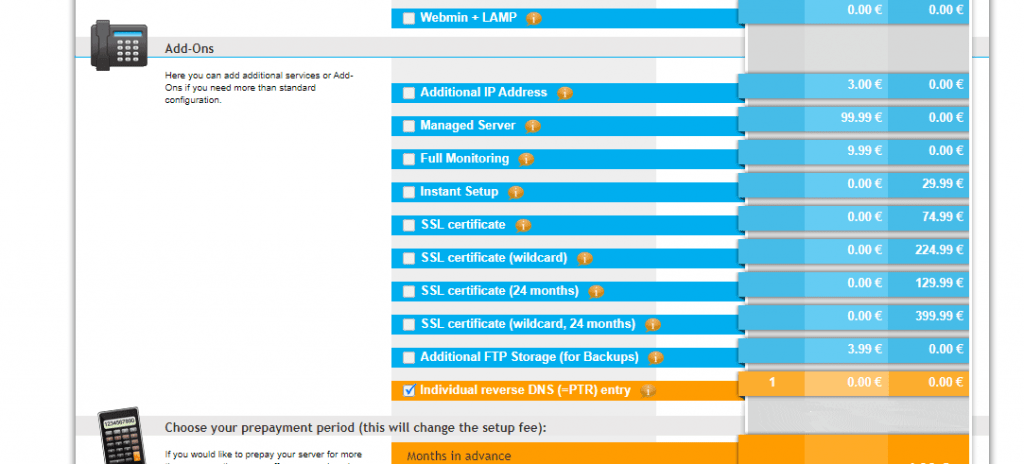
Si vous avez été promu pour entrer dans l'enregistrement PTR, entrez votre nom de domaine, et c'est tout.
Maintenant, continuez simplement vers la page de facturation et confirmez votre commande. Je pense que les autres étapes sont simples et explicites.
Dans environ 24 heures, l'équipe Contabo configurera le serveur et enverra les détails à votre adresse e-mail comme ceci :
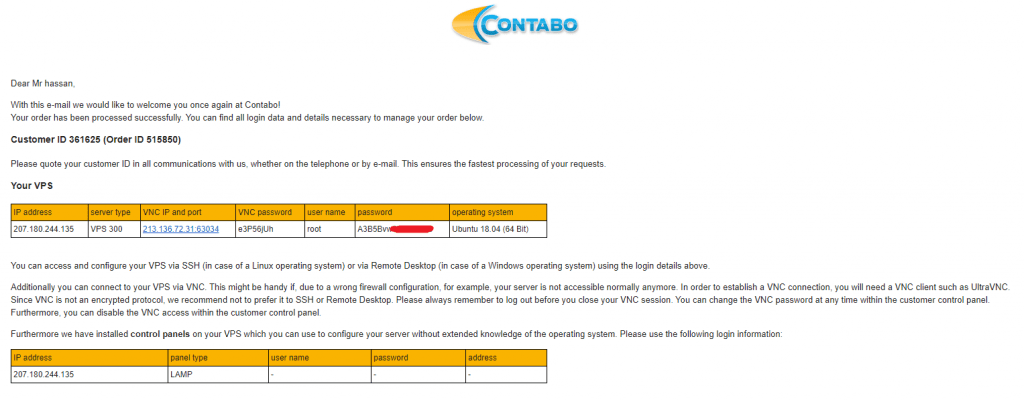
Pour l'Océan Numérique.
Si vous souhaitez utiliser Digital Ocean, inscrivez-vous simplement via le lien de coupon ci-dessous pour obtenir 100 $ gratuits pour tout tester gratuitement.
Et après votre inscription sur Digital Ocean, créez simplement un Droplet avec les spécifications suivantes :
- Ubuntu 16/18/20 x64 comme système d'exploitation.
- Vous pouvez commencer avec 1 CPU/ 1 Go de RAM (vous pourrez redimensionner plus tard).
Génial! Vous avez votre serveur. ️
Vérifiez également :
Comment installer WordPress sur Contabo VPS (SANS cPanel)
3. Mappez le nom de domaine sur votre serveur VPS.
Ok ami, maintenant nous avons un domaine et un serveur VPS. Mais ils ne sont pas connectés !
Votre serveur VPS est désormais accessible via l'adresse IP que l'équipe Contabo vous a envoyée par e-mail. mais bien sûr, nous ne voulons pas accéder à notre site WordPress via une adresse IP ! nous voulons utiliser notre nom de domaine.
Donc, simplement, nous allons mapper le nom de domaine sur notre IP VPS, puis nous accédons au VPS et au site Web WordPress via le domaine et l'IP.
Configurez vos enregistrements DNS :
Ouvrez simplement la zone de gestion DNS de votre fournisseur de domaine (Godaddy dans mon cas) et modifiez l' enregistrement A principal comme ceci :
hôte : @ points : VOTRE SERVEUR IP .
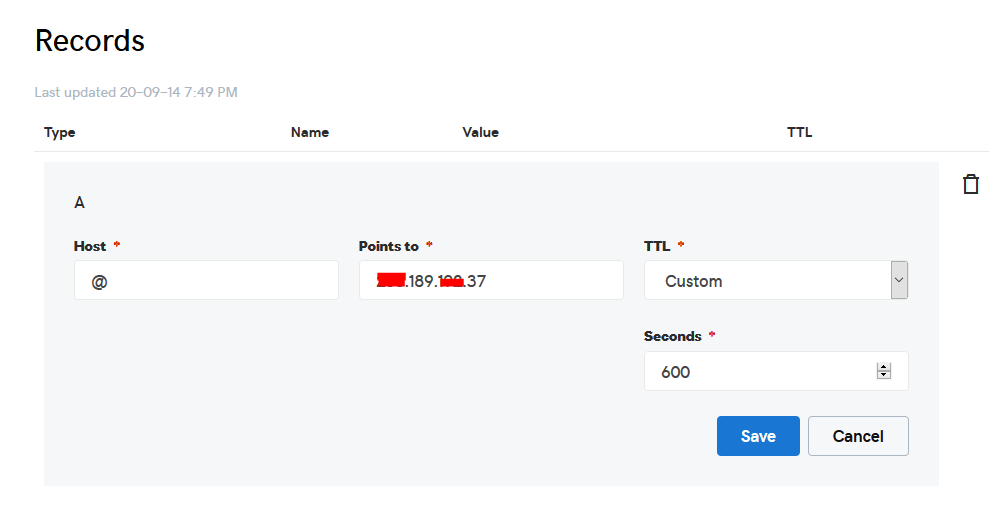
Terminé? Génial! ️
4. Créez une base de données MySQL pour votre application.
Pour publier un site Web PHP, la majorité des scripts et applications PHP nécessiteront une base de données MySQL. Alors créons-en un.
Connectez-vous à votre serveur VPS en utilisant n'importe quel client SSH comme putty. et Commençons !
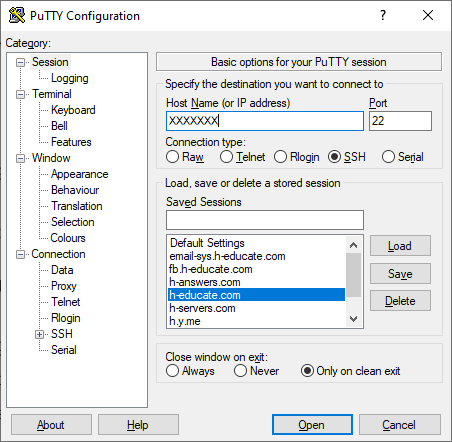
Ouvrez simplement Putty et entrez l'adresse IP ou le nom du serveur, puis appuyez sur Ouvrir.
Il vous demandera de vous connecter, entrez simplement "root" comme utilisateur, puis entrez votre mot de passe qui vous est envoyé par e-mail.
Remarque : lors de la saisie du mot de passe, putty l'affichera désormais pour des raisons de sécurité, mais il est là, il suffit de le saisir !
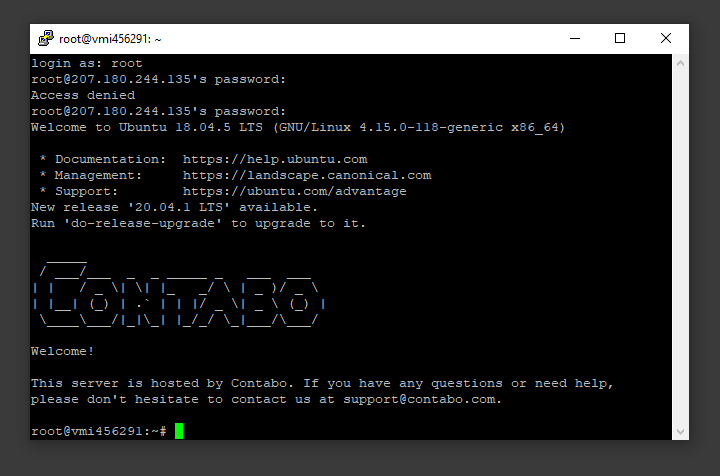
Et vous êtes dedans !
Ce qui est bien, c'est que MySQL est déjà installé dans le cadre de la pile LAMP, mais nous devons créer une base de données et un utilisateur pour notre application.
Pour commencer, connectez-vous au compte MySQL root (administrateur) en exécutant cette commande :
mysql -u racine -p
Vous serez invité à entrer le mot de passe root, écrivez-le ou collez-le et appuyez sur Entrée.

Tout d'abord, créez une base de données distincte que votre application PHP utilisera. Vous pouvez appeler cela comme vous voulez, mais nous utiliserons TestDb dans ce guide pour le garder simple. Créez la base de données en exécutant cette commande :
CRÉER UNE BASE DE DONNÉES TestDb JEU DE CARACTÈRES PAR DÉFAUT utf8 COLLATE utf8_unicode_ci ;
Remarque : Chaque instruction MySQL doit se terminer par un point-virgule (;)
Ensuite, nous allons créer un compte utilisateur MySQL séparé que nous utiliserons exclusivement pour opérer sur notre nouvelle base de données. La création de bases de données et de comptes à fonction unique est une bonne idée du point de vue de la gestion et de la sécurité. Nous utiliserons le nom DbUser dans ce guide. N'hésitez pas à changer cela si vous le souhaitez.
Nous allons créer ce compte, définir un mot de passe et accorder l'accès à la base de données que nous avons créée. Nous pouvons le faire en tapant la commande suivante. N'oubliez pas de choisir ici un mot de passe fort pour l'utilisateur de votre base de données :
CRÉER UN UTILISATEUR 'DbUser'@'localhost' IDENTIFIÉ PAR 'enter_a_custom_password_here' ;
GRANT ALL ON TestDb.* TO 'DbUser'@'localhost';Vous disposez maintenant d'une base de données et d'un compte utilisateur, chacun conçu spécifiquement pour votre application PHP. Nous devons vider les privilèges afin que l'instance actuelle de MySQL soit informée des modifications récentes que nous avons apportées :
FLUSH PRIVILEGES;Quittez MySQL en tapant :
EXIT;Terminé! ️
5. Téléchargez les fichiers de script sur le serveur.
Pour télécharger les fichiers, vous avez besoin d'une application appelée WinSCP.
C'est un outil gratuit et vous pouvez le télécharger ici.
Connectez-vous à votre serveur VPS à l'aide de WinSCP et mettez à jour les fichiers PHP sur le serveur vers ce chemin : "/var/www/html"
Dans la plupart des cas, les fichiers seraient compressés, nous devons donc les extraire.
Encore une fois dans Putty SSH CLIent et installons l'utilitaire de décompression à l'aide de la commande suivante :
sudo apt-get installer décompresser
Effacez l'écran de mastic pour le rendre propre à l'aide de la commande suivante :
dégager
Changez de répertoire en /var/www/html à l'aide de la commande suivante :
cd /var/www/html
Décompressez le fichier ".zip" à l'aide de la commande suivante :
décompressez VOTRENOM DE FICHIER*.zip
*Remarque : le nom de fichier peut être différent dans votre cas, remplacez donc VOTRENOM DE FICHIER par votre nom de fichier.
Maintenant, déplacez le dernier contenu du dossier vers le répertoire supérieur afin qu'il soit accessible directement -> utilisez WinSCP
Copiez simplement tous les fichiers dans le dossier "YOURFILENAME" et collez-les directement dans le dossier html.
Fichiers téléchargés. Terminé! ️
6. Installation de modules PHP pour publier un site Web PHP (facultatif)
Certaines applications PHP nécessiteront des modules PHP supplémentaires sur votre serveur (ceci sera mentionné dans la documentation de l'application)
Pour installer des modules PHP supplémentaires :
Ouvrez Putty et exécutez les commandes suivantes pour installer les modules PHP :
sudo apt installer php-curl sudo apt installer php-mbstring sudo apt install php - exemple ......
* Redémarrez le service Apache à l'aide de la commande suivante :
redémarrage du service sudo apache2
Terminé! ️
7. Configurer Apache pour publier un site Web PHP
Bien fait, maintenant vos fichiers sont téléchargés et placés dans le dossier html, nous avons juste besoin de configurer apache afin que nous puissions publier notre site Web PHP et accéder à notre script en utilisant notre nom de domaine. Pour ce faire, ouvrez à nouveau WinSCP et accédez à ce répertoire : /etc/apache2/sites-available/
Maintenant, créez un nouveau fichier vide et nommez-le « votredomaine.conf ». Vous pouvez remplacer "Scriptname" par le nom de votre choix (ci-dessous, un exemple le nommant mautic.conf).
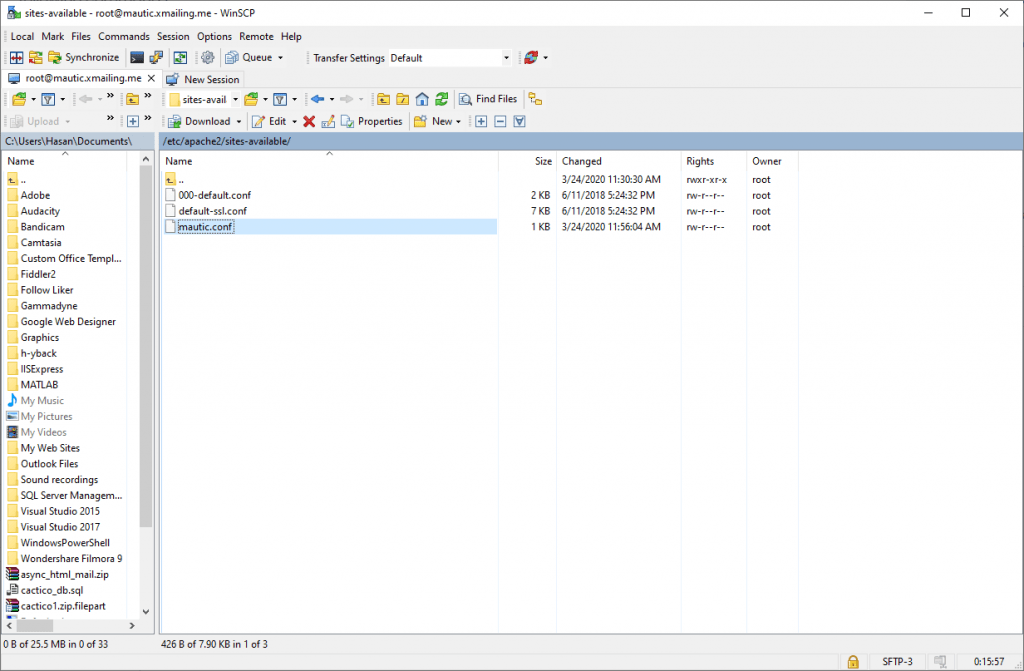
Ouvrez votredomaine.conf Ensuite, copiez et collez le contenu ci-dessous dans le fichier et enregistrez.
<Hôte virtuel *:80>
ServerAdmin admin@YOUDOMAINNAME
DocumentRoot /var/www/html
Nom du serveur YOUDOMAINNAME
Alias du serveur YOUDOMAINNAME
<Répertoire /var/www/html/>
Options + Suivre les liens symboliques
Autoriser tout remplacer
Exiger que tout soit accordé
</Répertoire>
Journal des erreurs ${APACHE_LOG_DIR}/error.log
CustomLog ${APACHE_LOG_DIR}/access.log combiné
</VirtualHost>Remplacez par votre propre domaine, dans mon cas c'est "YOURDOMAINNAME"
Activez la configuration de votre script dans apache et redémarrez le service.
Maintenant, exécutez simplement les commandes suivantes pour terminer la configuration :
sudo a2ensite votredomaine.conf sudo a2enmod réécriture sudo systemctl redémarrer apache2.service
GÉNIAL! Tu as presque fini
8. Connectez-vous à la base de données MySQL.
Ouvrez votre navigateur Web maintenant et accédez au nom de votre serveur.
Vous devez voir l'assistant de fin d'installation ci-dessous :
Continuez la configuration en entrant les informations de la base de données et vos informations de connexion administrateur. Dans notre exemple, le nom de la base de données est TestDb et l'utilisateur est DBUser avec le mot de passe défini.
C'est simple! Vérifiez ci-dessous l'exemple d'un script similaire.
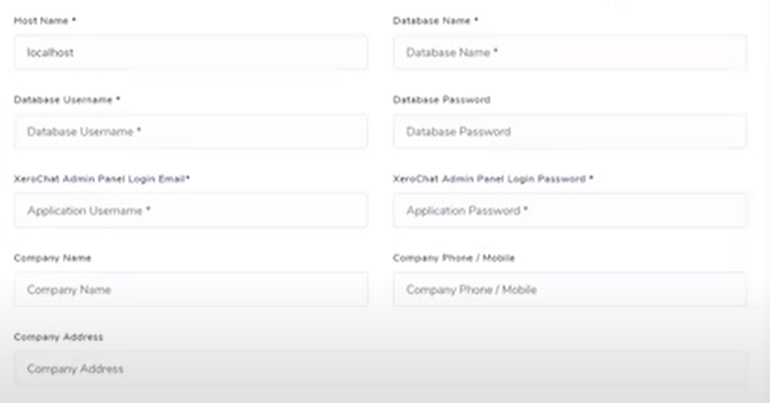
Connectez-vous à la base de données. Terminé! ️
9. Configurez les tâches cron.
Que sont les cronjobs ?
cron est un utilitaire Linux qui programme une commande ou un script sur votre serveur pour qu'il s'exécute automatiquement à une heure et une date spécifiées. Une tâche cron est la tâche planifiée elle-même. Les tâches cron peuvent être très utiles pour automatiser les tâches répétitives.
Par exemple, vous pouvez définir une tâche cron pour supprimer les fichiers temporaires chaque semaine afin de conserver votre espace disque. Certaines applications Web PHP peuvent nécessiter la configuration d'une tâche cron pour exécuter certaines fonctions.
Configurer les tâches cron.
Pour configurer les tâches cron, vous devez ajouter toutes les tâches requises au serveur. Cela dépend de votre script, donc si vous avez acheté un script auprès de code canyon, le propriétaire du script doit fournir les cronjobs.
Pour ce faire, ouvrez WinSCP et accédez à /etc
Ouvrir le fichier crontab à l'aide de l'éditeur
Et collez tous les travaux de votre script dans ce dossier. (les cronjobs sont répertoriés dans la documentation de l'application)
Assurez-vous que chaque travail est sur une ligne et une ligne vide à la fin.
Cronjobs. Terminé! ️
10. Sécurisé avec un SSL gratuit.
Les certificats SSL sont utilisés dans les serveurs Web pour crypter le trafic entre le serveur et le client, offrant une sécurité supplémentaire aux utilisateurs accédant à votre application. Let's Encrypt fournit un moyen simple d'obtenir et d'installer gratuitement des certificats de confiance.
Connectez-vous à votre serveur à l'aide du client Putty SSH. et Commençons !
Étape 1 - Installez le client Let's Encrypt
Les certificats Let's Encrypt sont récupérés via un logiciel client exécuté sur votre serveur. Le client officiel s'appelle Certbot .
Tout d'abord, ajoutez le référentiel pour installer Certbot :
sudo add-apt-repository ppa:certbot/certbot
Vous devrez appuyer sur ENTER pour accepter.
Ensuite, mettez à jour la liste des packages pour récupérer les informations sur les packages du nouveau référentiel :
sudo apt-obtenir la mise à jour
Installez le package Apache de Certbot :
sudo apt installer python-certbot-apache
Certbot est maintenant prêt à être utilisé.
Étape 2 - Configurer le certificat SSL
La génération du certificat SSL pour Apache à l'aide de Certbot est assez simple. Le client obtiendra et installera automatiquement un nouveau certificat SSL valide pour les domaines fournis en paramètres.
Exécutez simplement la commande suivante : (changez de domaine)
sudo certbot --apache -d VOTRE_DOMAINE_NOM
Il vous sera demandé de fournir une adresse e-mail pour la récupération de clé perdue et les avis, et vous pourrez choisir entre activer à la fois l'accès http et https ou forcer toutes les demandes à être redirigées vers https . Il est généralement plus sûr d'exiger https , sauf si vous avez un besoin spécifique de trafic http non chiffré.
C'est ça!
Testez votre site Web maintenant et il devrait être crypté SSL.
Terminé! ️
