Ajouter Magento 2 GTM (Google Tag Manager) en 3 étapes faciles
Publié: 2022-07-10Certains prétendent que Google Tag Manager vous facilitera grandement le suivi des visiteurs, tandis que d'autres garantissent que vous n'aurez plus besoin de développeurs et que vous pourrez installer vous-même les codes/pixels de suivi. Quel est le piège ici? Aujourd'hui, nous examinerons et expliquerons plus en détail Magento 2 GTM ou Google Tag Manager dans cet article. Voyons comment vous pouvez ajouter et configurer Google Tag Manager à votre boutique Magento 2.
Contenu
Qu'est-ce que Google Gestionnaire de balises ?
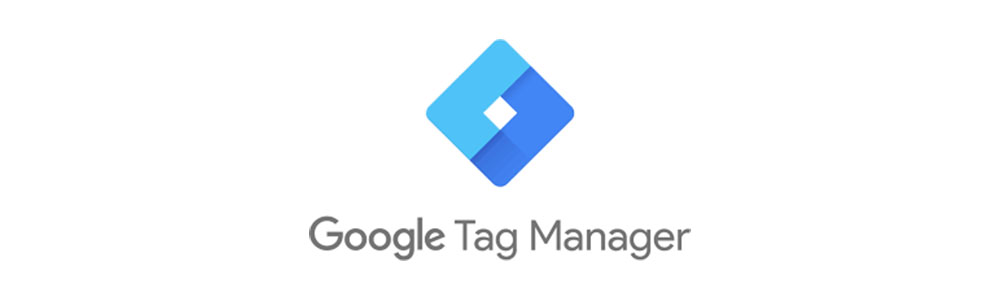
Google Tag Manager (GTM) est un système de gestion de balises qui inclut les mêmes fonctionnalités que les global site tags. En termes simples, GTM facilite le suivi de toutes les balises (ou extraits de code) associées à vos événements de campagne marketing.
En conséquence, vous avez un accès direct pour mesurer votre audience, personnaliser, recibler ou mener des campagnes de marketing sur les moteurs de recherche.
Tag Manager comprend l'organisation des balises et le contrôle des versions, des modèles de balises tiers et développés par la communauté, la collaboration d'entreprise et des fonctionnalités de sécurité.
Google Tag Manager est divisé en trois sections :
- Balises : extraits de code Javascript ou pixels de suivi
- Déclencheurs : la condition spécifique pour ajouter la balise (cliquer, faire défiler, passer x secondes sur la page, etc.).
- Variables : informations supplémentaires permettant à la balise et au déclencheur de fonctionner correctement.
Comment fonctionne Google Tag Manager ?
Après avoir un compte GTM, vous devez générer des codes GTM (ou tags).
Ensuite, vous ajoutez le code généré à la <head> et au <body> de votre site Web.
Après cela, une simple connexion à Google Tag Manager prévaut sur le large éventail de possibilités de déclencheurs. Vous pouvez librement personnaliser le déclencheur pour une ou une combinaison d'actions de l'utilisateur.
Ensuite, chaque fois que le déclencheur se déclenchera, les données seront «marquées» au code et renvoyées à Google Analytics ou à un tiers personnalisable avec le support de Google.
Que pouvez-vous suivre avec Google Tag Manager ?
En fonction de vos besoins, il existe une myriade de points de données que vous pouvez rechercher avec GTM. Cependant, voici les 6 utilisations les plus courantes de GTM pour un site e-commerce.
- Événements (clics sur les liens, téléchargements de PDF, clic sur l'ajout au panier, clic sur le retrait du panier)
- Suivi du défilement
- Formulaire de saisie incomplet
- Abandon de panier
- Vue vidéo
- Tous les clics sur le lien de sortie
En quoi Google Tag Manager est-il différent de Google Analytics ?
Alors que la façon dont ils fonctionnent semble similaire au premier abord, ces deux ne sont pas les mêmes. Bien qu'ils soient tous deux des outils nécessaires pour votre boutique en ligne, GTM et Google Analytics (GA) sont complètement séparés. Vous pouvez utiliser GTM pour envoyer les événements collectés à un tiers extérieur à Google. GA est principalement destiné au suivi des données sur un site Web.
Cependant, comme ces deux produits sont tous les deux des produits Google, ils sont parfaitement compatibles. GTM est de fournir des données et GA est de stocker et d'analyser des données. En même temps, vous n'avez pas besoin de GTM pour utiliser Google Analytics.
Pourquoi devriez-vous utiliser Magento 2 GTM sur votre boutique ?
Simplifiez le processus de suivi
L'ère d'avant GTM était une période sombre. Chaque fois que vous lancez une campagne de vente, vous devez toucher le code source pour ajouter les agents de suivi.
Et nous savons tous que se mêler de l'épine dorsale de votre boutique Magento à cette fréquence est un grand non-non. De plus, chaque morceau de code de suivi appartient à un fichier différent qui se disperse partout.
Par conséquent, Google Tag Manager est un énorme changeur de jeu. Avec l'aide de cet outil pratique, vous pouvez générer et baliser divers Magento 2 GTM en un seul endroit - aucune modification du code source n'est requise.
Déployer des outils de test
En plus du point précédent, GTM est également livré avec un mode Aperçu et débogage. Ils vous permettent de revérifier l'étiquette avant qu'elle ne soit mise en ligne sur votre boutique.
Cette étape supplémentaire facilite la courbe d'apprentissage avec GTM et permet aux propriétaires de magasins de définir et d'exécuter la balise plus facilement, plus rapidement et de manière plus sécurisée.
Améliorez la sécurité avec Magento 2 GTM
Tous les scripts de suivi ajoutés avec des balises HTML personnalisées dans les comptes GTM sont automatiquement analysés par Google. Ensuite, s'ils correspondent à un domaine, une adresse IP ou une URL de logiciel malveillant connu (sur liste noire), Google le fermera.
De plus, vous êtes responsable de qui a accès à vos comptes GTM et avez le pouvoir de révoquer cet accès à tout moment.
En incluant quelques commandes dans la couche de données de votre site Web, vous pouvez également configurer des listes d'autorisation ou des listes de blocage. Étant donné que le serveur du site Web en est responsable, vous aurez toujours le dernier mot quant à savoir si les scripts de suivi personnalisés sont autorisés ou non à fonctionner sur votre site même si GTM est compromis.
Améliorer les performances du site
Voici le truc, Magento 2 GTM ne vous apporte que les données brutes basées sur les paramètres de votre événement. Mais que pouvez-vous faire avec ces données ?
C'est assez simple. Si vous suivez la conversion, plus que le nombre de voyants, vous pouvez savoir :
- Le temps qu'il faut pour terminer une commande
- Comment les clients interagissent avec votre chemin de conversion
- Les comportements après-achat des clients.
- Et plus.
Avec cette connaissance, vous êtes plus que capable d'améliorer votre site Web pour verrouiller les visiteurs sur votre site et les transformer en clients.

Intégrer avec Google Analytics
Ces deux éléments commenceront automatiquement à écouter des interactions spécifiques sur une page Web dès que vous activerez des déclencheurs spécifiques dans Google Tag Manager. Il y a encore quelques réglages nécessaires, mais ce n'est pas trop difficile. Ces interactions peuvent être utilisées pour activer des codes de suivi, tels que la balise d'événement Google Analytics.
Il y a encore plus, cependant! Le nombre de fonctionnalités de suivi automatique des événements ne cesse de croître en raison de la communauté des utilisateurs et des passionnés de GTM. De plus, vous pouvez inclure des fonctionnalités uniques qui gardent une trace des informations telles que la profondeur de défilement, les nouveaux commentaires, etc.
Pourquoi est-ce crucial ? Il vous permet d'en savoir plus sur les actions que les visiteurs entreprennent sur votre site Web, pour ainsi dire. Semblent-ils intéressés par l'information ? Remplissent-ils vos formulaires ? Ensuite, à l'aide de ces événements, vous pouvez créer des objectifs dans Google Analytics adaptés aux besoins de votre entreprise.
Comment ajouter Google Tag Manager au site Web Magento 2 ?
Voici les 3 étapes simples pour implémenter GTM sur votre site Web Magento 2.
- Étape 1 : Configurez votre compte Google Analytics
- Étape 2 : Activez le compte Google Tag Manager
- Étape 3 : Terminez le paramétrage dans le backend de votre boutique Magento 2
Étape 1 : Configurez votre compte Google Analytics
- Connectez-vous à votre compte Google Analytics.
- Activez le suivi de la recherche interne sur le site en suivant ces instructions :
- Accédez à Sélectionner Affichage > Paramètres d'affichage.
- Basculez le suivi de la recherche de site sur Activé.
- Entrez le paramètre Query sous la forme
q. - Lorsque vous avez terminé, cliquez sur Enregistrer .
- Si vous souhaitez autoriser les fonctionnalités d'affichage :
- Accédez aux paramètres de la propriété .
- Dans la branche Fonctionnalités publicitaires , réglez Activer les rapports sur les données démographiques et les centres d'intérêt sur Activé.
- Puis Sauvegardez .
- Celui-ci est important, pour activer Ecommerce Tracking , procédez comme suit :
- Accédez à Sélectionnez Affichage > Paramètres de commerce électronique .
- Réglez Activer le commerce électronique sur Activé.
- Réglez Activer les rapports de commerce électronique améliorés sur Activé.
- Enregistrez le processus.
- Pour vous assurer que tous les paramètres sont toujours activés, rechargez la page.
Étape 2 : Activez le compte Google Tag Manager
- Enregistrez le fichier GTM_M2_Config_json.txt et procédez comme suit :
- Ouvrez le fichier dans une application d'édition (vous pouvez utiliser la note sur votre fenêtre) et enregistrez-le sous
GTM_M2_Config.json. - Compressez le fichier pour produire une archive appelée
GTM_M2_Config.zip. Le fichier compressé peut aller directement dans Google Tag Manager. Vous n'avez pas besoin d'en enregistrer une copie sur votre serveur.
- Ouvrez le fichier dans une application d'édition (vous pouvez utiliser la note sur votre fenêtre) et enregistrez-le sous
- Accédez à Admin > Conteneur > Importer un conteneur .
- Cliquez avec le bouton gauche pour choisir le fichier conteneur et choisissez le fichier json.
- Dans l'espace de travail Choisir, choisissez Nouveau .
- Remplissez le titre et la description, puis Enregistrer .
- Choisissez l'une de ces 2 options pour importer le fichier :
- Option d'écrasement pour un nouveau conteneur.
- Option de fusion pour utiliser un conteneur précédent.
- Choisissez Aperçu pour revérifier les 3 parties de votre GTM : les balises, les déclencheurs et les variables.
- Si vous souhaitez modifier l'identifiant Google Analytics référencé dans les variables, procédez comme suit :
- Accédez à Variables > Variables définies par l'utilisateur .
- Choisissez Google Analytics. Ensuite, mettez à jour l'espace réservé (UA-xxxxxx-x) avec votre ID GA .
- Continuez le processus avec les instructions détaillées de Google.
- Confirmez une fois terminé.
- Publiez le nouveau conteneur en conséquence.
Étape 3 : Terminez le paramétrage de Magento 2 GTM dans le backend de votre boutique
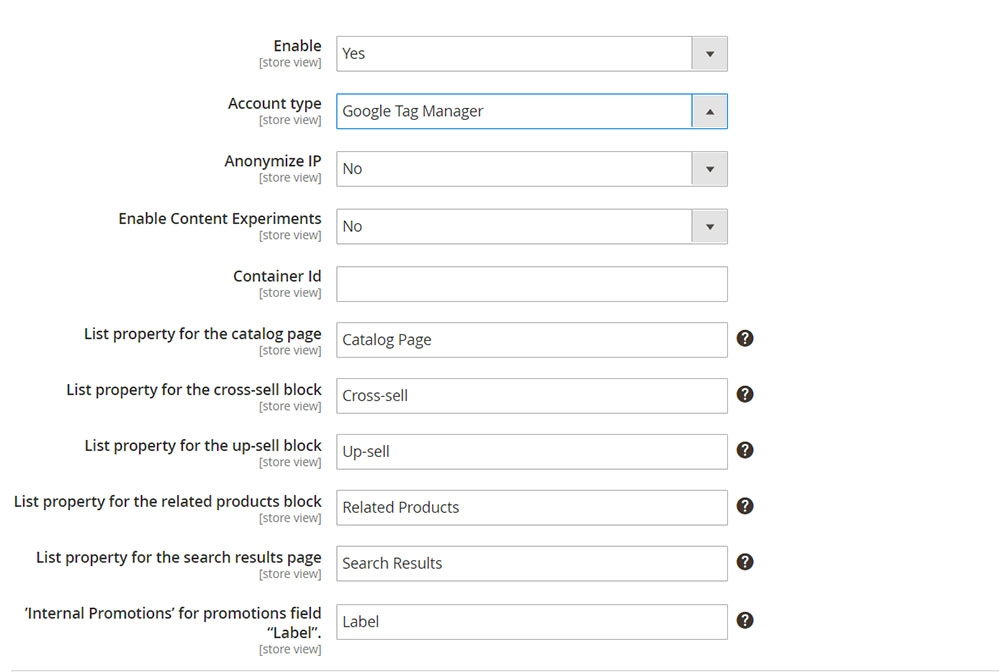
- Connectez-vous à votre backend Magento 2.
- Naviguez comme suit : Boutiques > Paramètres > Configuration .
- Développez Ventes et cliquez sur API Google .
- Développez la section Google Analytics et configurez en conséquence :
- Réglez Activer sur
Yes. - Choisissez le type de compte comme
Google Tag Manager. - Dans le champ Container ID , renseignez votre GTM ID (
GTM-xxxxxx). - Définissez Activer les tests de contenu sur
Yessi vous le configurez dans votre compte Google Analytics. - Les champs restants peuvent utiliser la valeur par défaut pour continuer.
Conclusion
Espérons que cet article a influencé votre décision de commencer à utiliser GTM ou votre capacité à persuader quelqu'un d'autre de le faire. Commencer à utiliser Google Tag Manager est définitivement une évidence. Contrôler les codes de suivi en un seul endroit est une solution relativement simple.
Pour des tutoriels Magento plus utiles, assurez-vous de vous abonner à notre blog. Pour toute question relative à Magento, commentez ci-dessous ou envoyez-nous un message à [email protected]
Tigren vous apporte fièrement tout ce dont vous avez besoin pour améliorer votre boutique e-commerce quel que soit le framework que vous utilisez. Nous croyons en la recherche et le déploiement de la meilleure solution pour améliorer les performances, la capacité et l'évolutivité de votre entreprise. Contactez-nous avec votre demande, notre équipe est toujours heureuse de vous aider!
