25 fonctionnalités étonnantes moins connues de Windows 10 que vous devez connaître
Publié: 2020-06-13Note d'article : cet article "25 fonctionnalités étonnantes moins connues de Windows 10 que vous devez connaître" a été publié pour la première fois le 21 septembre 2016. Nous avons mis à jour cet article pour la dernière fois le 13 juin 2020 avec de nouvelles informations.
Windows 10 est la dernière version des systèmes d'exploitation Windows. Il est livré avec de nombreux avantages supplémentaires et de nouvelles fonctionnalités pour améliorer la productivité et les performances. Avec chaque mise à jour de Windows, de nouveaux ajouts sont introduits pour améliorer l'apprentissage et les performances. Voici une compilation de ces fonctionnalités étonnantes de Windows 10 qui vous surprendront.
Microsoft a apporté de nombreuses modifications catégoriques et spécifiques à leurs versions ultérieures pour les rendre plus conviviales et utiles. Windows 10 intègre certaines fonctionnalités utiles des versions précédentes, telles que le démarrage ultra-rapide et les fonctionnalités de sécurité améliorées de Windows 8 et les fonctionnalités conviviales de Windows 7. Malgré cela, de nombreuses fonctionnalités ont rendu la vie des utilisateurs courants. utilisateur facile. Discutons de certaines de ces fonctionnalités étonnantes qui sont cachées à de nombreux utilisateurs et qui sont très utiles en même temps.
- 1. Remplir le menu de démarrage secret
- 2. Jetez un coup d'œil pour prévisualiser le bureau
- 3. Secouez les onglets
- 4. Orientation de l'affichage
- 5. Faites glisser pour éteindre votre PC
- 6. Activer le mode Dieu
- 7. Personnalisez les vignettes de Windows 10
- 8. Options de la barre des tâches
- 9. Détacher les éléments inutiles de la barre des tâches
- 10. Ajouter des éléments à la barre des tâches
- 11. Écrans de lecture aléatoire de la vue des tâches
- 12. Obtenez une invite de commande transparente
- 13. Explorez la visionneuse 3D de Windows 10
- 14. Utilisez Microsoft Cortana
- 15. Utilitaire de nettoyage de disque
- 16. Essayez l'option de synthèse vocale
- 17. Activation de Windows
- 18. Bureaux virtuels
- 19. Utiliser des cartes hors ligne
- 20. Gestionnaire d'applications en arrière-plan
- 21. Fonction d'encombrement
- 22. Mettez le Web dans votre barre d'outils
- 23. Mode sombre
- 24. Désactiver les notifications
- 25. Gérer l'espace de stockage
- Bonus - Presse-papiers Cloud
- Conclusion
1. Remplir le menu de démarrage secret
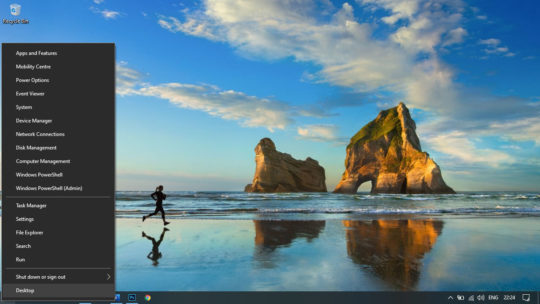
Windows 10 est plus beau avec la fonctionnalité de mosaïque, car vous voyez tout graphiquement avec des mosaïques et de grandes icônes associées à chaque application. Si vous êtes toujours habitué au menu Démarrer de la vieille école, vous pouvez simplement cliquer avec le bouton droit sur le bouton Démarrer de Windows dans le coin inférieur gauche, et il remplira un menu Démarrer normal.
Recommandé pour vous : Les 7 meilleurs conseils pour accélérer l'exécution de Windows 10 !
2. Jetez un coup d'œil pour prévisualiser le bureau
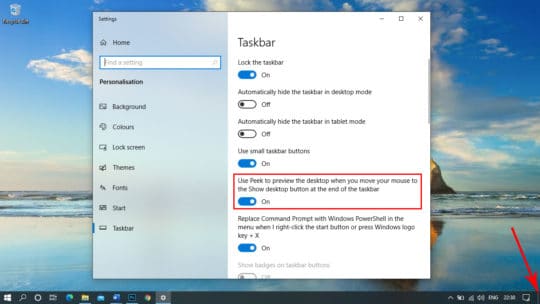
Ce bouton Afficher le bureau est placé dans le coin inférieur droit de la barre des tâches introduite précédemment avec la version Windows 7. C'est un petit espace rectangulaire dans le coin inférieur droit qui vous montre le bureau juste lorsque vous passez le pointeur de la souris sur le rectangle. Il ne nécessite pas un clic pour voir; cependant, si vous souhaitez explorer le bureau, vous pouvez cliquer dessus et cela réduira toutes les fenêtres. La même tâche peut être effectuée avec la combinaison de touches (Win + D).
Si le survol de votre souris ne fonctionne pas, vous pouvez activer l'option dans les paramètres de la barre des tâches Windows. Faites un clic droit sur l'espace vide de la barre des tâches et cliquez sur les paramètres de la barre des tâches. Activez l'option "Utiliser Peek pour prévisualiser le bureau".
3. Secouez les onglets
Si vous jonglez avec de nombreux onglets sur l'un des navigateurs, au lieu de déplacer les palettes vers différents onglets, vous pouvez séparer votre onglet du groupe de fenêtres de navigateur encombrées. Appuyez simplement deux fois sur l'onglet et secouez-le, et il sortira du lot. Le secouer à nouveau le rajoutera au groupe de fenêtres ouvertes dans une seule interface de navigateur.
4. Orientation de l'affichage
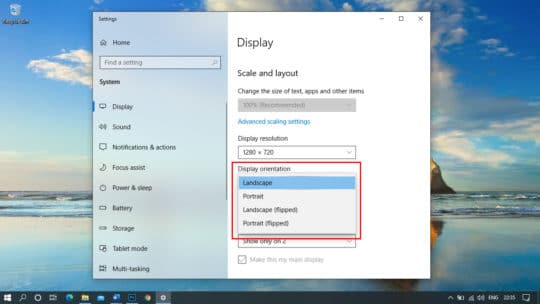
Si vous vous connectez à plusieurs fenêtres et que vous devez faire pivoter votre écran pour l'adapter à l'orientation de l'écran d'affichage connecté, vous pouvez toujours retourner et faire pivoter les écrans au lieu de faire pivoter l'appareil. La touche de raccourci pour effectuer cette opération est (Ctrl + Alt + Flèche vers le bas). Les quatre touches fléchées changeront la direction et la touche fléchée vers le haut la ramènera à la position Paysage. Si cette touche de raccourci ne fonctionne pas pour vous, il est possible que votre pilote graphique ne supporte plus les raccourcis clavier.
Vous pouvez également accéder à l'écran de votre bureau et cliquer avec le bouton droit sur la zone vide. Cliquez sur l'option "Paramètres d'affichage" et faites défiler jusqu'à "Orientation de l'affichage". Ici, vous pouvez modifier l'orientation de l'affichage parmi les quatre options répertoriées dans le menu déroulant. N'est-ce pas une fonctionnalité intéressante de Windows 10 ?
5. Faites glisser pour éteindre votre PC
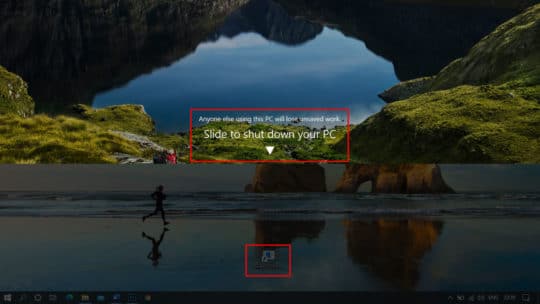
C'est un merveilleux raccourci que vous pouvez facilement créer pour épater vos amis. Vous pouvez créer un raccourci sur le bureau qui peut faire rouler un écran rideau pour éteindre l'ordinateur s'il est déclenché.
Pour ce faire, faites un clic droit sur la zone vide de l'écran du bureau et cliquez sur Nouveau, suivi de la seconde option 'Raccourci'. Une nouvelle fenêtre apparaîtra pour rechercher le raccourci. Collez ce code dans la zone de texte.
%windir%\System32\SlideToShutDown.exeCliquez sur le bouton 'Suivant' et donnez-lui un nom. Vous êtes prêt! Vous trouverez une icône de raccourci sur l'écran du bureau, et une fois que vous double-cliquez dessus, elle glissera à mi-chemin sur l'écran pour que vous la fassiez glisser vers le bas pour éteindre l'ordinateur. Assurez-vous d'avoir tout sauvegardé avant de le faire.
6. Activer le mode divin
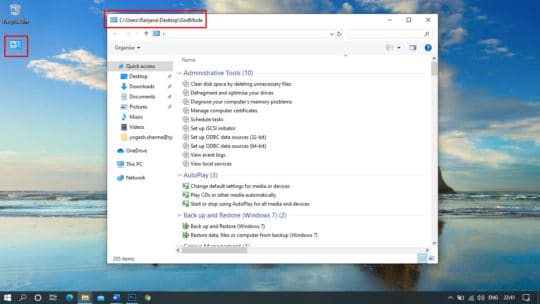
Dans Windows 10, divers paramètres et commandes sont répartis entre le panneau de configuration et le menu des paramètres. Ici, vous devez basculer entre deux pour accéder à différents paramètres et commandes. Par conséquent, si vous envisagez d'avoir une telle plate-forme qui vous donne accès aux deux en un seul endroit, le "GodMode" est la réponse pour vous. GodMode est un dossier dédié de divers paramètres et contrôles qui vous permettent d'accéder à tous ces paramètres et contrôles en un seul endroit. En utilisant cette fonctionnalité, vous pouvez effectuer différentes activités à un seul endroit, comme ajouter des horloges pour différents fuseaux horaires à la défragmentation de vos disques durs.
God Mode est un outil administratif principalement utilisé par les administrateurs système. En fait, le vrai nom est le raccourci du Panneau de configuration principal de Windows. Le mode Dieu ne vous donne pas de pouvoirs spéciaux. Il ne déverrouille pas non plus aucun secret supplémentaire des fonctionnalités de Windows 10 ni ne vous permet de faire des ajustements spéciaux que vous ne pouvez pas faire avec l'interface Windows standard. Le mode Dieu dans Windows 10 est simplement un dossier spécial qui expose la plupart des outils d'administration, de configuration, de gestion et du panneau de configuration de Windows via une interface unique et facile d'accès. Le dossier God Mode vous permet d'accéder à 206 outils et paramètres de fonctionnalités cachées de Windows 10 qui en font l'une des meilleures fonctionnalités de Windows 10.
Pour activer le GodMode, faites un clic droit sur le bureau puis cliquez sur « Nouveau » => « Dossier ». Ensuite, copiez et collez ce qui suit dans le nom du dossier :
GodMode.{ED7BA470-8E54-465E-825C-99712043E01C}L'icône du dossier sera changée en une icône du panneau de contrôle. Double-cliquez dessus pour voir votre panneau de paramètres universels. Veuillez noter que vous devez copier l'intégralité de la chaîne ci-dessus, y compris GodMode, le point et les crochets.
*Référence : CNET.com.
7. Personnalisez les vignettes de Windows 10
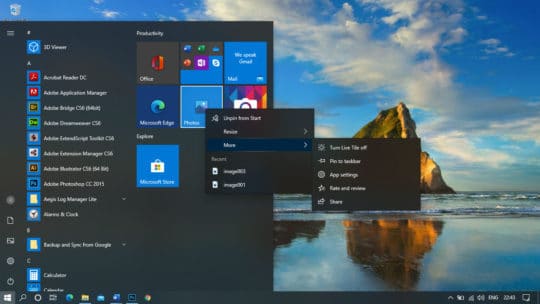
Si vous pensez que ces vignettes ne vous aident pas de toute façon, vous pouvez toujours personnaliser les vignettes de votre menu Démarrer pour les épingler ou les détacher du menu Démarrer. Vous pouvez également les redimensionner ou les transformer en curseur. Tout ce que vous avez à faire est de cliquer sur le menu Démarrer et de cliquer avec le bouton droit sur la vignette de l'application particulière. Dans les options du menu, sélectionnez quoi et comment vous souhaitez que la vignette fonctionne pour vous.
8. Options de la barre des tâches
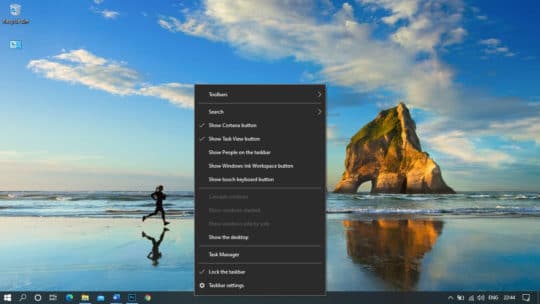
Il y a beaucoup d'options dans la barre des tâches que vous n'avez peut-être pas explorées. Il vous suffit de cliquer avec le bouton droit de la souris sur la barre des tâches et un grand menu s'affichera avec de nombreuses options pratiques susceptibles d'augmenter votre productivité. Vous pouvez trouver des paramètres pour la barre des tâches, la barre d'outils, Cortana et d'autres paramètres d'orientation Windows.
9. Détacher les éléments inutiles de la barre des tâches
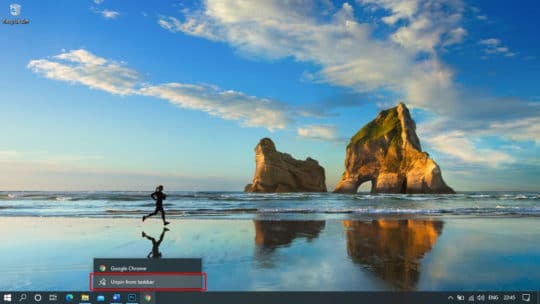
S'il y a quelque chose qui n'est pas utile et qui occupe encore de l'espace sur votre barre des tâches, vous pouvez à tout moment le supprimer de la barre des tâches. Faites simplement un clic droit sur l'icône et cliquez sur l'option "Détacher de la barre des tâches". L'icône ne sera supprimée que de la barre des tâches, mais vous pouvez toujours la trouver dans le menu Démarrer.
10. Ajouter des éléments à la barre des tâches
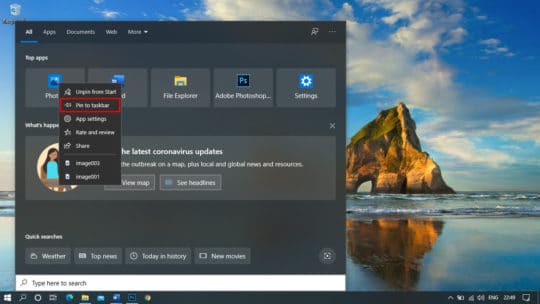
Si vous avez quelque chose d'important que vous utilisez plus fréquemment, vous pouvez toujours l'épingler à votre barre des tâches. Il vous suffit de rechercher l'application requise et de cliquer avec le bouton droit sur l'icône de l'application. Dans le menu déroulant, cliquez sur l'option "Épingler à la barre des tâches". L'icône sera ajoutée à la liste de votre barre des tâches.
11. Écrans de lecture aléatoire de la vue des tâches
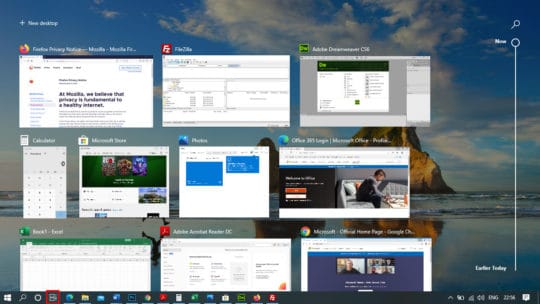

Il s'agit d'une fonctionnalité étonnante de Windows 10 qui vous permet de basculer entre différents écrans ouverts et vous donne également accès aux fichiers et dossiers historiques auxquels vous avez accédé tout au long du mois. En haut de l'écran, si vous cliquez sur le bouton "Nouveau bureau", cela vous donnera une toute nouvelle interface sans aucune application ouverte. Vous pouvez ouvrir un autre ensemble d'applications dans cette fenêtre et basculer à tout moment entre les anciennes fenêtres qui sont encore ouvertes pour vous. Cela signifie que vous avez pratiquement accès à un autre ensemble d'interfaces de bureau.
12. Obtenez une invite de commande transparente
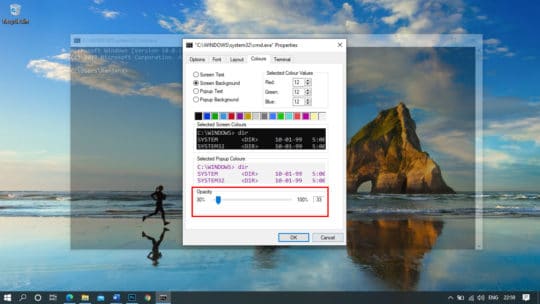
Vous en avez assez de la même invite de commande d'écran noir ? Remplissons quelques couleurs sur l'écran en essayant cette astuce intéressante. Appuyez sur la combinaison de touches (Win + R) pour ouvrir la fenêtre de commande d'exécution. Tapez CMD et appuyez sur Entrée pour ouvrir l'invite de commande. Faites un clic droit sur la barre de titre en haut de la fenêtre d'invite de commande et sélectionnez "Propriétés" dans la liste déroulante. Une nouvelle fenêtre s'ouvrira avec de nombreuses options pour les paramètres d'invite de commande. Cliquez sur l'onglet "Couleurs" dans la fenêtre des propriétés et en bas, recherchez l'option "Opacité". Si vous faites glisser la barre vers la gauche, cela la rendra transparente, lui donnant un tout nouveau look. N'est-ce pas une fonctionnalité intéressante de Windows 10 ?
Vous aimerez peut-être : Chrome vs Firefox : la comparaison des performances, de la sécurité et de la confidentialité !
13. Explorez la visionneuse 3D de Windows 10
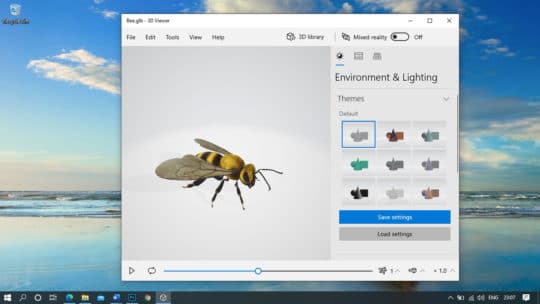
Windows 10 a pensé aux besoins de chacun et a ajouté cette application Windows 10 3D Viewer à la dernière version de Windows. Vous pouvez explorer des modèles 3D téléchargés à partir de la bibliothèque ou créés à l'aide de Paint 3D. Cette application est particulièrement utile pour les architectes et les ingénieurs en génie mécanique ou civil pour explorer la disposition de différents modèles.
14. Utilisez Microsoft Cortana
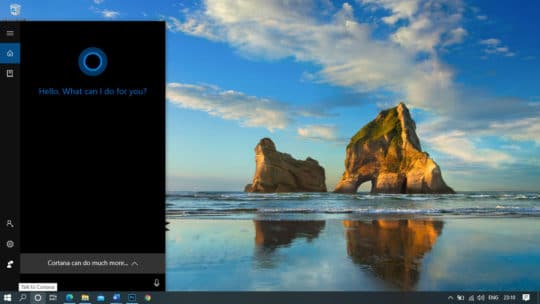
L'une des meilleures fonctionnalités de Windows 10 est Microsoft Cortana qui vous étonnera par ses fonctionnalités intuitives. Microsoft Cortana a une conception améliorée et est devenu plus puissant pour améliorer votre expérience. La toute nouvelle interface vous étonnera avec une saisie au clavier, une interface de chat, des options de clic droit, le mode sombre et de nombreuses autorisations et paramètres pour offrir plus de puissance et d'outils productifs. La version améliorée de Microsoft Cortana est l'une des fonctionnalités les plus étonnantes de Windows 10 avec les dernières mises à jour Microsoft Windows.
15. Utilitaire de nettoyage de disque
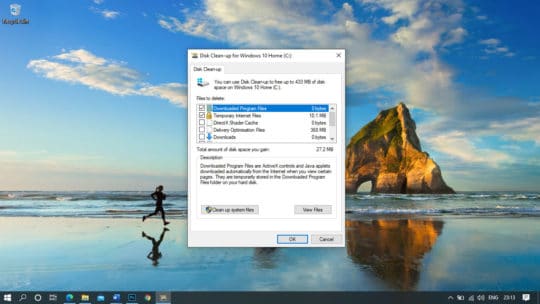
Microsoft a une autre fonctionnalité étonnante pour nettoyer les fichiers indésirables temporaires et résiduels de votre PC qui vous aide à gagner de l'espace supplémentaire pour stocker vos fichiers préférés. L'utilitaire de nettoyage de disque doit être utilisé à intervalles réguliers pour améliorer les performances de votre système. Cliquez sur le menu Démarrer et tapez "Nettoyage de disque". Cliquez sur l'application de nettoyage de disque pour lancer le nettoyage. Il vous demandera de sélectionner le lecteur que vous souhaitez nettoyer. Généralement, le système d'exploitation et les autres fichiers de programme résident sur le lecteur C:, il est donc nécessaire de le nettoyer en premier. Si vous n'avez rien d'important dans le dossier Téléchargements, vous pouvez cocher tous les fichiers à supprimer et cliquer sur le bouton 'Ok'.
16. Essayez l'option de synthèse vocale
Microsoft Speech Recognition a été introduit il y a bien longtemps; cependant, cette version de Microsoft Speech Recognition est un changement de niveau supérieur. Lorsque vous travaillez sur un document, vous pouvez à tout moment lancer la fonction Speech to Text avec le raccourci clavier (Win + H), et il commencera à écouter via votre microphone et à le coller dans l'éditeur de texte. Le niveau de précision de cet outil est assez impressionnant ; cependant, vous pouvez avoir du mal avec la partie ponctuation. S'il peut vous comprendre correctement, vous pouvez faire bon usage de cet outil.
17. Activation de Windows
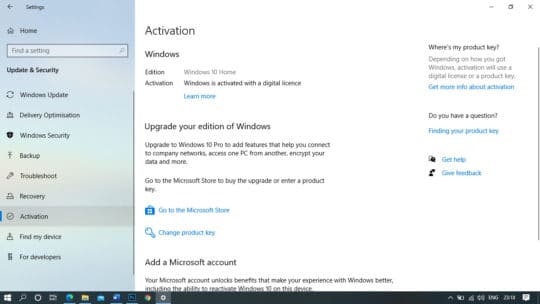
Dans Windows 10, une fonctionnalité très utile a été ajoutée pour rendre la mise à niveau du système plus pratique. Vous pouvez lier votre clé Windows à votre compte Microsoft, au lieu de la lier au matériel de votre système. Il vous aidera à mettre à niveau les composants de votre ordinateur quand vous le souhaitez, sans avoir à appeler Microsoft pour obtenir de l'aide. Vous pouvez également découvrir comment réactiver votre système en utilisant le même code en ligne. Pour cela, rendez-vous dans « Paramètres » => « Mise à jour & Sécurité » => « Activation ».
18. Bureaux virtuels
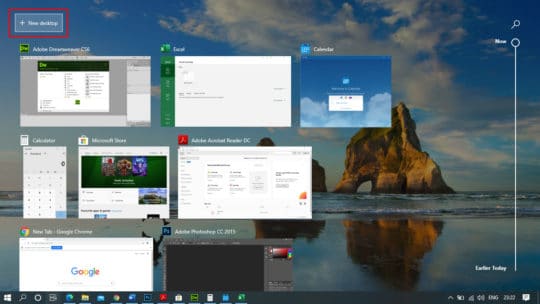
La fonctionnalité de bureau virtuel vous aide à activer plusieurs bureaux sur une instance de Windows 10. En utilisant cette fonctionnalité, vous pouvez avoir différents bureaux virtuels pour vos différents travaux, comme un pour le travail, un autre pour un usage personnel, etc. Pour créer un nouveau bureau, utilisez le raccourci clavier WIN+TAB . Il affichera toutes vos fenêtres ouvertes. Dans le coin supérieur gauche, il affiche une option « +Nouveau bureau », cliquez dessus pour avoir un nouveau bureau. Utilisez Ctrl + Win + flèche gauche/droite pour basculer entre eux.
19. Utiliser des cartes hors ligne
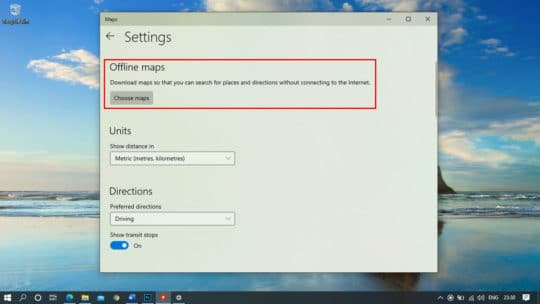
Vous pouvez accéder aux données cartographiques hors ligne à l'aide de l'application Maps de Windows 10. Cela peut être très utile dans des situations telles que des signaux GPS faibles ou une connexion Internet lente.
20. Gestionnaire d'applications en arrière-plan
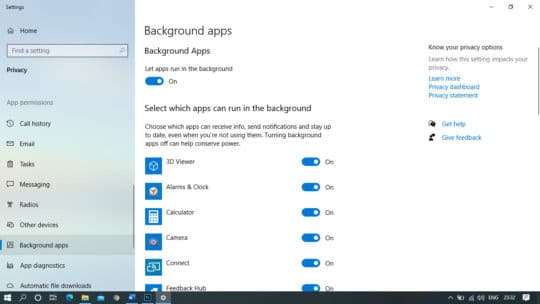
Cette fonctionnalité est la meilleure solution pour Windows 10 mobile. À l'aide du gestionnaire d'applications, vous pouvez empêcher certaines applications de s'exécuter en arrière-plan. De cette façon, vous pouvez améliorer les performances de votre appareil mobile.
21. Fonction d'encombrement
Cette fonctionnalité crée un nouveau dossier dans votre compte de messagerie. Vous pouvez transférer vos e-mails de faible priorité dans ce dossier d'encombrement. Le dossier Clutter n'est pas égal à votre dossier Junk, mais peut être traduit comme votre deuxième boîte de réception.
22. Mettez le Web dans votre barre d'outils
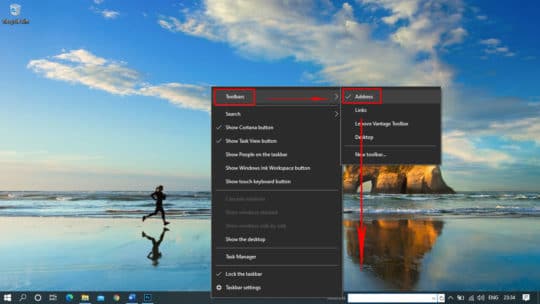
Vous pouvez lancer rapidement le navigateur à partir de votre barre d'outils. Pour activer la fonction, faites un clic droit n'importe où sur la barre d'outils et sélectionnez l'onglet « Barres d'outils ». Vous y trouverez trois options : Adresse, Liens et Bureau. Sélectionnez « Adresse » pour créer une barre d'adresse instantanée et lancer n'importe quel site Web à partir d'ici. Les liens fonctionnent également de la même manière, mais cela fonctionne sur les signets enregistrés. L'option Bureau apporte des dossiers et d'autres emplacements sur votre bureau.
23. Mode sombre
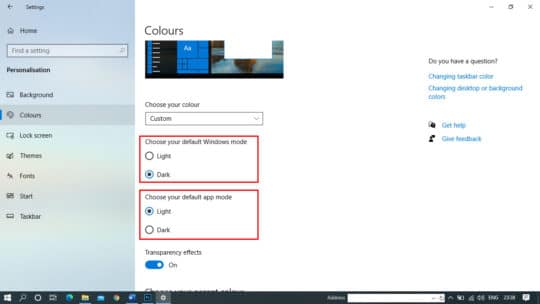
Si vous aimez les systèmes d'exploitation Windows sombres, allez dans « Windows » => « Paramètres » => « Personnalisation » => « Couleurs ». Sélectionnez « Choisissez votre mode d'application par défaut » sur « Sombre » pour obtenir votre écran sombre préféré.
24. Désactiver les notifications
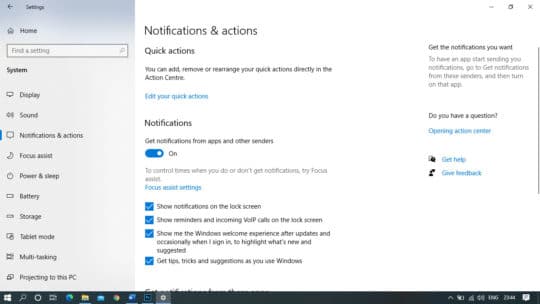
Si vous en avez assez des notifications inutiles sur votre système, vous pouvez les désactiver à l'aide de cette fonctionnalité. Pour désactiver diverses notifications, accédez à « Démarrer » => « Paramètres » => « Système » => « Notifications et actions » et sélectionnez ce que vous voulez et ce que vous ne voulez pas.
Vous aimerez peut-être aussi : 5 astuces les plus simples pour libérer de l'espace disque dans Windows 10.
25. Gérer l'espace de stockage
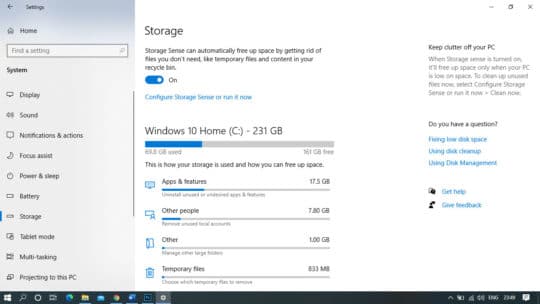
Cette fonctionnalité vous aide à connaître les détails des applications et autres programmes sur vos disques. Vous pouvez obtenir les détails de toutes les applications et programmes encombrants en utilisant cette fonctionnalité. Pour vérifier les détails, allez dans « Paramètres » => « Système » => « Stockage ». Vous y trouverez les détails de vos applications, photos, vidéos, etc. Les données en double sur vos disques causent également des problèmes d'espace de stockage. Vous pouvez donc utiliser divers outils de recherche de fichiers en double et de recherche de photos en double pour vous en débarrasser.
Bonus - Presse-papiers Cloud
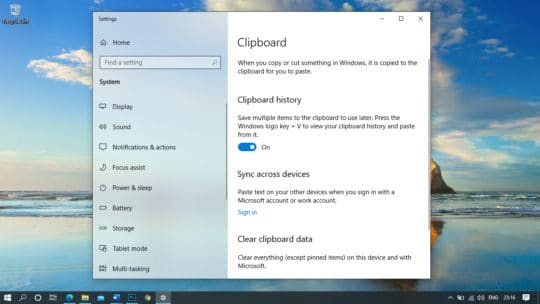
Le presse-papiers de Microsoft était le même jusqu'à la sortie de la mise à jour de Microsoft Windows 10. Le tout nouveau Presse-papiers Cloud a fait passer la sauvegarde de plusieurs éléments au niveau supérieur. Vous pouvez maintenant copier depuis un appareil et le coller sur différents appareils connectés avec le même compte Microsoft. Vous pouvez également afficher l'historique des éléments copiés dans le presse-papiers et l'utiliser ultérieurement sur différents appareils. Cette fonctionnalité vous facilitera la vie dans le partage d'informations. Tout ce que vous avez à faire est de rechercher "Cloud Clipboard" dans la barre de recherche et d'accéder à l'application. Activez l'historique du presse-papiers dans les paramètres et synchronisez vos appareils pour copier et coller d'un appareil à l'autre.
Conclusion

Fini le temps où vous aviez du mal à accélérer votre Windows XP ou les versions précédentes de Windows. Avec les toutes nouvelles fonctionnalités des versions récentes de Windows, les choses sont devenues plus simples et intéressantes pour les utilisateurs. Vous pouvez utiliser les fonctionnalités mentionnées ci-dessus pour tirer pleinement parti de Windows 10.
Microsoft a toujours prospéré pour nous surprendre avec les changements les plus avancés et les meilleures fonctionnalités pour Windows 10. J'espère que vous essayez ces fonctionnalités intéressantes de Windows 10 et que vous tirez le meilleur parti de votre système d'exploitation. Il est également recommandé d'utiliser l'utilitaire de nettoyage de disque à intervalles réguliers pour garder votre système sans encombrement et obtenir les performances optimales du système. Quelle fonctionnalité vous aimez le plus, veuillez nous laisser un commentaire dans la section des commentaires.
Cet article est écrit par Yogesh Sharma. Il travaille chez Systweak Software, en tant qu'analyste SEO et rédacteur de contenu technique. Son point fort de l'écriture est le ransomware, les virus, Windows et Mac et il s'intéresse vivement à l'écriture d'autres blogs techniques. Suivez-le : Facebook | Gazouillement | LinkedIn.
