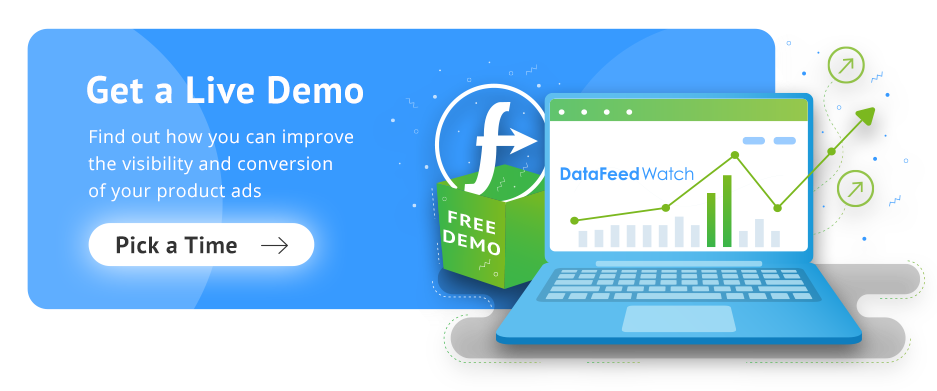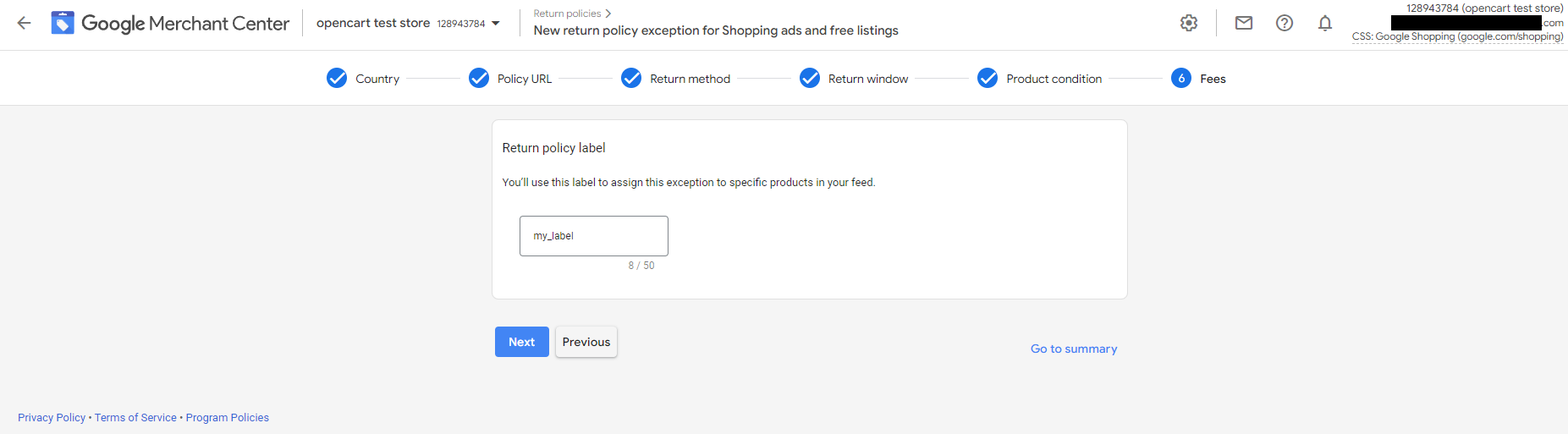6 paramètres que vous devez vérifier dans Google Merchant Center avant de lancer une campagne
Publié: 2022-09-011. Paramètres d'expédition
L'une des informations les plus importantes que vous devez fournir à Google Merchant Center lorsque vous soumettez vos produits concerne les paramètres d'expédition. Google a besoin de savoir combien vous facturez pour l'expédition et quel est le délai de livraison pour les commandes d'un client.
Vous devez toujours vérifier que votre expédition est configurée et qu'elle est correcte et à jour. Ceci est particulièrement important car les frais et la rapidité d'expédition sont les raisons les plus courantes pour lesquelles les clients abandonnent le processus de paiement sans acheter.
Toutes les fonctionnalités de Google utiliseront vos paramètres de livraison : annonces Shopping, fiches produit gratuites et Acheter sur Google.
Lorsque vous devez configurer l'expédition
Pour diffuser des annonces de vos produits dans un pays ou une région en particulier, vous devez fournir des informations d'expédition et configurer correctement les frais d'expédition pour cette zone.
Indiquez les paramètres d'expédition si :
- vous souhaitez diffuser des campagnes Shopping dans les pays suivants : Australie, Autriche, Belgique, Canada, République tchèque, France, Allemagne, Irlande, Israël, Italie, Japon, Pologne, Corée du Sud, Espagne, Suisse, Pays-Bas, Royaume-Uni, États-Unis.
- Si vous souhaitez diffuser des campagnes Shopping dans un autre pays que le pays de vente principal de votre produit.
Si vous souhaitez que l'expédition soit configurée au niveau du produit (définissez les frais et le temps d'expédition pour chaque produit individuellement) et que vous souhaitez facturer l'expédition en fonction du poids, de l'étiquette ou des dimensions , vous devez inclure les attributs pertinents dans votre flux de produits .
Les attributs suivants peuvent être utilisés :
- étiquette d'expédition [shipping_label]
- poids d'expédition [shipping_weight]
- dimensions (longueur d'expédition [shipping_length], largeur d'expédition [shipping_width], hauteur d'expédition shipping_height)
- étiquette de temps de transit [transit_time_label]
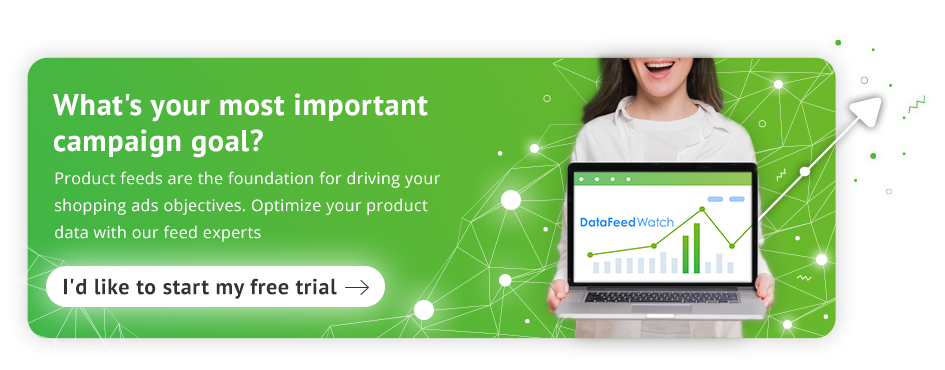
Vous pouvez en savoir plus à ce sujet sur la page d'aide de Google .
Si vous souhaitez facturer l'expédition en fonction de votre panier d'achat total (configurez les services d'expédition au niveau du compte ) ou si vous souhaitez utiliser des paramètres avancés, vous pouvez configurer l'expédition directement dans votre compte Google Merchant Center.
Notez que si vous configurez la livraison dans Google Merchant Center et que vous ajoutez des attributs liés à la livraison dans votre flux de données, les données de votre flux remplaceront les paramètres au niveau du compte pour l'emplacement correspondant à cet article. De plus, l'attribut livraison [shipping] n'est pas disponible pour Acheter sur Google.
Important!
Si vous proposez plusieurs services d'expédition pour un produit dans le même pays, Google calculera le tarif d'expédition le plus bas pour le produit pour une situation donnée et ce tarif sera affiché aux clients.
De plus, les frais d'expédition que vous soumettez à Google Merchant Center doivent correspondre aux frais d'expédition que vous facturez pour l'achat via votre site Web (il y a un risque que votre annonce soit rejetée si les examinateurs de Google constatent des frais d'expédition plus élevés sur votre site Web après avoir cliqué sur votre annonce avec une inférieure).
Comment configurer la livraison au niveau du compte dans Merchant Center
Vous devez configurer vos services d'expédition au niveau du compte dans Google Merchant Center ou via l'API Shipping Settings si vous ne souhaitez pas recevoir d' erreurs liées à l'expédition . Les services d'expédition peuvent être définis pour tous les produits ou pour des groupes de produits (l'attribut [shipping_label] vous aidera à spécifier des groupes de produits si vous choisissez cette option).
Vous pouvez configurer de nombreux paramètres pour chaque service d'expédition (frais d'expédition, rapidité de livraison, etc.)
A. Créer un service de livraison dans Merchant CenterÉtape 1 : Connectez-vous à votre compte Google Merchant
Étape 2 : Accédez à l'icône Outils et sélectionnez "Expédition et retours" - vous êtes maintenant dans l'onglet "Services d'expédition".
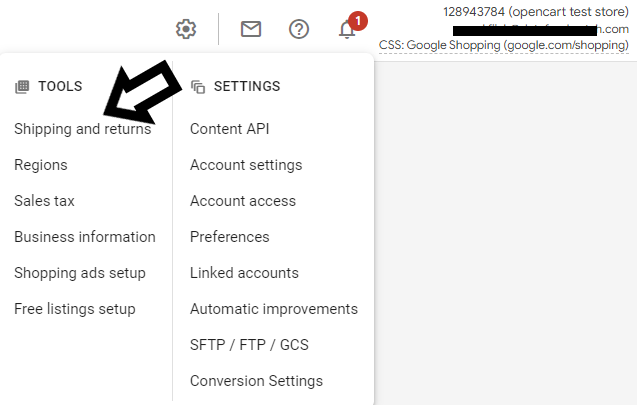
Étape 3 : Cliquez sur + Nouveau service de livraison , ce qui vous permettra de créer un service de livraison
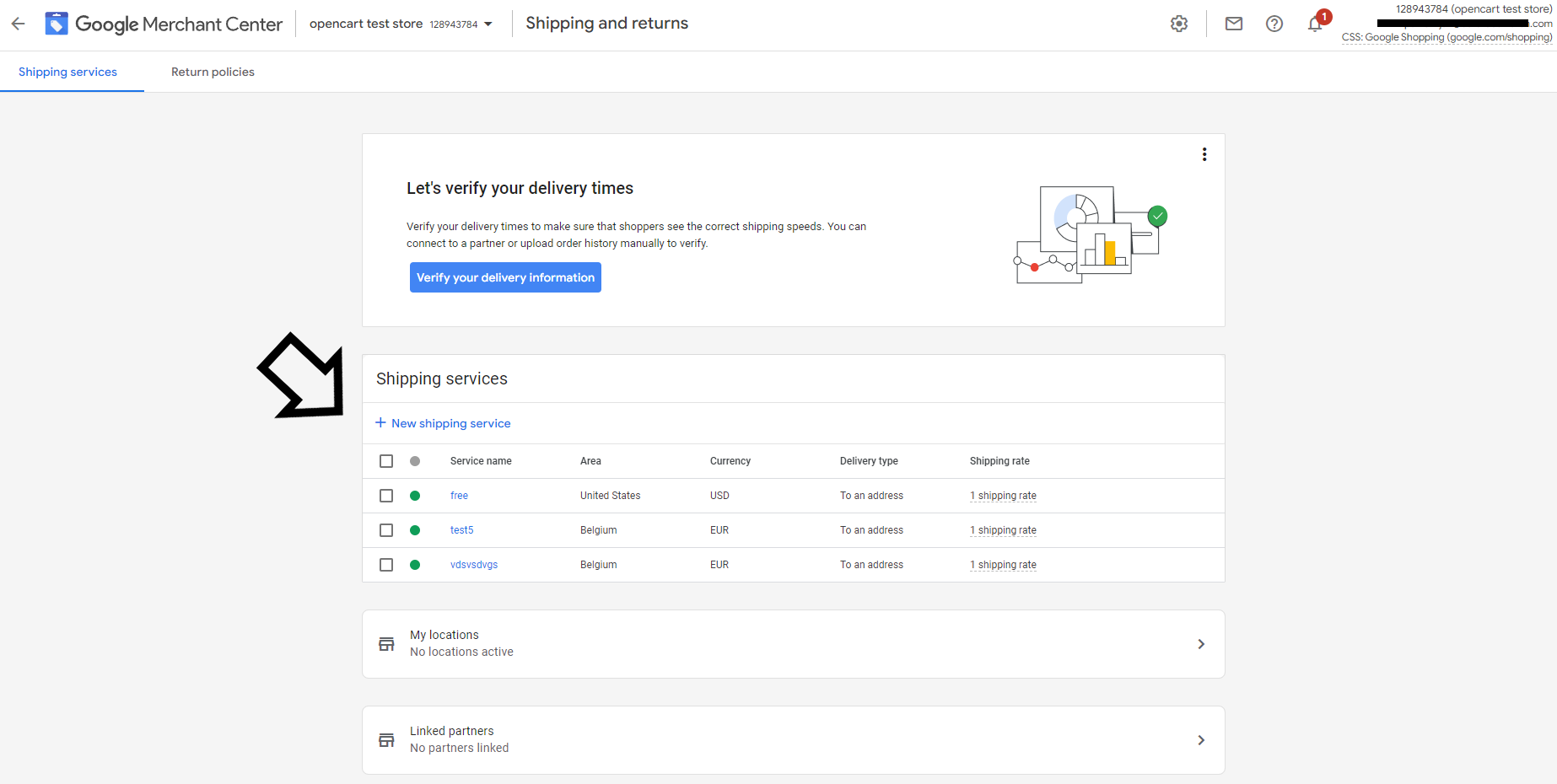
B. Configurez vos services d'expédition
Étape 1 : Nommez votre service d'expédition
Étape 2 : Choisissez la zone de service d'expédition - où vos produits sont achetés et livrés (doit être le même pays que le pays cible du flux, pas nécessairement celui où votre entreprise est basée ou d'où les produits sont expédiés)
Étape 3 : Sélectionnez la bonne devise (la même que dans votre flux)
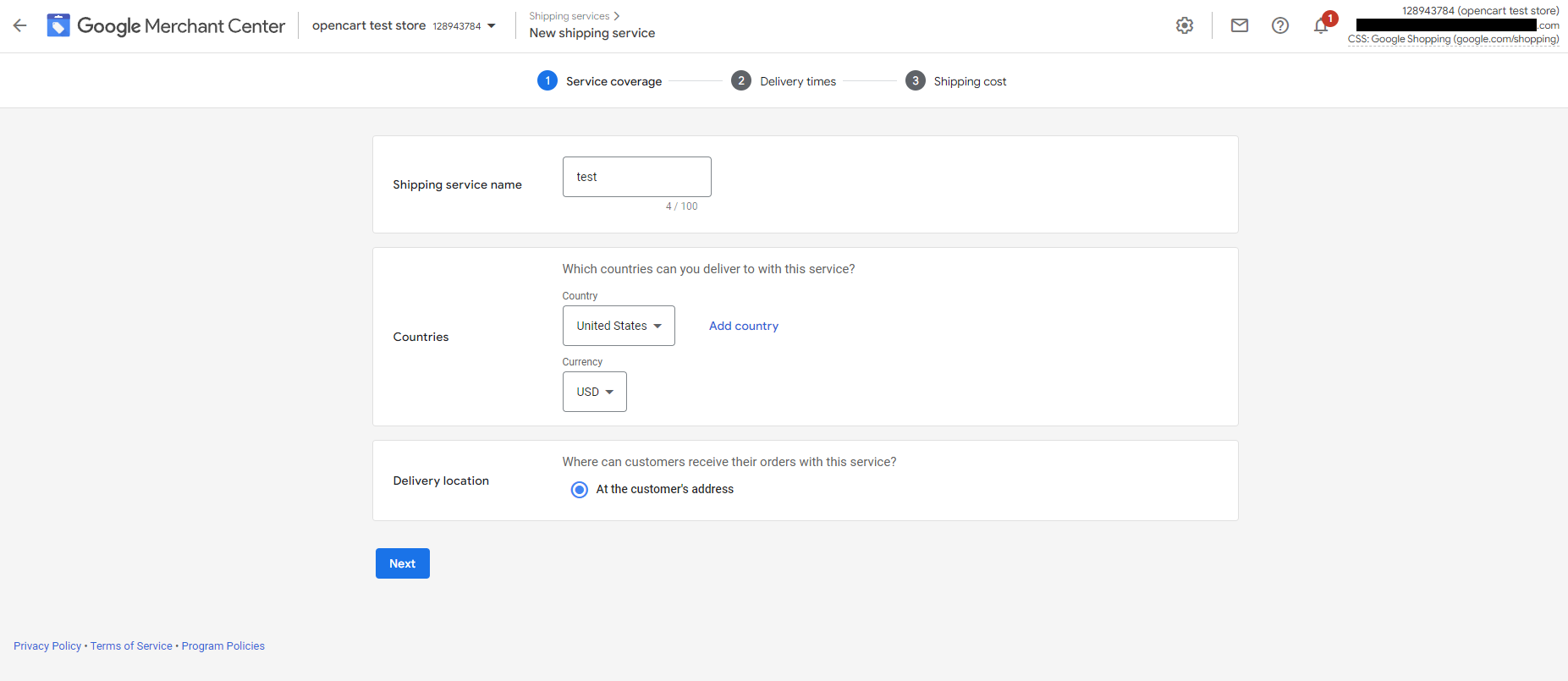
Étape 1 : Choisissez si vous souhaitez afficher des délais de livraison personnalisés (en fonction de votre transporteur/partenaire avec lequel vous travaillez) ou définissez une plage de délais de livraison (Google l'estime pour vous).
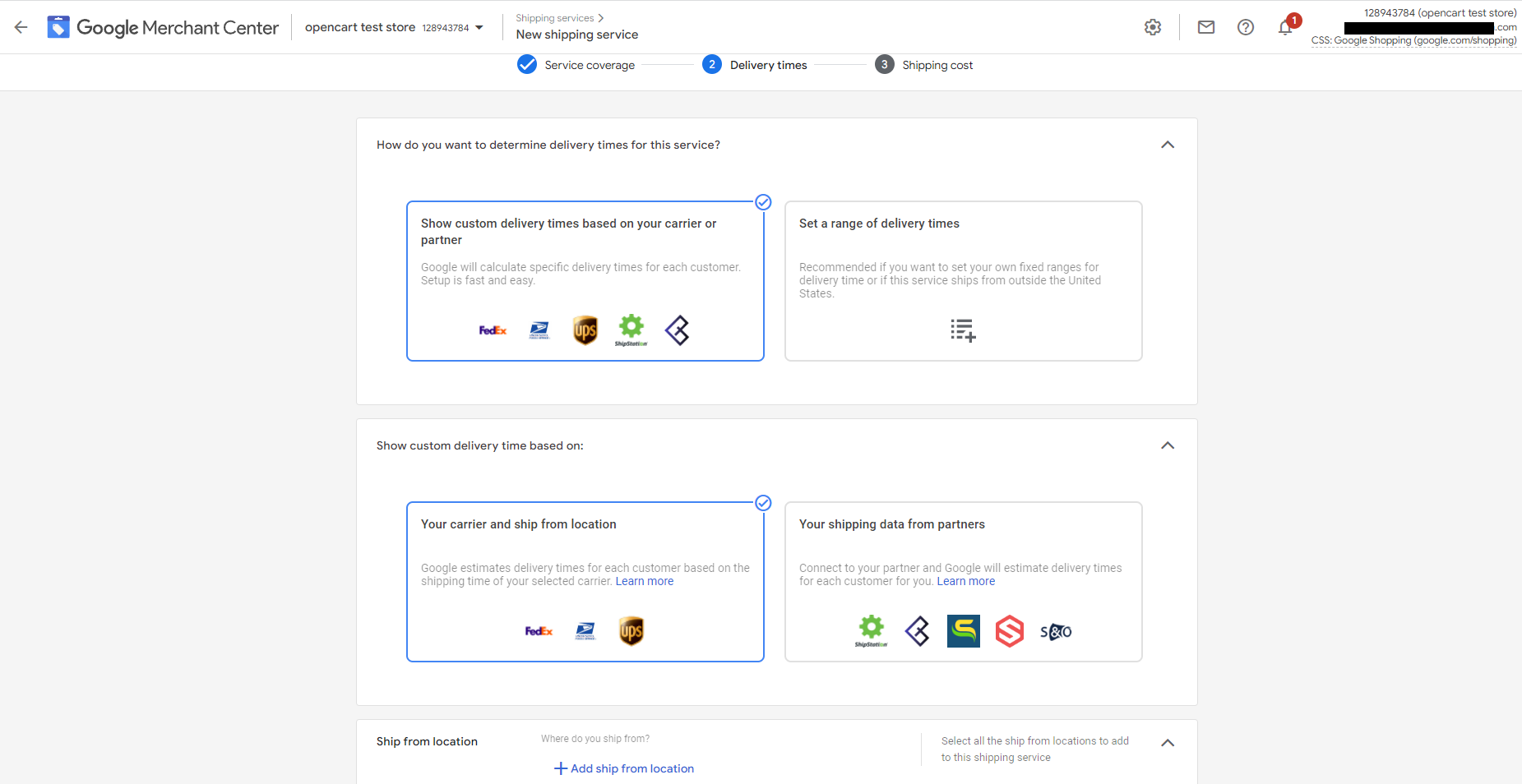
Étape 2 : Choisissez l'heure à laquelle une nouvelle commande doit être passée afin de commencer à être traitée le jour même (c'est ce qu'on appelle l'heure limite)
Étape 3 : Entrez le nombre minimum et maximum de jours ouvrables requis pour traiter une nouvelle commande (c'est ce qu'on appelle le temps de traitement).
Étape 4 : Ajoutez le nombre de jours ouvrables que l'ensemble du service peut éventuellement prendre (c'est ce qu'on appelle le temps de transit).
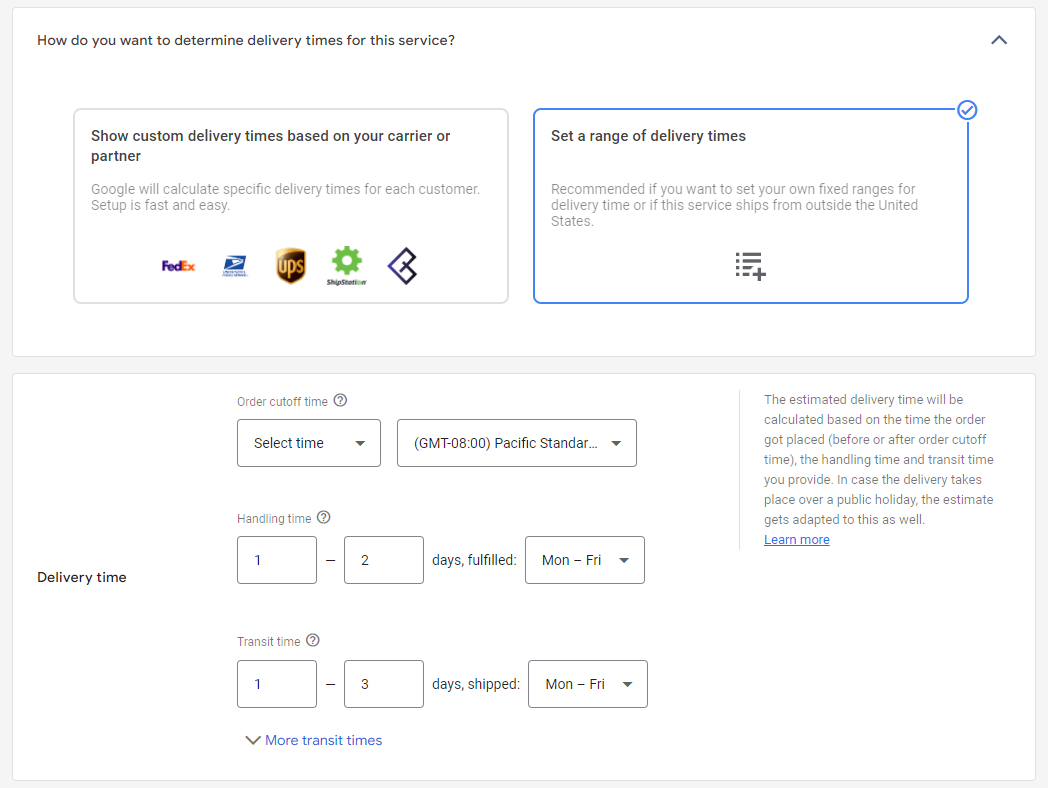
Étape 5 : uniquement aux États-Unis, en France et en Australie, vous pouvez définir le temps de transit en fonction des régions. Vous pouvez le faire en cliquant sur "Plus de temps de transit"
Étape 6 : c'est totalement facultatif, mais vous pouvez regrouper les produits qui partagent les mêmes temps d'acheminement en incluant l'attribut d' étiquette de temps d'acheminement [transit_time_label] dans votre flux et en lui fournissant des valeurs.
D. Définir le paramètre avancé facultatifÉtape 1 : Vous pouvez entrer une valeur de commande minimale pour le service d'expédition.
Il est généralement facultatif mais obligatoire si vous avez un minimum de commande sur votre site !
Étape 2 : Vous pouvez définir une date limite d'expédition pour vos commandes si vous souhaitez qu'elles soient passées avant une date précise afin qu'elles soient livrées avant un certain jour férié.
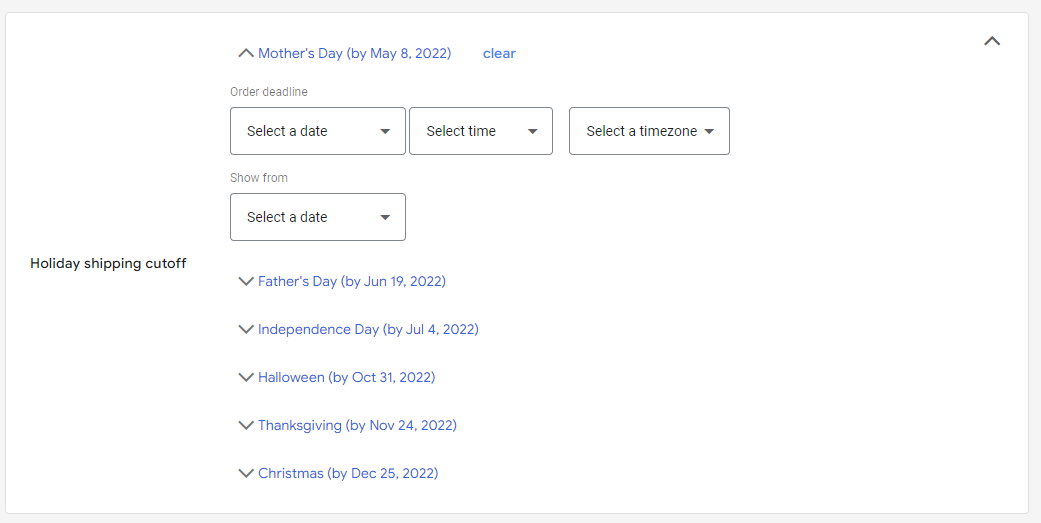
Vous pouvez soit définir les mêmes frais d'expédition pour tous vos articles, soit définir des fourchettes de frais d'expédition.
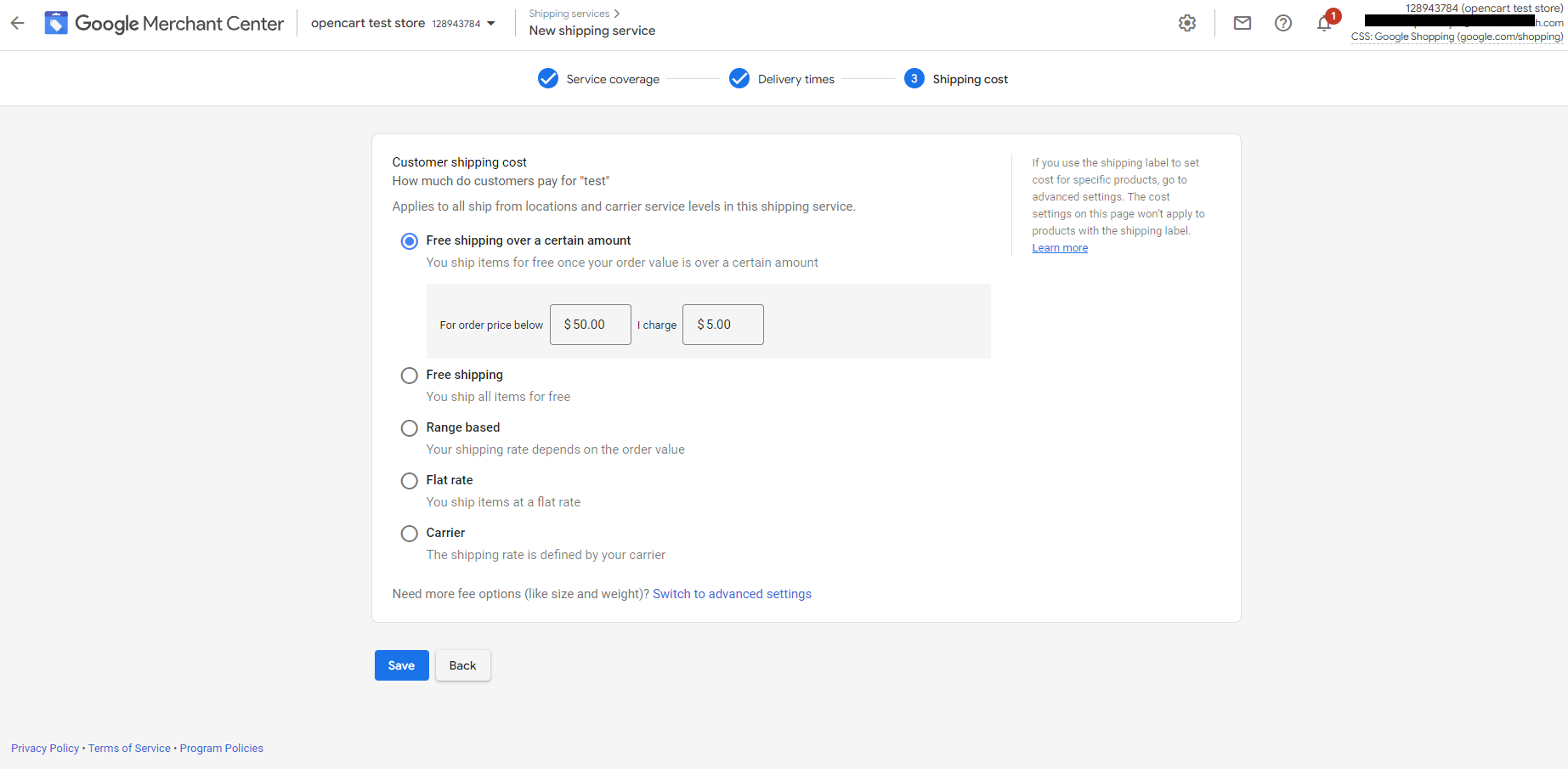
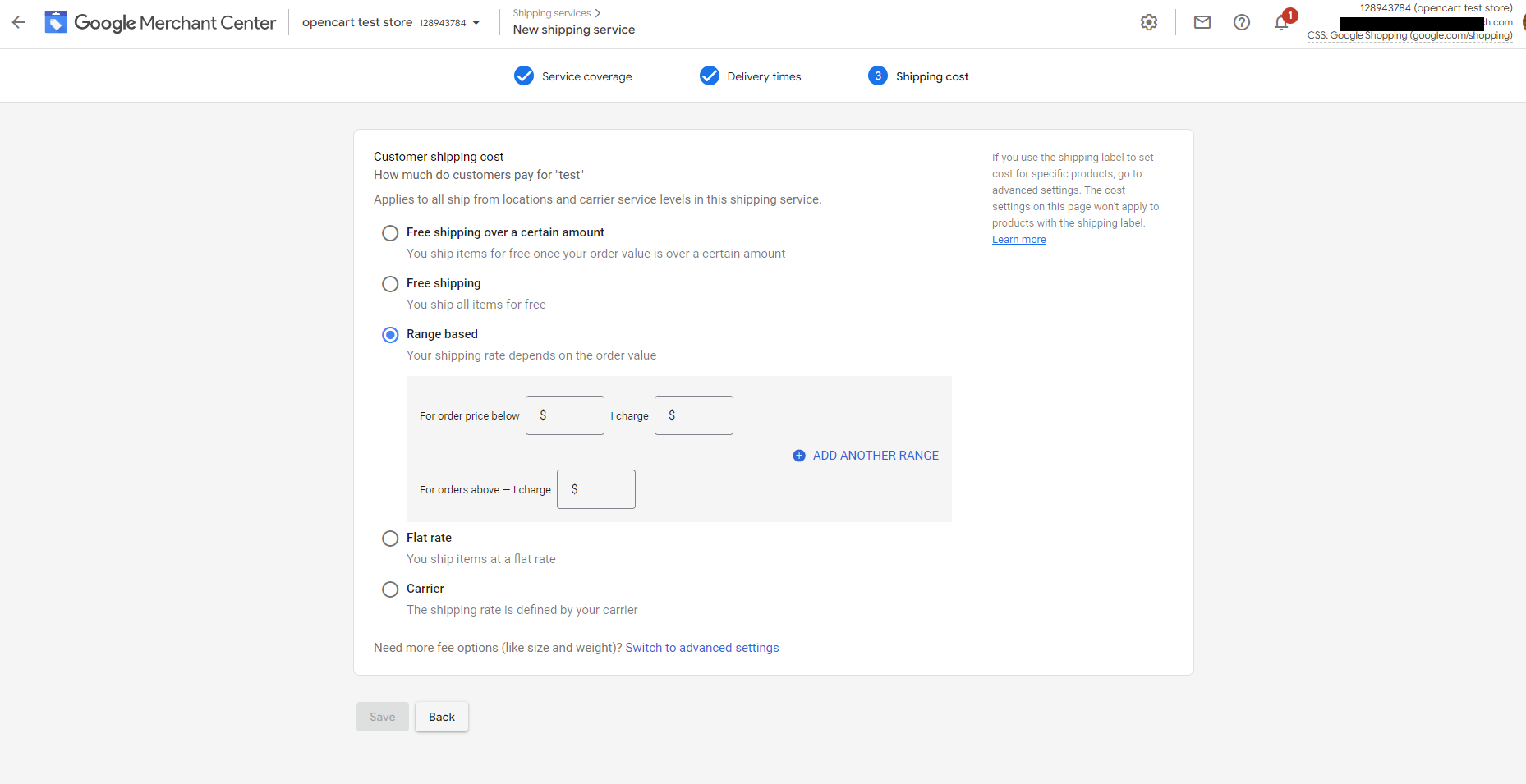
F. Paramètres avancés des frais d'expédition : définir les frais d'expédition (facultatif)
Étape 1 : Ajoutez un nouveau tarif d'achat pour le service d'expédition en cliquant sur le bouton plus +
Étape 2 : Sélectionnez si ce tarif d'expédition doit être appliqué à tous les produits ou seulement à certains produits. Vous pouvez le faire sous "Produits concernés". Si vous choisissez la deuxième option, sélectionnez "Filtrer les produits par étiquette d'expédition" et saisissez les valeurs que vous avez fournies pour l'attribut [shipping_label] dans votre flux de produits.
Étape 3. Nommez votre tableau sous "Nom du tarif d'expédition".
Étape 4. Travaillez à la création de votre tableau en définissant soit un tarif unique pour toutes les commandes, soit en créant des règles basées sur une ou deux dimensions : prix, destination (États-Unis, Australie ou Japon uniquement), poids ou nombre d'articles.
Étape 5 : Ajoutez vos frais de port.
2. Paramètres de politique de retour
Avant de commencer à diffuser vos annonces, il est recommandé de vérifier si vous avez configuré une politique de retour dans votre compte dans le Merchant Center.
La politique de retour est un autre facteur très important pour les clients qui prennent une décision d'achat. L'affichage d'informations sur les politiques de retour et de remboursement dans vos annonces Shopping (ou vos fiches gratuites) peut améliorer les performances de vos produits.
Méthodes de configuration des conditions de retour dans Merchant Center
Vous pouvez créer des politiques de retour dans votre compte Google Merchant Center. Il est important de souligner qu'ils peuvent être associés à tous les produits ou à des groupes de produits spécifiques. Si vous souhaitez avoir les mêmes politiques de retour pour presque tous vos articles à quelques exceptions près, vous pouvez créer une politique de retour standard et une politique d'exception pour les exceptions.
Si vous avez de l'expérience dans le développement Web, vous pouvez également partager votre politique de retour via l'API de contenu .
Vous pouvez configurer un certain nombre de paramètres pour chaque politique de retour.
Comment créer une politique de retour dans Merchant Center
1. Connectez-vous à votre compte Google Merchant Center.
2. Choisissez Expédition et retours pour le menu de la page et cliquez sur l'onglet Retours .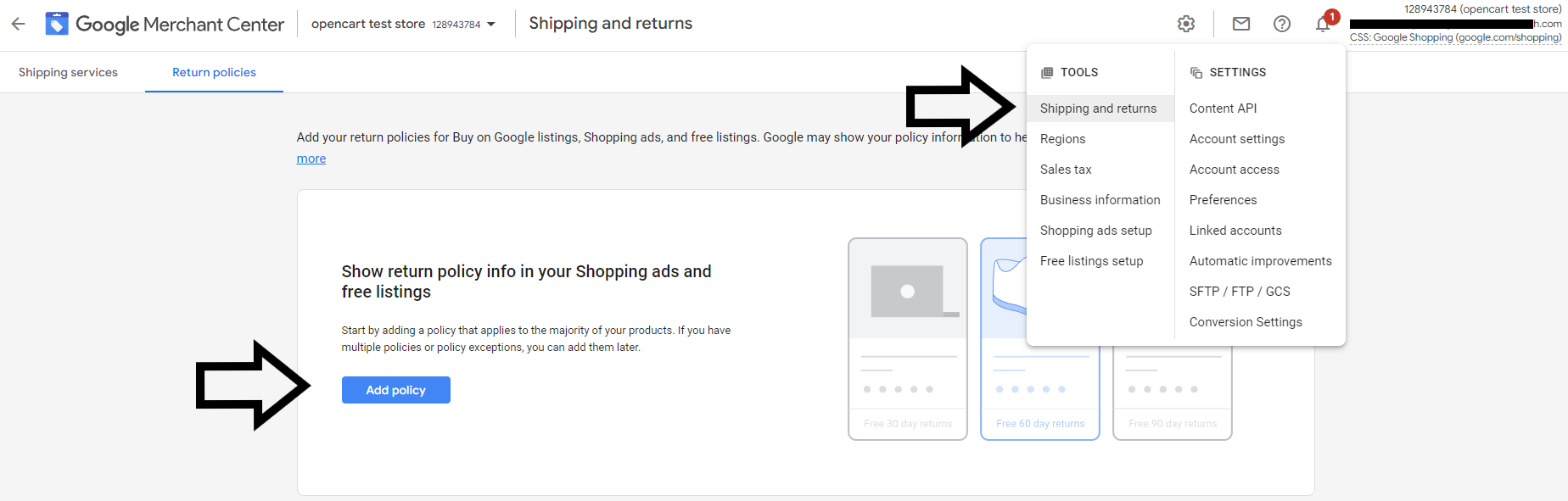
4. Sélectionnez le programme auquel votre politique de retour doit s'appliquer - Annonces et liste gratuite.
5. Sélectionnez le pays auquel votre politique de retour doit s'appliquer.
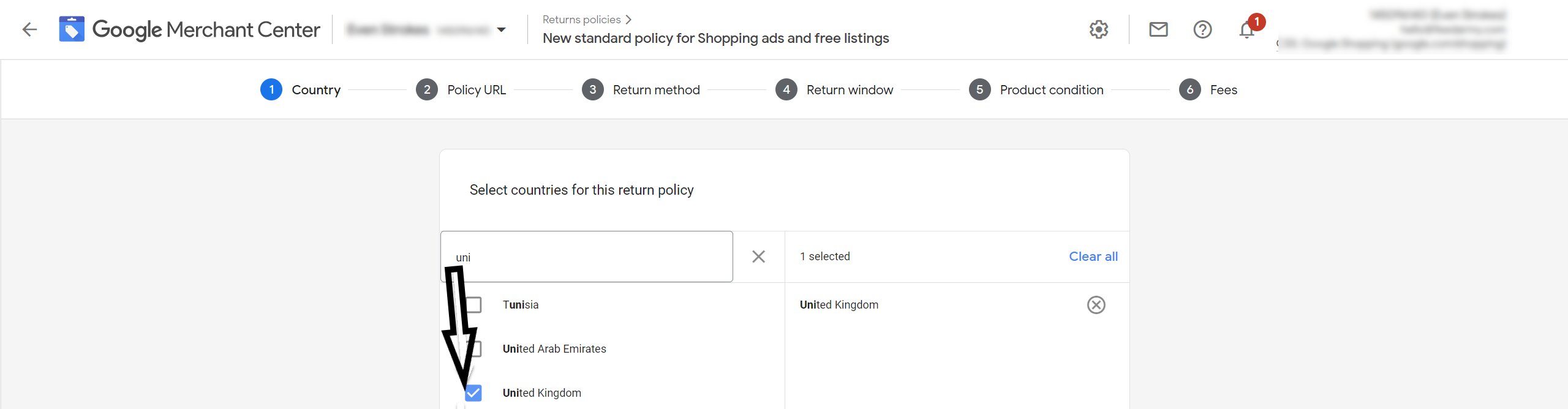
7. Sélectionnez les méthodes de retour disponibles, par exemple en magasin, par la poste.
8. Décidez du nombre de jours dont dispose votre client pour retourner le produit et définissez une dérogation saisonnière pour les produits si nécessaire.
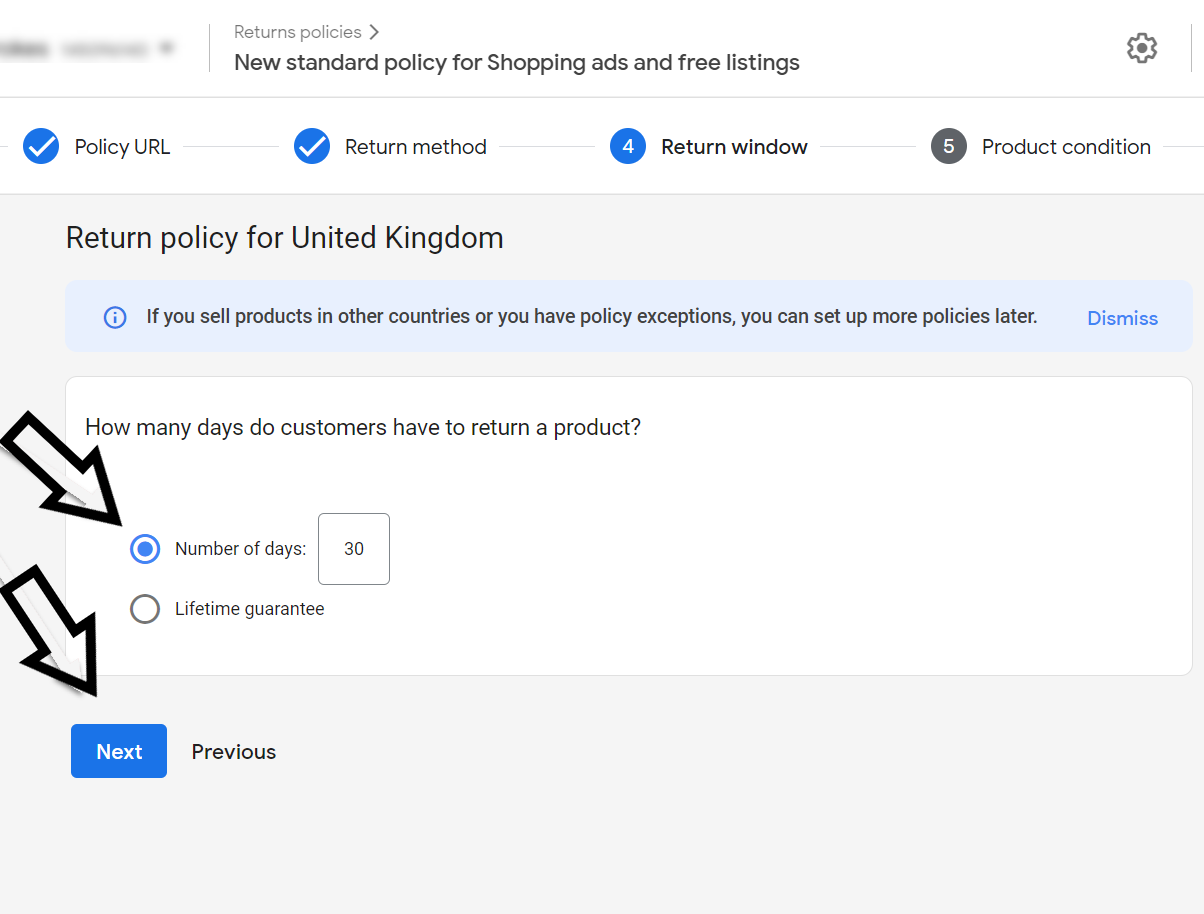
10. Sélectionnez et saisissez les frais de retour : devise, frais de réapprovisionnement, frais de retour, etc.
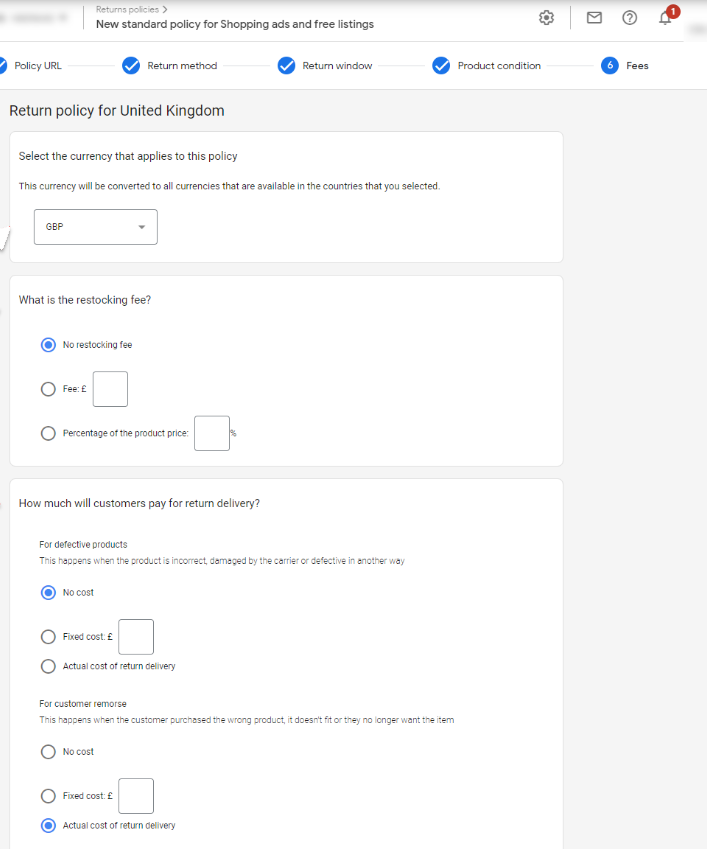
12. À chaque politique de retour, vous pouvez ajouter une exception
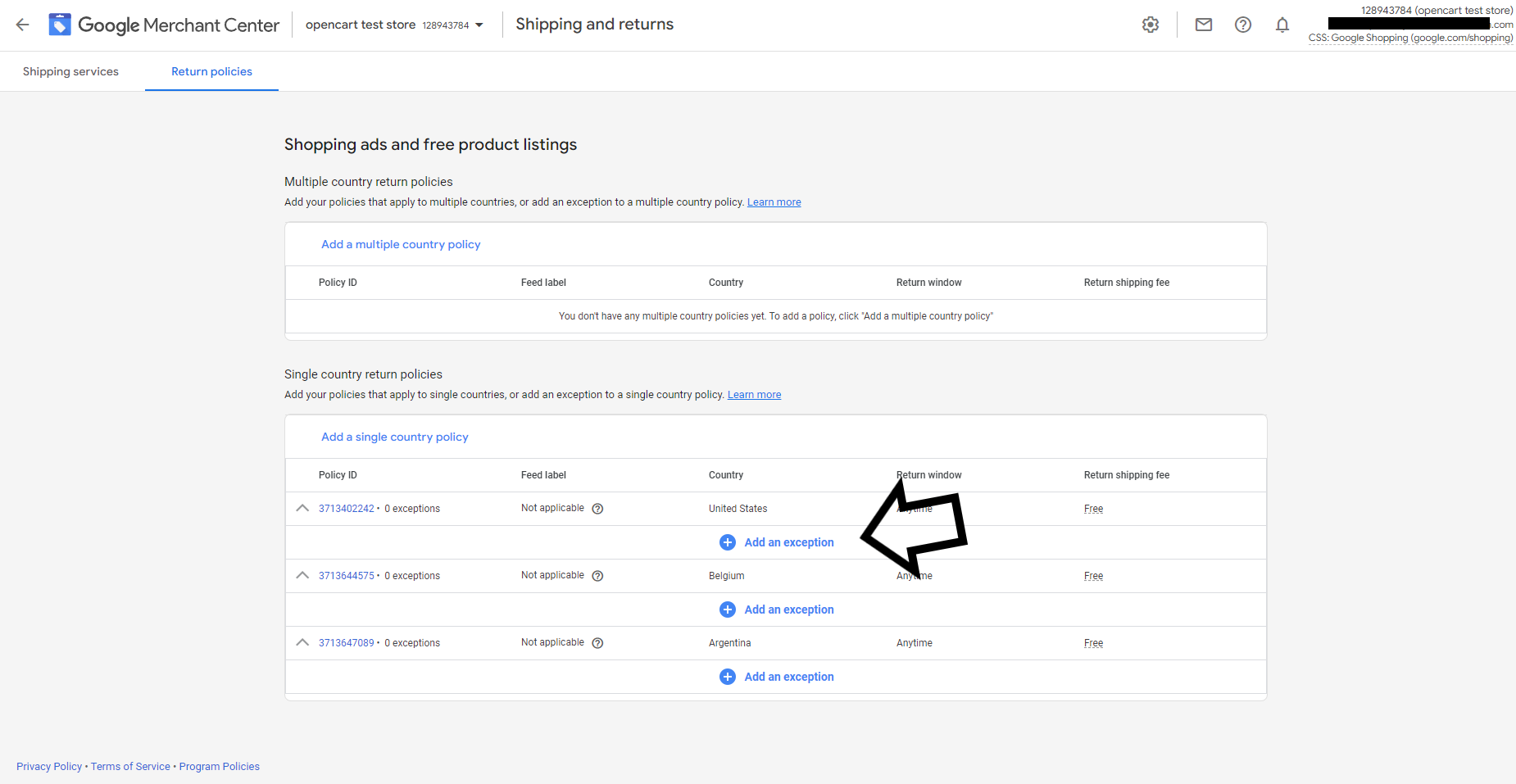
Ajout de [return_policy_label] à votre flux de produits
Vous pouvez également ajouter des politiques de retour via votre flux de produits si vous y ajoutez un attribut [return_policy_label] et ensuite, les politiques de retour peuvent être associées à des produits uniques (qui ont une certaine étiquette qui leur est attribuée). De cette façon, vous pouvez créer une exception de politique de retour basée sur des étiquettes de produits spécifiques, par exemple Electronics.
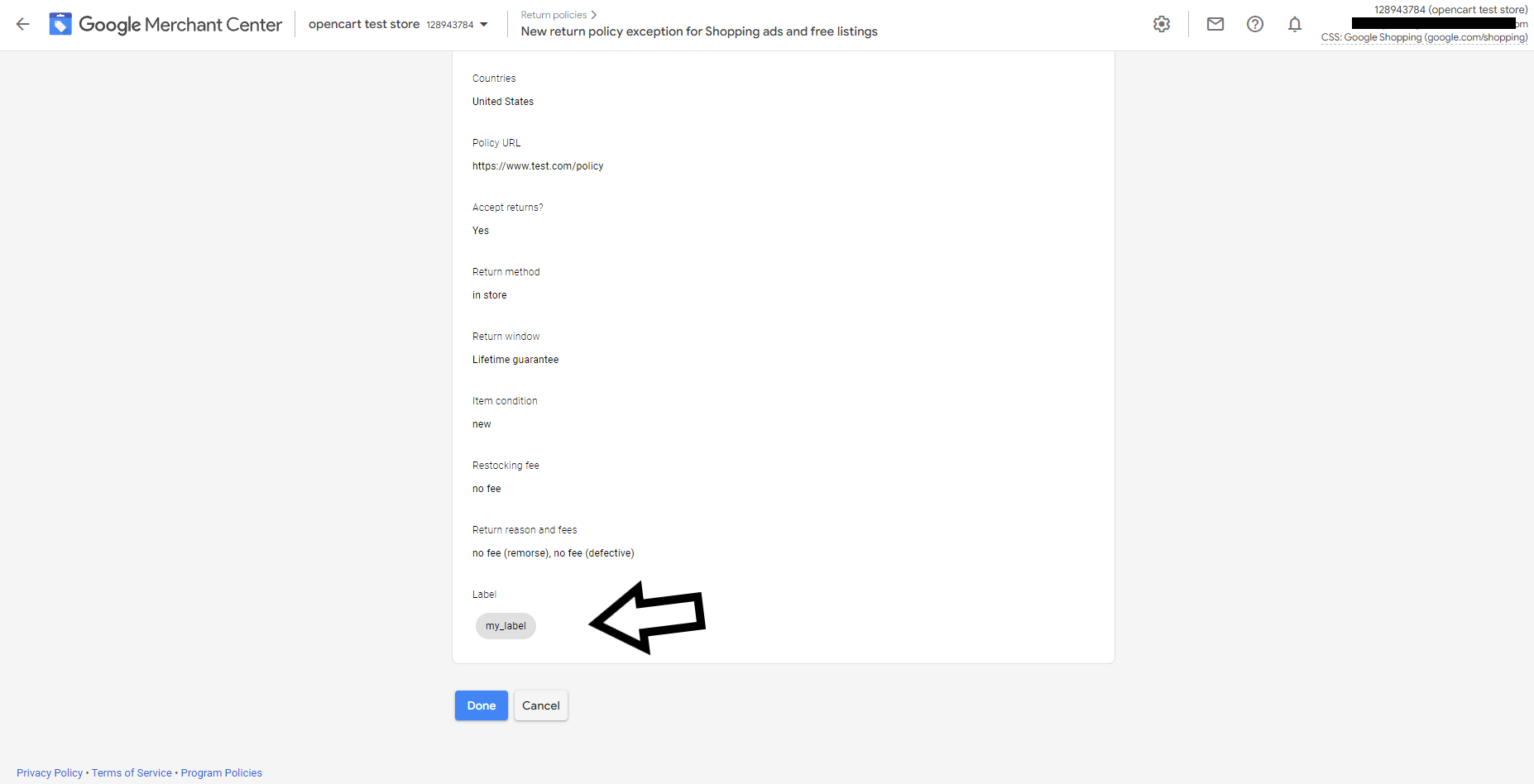
3. Mises à jour automatiques des prix et des stocks par Google
Il peut être difficile de toujours tenir à jour Google Shopping Ads lorsque les prix ou la disponibilité changent tout le temps, surtout si vous faites la promotion de nombreuses variantes du même produit. C'est pourquoi vous devez vous assurer que les mises à jour automatiques des prix et des disponibilités sont configurées dans votre compte Merchant Center !
Google Merchant Center active généralement les mises à jour automatiques des articles par défaut, mais il est préférable de toujours le vérifier, car cette fonctionnalité est très importante.
Pourquoi avez-vous besoin de mises à jour automatiques des articles ?
Des mises à jour automatiques des articles sont actuellement proposées pour les attributs de prix et de disponibilité dans votre flux de produits. Google utilise les informations de votre site Web pour ajuster automatiquement les prix et l'inventaire (disponibilité des produits) dont vous faites la promotion dans vos annonces Google Shopping et Local Inventory. Il vérifie en permanence toutes vos pages de destination et compare les données trouvées à tous les flux qui leur ont été fournis auparavant.
Pour l'expliquer encore plus, les mises à jour automatiques des articles de Google couvrent des périodes de temps entre la mise à jour des informations de prix ou d'inventaire sur votre site Web et le téléchargement d'un nouveau flux sur votre compte Merchant Center et la correction des inexactitudes dans vos données produit (prix courant [prix] et disponibilité [disponibilité]).
Avantages de l'utilisation des mises à jour automatiques des articles de Google :
- Ils améliorent beaucoup l'expérience utilisateur
- Ils augmentent les taux de conversion et renforcent la confiance des clients (le client voit les informations de prix et de disponibilité correctes sur vos annonces)
- Ils réduisent le risque de refus de Google Merchant (erreurs d'enregistrement, inadéquations de prix et de disponibilité)
Être conscient:
La fonction de mise à jour automatique des articles ne remplacera jamais la maintenance et la mise à jour régulières de votre flux de produits. Google l'a conçu pour résoudre des problèmes temporaires liés à la précision de votre prix et de la disponibilité d'un petit nombre de vos articles. Afin de maintenir à jour vos données produits, nous vous recommandons d'utiliser quotidiennement une solution de gestion de flux.
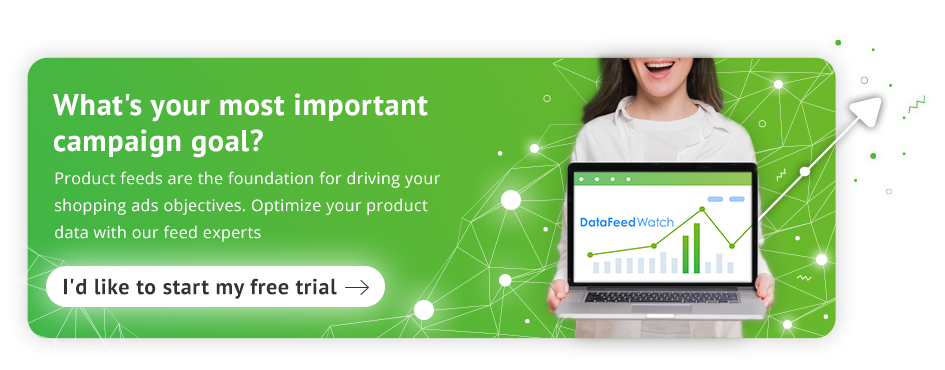
Comment configurer les mises à jour automatiques des articles dans votre compte Merchant Center ?
Auparavant, vous ne pouviez pas utiliser la mise à jour automatique des éléments de Google si vous n'aviez pas de balisage de données structurées dans le code de votre site Web. À l'heure actuelle, il n'existe aucun obstacle technique à l'utilisation de cette fonctionnalité.
Du point de vue de Google, il n'y a désormais aucune raison pour que les marchands désactivent la fonctionnalité de mise à jour automatique des articles dans Google Merchant Center. C'est pourquoi il est depuis quelque temps déjà activé par défaut .

Google vous offre toujours la possibilité de désactiver les mises à jour automatiques des éléments. S'il a été désactivé par erreur, vous pouvez à tout moment gérer ces paramètres au niveau du compte dans Google Merchant Center. Pour revérifier vos paramètres ou modifier l'état des mises à jour automatiques des éléments :
1. Connectez-vous à votre compte Google Merchant Center.
2. Cliquez sur l'icône Outils puis sélectionnez Améliorations automatiques .
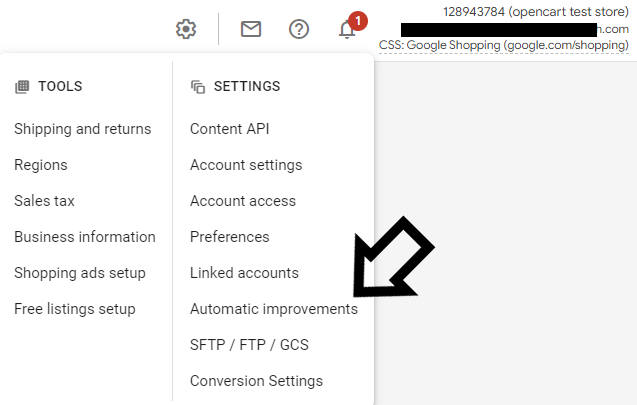 3. Sur cette page, vous pouvez activer les mises à jour automatiques des articles pour le prix, la disponibilité ou à la fois le prix et la disponibilité. Vous pouvez également désactiver complètement les mises à jour des éléments.
3. Sur cette page, vous pouvez activer les mises à jour automatiques des articles pour le prix, la disponibilité ou à la fois le prix et la disponibilité. Vous pouvez également désactiver complètement les mises à jour des éléments.
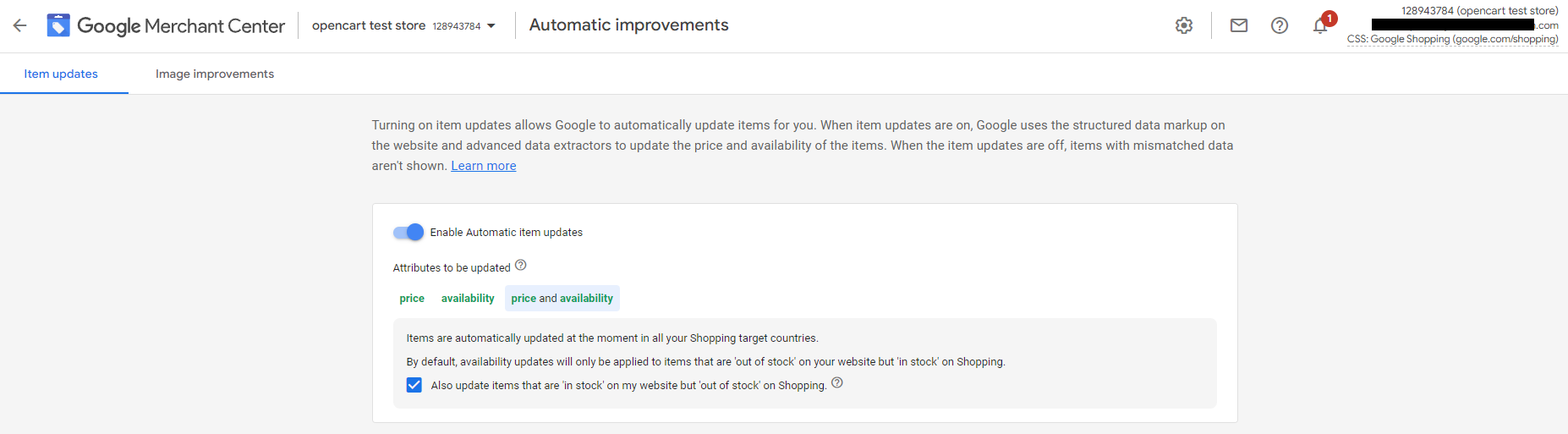
4. Améliorations automatiques des images de Google
Une autre fonctionnalité intéressante de Google est l'amélioration automatique de l'image. Il peut apporter une valeur significative à vos annonces Shopping en améliorant l'expérience utilisateur globale. Vous devez vérifier si cette fonctionnalité est activée dans votre compte Google Merchant Center avant de lancer votre campagne.
Les améliorations automatiques des images améliorent automatiquement les images que vous importez dans Merchant Center. Cette fonctionnalité garantit qu'ils répondent aux exigences de Google et améliorent leur qualité. Google tente de corriger automatiquement les images en supprimant les superpositions promotionnelles et d'autres éléments, ce qui conduirait à la désapprobation des produits qui leur sont associés par Google (les images ne répondraient pas aux exigences d'image des annonces Shopping ).
Si vous activez cette fonctionnalité (l'outil de suppression automatique) dans votre compte Merchant Center, les améliorations seront automatiquement appliquées aux images pertinentes de votre compte.
Si la suppression des éléments non acceptés tels que les superpositions promotionnelles sur les images particulières réussit, l'ancienne image sera remplacée et le produit sera réapprouvé. Cependant, il est important de savoir que ce n'est pas toujours réussi - le processus est entièrement automatisé et il peut échouer ou faire des erreurs. Si vous n'êtes pas satisfait de votre nouvelle image améliorée automatiquement, vous pouvez télécharger vous-même une nouvelle image et remplacer la mauvaise.
Comment configurer des améliorations d'image automatiques dans votre compte Merchant Center ?
1. Connectez-vous à votre compte Merchant Center.
2. Cliquez sur l'icône des outils et sélectionnez Améliorations automatiques .
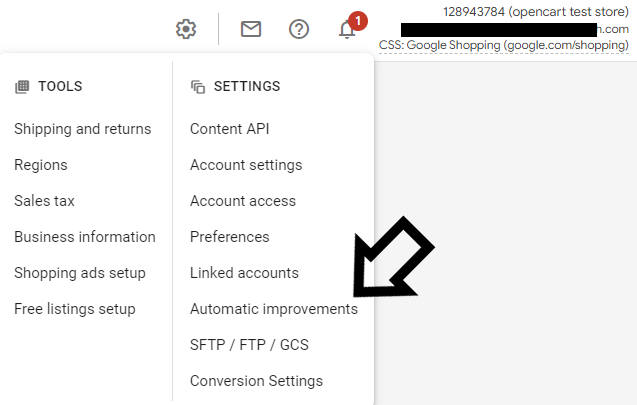
3. Sur cette page, cliquez sur l'onglet Améliorations de l'image et activez les améliorations automatiques de l'image en cliquant sur le bouton bleu (comme sur l'image ci-dessous).
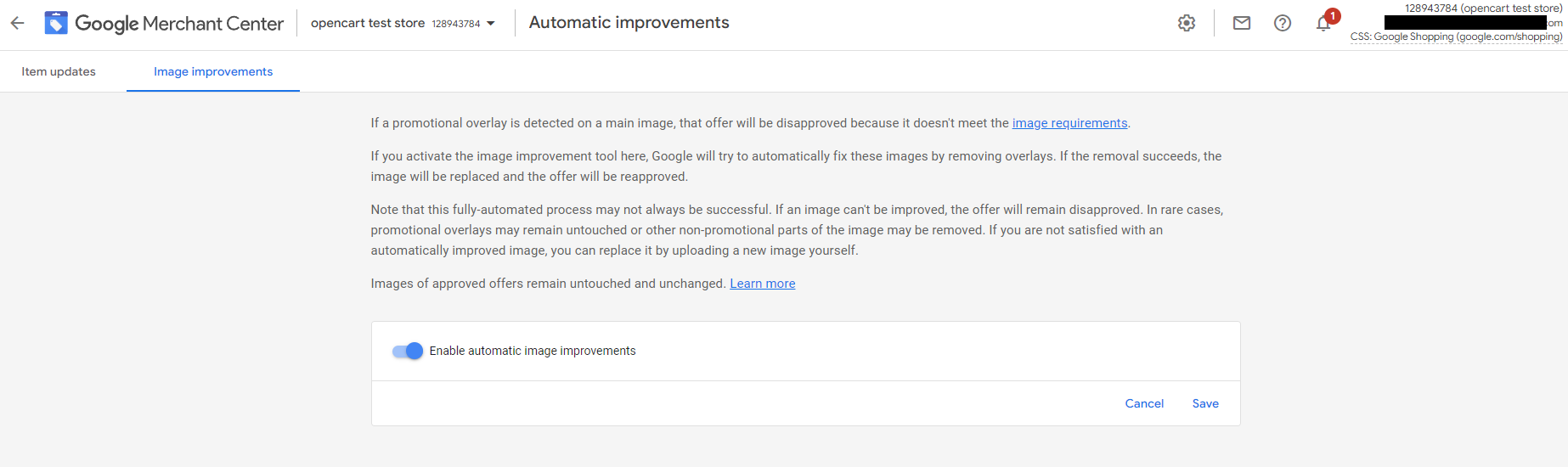
5. Paramètres de transfert de données - Connexion FTP
Avant de lancer votre campagne Google Shopping, réfléchissez à la manière dont vous allez transférer vos données produit vers un canal particulier et vérifiez si tout est correctement configuré.
Si vous mettez à jour vos données produit plus d'une fois par jour, nous vous recommandons d'importer vos flux de produits via FTP . DataFeedWatch vous offre la possibilité de connecter vos flux aux canaux souhaités directement depuis l'outil via FTP jusqu'à 4 fois par jour.
Après avoir connecté vos flux de données manuellement pour la première fois, notre système continuera à télécharger automatiquement les mises à jour sur le canal. Vous n'aurez pas à faire de travaux supplémentaires.
FTP signifie File Transfer Protocol et est une procédure de transfert de fichiers entre ordinateurs. En réalité, les fichiers ne sont pas réellement déplacés d'un système source à un autre, mais ils sont copiés d'un ordinateur à un autre ordinateur. Tout se passe sur des canaux Internet, officiellement connus sous le nom de TCP/IP (Transmission Control Protocol/Internet Protocol).
Comment télécharger votre flux de produits sur Google Shopping via FTP (à l'aide de la solution DataFeedWatch)
1. Connectez-vous à votre compte Google Merchant Center2, cliquez sur l'icône des outils
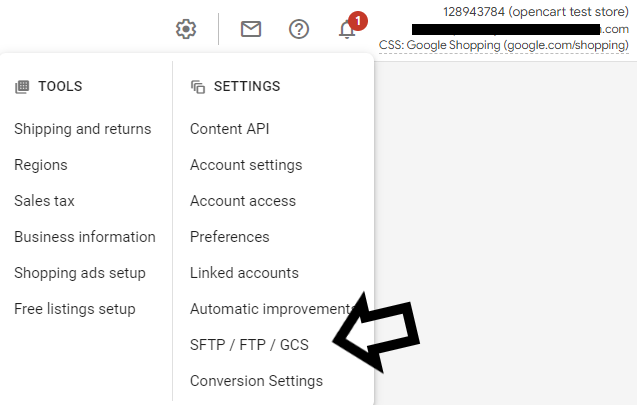
4. Notez vos identifiants FTP.
5. Accédez à Produits > Flux et cliquez sur le bouton + pour ajouter un nouveau flux.
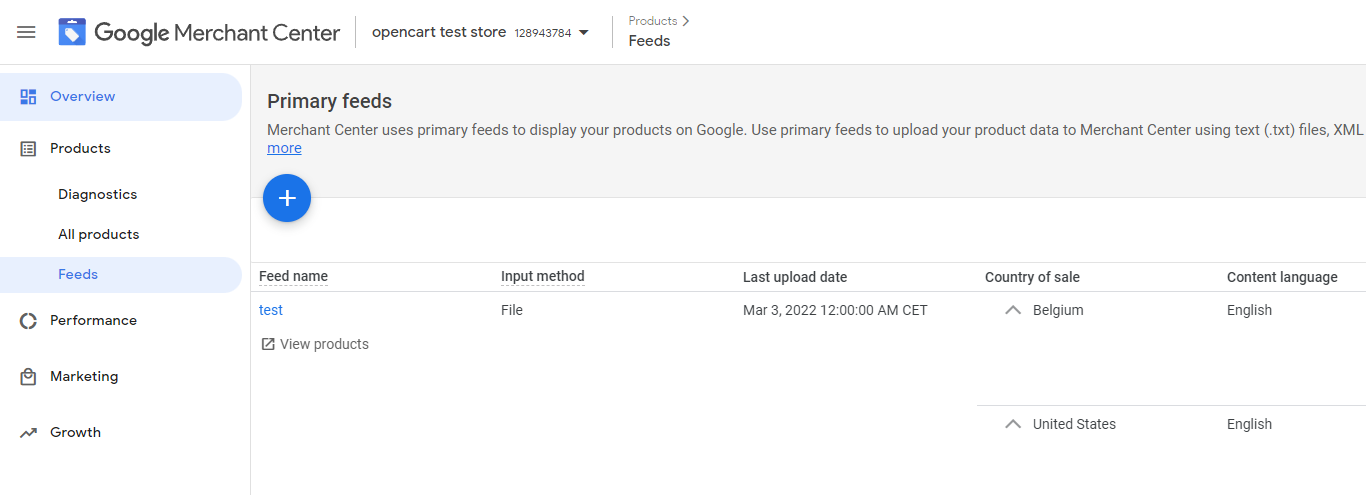
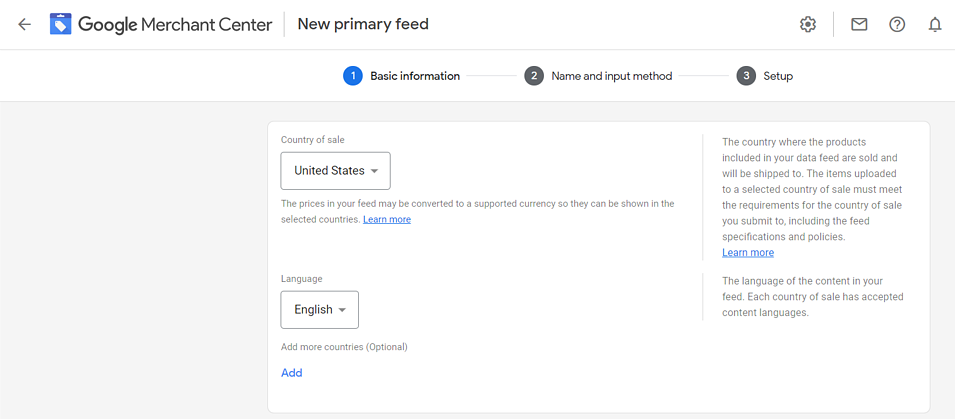
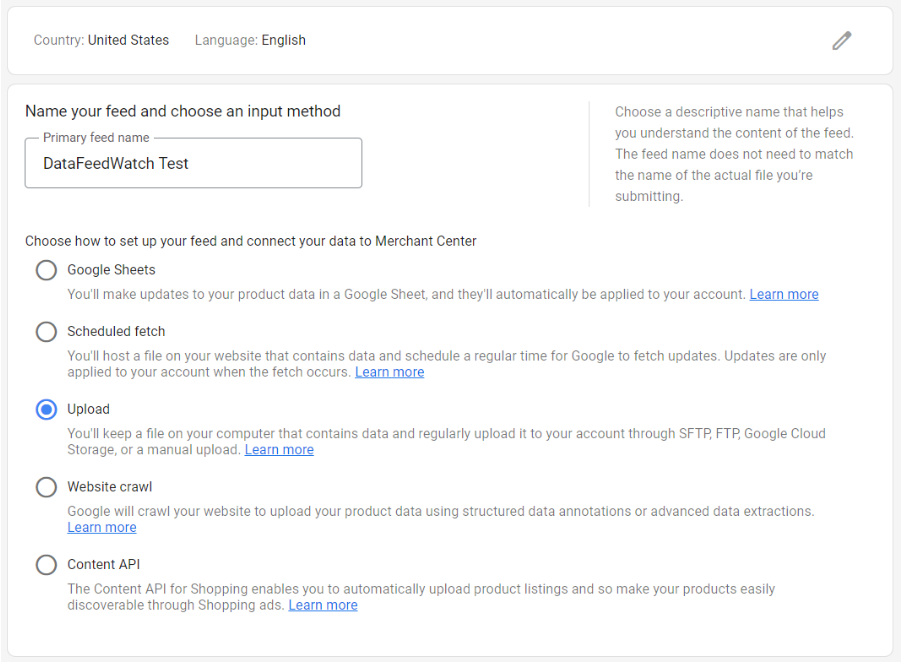
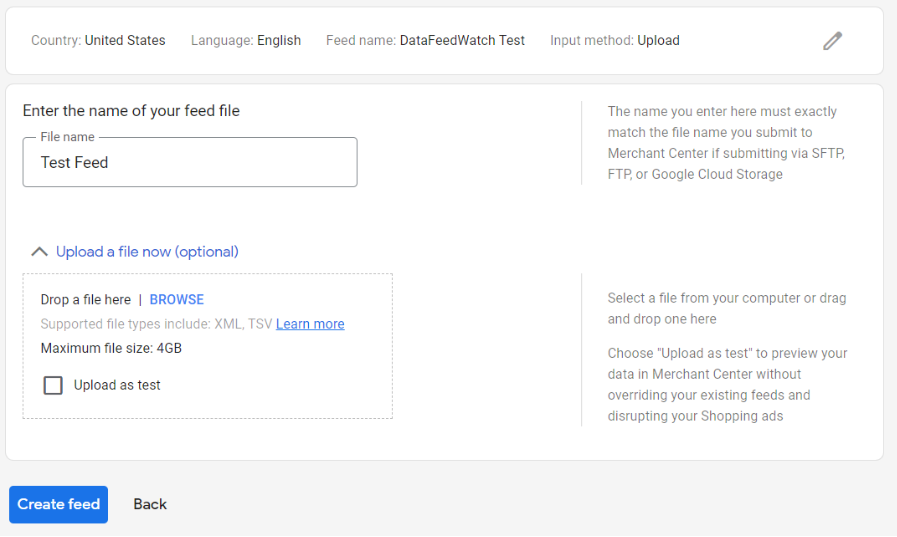
9. Dans DataFeedWatch allez dans Boutiques > le nom de votre boutique (par exemple Google Shopping)
10. Sélectionnez Modifier la chaîne dans le menu déroulant à côté de votre chaîne (colonne Options)
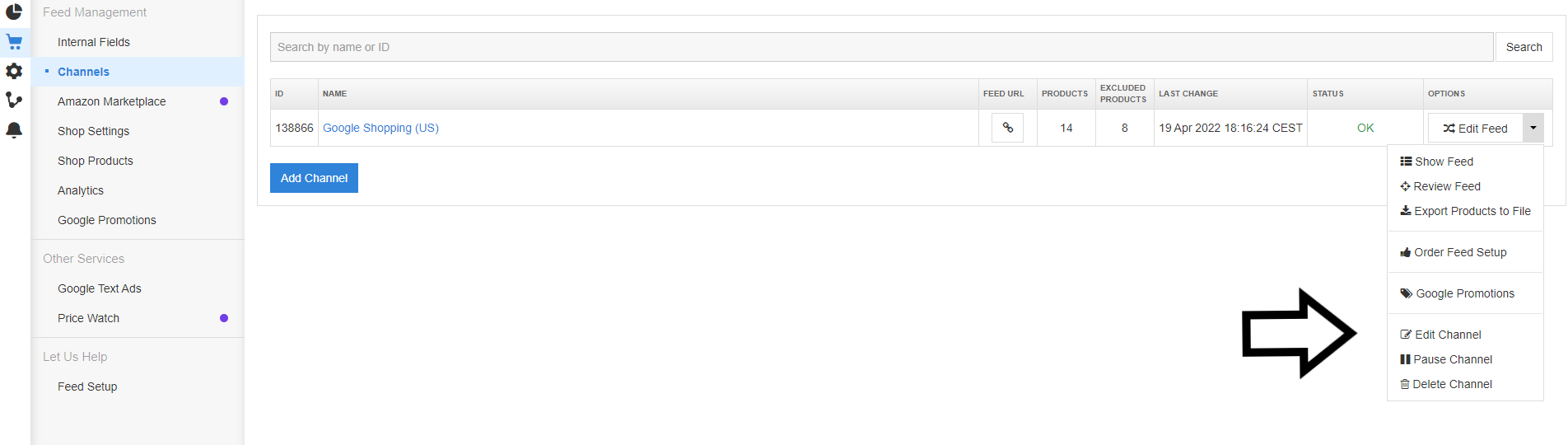
11. Cliquez sur Connexion FTP, puis fournissez vos informations d'identification.
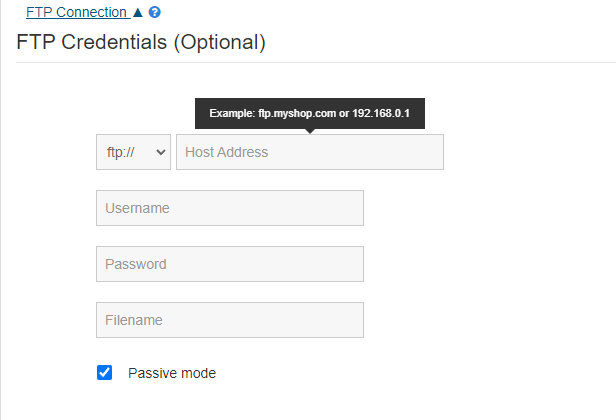
12. Vous pouvez maintenant envoyer votre flux au canal en sélectionnant FTP Upload dans la liste déroulante.
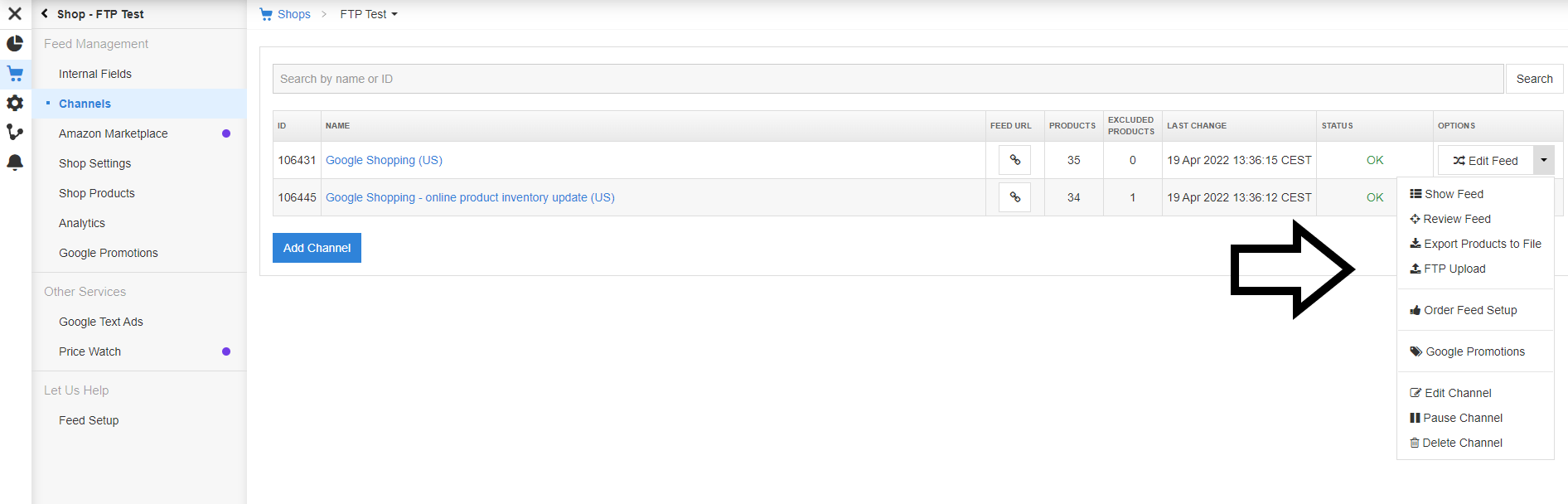
6. Paramètres fiscaux (lors de la publicité aux États-Unis)
Les erreurs fiscales sont l'une des erreurs Google Merchant Center les plus courantes lors de la publicité aux États-Unis. Il est important de se concentrer sur la configuration correcte des paramètres fiscaux, de préférence avant de lancer vos annonces.
Mais peut-être que vous diffusez déjà une campagne Shopping et que cela ne se passe pas très bien ? Recevez-vous régulièrement des erreurs fiscales lorsque vous faites de la publicité aux États-Unis ?
Apparemment, vous ou votre client ne disposez pas des valeurs fiscales par défaut pour chaque État des États-Unis et vous devez les modifier dans votre compte Google Merchant Center .
Comment ça marche?
Ce que vous devez faire lorsque vous faites de la publicité aux États-Unis, c'est de soumettre les taxes que vous collectez, afin que vos clients connaissent le prix exact du produit qu'ils souhaitent acheter.
Les exigences fiscales aux États-Unis sont différentes des exigences fiscales dans d'autres pays, car vous devez configurer des taux d'imposition pour chaque État américain pour lequel vous facturez des taxes. Chaque autorité de l'État a ses propres règles en matière de taxes, qui affecteront le montant de la taxe que vous devez percevoir.
Habituellement, vous êtes tenu de percevoir la taxe de vente dans les États où votre entreprise est physiquement présente (propriété, bureaux, employés, sous-traitants, etc.). Certains États facturent la taxe en fonction de la destination (destination de l'acheteur dans l'État) et d'autres sur l'origine (emplacement du vendeur dans l'État).
Si vos produits ciblent les États-Unis, mais que vous ne facturez pas de taxes aux États-Unis, vous devez l'indiquer dans vos paramètres de taxes dans Merchant Center.
Vous pouvez en savoir plus dans cet article de Google mais nous vous recommandons également de le consulter avec un conseiller fiscal.
Il existe peu d'options pour déterminer la taxe dans chaque État :
- Utilisation d'une option personnalisée pour saisir un tarif forfaitaire (au cas où vous factureriez la même chose à tous les clients).
- Permettre à Google de déterminer le montant de la taxe (si vous facturez des taxes en fonction de l'emplacement de vos clients).
- Utilisation de l'attribut [tax_category] dans le flux de produits (au cas où vous vendriez des produits dans un état avec un taux de taxe différent des taux de taxe de vente standard - certains produits peuvent ne pas être taxés dans certains états ou leur taux de taxe peut être inférieur à d'autres les taux d'imposition des produits ou ils peuvent être exonérés de taxes).
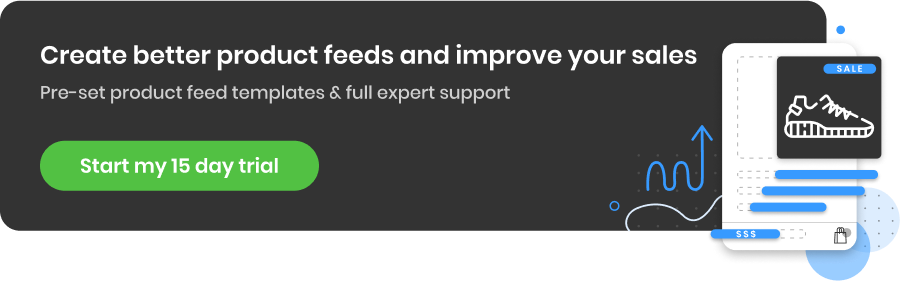
Comment configurer les paramètres fiscaux dans Google Merchant Center
La méthode la plus simple et la plus simple pour configurer la taxe consiste à utiliser les paramètres de taxe de votre compte Google Merchant Center. Là, vous pouvez configurer les taux d'imposition pour chaque État. Vous pouvez également spécifier des taux de taxes en incluant un attribut [taxe] dans votre flux de produits. Cela remplacera les taxes pour chaque produit configuré dans Merchant Center.
Configurer des taux de taxe standard
( pour chaque état où vous les chargez)
1. Connectez-vous à votre compte Google Merchant Center.2. Cliquez sur l'icône Outils
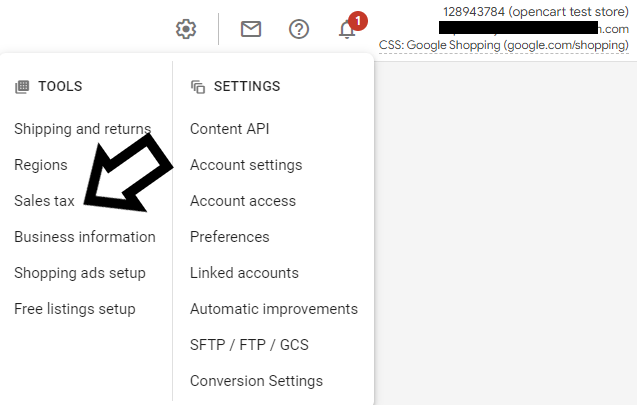
4. Cliquez sur Paramètres avancés - vous verrez la liste de tous les états des États-Unis
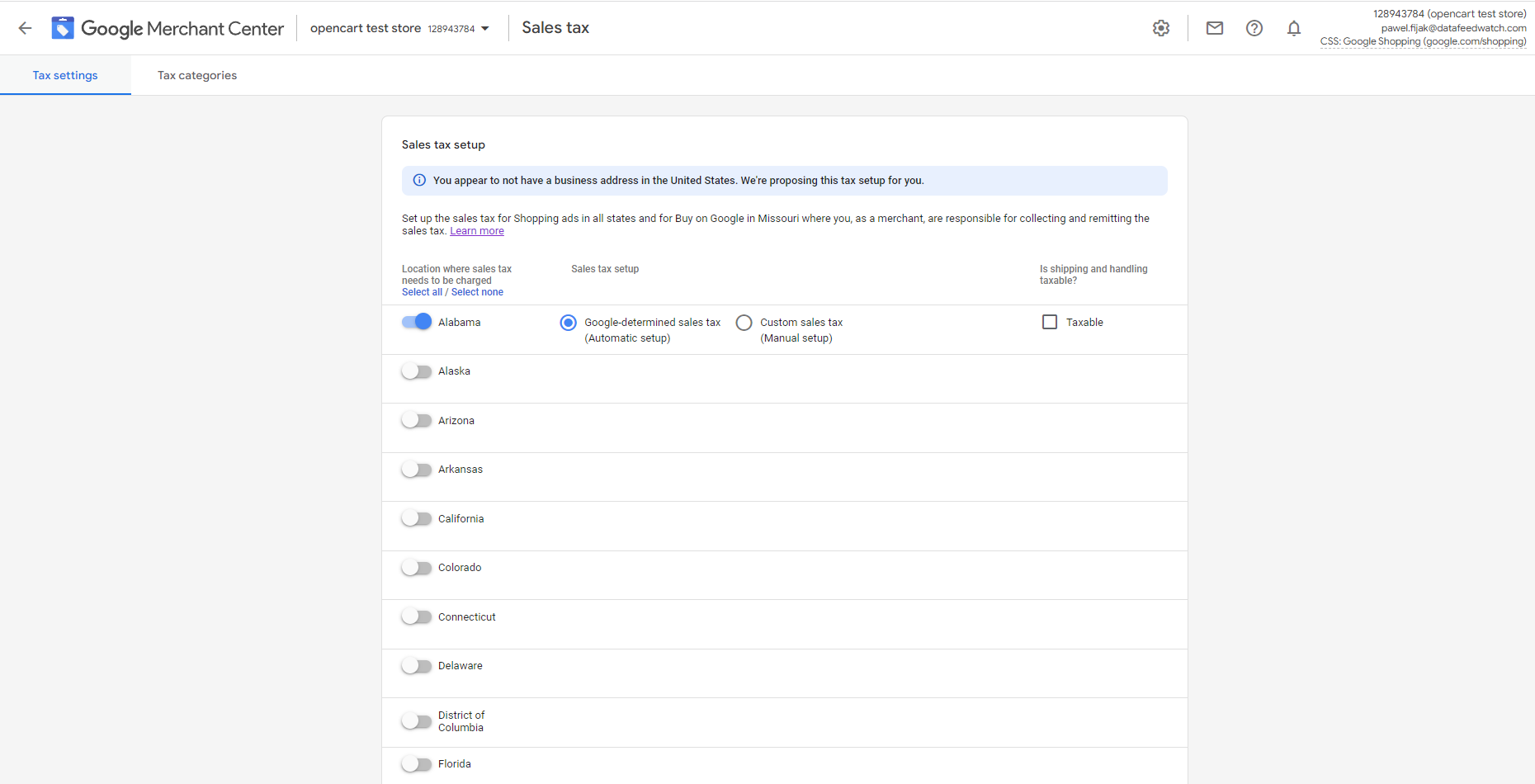
Configurez les taux de taxe pour chaque État où vous souhaitez facturer la taxe de vente :
5. Cliquez sur la bascule afin de sélectionner l'état.6. Choisissez la bonne option « taux de taxe » :
- Taxe de vente déterminée par Google (configuration automatique)
- Taxe de vente personnalisée (configuration manuelle)
OU
- Taxe sur l'expédition
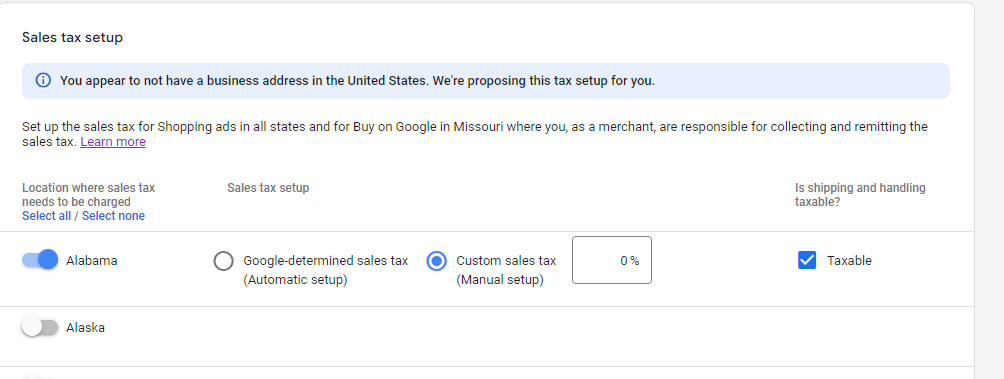 7. Une fois que vous avez configuré les taux de taxe pour tous les États, cliquez sur Enregistrer.
7. Une fois que vous avez configuré les taux de taxe pour tous les États, cliquez sur Enregistrer.
Vous pouvez également définir une base de taux de taxe personnalisée sur la catégorie de vos produits. Il existe différentes manières de procéder.
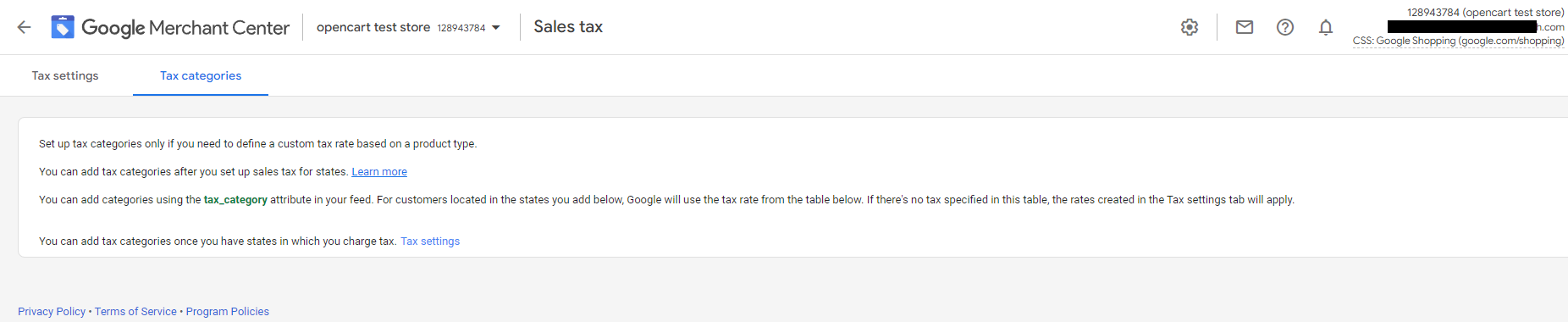
Élément supplémentaire à surveiller dans Google Merchant Center : les recommandations de Google
Ce conseil s'adresse davantage à ceux qui gèrent déjà des campagnes Google Shopping ou Google Ads et souhaitent les améliorer à l'aide des données historiques collectées par Google. De temps en temps, il est recommandé de vérifier les recommandations de Google et d'essayer d'ajuster et de mettre à jour vos campagnes afin qu'elles deviennent encore plus efficaces.
La recommandation de Google est une section entière que vous pouvez visiter dans votre compte Merchant Center, où vous obtenez des suggestions personnalisées sur la façon d'améliorer vos campagnes et d'obtenir de meilleurs résultats avec elles.
Les recommandations peuvent vous suggérer d'utiliser de nouvelles fonctionnalités pertinentes que vous ne connaissiez pas. Ils vous aident à trouver un moyen de tirer le meilleur parti de votre budget en améliorant vos annonces, vos enchères ou vos mots clés et ainsi augmenter les performances globales de vos campagnes Google.
Sur quoi se basent les recommandations de Google
Comme déjà mentionné, Google vous donne des conseils et des recommandations basés sur l'historique des performances de votre compte, les paramètres de votre campagne et les tendances sur Google. Cela se fait automatiquement sans aucun aperçu humain.
Si vous venez de lancer votre campagne ou si vous n'avez pas encore commencé à diffuser vos annonces, aucune recommandation ne s'affichera. Mais assurez-vous de revenir très bientôt et de vérifier si quelque chose est apparu dans cette section ! Cela vous aidera à corriger rapidement certaines erreurs et à améliorer votre campagne. Google propose régulièrement de nouvelles recommandations et lance également de nouveaux types de recommandations de temps en temps.
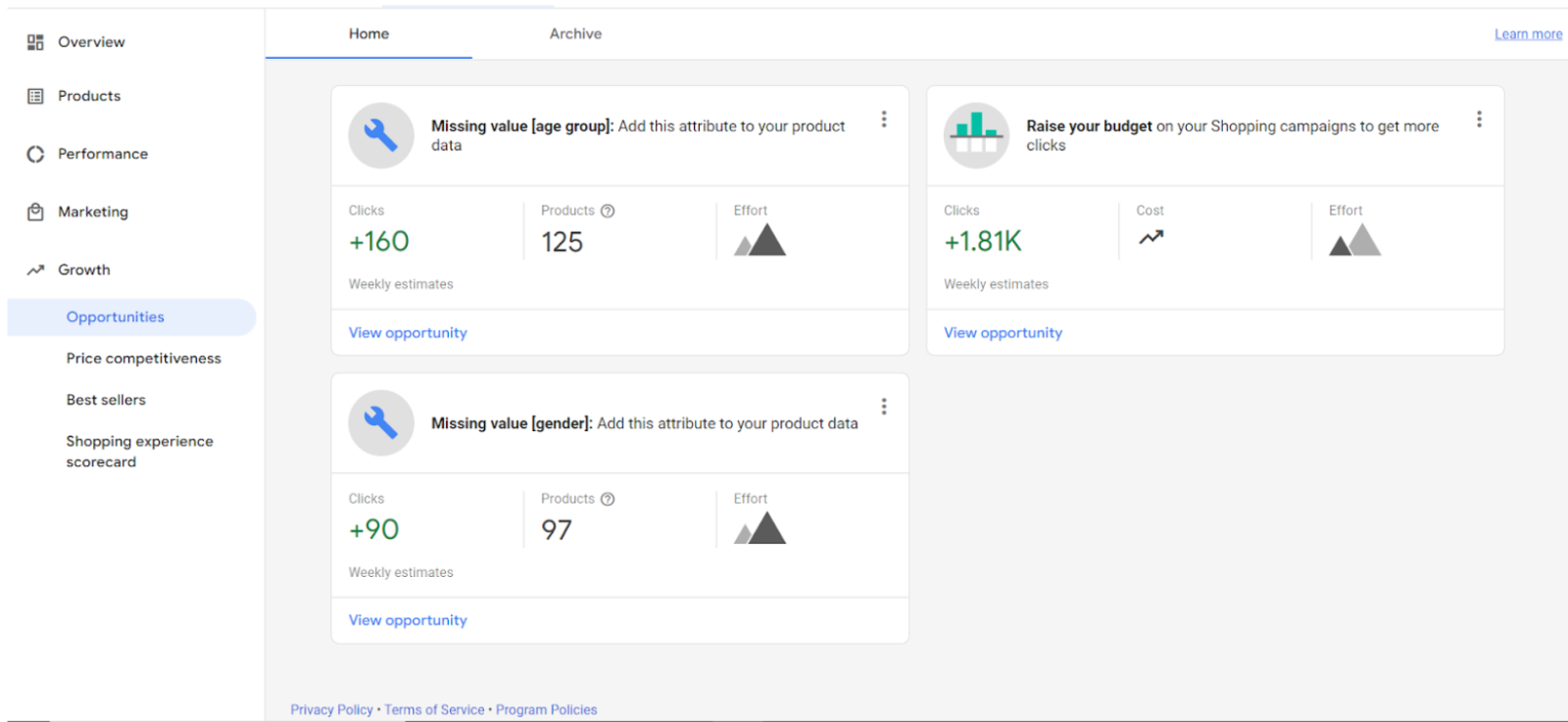
Avantages de l'utilisation de la recommandation de Google
- Vous obtenez de nouvelles idées sur la façon d'améliorer les performances de votre campagne en fonction des données historiques : performances de la campagne précédente, éléments recherchés par les internautes sur Google, etc.
- Vous pouvez apporter des améliorations immédiatement, sans perdre une grande partie de votre temps précieux sur la recherche en premier.
- Vous pouvez toujours garder vos campagnes à jour et fraîches.
Types de recommandations de Google
Vous pouvez trouver les types de conseils suivants de Google dans la section "Recommandations" de votre compte Merchant Center :
- Annonces et extensions
- Campagnes automatisées
- Enchères et budgets
- Mot clé et ciblage
- Réparations
- Suggestions d'annonces
Vous pouvez en savoir plus sur chacun d'eux dans l'article de Google sur les types de recommandation .
Rejoignez d'importants programmes Google Merchant Center
Pour tirer le meilleur parti des opportunités de Google Merchant, nous vous conseillons d'adhérer aux différents programmes disponibles :
Promotions Google
Évaluations des produits et avis des clients
Annonces produits en magasin
Sommaire
Vous savez maintenant à quels paramètres Google Merchant Center accorder une attention particulière. Oublier certains d'entre eux ou les configurer de manière incorrecte peut parfois entraîner des erreurs que vous pouvez éviter. Certains autres rendront votre publicité beaucoup plus facile. Configurez correctement les expéditions, les politiques de retour, les mises à jour automatiques des prix et des stocks, les améliorations automatiques des images, la connexion FTP, les taxes et les recommandations de Google et vous pouvez démarrer une campagne Google Shopping saine sans aucun retard.