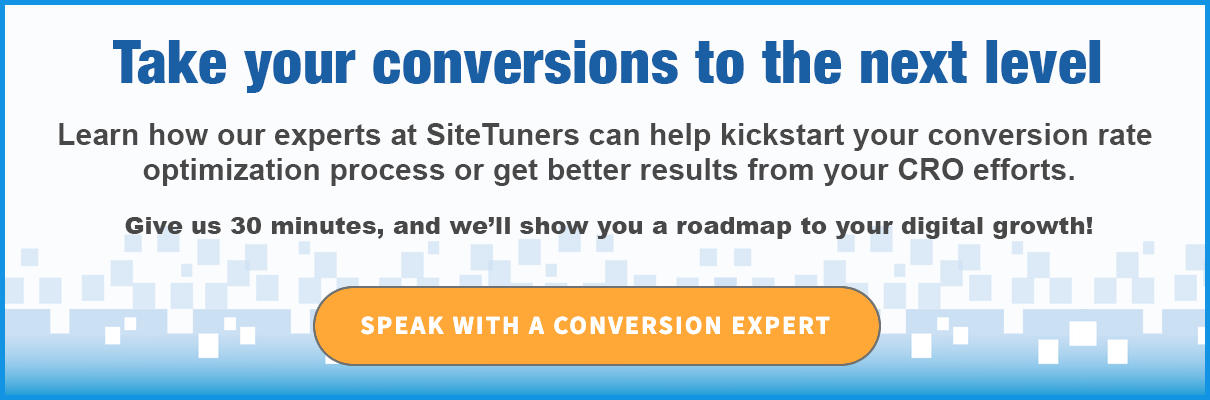Comment suivre les téléchargements de PDF à l'aide de Google Tag Manager et de Google Analytics
Publié: 2020-12-09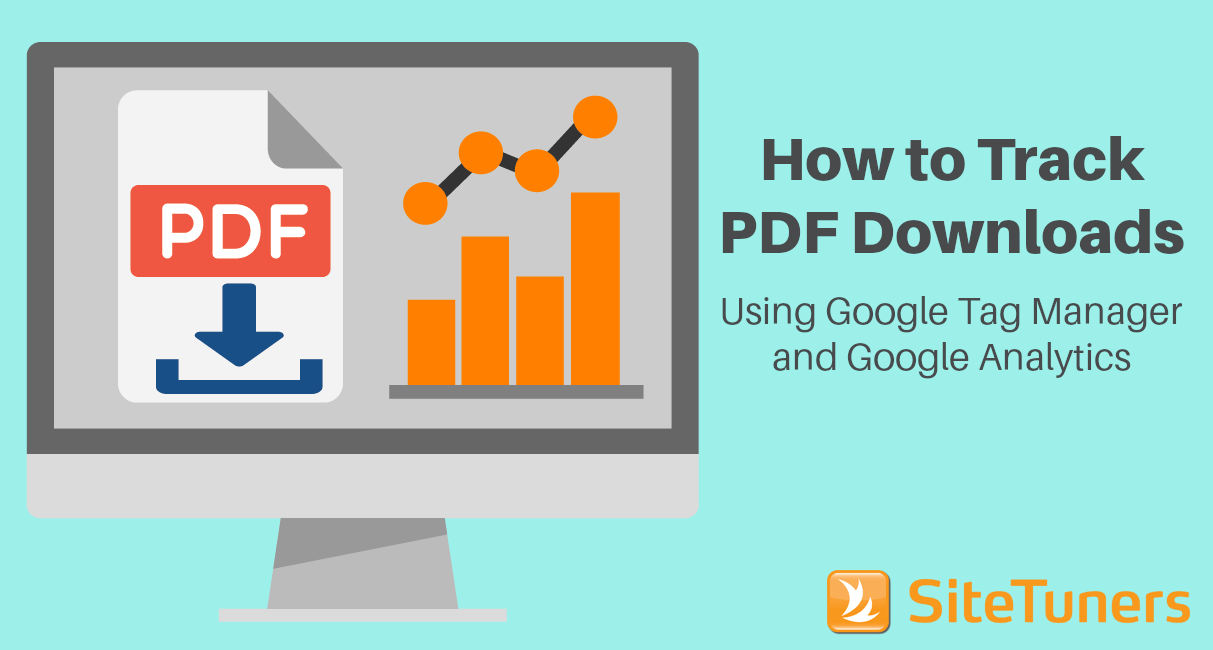
Résumé : Le suivi des clics PDF via Google Analytics classique ou universel seul peut être fastidieux. Cependant, si vous suivez les téléchargements de PDF à l'aide de Google Tag Manager et de Google Analytics, la tâche devient plus facile et moins sujette aux erreurs.
Avertissement : Les étapes décrites dans cet article ne concernent que Google Analytics classique ou universel. L'article n'aborde pas Google Analytics 4.
Si vous avez des livres blancs, des études de cas et d'autres contenus téléchargeables, comprendre l'impact que vous tirez de ces garanties est l'une des principales choses que vous devez faire en tant que spécialiste du marketing en ligne. La possibilité de voir les performances des PDF vous indique quel contenu trouve un écho auprès de votre public, ainsi que l'étape de l'entonnoir marketing dans laquelle se trouve l'utilisateur.
Malheureusement, si vous faites partie des millions d'utilisateurs de Google Analytics classique ou universel (GA), ce n'est pas l'une des fonctionnalités par défaut de l'outil. Vous pouvez techniquement ajouter des scripts à chacun des liens PDF pour suivre ceux avec des événements sur GA, mais cela prend du temps et est sujet aux erreurs.
Cependant, avec une certaine configuration, vous pouvez suivre les téléchargements de PDF à l'aide de Google Tag Manager (GTM) et de Google Analytics. Cela vous permettra d' obtenir des données de téléchargement critiques sans ajouter manuellement de scripts à chacun de vos liens PDF .
GTM à la rescousse : suivez les téléchargements de PDF avec Google Tag Manager
Si vous avez Google Tag Manager ou GTM en cours d'exécution sur votre site, vous pouvez utiliser des conditions de déclenchement pour suivre les clics PDF . (Si vous êtes sur le point d'ajouter GTM à votre site, voici notre guide pour savoir si Google Tag Manager vous convient ou non.)
Vous ne savez pas si Google Tag Manager vous convient ? Lisez notre guide."Devez-vous utiliser Google Tag Manager ?" |
Nous gardons cela aussi simple que possible, afin que davantage de spécialistes du marketing puissent l'utiliser comme guide, mais la vérité est que Google Tag Manager introduit une certaine complexité technique .
Voici le moins que vous devez vous familiariser avec :
- Les variables sont les attributs à partir desquels vous pouvez extraire des données, comme les URL de clic.
- Les déclencheurs sont les conditions dans lesquelles les scripts se déclenchent. Ainsi, pour le suivi des PDF, vous aurez besoin d'un moyen d'indiquer au système de déclencher la balise si l'URL contient ".pdf".
- Les balises sont le cœur battant de GTM - ce sont les choses qui se déclenchent lorsque certaines conditions sont remplies. Cela vous permet de faire des choses comme suivre les clics PDF et mailto, et d'ajouter des scripts généraux comme ceux pour les outils d'analyse Web et d'enquête, etc.
Pour le suivi PDF sur GA et GTM, commençons par les variables.
1. Configurez la configuration des variables
Vous devez vous assurer que quelques variables sont disponibles pour votre déclencheur et votre balise ultérieurement. Commençons par les variables de clic.
Accédez à Variables dans Google Tag Manager, puis cliquez sur Configurer :
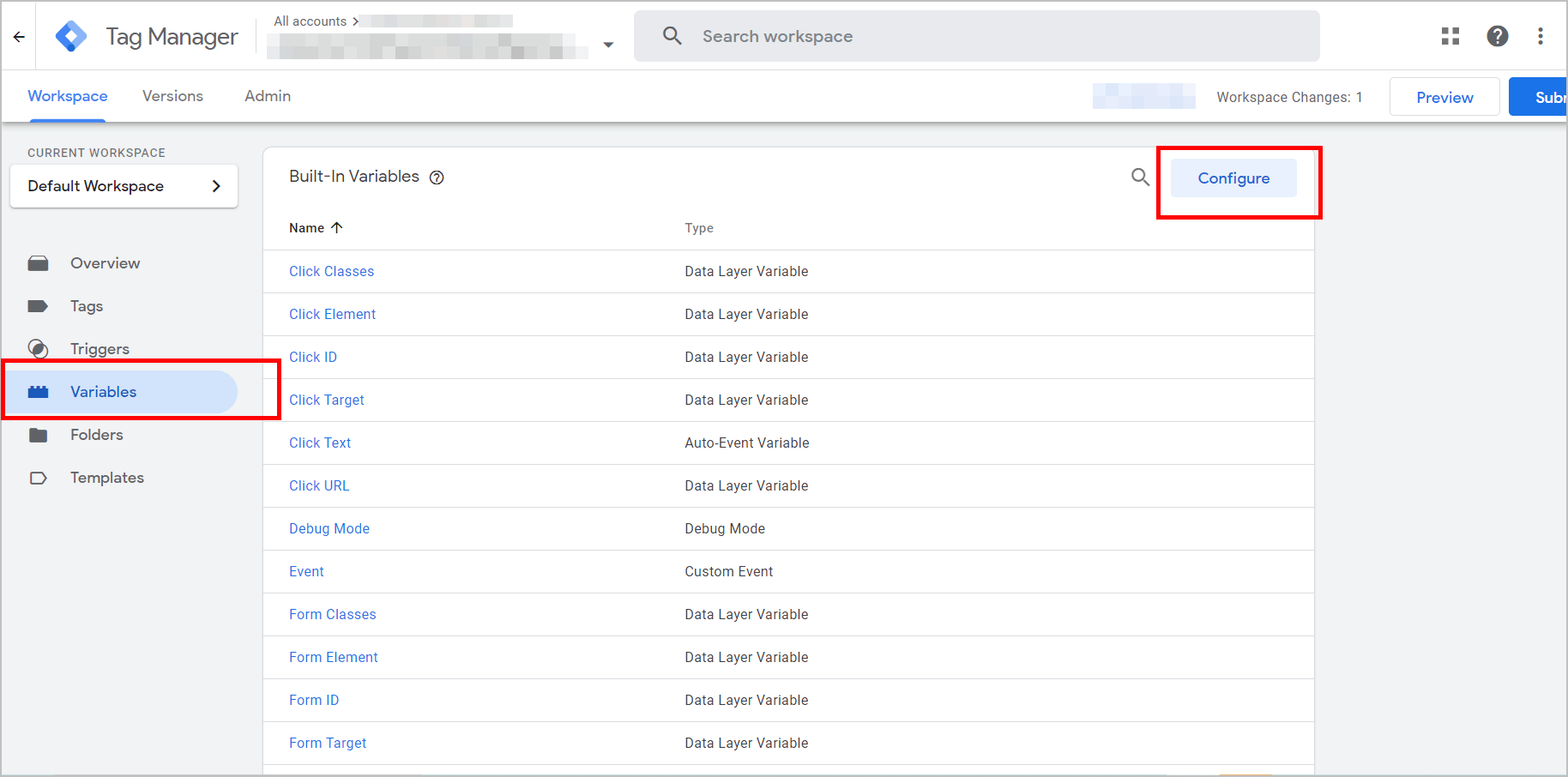
Sous Pages , vous aurez besoin que Page Path soit actif. Mais vous pourriez aussi bien activer toutes les autres variables Pages pendant que vous êtes ici :
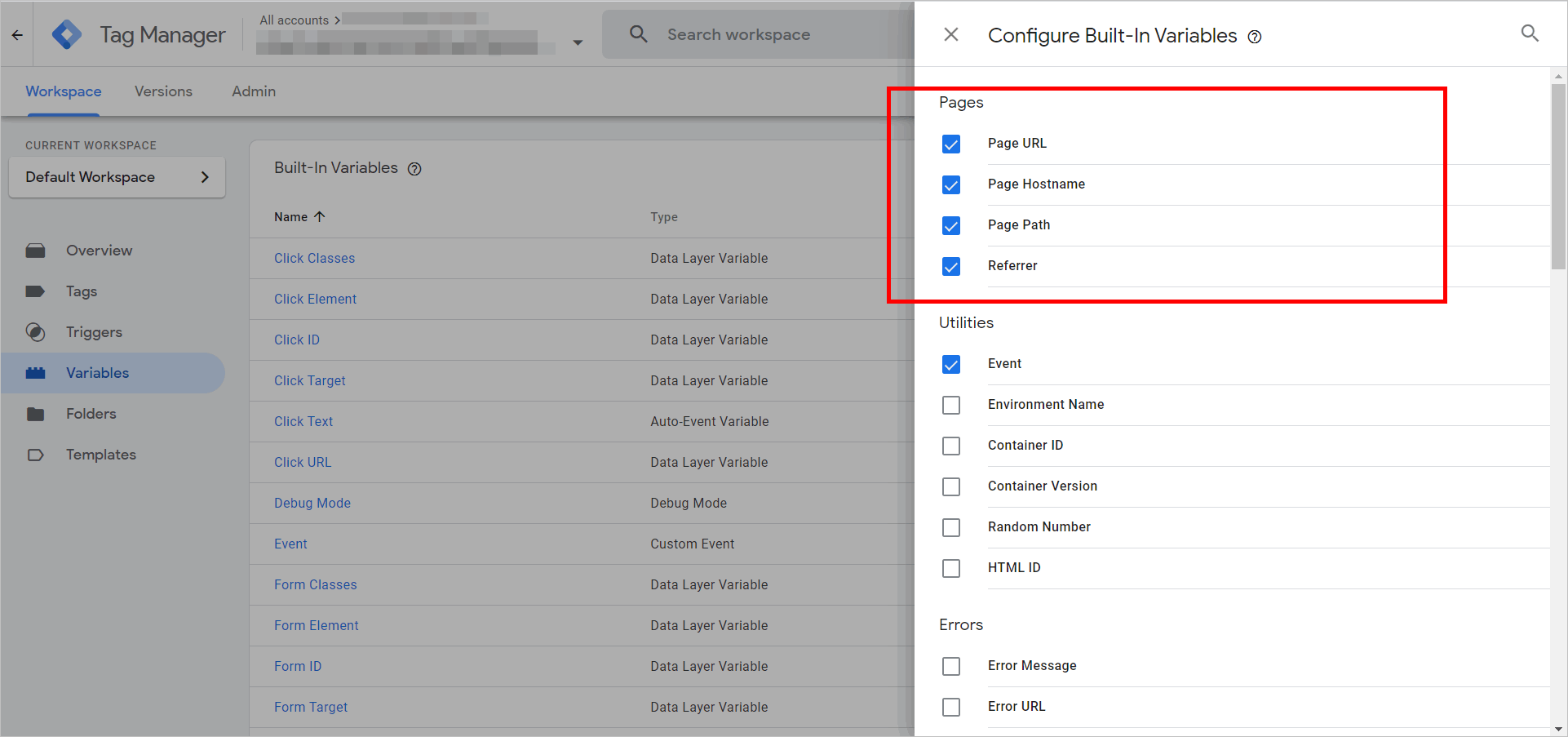
Ensuite, faites défiler jusqu'aux variables Clics . Assurez-vous que tous les éléments sous Clics sont actifs :
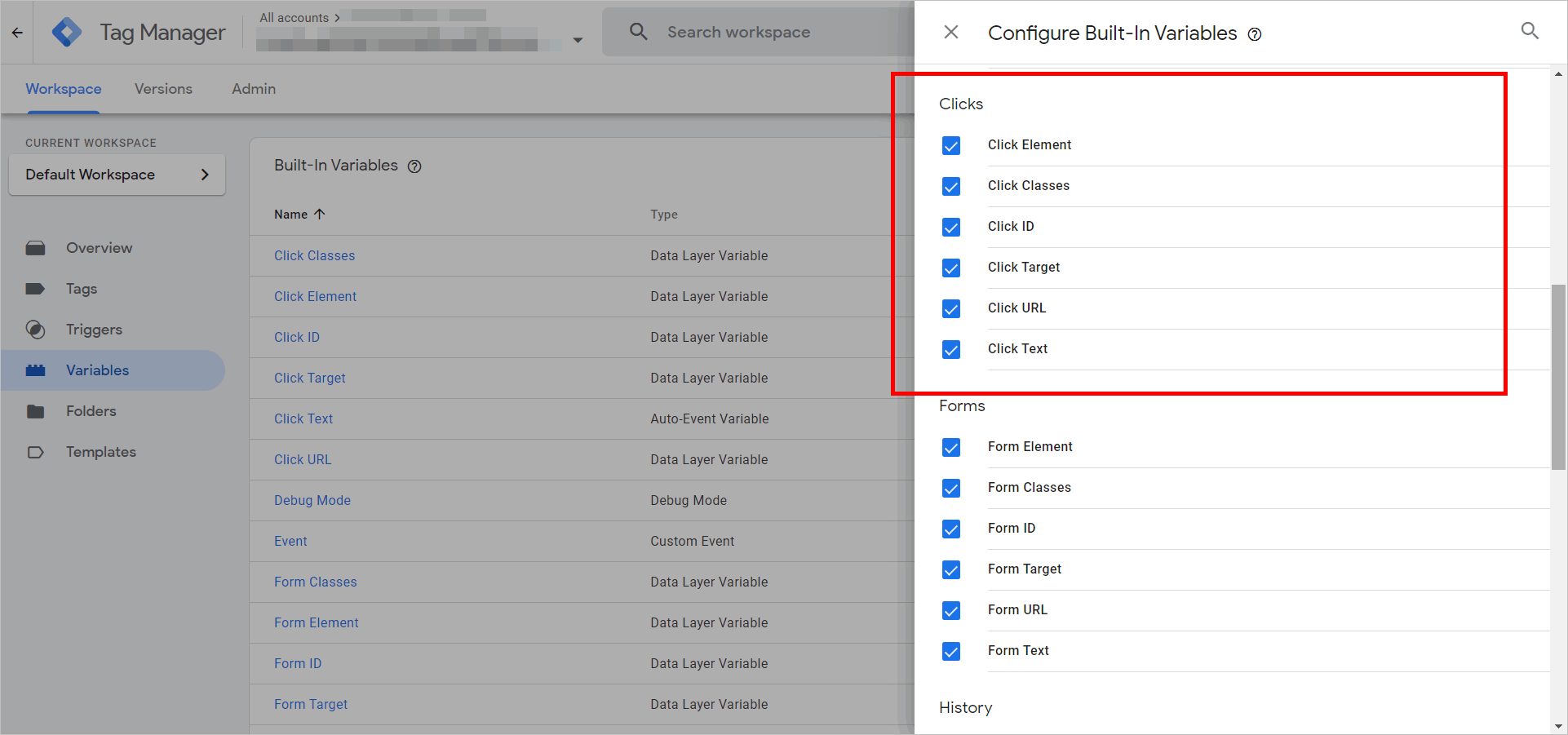
Enfin, nous aurons besoin d'une variable personnalisée appelée Click Path .
Au bas de la section des variables, créez une nouvelle variable définie par l'utilisateur :
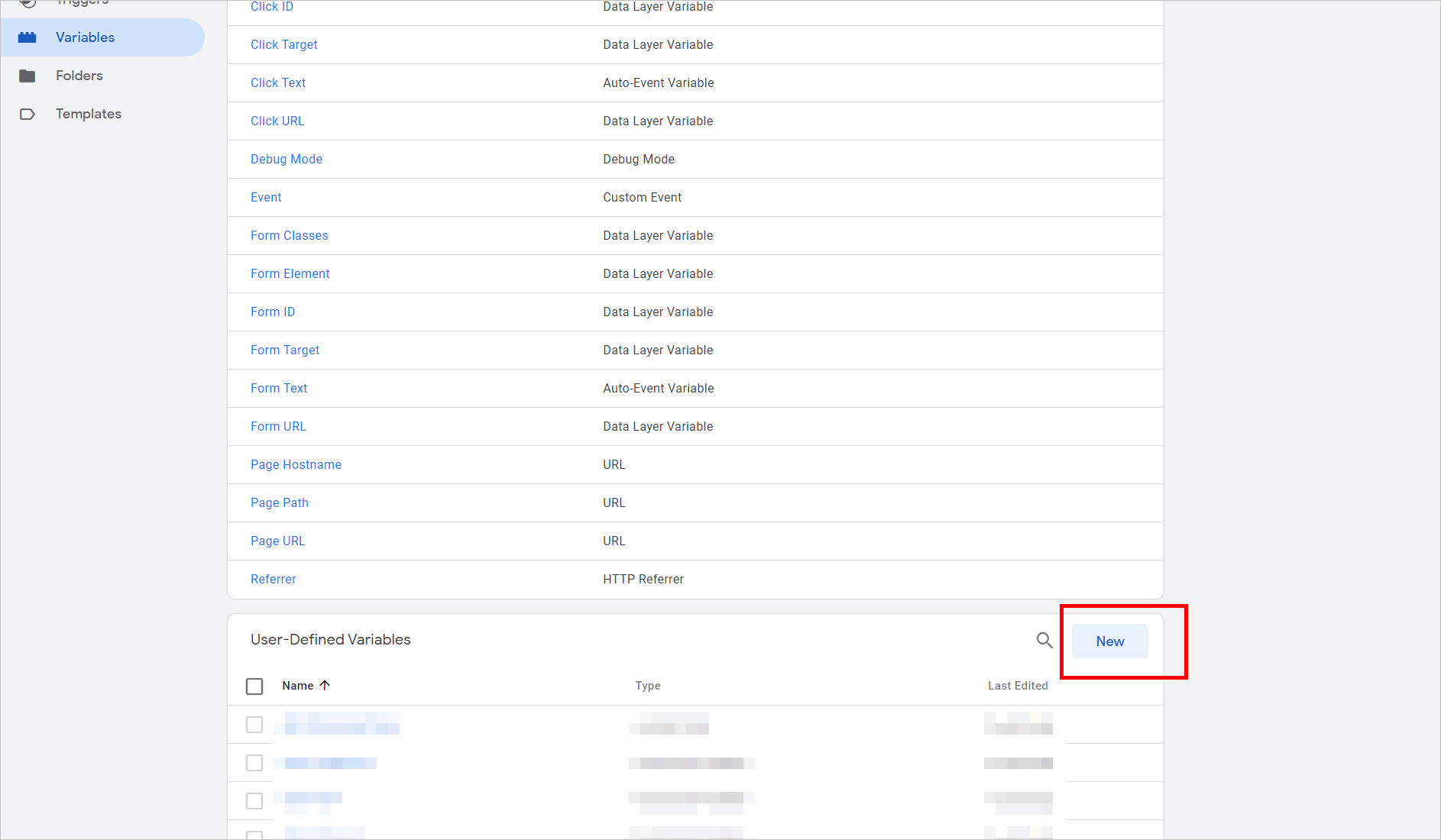
Sous Éléments de page , sélectionnez Variable d'événement automatique :
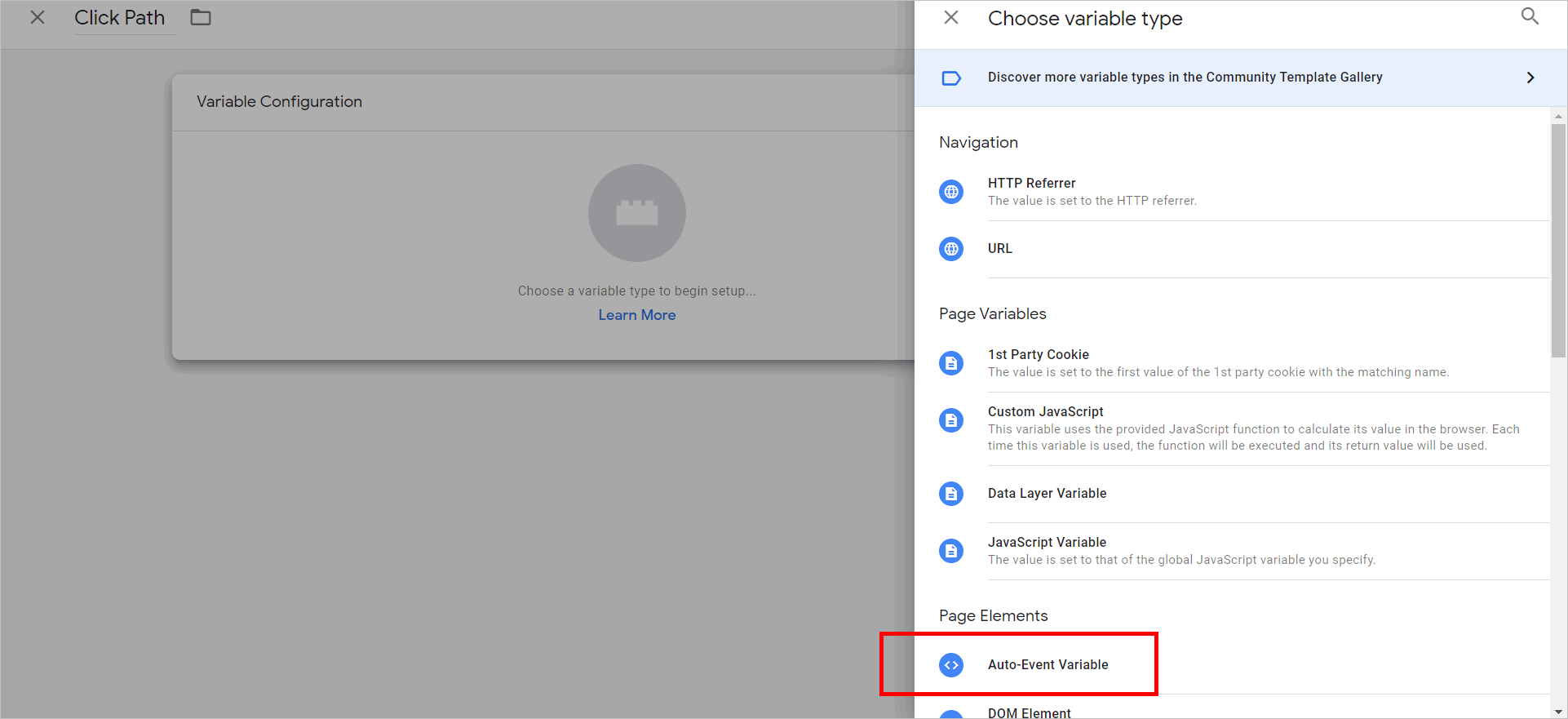
Dans la liste déroulante Type de variable, choisissez URL de l'élément . Ensuite, sélectionnez Chemin sous Type de composant.
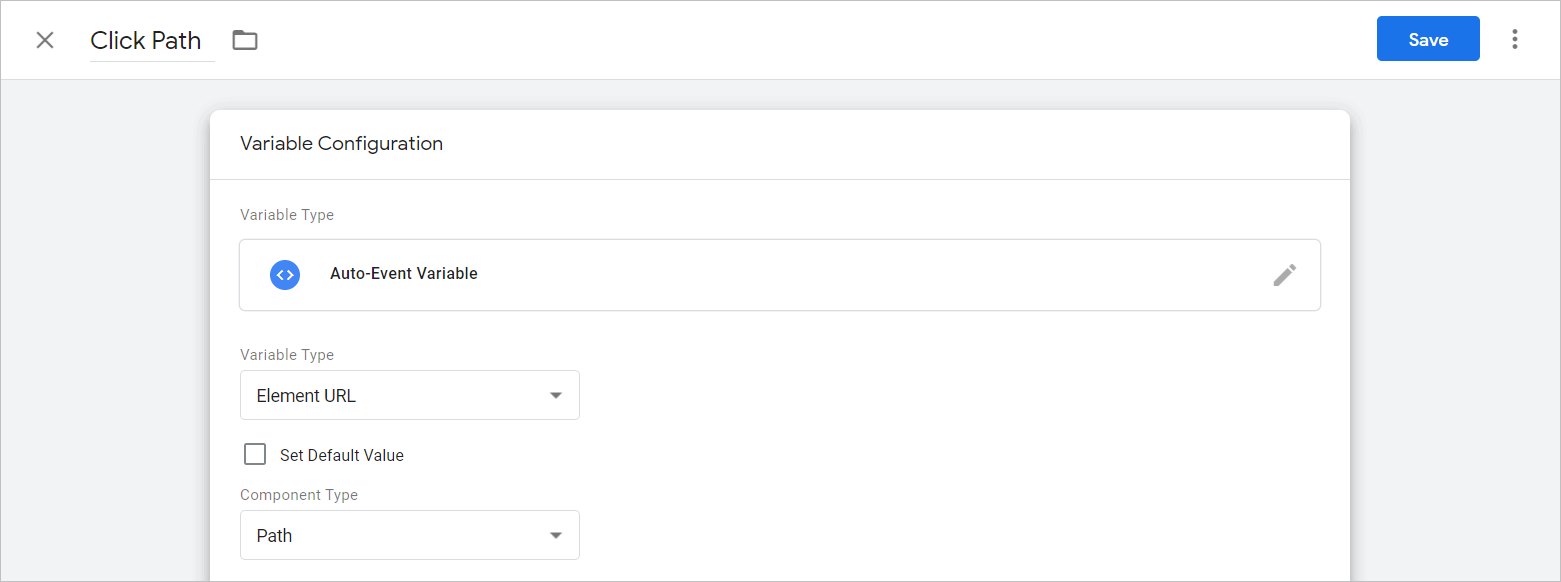
Une fois que vous avez enregistré Click Path , vous en avez terminé avec les variables. Il est maintenant temps de créer la condition de déclenchement pour les PDF .

2. Configurez la configuration du déclencheur
Rendez-vous dans la section Triggers de GTM, et créez un nouveau trigger :
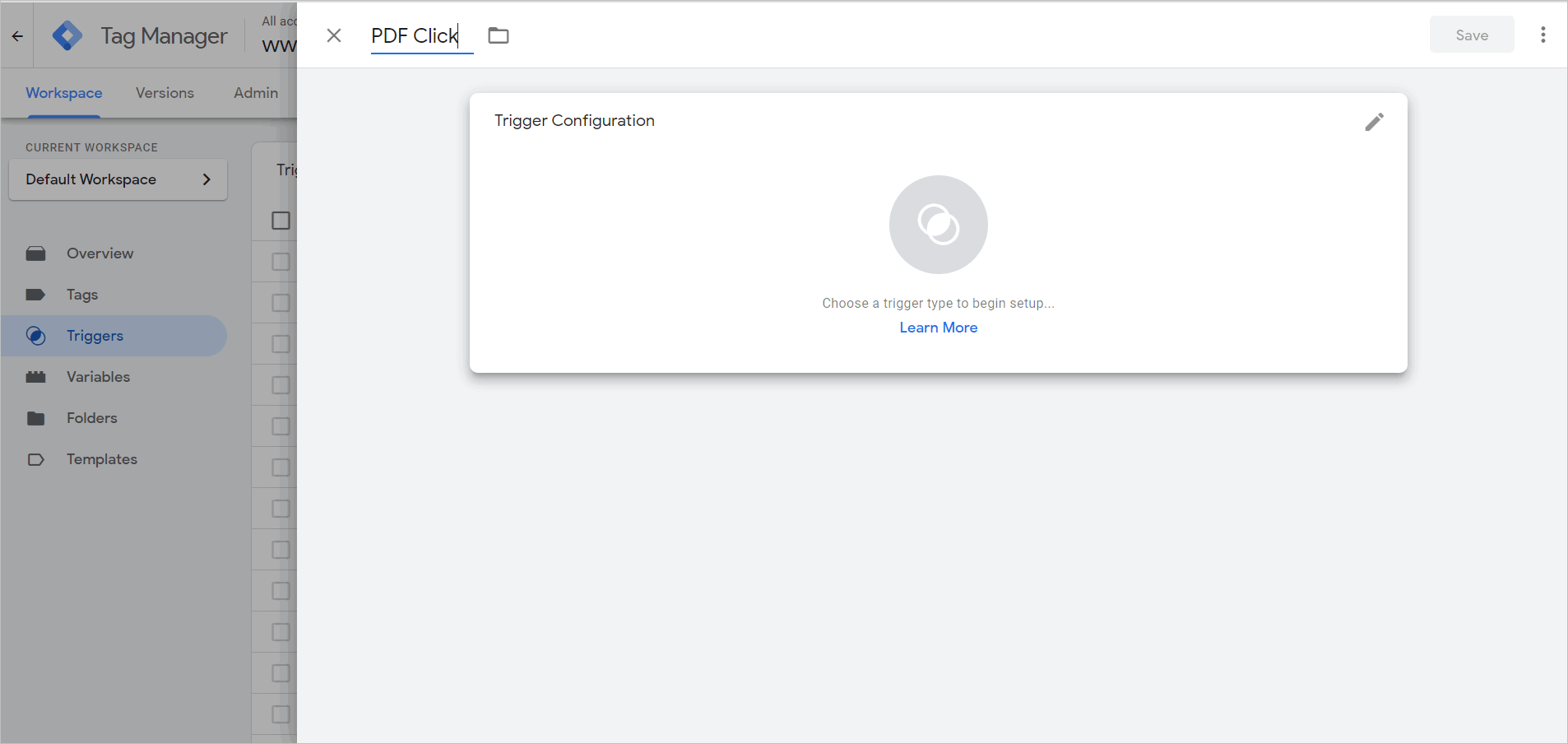
Ensuite, cliquez sur Liens uniquement sous « Choisir le type de déclencheur » :
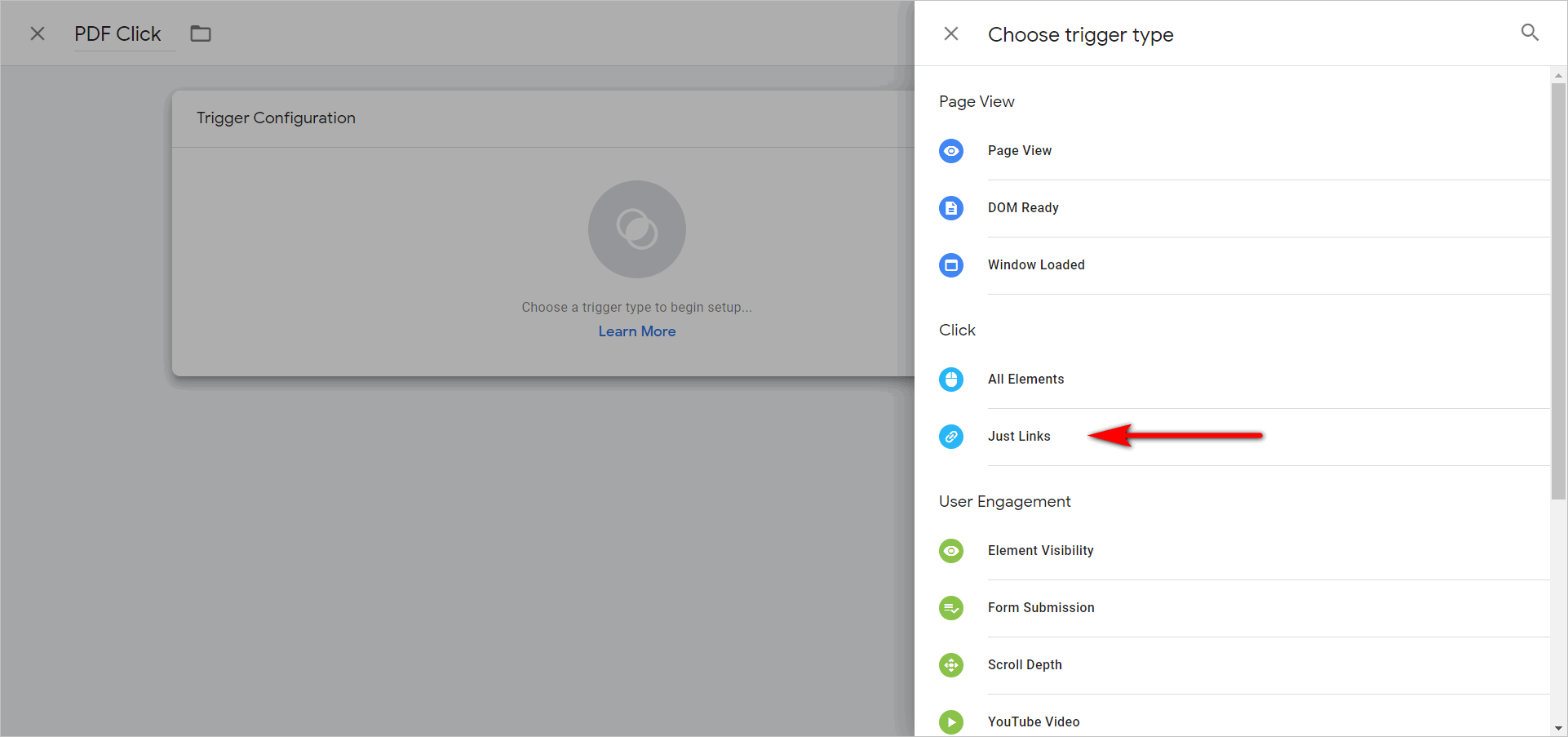
Configurez le déclencheur comme ceci :
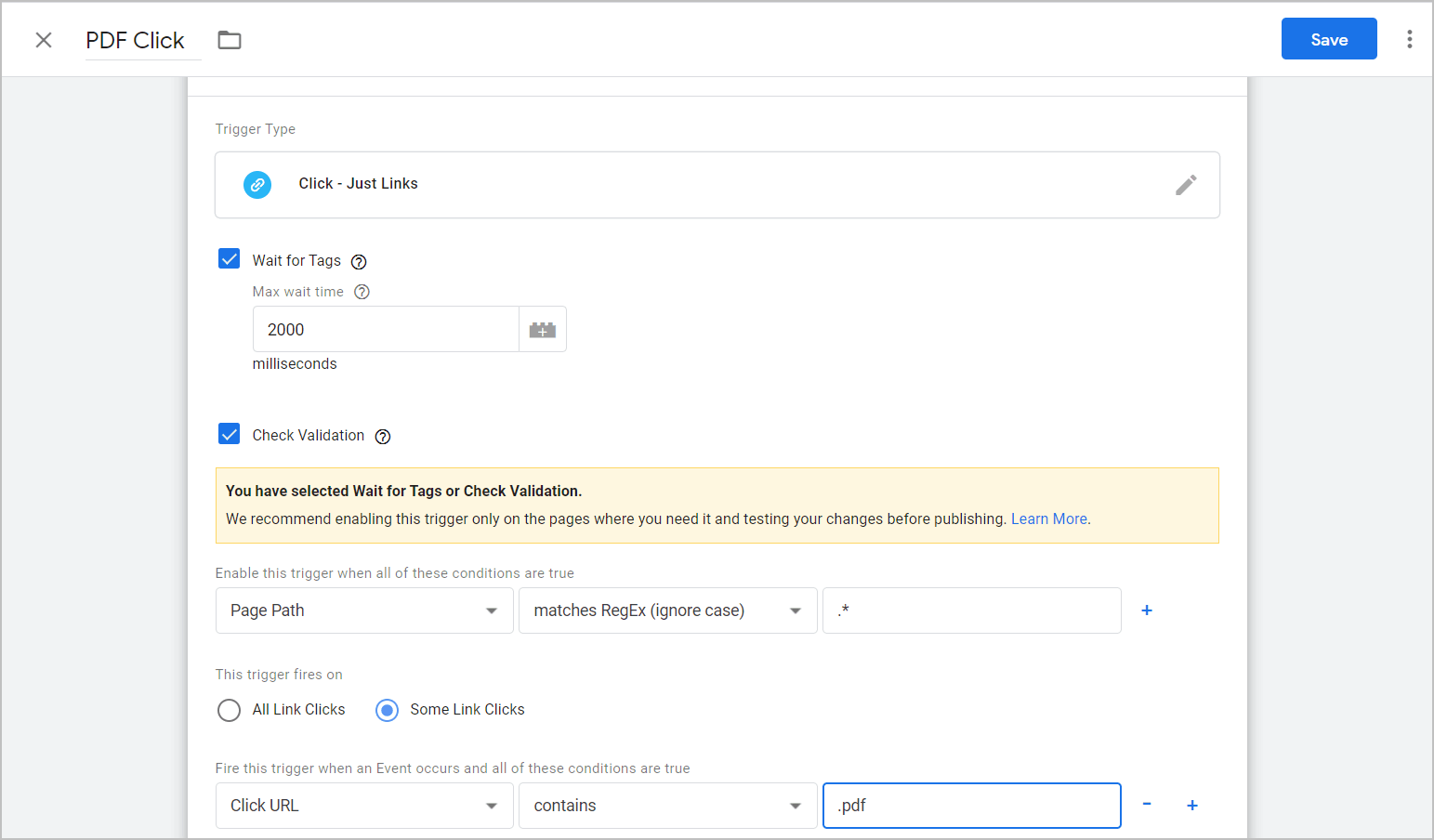
- « Click – Just Links » indique au système qu'il doit écouter les clics sur tous les éléments du site.
- « Wait for Tags » et « 2000 » indiquent au système d'attendre 2 secondes pour écouter le clic, au cas où il y aurait un décalage. Ajustez la valeur 2000 si nécessaire.
- « Page Path » et « .* » indiquent au système d'activer l'écoute de ce déclencheur partout.
- " Cliquez sur l'URL ", " contient " et " .pdf " indiquent au système d'attendre un clic PDF pour déclencher le déclencheur.
Donnez au déclencheur un nom facile à retenir, enregistrez-le , puis passez à la balise.
3. Configurez la configuration de la balise
Tu y es presque.
Avec les variables et le déclencheur à l'écart, il est temps de configurer la balise.
Accédez à la section Balises de GTM. À partir de là, créez une nouvelle balise :
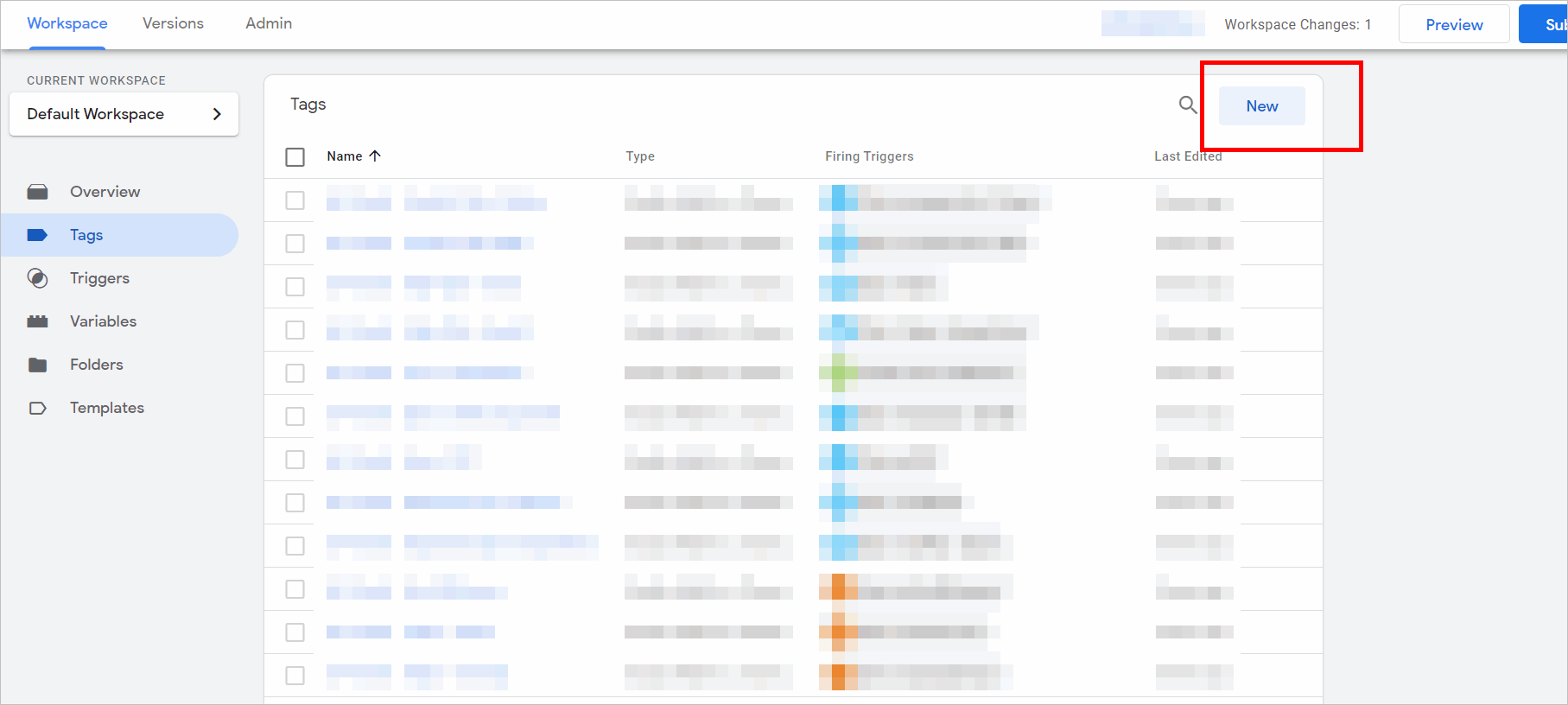
Étiquetez la catégorie quelque chose de facile à retenir, comme PDF Click. Ensuite, cliquez n'importe où dans la zone Tag Configuration :
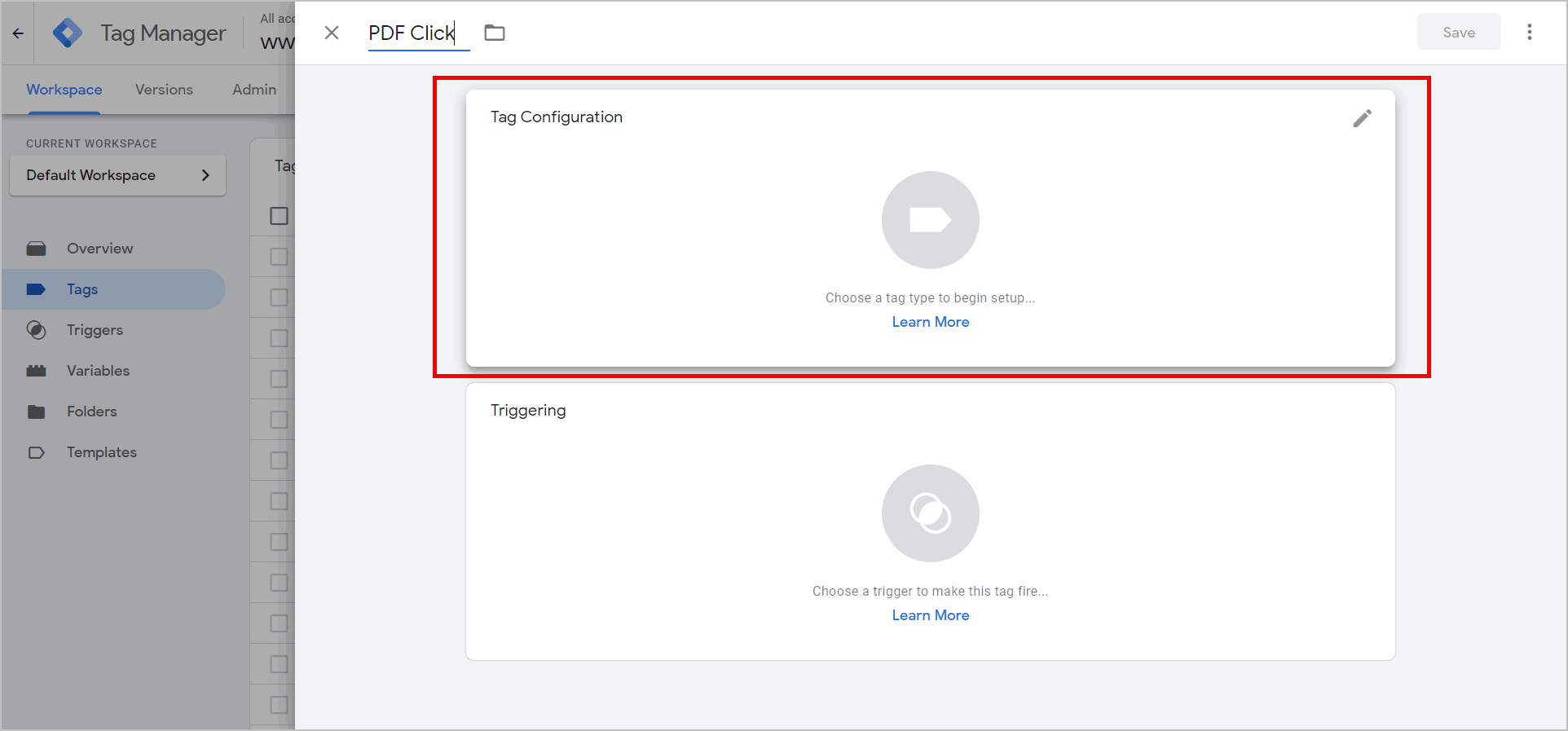
Vous aurez besoin de savoir quelle itération de Google Analytics vous avez : si c'est Universal ou Classic. Choisissez celui que vous avez sous "Choisir le type de tag":
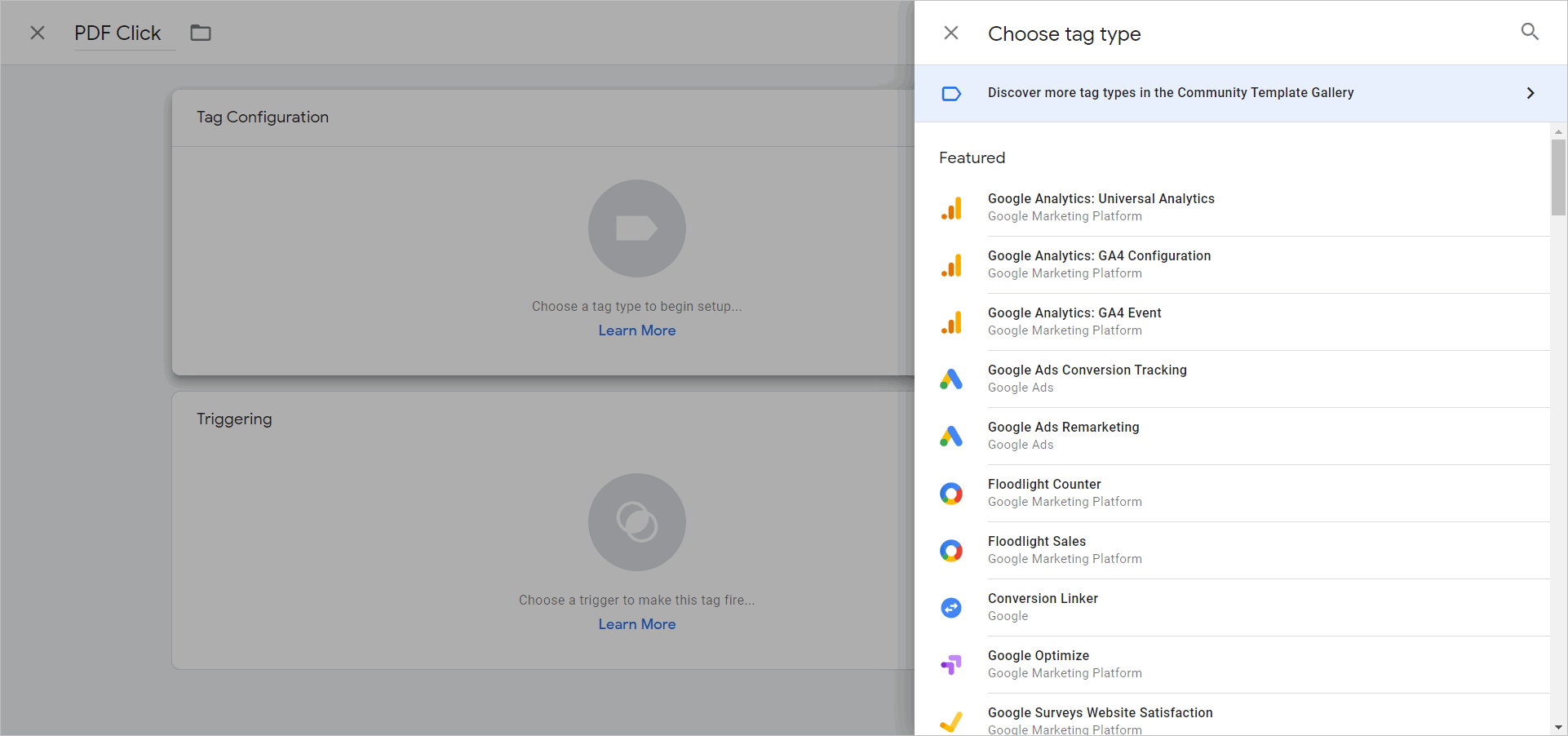
Sur l'écran de configuration des balises…
- Branchez « Événement » sous Type de piste.
- Ajouter « Cliquez sur PDF » sous Catégorie
- Demandez à l'action d'extraire votre variable personnalisée, " {{Click Path}} " et d'ajouter la balise que vous venez de créer.
La balise entière devrait ressembler à ceci :
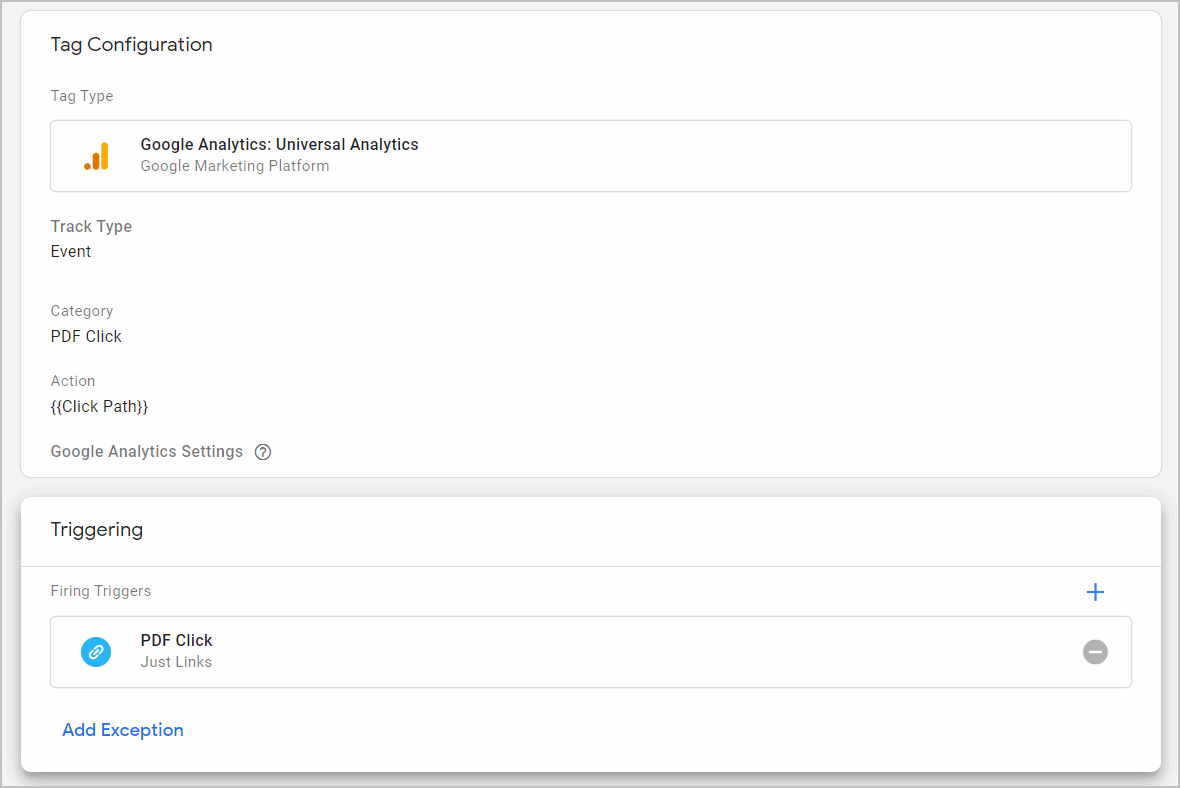
Zoomons un peu sur l'écran de configuration :
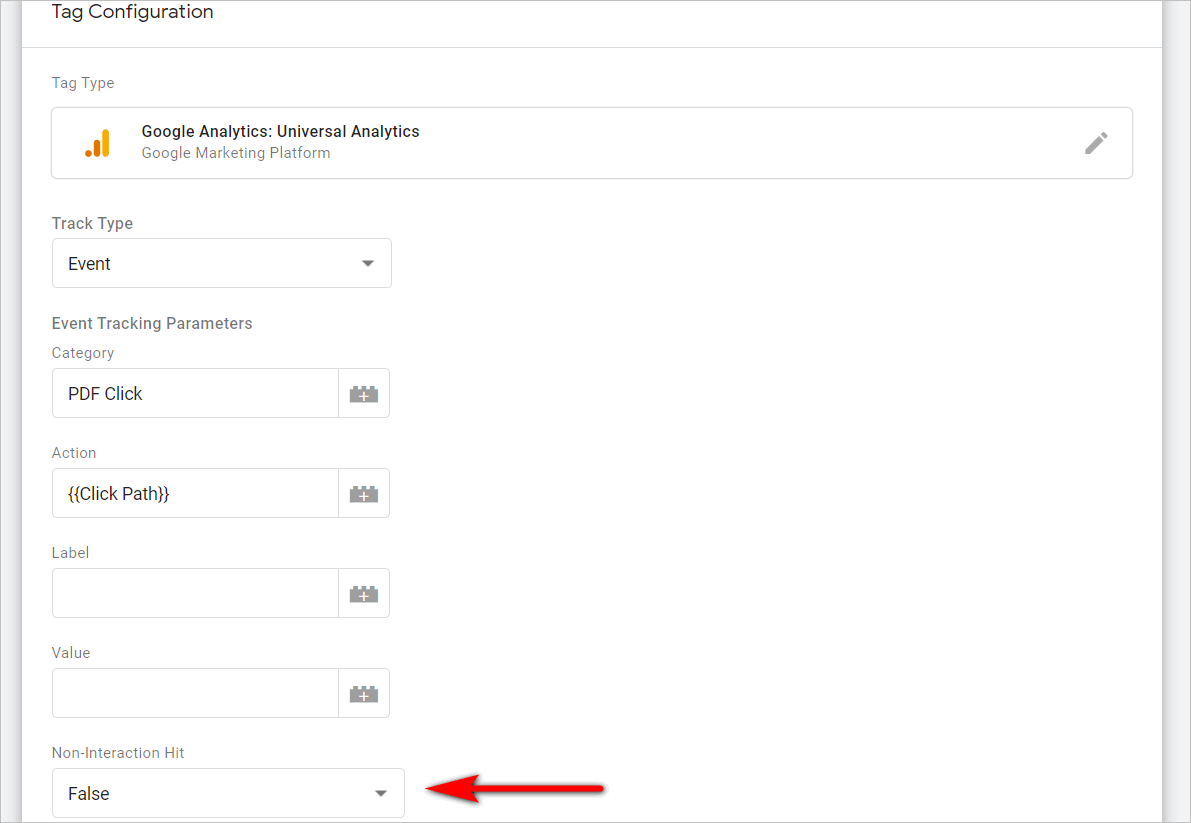
"PDF Click" et "Click Path" ont été expliqués ci-dessus, mais la valeur "False" sous "Non-Interaction" indique au système de traiter les clics vers les PDF à peu près de la même manière que les pages sont traitées. Autrement dit, si les gens atterrissent sur votre page puis cliquent sur un PDF, cette interaction ne sera pas enregistrée comme un rebond - c'est assez important si vous voulez que le taux de rebond soit précis.
Enregistrez la balise, publiez les modifications et vous avez terminé.
Les PDF commenceront à apparaître en tant qu'événements sur Google Analytics.
Suivi des téléchargements de PDF avec Google Tag Manager : un peu technique, mais puissant
Google Tag Manager n'est pas pour tout le monde.
Et c'est un outil quelque peu technique. Vous pouvez certainement vous en sortir en faisant des choses de base comme ajouter le code GA sur votre site sans connaissances de niveau développeur. Cependant, pour tirer le meilleur parti de l'outil, vous devrez soit acquérir des compétences en script, soit avoir un développeur à consulter.
Cela dit, ce n'est pas comme si GTM était un outil que vous modifierez constamment. Le suivi PDF est un assez bon exemple de GTM étant un mécanisme de configuration et d'oubli - vous devrez faire du gros travail, mais vous n'aurez à le faire qu'une seule fois.
Si vous avez les connaissances techniques en interne pour tenter les étapes ci-dessus, vous serez en mesure d'augmenter la visibilité pour de bon, sans ajouter un centime à votre budget d'outils.
Cet article a été initialement publié en novembre 2016 et a été mis à jour pour refléter l'interface de Google Tag Manager en 2020.