Guide rapide sur la façon de diviser l'écran sur Mac : améliorez votre multitâche !
Publié: 2023-01-26Nous avons généralement besoin d'effectuer plusieurs tâches pendant que nous travaillons sur notre PC, et il est vraiment important de le faire efficacement. Parce que parfois vous avez besoin de plus d'une fenêtre d'application, car une seule fenêtre ne suffit pas pour présenter les informations dont un utilisateur a besoin.
Selon le rapport de la Cleveland Clinic, seulement 2,5% des personnes sont capables d'effectuer plusieurs tâches efficacement. Et les multitâches bénéficient également d'avoir deux vues d'écran ou plus pour terminer rapidement leur charge de travail.
C'est pourquoi, si vous savez diviser l'écran sur Mac ou Macbook, cela vous facilitera la vie. Parce que basculer entre plusieurs fenêtres plein écran n'est pas très efficace et qu'il est plus facile de diviser votre écran pour pouvoir garder deux fenêtres ouvertes simultanément.
Dans cet article, nous avons partagé un processus étape par étape sur la façon de diviser l'écran sur Mac pour vous aider à augmenter votre productivité. De plus, nous avons expliqué ici comment vous pouvez régler l'affichage de l'écran partagé et quitter l'écran partagé sur votre Mac.
Alors, commençons.
Table des matières
Qu'est-ce qu'un écran partagé sur Mac
Les écrans partagés sur Mac peuvent permettre d'exécuter et d'afficher deux applications ou fenêtres différentes afin que les utilisateurs puissent voir diverses informations simultanément.
Au début, cela peut être assez difficile pour les utilisateurs d'écran non divisé, cependant, c'est une méthode cool et pratique pour éliminer le changement d'application et distribuer votre travail correctement.
Ainsi, les utilisateurs peuvent ouvrir et exécuter une ou deux applications en même temps en divisant les écrans, en fonction du travail qu'ils effectuent généralement. En outre, certains utilisateurs disposent même de deux moniteurs pouvant exécuter plusieurs applications.
Comme les fonctionnalités de glisser-déposer sont largement utilisées et deviennent de plus en plus populaires de nos jours, il est plus facile d'importer des fichiers lorsque vous avez des écrans partagés. Et cette fonctionnalité est également une excellente alternative à l'achat de moniteurs qui occupent plus d'espace de travail.
Comment diviser l'écran sur un Mac : augmentez votre productivité
Dans Split View, vous pourrez regarder les deux fenêtres simultanément, ce qui vous aidera certainement dans le multitâche. Il suffit de quelques étapes simples pour diviser l'écran de votre Mac et utiliser deux applications côte à côte.
- Tout d'abord, vous devez vous assurer qu'aucune des fenêtres que vous souhaitez utiliser n'est en mode plein écran. Ensuite, dans l'une des fenêtres que vous souhaitez utiliser, placez votre curseur sur le bouton vert situé dans le coin supérieur gauche de la fenêtre.
- Et puis, au lieu de cliquer pour agrandir la fenêtre, survolez jusqu'à ce que vous voyiez un menu déroulant avec des options sur ce qu'il faut faire avec la fenêtre. Maintenant, vous pouvez choisir soit Mosaïque de la fenêtre à gauche de l'écran , soit Mosaïque de la fenêtre à droite de l'écran et votre Mac entrera automatiquement en mode écran partagé.
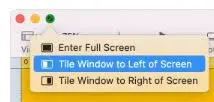
- Ensuite, selon le côté que vous avez choisi, la fenêtre occupera la moitié de cet écran et d'autres fenêtres ouvertes seront affichées sur le côté opposé de l'écran. Maintenant, cliquez simplement sur la fenêtre que vous souhaitez définir dans l'autre moitié ou sur le reste de votre écran et elle remplira la moitié restante.
Réglage de l'affichage en écran partagé sur votre Mac
Maintenant, si vous n'aimez pas la façon dont les fenêtres sont disposées sur votre écran ou si vous voulez que la fenêtre de gauche soit à droite ou vice versa, vous pouvez facilement les changer.
- Il vous suffit de cliquer et de maintenir la barre de menu de la fenêtre que vous souhaitez déplacer et de la faire glisser de l'autre côté.
- En outre, vous souhaiterez peut-être élargir ou rétrécir une fenêtre. Ainsi, si vous souhaitez ajuster la taille des fenêtres, vous pouvez utiliser le curseur au centre de l'écran. Il vous suffit de cliquer sur la bordure entre vos deux fenêtres et de faire glisser votre curseur pour rendre une fenêtre plus petite et une plus grande. Cependant, vos deux fenêtres rempliront toujours tout l'écran.
- Et vos barres de menu, y compris les points rouges, jaunes et verts, disparaîtraient dans ce mode d'écran partagé. Il vous suffit de déplacer votre curseur vers le haut de votre écran, et la barre de menu réapparaîtra sur les deux fenêtres.
Étapes simples pour quitter l'écran partagé sur Mac
Lorsque vous avez fini de travailler en mode écran partagé ou en mode écran partagé, vous pouvez revenir au mode plein écran. Vous pouvez suivre ces étapes simples pour vous en sortir.
- Déplacez votre curseur vers le haut de la fenêtre jusqu'à ce que les boutons de dimensionnement réapparaissent en haut à gauche de chaque fenêtre. Ensuite, cliquez simplement sur le bouton rouge pour fermer cette fenêtre ou sur le bouton vert pour quitter l'écran partagé.
- Et votre autre fenêtre est toujours ouverte, cependant, elle est simplement masquée en mode plein écran. Si vous souhaitez y accéder à nouveau, appuyez simplement sur le bouton Mission Control (F3) sur la rangée supérieure de votre clavier.
- Maintenant, vous verriez deux options en haut de votre écran : Bureau et quelle que soit la fenêtre que vous aviez en mode écran partagé. Après cela, vous devez cliquer sur l'autre fenêtre et utiliser le bouton de dimensionnement vert en haut à gauche si vous souhaitez quitter le mode plein écran.
Raccourci clavier pour l'écran partagé sur Mac
Il existe de nombreux raccourcis clavier Mac utiles, dont un pour l'écran partagé. Vous pouvez commencer en appuyant sur Ctrl + Commande + F pour mettre la fenêtre souhaitée en mode plein écran.
Après cela, vous pouvez appuyer sur le bouton F3 pour accéder à Mission Control et faire glisser la deuxième application que vous souhaitez utiliser sur l'application que vous avez actuellement en mode plein écran.
Ensuite, cliquez simplement sur les applications nouvellement en mosaïque et vous serez en vue fractionnée. Si vous pensez que ce sont trop d'étapes, vous pouvez créer votre propre raccourci clavier personnalisé pour Split View.
Tout d'abord, vous devez aller dans Préférences Système , puis Clavier , puis sélectionner l'onglet Raccourcis . Maintenant, choisissez Raccourcis d'application et appuyez sur le bouton + sous la vue de liste.
Ensuite, une fenêtre contextuelle apparaîtra, où vous pourrez ajouter les détails du raccourci. Ensuite, tapez "Tile Window to Left of Screen" dans le premier champ, puis saisissez la combinaison de touches que vous souhaitez utiliser.
Et lorsque vous avez activé le raccourci, votre fenêtre active se carrelera sur le côté gauche de l'écran et vous pourrez simplement sélectionner une deuxième fenêtre à ajouter à votre écran partagé.
Comment diviser l'écran sur un Mac sans plein écran
La fonction d'écran partagé sur Mac ou Split View divise automatiquement deux fenêtres d'application en plein écran.
Cependant, si vous ne voulez pas la vue plein écran ou si vous n'aimez pas le mode plein écran de Split View, vous avez toujours la possibilité de faire glisser manuellement les fenêtres pour les adapter à l'espace souhaité.
Et cette option vous offre également un peu plus de personnalisation que Split View. Si vous souhaitez redimensionner la fenêtre, faites simplement glisser les côtés ou les coins de la fenêtre de l'application.
Si vous avez besoin de déplacer la fenêtre, vous devez cliquer quelque part sur sa barre supérieure et faire glisser la fenêtre où vous voulez. Vous devez également suivre le même processus pour les autres fenêtres.
Cependant, cette méthode n'est peut-être pas la plus attrayante visuellement, elle vous donne la possibilité d'adapter trois ou quatre fenêtres sur votre écran au lieu de seulement deux.
Mais si vous utilisez votre Macbook Pro, l'écran peut ne pas être assez grand pour accueillir autant de fenêtres d'application.
Pourquoi l'écran partagé ne fonctionne pas sur votre Mac
Maintenant que vous avez déjà appris à diviser l'écran sur Mac, vous devez également savoir comment résoudre certains problèmes auxquels vous pourriez être confronté en le faisant.
Tout d'abord, vous devez vous assurer que l'application que vous souhaitez afficher sur l'écran partagé n'est pas actuellement en mode plein écran. Parce que l'écran partagé ne fonctionne qu'à partir de la vue fenêtrée normale.
Cependant, si ce n'est pas le problème, vous devrez confirmer que vous avez activé le paramètre Les affichages ont des espaces distincts.
Pour ce faire, rendez-vous d'abord dans Préférences Système , puis Mission Control . Après cela, vérifiez si les écrans ont des espaces séparés est activé et si ce n'est pas le cas, activez-le.
Si vous ne trouvez pas cette option dans le menu Mission Control, vous devez vous assurer que vous avez mis à jour MacOS 10.11 ou version ultérieure, car cette option n'est pas disponible si vous utilisez une version macOS antérieure à El Capitan.
Ainsi, si vous utilisez une version antérieure, vous devrez mettre à jour votre système vers un système d'exploitation plus récent. De plus, vous devez vous rappeler que toutes les applications ne prennent pas en charge l'écran partagé.
Si vous avez essayé toutes les solutions et que vous ne pouvez toujours pas afficher l'application en mode écran partagé, la fonctionnalité n'est probablement pas prise en charge.
Récapitulez sur la façon de diviser l'écran sur Mac
Votre Mac dispose d'un écran partagé qui peut automatiquement redimensionner deux fenêtres côte à côte. Et vous avez appris que vous pouvez accéder à la vue d'écran partagé, régler la vue d'écran partagé ou la quitter en quelques étapes simples.
De plus, vous constaterez que c'est loin d'être difficile. Et une fois que vous vous y êtes habitué, le multitâche sur votre Mac ou votre Macbook peut devenir une tâche très facile et cela peut certainement vous aider.
Nous espérons que notre guide détaillé vous a aidé à découvrir comment diviser l'écran sur Mac pour travailler avec deux applications côte à côte.
Et si vous avez des questions concernant l'affichage en écran partagé sur Mac, veuillez laisser un message dans les commentaires ci-dessous.
FAQ : Comment diviser l'écran sur Mac
De nombreuses personnes ont besoin d'utiliser plusieurs fenêtres d'application sur leur PC pendant qu'elles travaillent. Mais, beaucoup d'entre eux ne savent pas comment diviser l'écran sur Mac, ils ont donc des questions différentes dans leur esprit. Dans la section FAQ, nous avons tenté de répondre à certaines d'entre elles.
