Comment configurer les remises avancées WooCommerce
Publié: 2018-02-28Vous cherchez à créer des remises avancées dans votre boutique en ligne WooCommerce ? Avec les remises avancées, vous devriez pouvoir faire bien plus qu'un prix fixe ou des remises en pourcentage par produit ou par catégorie. Droit? Les règles de remise WooCommerce peuvent vous aider à créer très facilement des remises aussi complexes et avancées. Voyons rapidement comment configurer des remises et des frais avancés pour votre boutique WooCommerce en quelques minutes, quelques clics et quelques frappes.
Une combinaison de remises telles qu'une remise en pourcentage, une remise forfaitaire, des offres de tarification dynamique, une tarification à plusieurs niveaux, des offres BOGO, etc., sont collectivement appelées remises avancées. Tous les plugins de remise WooCommerce ne vous permettent pas de configurer toutes ces remises sur votre boutique. WooCommerce
Discount Rules propose toutes ces options, notamment avec les avantages suivants :
- Facilité d'utilisation
- Interface soignée et propre
- Pas de temps perdu à apprendre
- Créez des règles de remise simples et complexes en un rien de temps
- Fonctionne aussi bien qu'une soie
- Les règles de remise ne se contredisent pas
- Versions gratuites et pro. (Version Pro à petit prix)
- Support client génial
Ressemble à un package complet à un prix avantageux, n'est-ce pas ? Alors, allez-y et installez les règles de remise WooCommerce pour commencer avec les remises avancées sur votre boutique.
Avant de commencer, assurez-vous d'avoir installé et activé le populaire plugin WooCommerce Discount - Woo Discount Rules :
Obtenez le plugin de règles de remise Woo
Table des matières
- Comment créer des remises WooCommerce Advanced ?
- Basé sur l'historique des achats
- Basé sur le rôle de l'utilisateur
- Remises sur quantité en gros
- Offres BOGO
- Basé sur la quantité du panier et le sous-total
Comment créer des remises WooCommerce Advanced ?
Donc, pour mettre en place tout type de remises dans votre boutique en ligne WooCommerce, voici un tutoriel étape par étape que vous pouvez suivre.
La toute première étape pour créer une règle de remise est la suivante :
Connectez-vous à votre tableau de bord WordPress -> WooCommerce -> Règles de remise WooCommerce -> Ajouter une nouvelle règle,
Règles de remise de prix - qui applique les règles de remise au niveau du produit (sur les produits ou les catégories)
Règles de remise du panier - qui applique les règles de remise au niveau du panier (sur le sous-total ou le nombre d'articles du panier)
Paramètres - Configuration générale
Niveau de produit :
Entrez le nom de la règle et choisissez le type de remise comme "Ajustement du produit".
Si vous configurez des remises WooCommerce avancées, vous pouvez choisir le type de remise comme "Remise groupée, remise en vrac, BuyX et Get X, Buy X et get Y".
Dans la section Filtre,
Choisissez les produits sur lesquels la remise doit être appliquée, les options disponibles ici sont
Tous les produits, catégorie, produit, attribut SKU, et plus encore.
Dans la section Remise,
Choisissez le type de remise à offrir, les options sont,
Remise en pourcentage - remise en pourcentage
Remise fixe - remise de prix
Remise fixe par produit - remise de prix par produit.
Dans la section Règles,
Cette section est facultative et n'est configurée que lorsque des conditions supplémentaires doivent être synchronisées avec la règle.
Vous pouvez configurer cette section pour créer votre coupon avancé WooCommerce, pour offrir des remises basées sur l'historique d'achat des clients, et plus encore. Des remises personnalisées et des remises basées sur les rôles des utilisateurs peuvent être configurées dans cette section.
La règle de remise peut également être définie avec ses limites d'utilisation et sa validité si nécessaire.
Niveau panier :
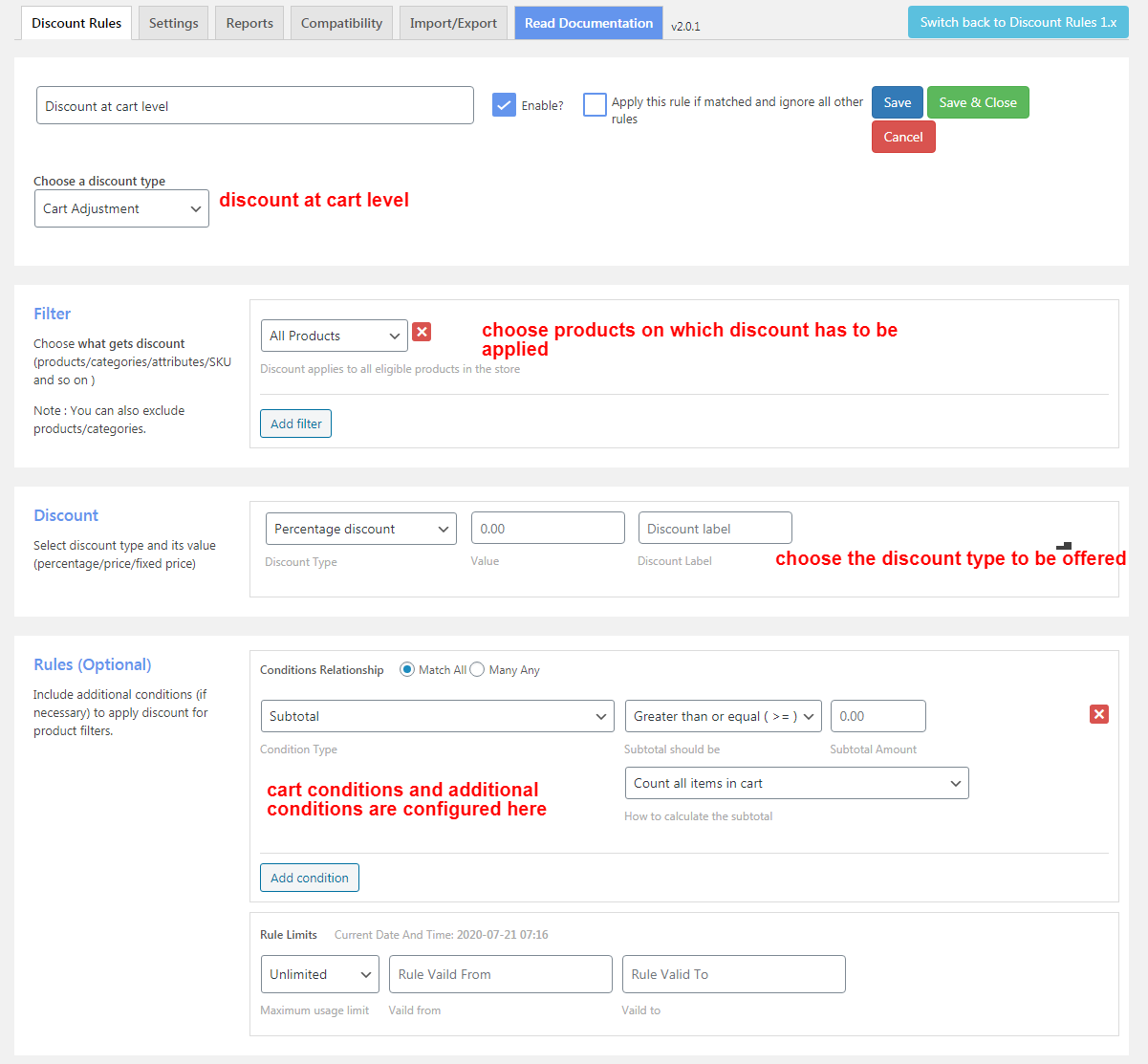
Entrez le nom de la règle et choisissez le type de remise comme "Ajustement du panier".
Dans la section Filtre,
Choisissez les produits sur lesquels la remise doit être appliquée, les options disponibles ici sont
Tous les produits, catégorie, produit, attribut SKU, et plus encore.
Dans la section Remise,
Choisissez le type de remise à offrir, les options sont,
Remise en pourcentage - remise en pourcentage
Remise fixe - remise de prix
Remise fixe par produit - remise de prix par produit.
Dans la section Règles,
Cette section est facultative et n'est configurée que lorsque des conditions supplémentaires doivent être synchronisées avec la règle.
Vous pouvez configurer cette section pour créer votre coupon WooCommerce, pour offrir des remises en fonction du sous-total du panier ou de la quantité du panier, de l'expédition, etc. Des remises personnalisées et des remises basées sur les rôles des utilisateurs peuvent être configurées dans cette section.
La règle de remise peut également être définie avec ses limites d'utilisation et sa validité si nécessaire.
Voyons en détail comment vous pouvez accorder des remises avancées en utilisant ces options. Vous trouverez ci-dessous quelques exemples de différents types de conditions que vous pourriez souhaiter appliquer.
1.Basé sur l'historique des achats
Si vous souhaitez offrir une remise en fonction du montant d'achat du client, c'est l'option qu'il vous faut. Dans cette configuration, vous pouvez spécifier le montant total dépensé ou encore le nombre de commandes passées et le statut de la commande à satisfaire dans la règle.
Par exemple, si vous souhaitez offrir une remise de 10 % lorsque les clients ont déjà acheté plus de 1 000 $ dans le magasin, la section de règle peut être configurée comme indiqué ci-dessous,
Les remises basées sur l'historique des achats peuvent être configurées à la fois au niveau du produit et du panier.
2. Basé sur le rôle de l'utilisateur
Les remises basées sur le rôle de l'utilisateur sont typiques des magasins en ligne. Différents clients jouant différents rôles tels que les utilisateurs Premium ou les abonnés ou les utilisateurs enregistrés, les grossistes peuvent obtenir des remises distinctes dans votre magasin si vous appliquez cette règle. Jetez un oeil à la capture d'écran ci-dessous,

Si vous souhaitez offrir une remise uniquement aux abonnés et aux clients ou des remises différentes pour les détaillants et les grossistes, vous pouvez sélectionner le rôle d'utilisateur respectif dans la liste, dans le menu déroulant de la section des règles. La valeur de remise peut être définie dans la section remise de la page de règles. Ce plugin WooCommerce avancé pour les coupons de réduction peut être configuré à la fois au niveau du panier et du produit.
La remise en vrac est un moyen d'offrir des remises aux clients qui achètent en gros dans votre boutique WooCommerce. Des remises en gros peuvent être proposées à la fois au niveau du produit et du panier.
Les remises en gros de Store Wide entrent en action lorsque vous appliquez la règle à tous les produits de votre boutique WooCommerce. Il s'agit d'une réduction WooCommerce pour la quantité. Cela peut être configuré comme illustré ci-dessous,
La capture d'écran ci-dessus affiche seulement 2 niveaux de remise. N'importe quel nombre de niveaux de remise peut être défini selon les exigences.
Les remises groupées WooCommerce peuvent également être configurées pour une ou plusieurs catégories spécifiques, un produit spécifique, des produits variables, des remises groupées utilisant des coupons d'extension WooCommerce et des remises groupées basées sur la quantité de panier.
4. Offres BOGO
En ce qui concerne les accords BOGO, il y a généralement deux cas impliqués. La première est l'endroit où vous donnez le même produit acheté par le client comme produit gratuit, et la deuxième est l'endroit où vous donnez un produit différent comme produit gratuit.
Achetez X et obtenez X
L'offre WooCommerce BOGO pour le même produit.
Sur la page de la règle, saisissez le nom de la règle et sélectionnez le type de remise « Achetez X et obtenez X » dans le menu déroulant, comme illustré ci-dessous,
Dans la section Obtenir une remise,
Entrez la quantité minimale et maximale à acheter.
Entrez la quantité du produit gratuit et son type de remise comme "Gratuit".
Ici,
Si le client achète 2 ou 3 quantités d'un produit, une même quantité de produit sera ajoutée automatiquement au panier gratuitement.
De même, si le client achète 4 ou 5 quantités d'un produit, 2 quantités du même produit seront ajoutées automatiquement au panier gratuitement.
Lorsque vous souhaitez que les remises soient appliquées dans des plages séquentielles, activez l'option "Récursif".
Achetez X et obtenez Y
L'offre WooCommerce BOGO pour différents produits.
Dans la section obtenir une réduction, a les options ci-dessous,
Le type Get Y Discount a trois options,
Obtenez le type de remise Y : produit gratuit avec options d'ajout automatique.
Achetez X et obtenez Y - Catégories : le produit le moins cher ou le plus élevé de la catégorie spécifique sera donné comme produit gratuit.
Achetez X et obtenez Y - Tous : Le produit le moins cher ou le plus élevé du magasin sera offert en tant que produit gratuit.
Ici choisissez,
Obtenez le type de remise Y en tant que "Get Y Discount type" et activez l'option d'ajout automatique.
Buy X count based on - Filtres définis ci-dessus (compte les articles de manière cumulative).
Pour 2 articles, une quantité de ceinture est ajoutée en tant que produit gratuit.
Pour 3 articles, 2 quantités de la ceinture sont ajoutées en tant que produit gratuit.
Remarque : Vous pouvez activer l'option Récursive si vous configurez des remises telles que Buy 1 et Get 1
Les offres BOGO peuvent être configurées sur le(s) produit(s)/catégorie(s)/attribut(s) selon vos besoins.
5. Basé sur la quantité et le sous-total du panier
Quantité du panier
La quantité totale du panier fait référence au nombre d'articles dans le panier du client. Vous pouvez également inclure le numéro de chaque article dans le panier. Il existe des options pour les deux cas dans les règles de remise Woo.
La capture d'écran ci-dessous affiche la configuration de la quantité d'articles,
Choisissez le type de condition "Quantité de l'article" et sélectionnez supérieur ou inférieur à la valeur.
La capture d'écran ci-dessous affiche la configuration de la quantité d'éléments de campagne,
Choisissez le type de condition "Nombre d'éléments de ligne" et sélectionnez supérieur ou inférieur à la valeur.
sous-total de la commande
Voici la remise basée sur le sous-total. Le sous-total de la commande n'est rien d'autre que le montant total pour lequel le client a acheté.
Choisissez le type de condition "Sous-total" et sélectionnez supérieur ou inférieur à la valeur (montant total).
Par exemple, vous pouvez proposer une remise basée sur le sous-total de la commande, en disant "Toutes les commandes supérieures à 500 $ bénéficieront d'une remise de 15 %".
Vous pouvez créer autant de conditions par règle que vous le souhaitez, mais la valeur de remise est la même pour tous. Vous ne pouvez pas appliquer une réduction de 15 % pour une condition et de 10 % pour une autre. Si vous souhaitez appliquer différentes valeurs de remise, vous devez créer une règle de remise distincte.
Les étapes ci-dessous sont l'essentiel de la création d'une règle de remise WooCommerce,
- Choisissez le type de remise approprié
- Entrez la valeur de la remise
- Cliquez sur le bouton Enregistrer la règle
Vous êtes maintenant prêt à partir. La règle est enregistrée et sera appliquée dans votre boutique en ligne WooCommerce sans entrer en conflit avec les autres règles de remise existantes.
Il n'y a pas de limite au nombre de conditions ou de plages que vous ajoutez par règle, ni au nombre de règles que vous créez pour votre boutique. Avec les règles de remise WooCommerce, vous pouvez créer autant de règles de remise avancées que vous le souhaitez, avec la plus grande facilité.
Utilisez notre site de démonstration pour travailler vous-même et vérifier comment cela se passe.
Découvrez également comment configurer Buy One Get One Deal et des remises en gros sur votre boutique WooCommerce. Faites-nous savoir si vous avez aimé l'article et comment WooDiscount Rules a été utile à votre entreprise dans les commentaires ci-dessous.
