Comment définir plusieurs prix par produit dans WooCommerce ?
Publié: 2022-11-09En gérant une boutique WooCommerce, vous savez probablement que les remises et les coupons sont une excellente stratégie marketing pour augmenter vos ventes. De même, la fixation de plusieurs prix par produit est l'un des aspects les plus cruciaux du plan d'affaires d'un propriétaire de magasin WooCommerce.
Par exemple, vous pouvez avoir différents produits dans votre boutique WooCommerce, et tous les produits sont à des prix différents. Vous souhaiterez peut-être proposer aux clients plusieurs alternatives, telles que différents matériaux, couleurs et tailles.
Avez-vous déjà pensé à fixer plusieurs prix pour chaque type ?
Fournir des prix variables pour WooCommerce sera une excellente stratégie de tarification qui encouragera les clients à revenir dans votre boutique avec les meilleures offres. Par conséquent, ce blog vous guidera dans la configuration de WooCommerce à prix multiples par produit.
Commençons!
Configurez diverses stratégies de tarification adaptées à votre boutique WooCommerce.
- Que sont les prix multiples par produit dans WooCommerce ?
- Pourquoi devrions-nous définir plusieurs prix par produit unique dans WooCommerce ?
- Avantages de WooCommerce Plusieurs prix par produit
- Façons de définir plusieurs prix pour un produit dans WooCommerce
- Étape 1 : Ajouter de nouveaux produits
- Étape 2 : Ajouter des attributs
- Création de nouveaux attributs
- Ajout de valeurs aux attributs
- Étape 3 : Ajouter des valeurs d'attribut globales au produit
- Étape 4 : Ajouter des variantes
- Étape 5 : Ajouter des images et WooCommerce Plusieurs prix par produit
- Comment définir plusieurs prix par produit à l'aide des règles de remise Woo
- Comment définir des remises sur WooCommerce à plusieurs prix par produit ?
- Tarification pour WooCommerce basée sur la remise en vrac
- Tarification WooCommerce basée sur un rôle d'utilisateur spécifique
- Conclusion
Que sont les prix multiples par produit dans WooCommerce ?
Configurer plusieurs prix par produit n'est rien d'autre que configurer votre boutique WooCommerce pour vendre les mêmes produits à des prix différents. Les variations de prix dépendent de règles et de conditions spécifiques.
Par exemple , vous pouvez créer et afficher un prix supplémentaire pour la taille XL d'un produit par rapport à la taille S.
Pourquoi devrions-nous définir plusieurs prix par produit unique dans WooCommerce ?
Nous savons que dans WooCommerce, un seul produit se décline en plusieurs variantes et, en tant que propriétaire de magasin, vous pouvez répertorier certains produits avec des exigences de prix uniques.
Par exemple, imaginez que vous vendiez une casquette de différentes couleurs et tailles. Au lieu d'introduire le plafond dans votre boutique WooCommerce en tant que produit distinct et d'afficher le même prix, vous pouvez le créer en tant que produit variable avec des attributs tels que la couleur et la taille. Sur la base de cette condition, chaque casquette de votre boutique WooCommerce pourrait avoir un prix différent.
Le principal avantage d'offrir plusieurs prix par produit est que cela permet aux clients de rechercher facilement des articles dynamiques.
Avantages de WooCommerce Plusieurs prix par produit
La tarification a un impact significatif sur votre boutique WooCommerce de différentes manières. Mais avant de commencer, voyons quelques-uns des avantages des prix multiples par produit.
- Offres de vente à différents types de clients.
Par exemple , vous pouvez proposer des prix différents pour les clients de détail et de gros puisque les clients de gros achètent des produits en gros. - Encouragez les clients à acheter plus
La définition de prix multiples pour WooCommerce encourage les clients à acheter plus. Par exemple, vous pouvez définir les différentes tailles et prix de WooCommerce pour inciter les clients avec des tactiques de marketing de prix de gros. - Augmentez vos revenus
La définition d'attributs variables avec plusieurs prix par produit dans votre boutique WooCommerce permet de générer plus de revenus. Par exemple, si vous vendez des sweats à capuche, en fonction de la taille, vous pouvez définir des variations de prix (c'est-à-dire que vous pouvez facturer un prix plus élevé pour les grandes tailles que pour les sweats à capuche de petite ou moyenne taille.)
Façons de définir plusieurs prix pour un produit dans WooCommerce
Pour établir un produit avec plusieurs prix, vous devez d'abord créer un produit variable avec un attribut de prix. Les étapes ci-dessous vous guident dans la définition de plusieurs prix par produit dans WooCommerce.
Étape 1 : Ajouter de nouveaux produits
- Accédez au tableau de bord WordPress-> Produits-> Ajouter un nouveau fichier . Entrez le nom du produit et les descriptions du produit sur la page Ajouter un nouveau produit.
- Après avoir ajouté la description du produit, faites défiler jusqu'aux données du produit pour définir le type de produit comme "Produit variable". (Puisque votre produit aura différentes variables comme la taille, les couleurs et les matériaux)
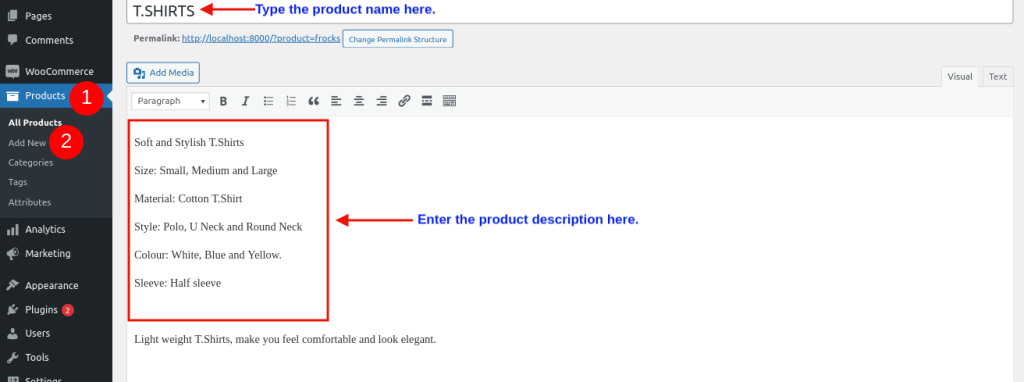
Étape 2 : Ajouter des attributs
Les attributs ajoutent des informations supplémentaires (taille, couleur, matière, etc.) à vos produits WooCommerce. L'ajout de fonctionnalités de produit aide vos clients à rechercher et à filtrer facilement vos produits.
Il existe deux attributs différents de WooCommerce :
- Attribut global
- Attribut de produit personnalisé
Attribut global : vous pouvez créer des attributs globaux et utiliser ces attributs pour de nombreux produits différents.
Attribut de produit personnalisé : vous pouvez créer des attributs de produit personnalisés pour définir les fonctionnalités d'un produit spécifique, alors qu'il ne s'applique pas à la plupart des autres produits de votre boutique WooCommerce.
Créez un attribut global qui s'applique à chaque produit de votre boutique WooCommerce en suivant les étapes répertoriées ci-dessous.
Création de nouveaux attributs
- Allez dans Tableau de bord WordPress->Produits->Attributs .
- Entrez le nouveau nom d'attribut et le slug dans les champs respectifs.
- Cliquez sur "Ajouter un attribut".
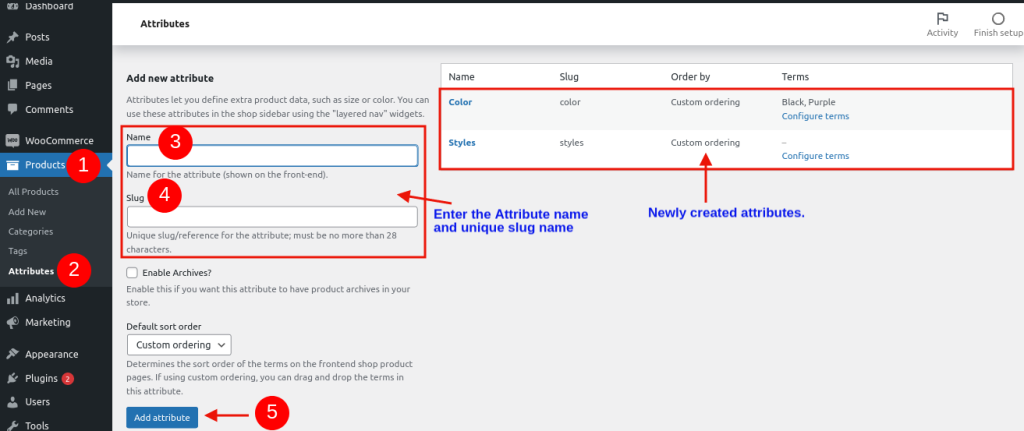
Une fois après avoir créé un nouvel attribut, vous pouvez voir les nouvelles données d'attribut sur le côté droit de la page.
Ajout de valeurs aux attributs
Maintenant, nous avons créé des attributs globaux. Les clients attendent des valeurs d'attribut pour acheter un produit dans votre boutique WooCommerce. Les prix des produits WooCommerce seront décidés en fonction de différentes tailles et prix.
Par exemple , ici, le style est notre attribut ; les valeurs sont Polo, U-neck, Round neck, et d'autres peuvent être des valeurs d'attributs.
Pour ajouter des valeurs aux attributs,
- Accédez au tableau de bord WordPress-> Produits-> Attributs.
- Cliquez sur l'attribut que vous avez déjà créé.
- Entrez le nom du style, puis slug et ajoutez une description.
- Cliquez sur "Ajouter de nouveaux styles".
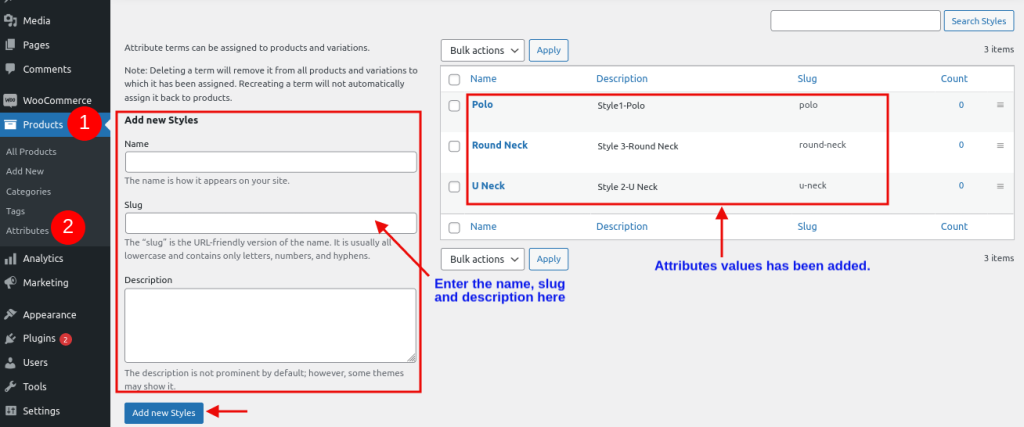
De même, en suivant la procédure ci-dessus, vous pouvez ajouter plusieurs termes à vos attributs. Une fois après avoir ajouté des termes aux attributs, vous pouvez voir les termes des attributs sur le côté droit de la page.
Étape 3 : Ajouter des valeurs d'attribut globales au produit
Maintenant, nous allons ajouter les attributs et valeurs créés à un produit. Suivez les étapes ci-dessous pour ajouter les attributs et leurs valeurs au produit.
1. Allez dans WordPress-> Produits-> Tous les produits.
2. Cliquez sur le produit auquel vous souhaitez ajouter les attributs et les valeurs.

3. Sur la page du produit, vous pouvez trouver une option appelée Données du produit. Les données produit vous permettent de modifier le type de votre produit. Pour ajouter l'attribut et les valeurs, choisissez l'option Produit variable.
4. Cliquez sur Attribut et sélectionnez l'attribut (style) dans la liste déroulante que vous avez déjà créée.
5. Cliquez sur « Ajouter » et sélectionnez la liste de valeurs que vous souhaitez ajouter au produit.
6. Cochez la case "utilisé pour les variantes".
7. Cliquez sur « Enregistrer les attributs ».
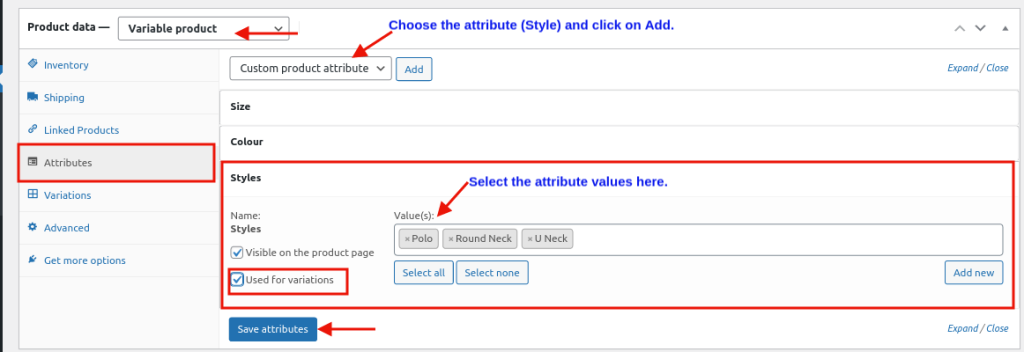
Étape 4 : Ajouter des variantes
Nous allons maintenant examiner les étapes pour ajouter des variantes à notre produit créé.

Sélectionnez "Créer des variations à partir de tous les attributs" sous "Variation".
Cliquez sur l'option "Go" et vous obtiendrez une fenêtre contextuelle avec un message d'avertissement "Êtes-vous sûr de vouloir lier toutes les variantes ?".
Cliquez sur OK pour ajouter tous les termes de l'attribut au produit.
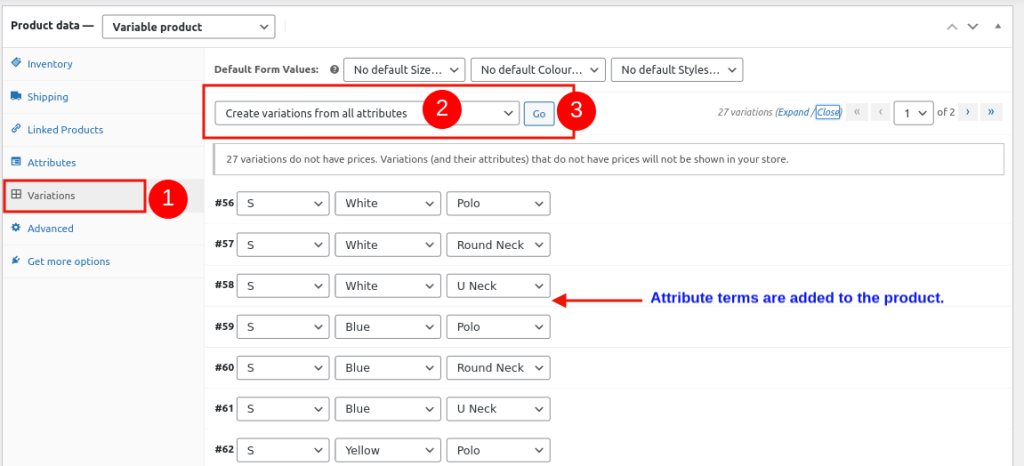
Étape 5 : Ajouter des images et WooCommerce Plusieurs prix par produit
Enfin, cliquez sur les variantes pour ajouter des images de produits et des prix.
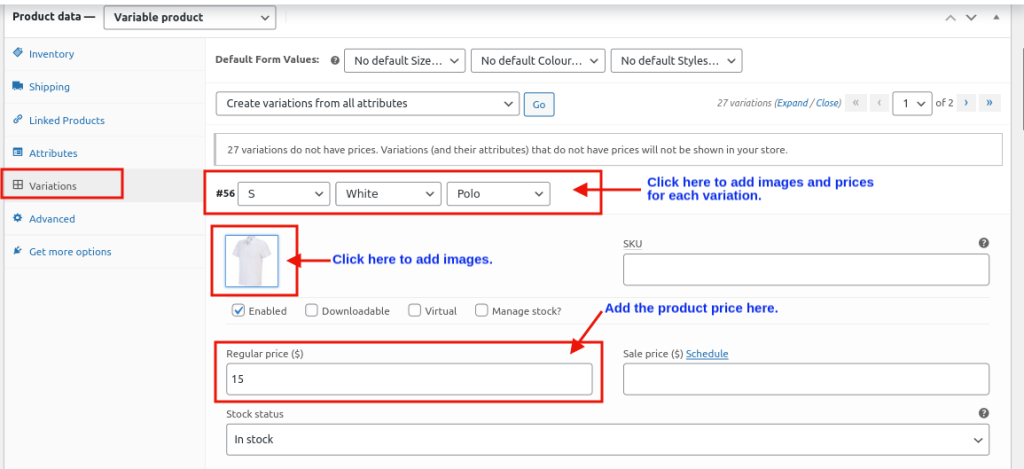
Cliquez sur Enregistrer les modifications, et les images et les prix de WooCommerce seront stockés.
Consultez la page du panier ci-dessous pour comprendre le flux de travail WooCommerce à prix multiples par produit.
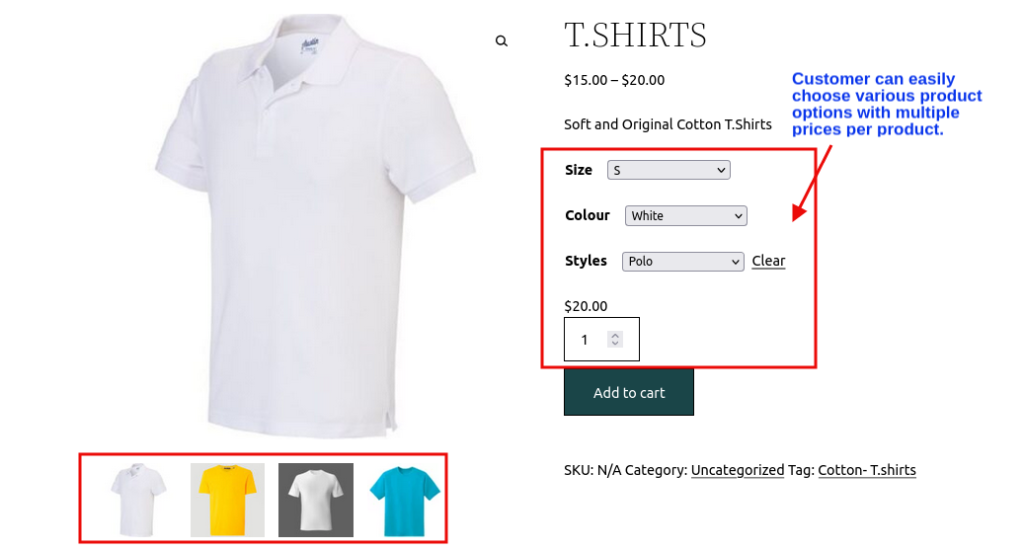
Comment définir plusieurs prix par produit à l'aide des règles de remise Woo
Permettez aux clients de magasiner avec différentes options et les meilleures offres. Nous utiliserons les règles de remise pour le plugin WooCommerce pour créer des prix pour WooCommerce.
Installez les règles de remise pour le plugin WooCommerce en suivant les étapes ci-dessous,
Étape 1 : Connectez-vous à votre tableau de bord WordPress et accédez à la section Plugins.
Étape 2 : Cliquez sur le bouton "Ajouter un nouveau" comme illustré ci-dessous,
Étape 3 : Recherchez le plugin "Discount Rules for WooCommerce", comme indiqué ci-dessous,

Étape 4 : Installez et activez le plugin.
Le plugin de tarification dynamique WooCommerce peut également être installé manuellement dans votre boutique en téléchargeant les règles de remise pour le plugin WooCommerce à partir du référentiel WordPress.
Le processus ci-dessus explique l'installation de la version gratuite.
Essayez la version premium du plugin WooCommerce Discount Rules pour obtenir plus de fonctionnalités telles que les remises basées sur les rôles des utilisateurs, les offres BOGO, les remises basées sur les catégories, etc.
Découvrez les fonctionnalités avancées de Dynamic Pricing and Discounts.
Comment définir des remises sur WooCommerce à plusieurs prix par produit ?
Tarification pour WooCommerce basée sur la remise en vrac
Les prix de gros attirent et encouragent les clients à acheter des produits en plus grande quantité. Alors que dans WooCommerce, vous pouvez proposer un article ou un groupe d'articles particulier à un prix inférieur en fonction des articles achetés. Ici, en utilisant les règles de remise Woo, nous verrons comment nous pouvons définir plusieurs prix WooCommerce par produit en fonction des remises en gros.
Par exemple , commandez 2 articles ou plus avec l'attribut spécifié et bénéficiez d'une remise sur le prix du produit.
- Accédez au tableau de bord WordPress -> WooCommerce -> Règles de remise Woo
- Cliquez sur Ajouter une nouvelle règle pour créer une nouvelle remise utilisateur.
- Entrez le nom de la règle et choisissez le type de remise "Remise en vrac", comme indiqué ci-dessous
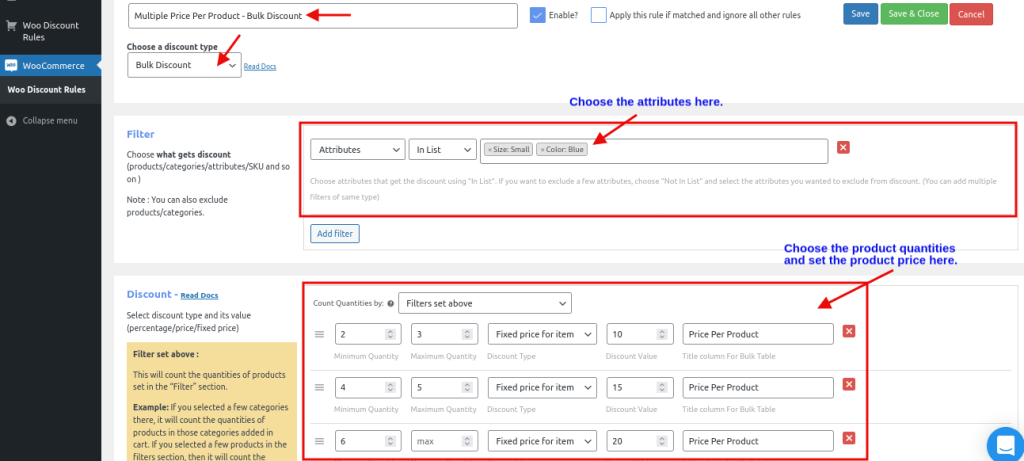
Sélectionnez « Attributs » dans la section de filtre et définissez le type d'attribut sur : « Taille : Petit et Couleur : Bleu ».
Dans la section Remise de la règle, ajoutez les plages. Exemple : 2 à 3 quantités, le client bénéficie d'une remise de 10 %. De même, vous pouvez continuer à ajouter plus de plages.
Remarque : Vous pouvez continuer à ajouter un certain nombre de plages de remises et laisser le champ de quantité maximale vide dans la plage finale, comme indiqué dans l'image. Ainsi, lorsqu'un client achète plus de six quantités, le plugin offre automatiquement une remise aux clients.
Consultez la page du panier pour mieux comprendre le flux de travail,

Tarification WooCommerce basée sur un rôle d'utilisateur spécifique
Vous pouvez utiliser cette règle de tarification dans votre boutique WooCommerce pour créer différentes offres de tarification pour des rôles d'utilisateur spécifiques tels que administrateur, grossistes, auteur, etc. L'activation de WooCommerce set_price attire des clients spécifiques pour acheter les produits et augmente la fidélité des clients.
Par exemple , une remise de 15% pour les Responsables de boutique sur des produits spécifiques.
- Accédez au tableau de bord WordPress -> WooCommerce -> Règles de remise Woo
- Cliquez sur Ajouter une nouvelle règle pour créer une nouvelle remise utilisateur.
- Entrez le nom de la règle et choisissez le type de remise comme "Ajustement du produit".
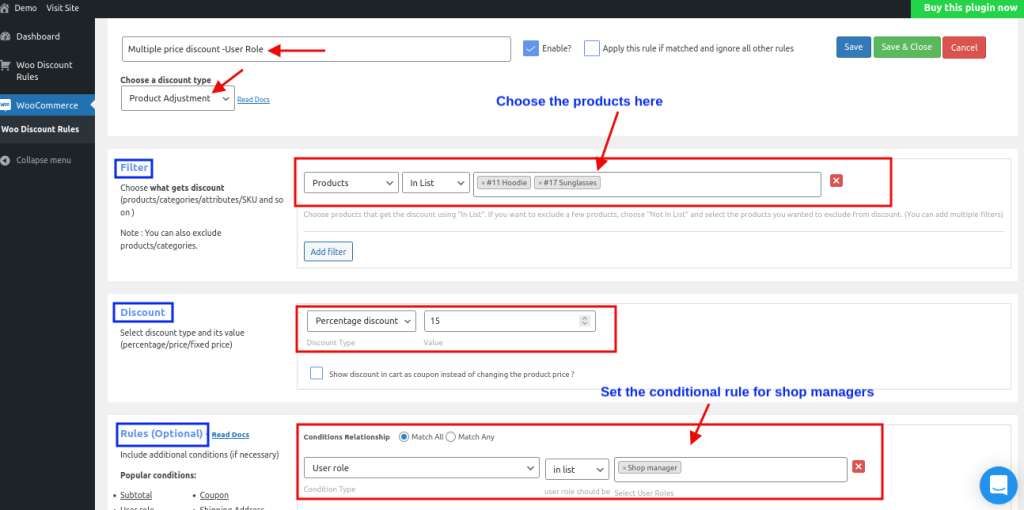
Choisissez l'option de produit dans la section de filtre et "sélectionnez un autre produit" qui bénéficie de la réduction.
Sélectionnez "Remise en pourcentage" dans la section de remise de la règle et définissez la valeur du pourcentage sur "15".
Dans la section Règles , choisissez le type de condition en tant que Rôle d'utilisateur et sélectionnez le rôle d'utilisateur en tant que " Gestionnaire de boutique ".
Désormais, lorsque le responsable de la boutique achète les produits spécifiés dans votre boutique WooCommerce, une remise de 15 % sera appliquée au panier du client.
De même, avec Woo Discount Rules, vous pouvez définir plusieurs prix par produit en fonction de différentes conditions telles que les articles dans le panier, les remises en fonction de la catégorie, les prix en fonction d'utilisateurs spécifiques, etc.
Rendez votre approche marketing unique avec des options de tarification variables et des offres de réduction.
Conclusion
Par conséquent, la définition de plusieurs prix par produit WooCommerce permet aux clients d'acheter les produits avec différentes options et prix. C'est aussi un excellent moyen d'améliorer l'expérience client. Ce blog présente les moyens de définir plusieurs prix par produit. De plus, nous avons vu différentes façons de créer des prix pour WooCommerce en fonction de remises groupées, de rôles d'utilisateurs spécifiques et de catégories spécifiques.
Définissez plusieurs prix par produit avec nos règles de remise Woo et explorez diverses règles et fonctionnalités de remise pour votre boutique WooCommerce. Avez-vous besoin de stratégies marketing ou d'idées pour augmenter vos ventes ? Consultez ensuite le blog "10 types de marketing eCommerce que votre boutique en ligne devrait suivre".
Suivez les étapes ci-dessous pour ajouter plusieurs prix dans WooCommerce.
1. Accédez à Tableau de bord WordPress-> Produits-> Attributs.
2. Ajoutez les différents attributs et incorporez les valeurs dans les attributs.
3. Créez un nouveau produit ou choisissez le produit et ajoutez les valeurs d'attribut au produit.
4. Créez des variantes et ajoutez plusieurs prix à la liste des attributs créés.
Accédez à WooCommerce-> Règles de remise Woo -> Ajouter une nouvelle règle. Nous pouvons choisir le type de remise groupée ou groupée. Ainsi, ce prix du produit sera mis à jour dynamiquement en fonction des quantités choisies par le client.
Comme indiqué dans ce blog, définissez vos attributs et leur valeur, ajoutez ensuite vos valeurs d'attribut au produit existant ou créez un nouveau produit. Une fois après avoir traité ces conditions, définissez les images et les prix des produits. Prévisualisez et publiez votre produit variable dans WooCommerce.
