Comment installer WordPress sur Contabo VPS (SANS cPanel)
Publié: 2020-10-04Dans ce guide, je vais vous montrer comment installer WordPress sur le serveur Contabo VPS avec LAMP sans utiliser cPanel ou Webmin. De cette façon, vous pouvez économiser les coûts mensuels cPanel et les ressources Webmin qui ne sont pas nécessaires.
WordPress est le CMS (système de gestion de contenu) le plus populaire sur Internet. Il vous permet de configurer facilement des blogs et des sites Web flexibles.
Pourquoi et qu'est-ce que Contabo VPS ?
Étant donné que WordPress est une application Web, il doit évidemment être hébergé quelque part publiquement. Qu'entend-on par hébergement ?
L'hébergement d'un site Web ou d'une application Web signifie simplement le téléchargement des fichiers et de la base de données sur un serveur public afin qu'ils puissent être accessibles en ligne sur Internet.
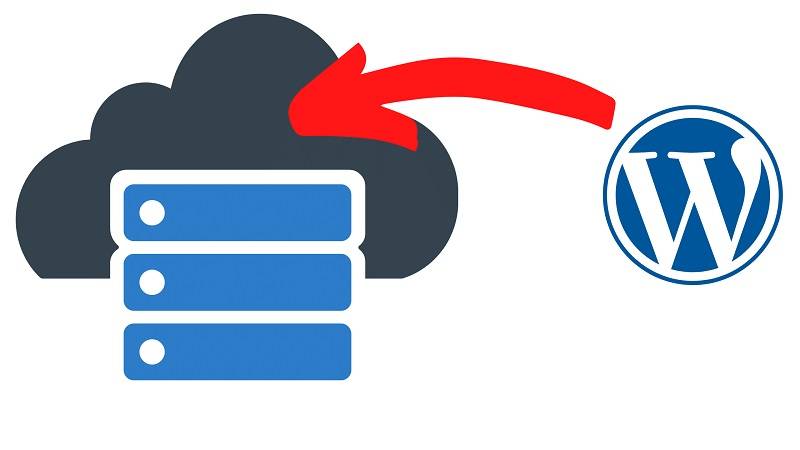
Options d'hébergement.
Désormais lorsque vous souhaitez héberger une application web (WordPress dans notre scénario), vous avez principalement 2 options :
Hébergement partagé:
Ce qui signifie publier votre site Web sur des services d'hébergement comme Godaddy, Bluehost, Hostinger… où votre site Web sera hébergé avec des centaines d'autres sites Web sur le même serveur .
Hébergement VPS
Dans cette configuration, vous hébergerez votre site Web sur votre propre serveur, vous aurez donc un serveur rien que pour vous ! qui s'appelle un VPS ou un serveur privé virtuel .
Quel est le meilleur?
Je ne veux pas aller en profondeur maintenant et expliquer des trucs techniques, mais dans quelques travaux, VPS est certainement meilleur là où vous aurez votre propre serveur avec une gérabilité totale et de meilleures performances.
Et si vous pensez que l'hébergement de déchiquetage est beaucoup moins cher, alors vous vous trompez, car avec les services Contabo VPS, vous pouvez commencer avec 3,99 € par mois seulement, ce qui correspond au même prix pour près de 90 % des services d'hébergement mutualisé.
Peut-être que le seul inconvénient ici est que l'installation et la configuration nécessitent plus de compétences techniques, mais heureusement, vous êtes ici dans le guide étape par étape, où vous verrez comment les choses se dérouleront très facilement !
Installez WordPress sur Contabo : Commençons !
Nous sommes donc maintenant prêts à installer WordPress sur Contabo VPS.
Juste une petite remarque : il existe de nombreuses sociétés de VPS autres que Contabo, et j'ai déjà créé des tutoriels sur la façon d'installer WordPress. exemple Océan numérique.
Vous pouvez consulter le didacticiel complet ici .
Quoi qu'il en soit, commençons notre travail !
Obtenez un nom de domaine.
Obtenir un domaine est aussi simple que de manger un morceau de gâteau au chocolat. vous devez vous adresser à n'importe quelle société d'enregistrement de domaine comme Godaddy, Enom, Freenom, Namecheap …. et achetez un nom de domaine, vous pouvez même en obtenir un pour 1 $ par an.
Je recommande d'obtenir un domaine .com qui reflète votre entreprise. et si vous en avez déjà un, comme je le pense, vous pouvez simplement ignorer cela et continuer à obtenir un serveur VPS.
Regardez cette vidéo de 3 minutes et découvrez comment obtenir et acheter un nom de domaine auprès de Godaddy :
Créez votre propre SMTP et envoyez des e-mails illimités
Obtenez un serveur VPS de Contabo.
1 : Ouvrez le site Web Contabo.
Ouvrez votre navigateur Web et accédez à la page Contabo VPS.
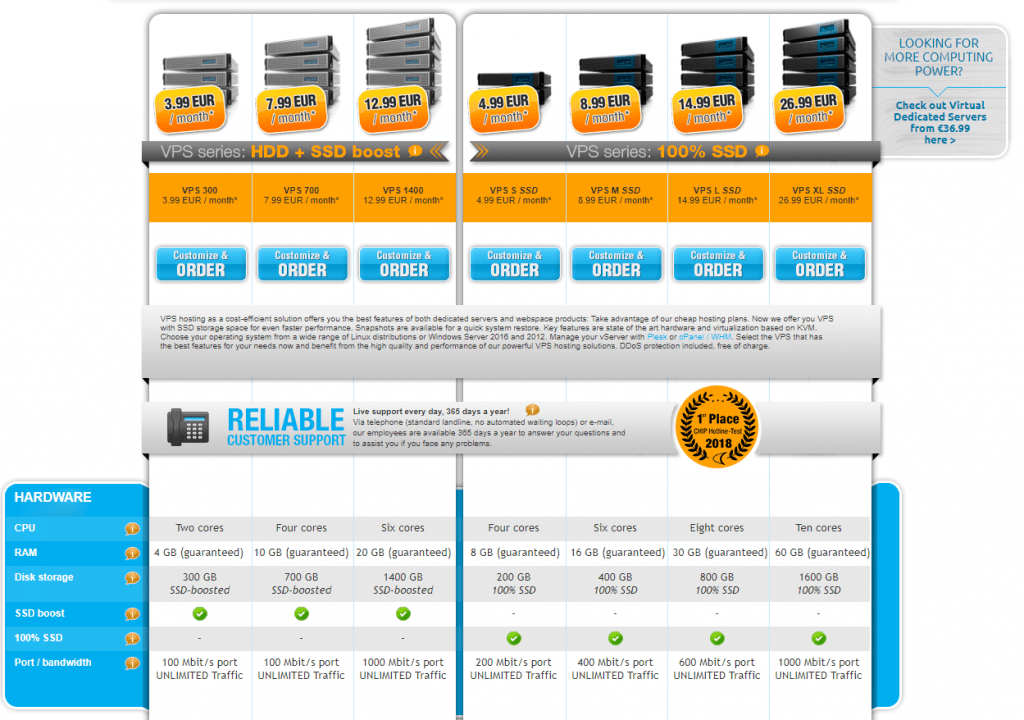
Vous verrez plusieurs configurations VPS pour commencer. Vous pouvez simplement commencer par l'option la moins chère pour installer WordPress, ce sera plus que suffisant.
Plus tard, lorsque vous développerez votre entreprise, vous pourrez évoluer et obtenir un VPS plus puissant avec des ressources plus élevées.
2 : Définir les options VPS
Sur la page suivante, vous devrez sélectionner certaines options
Dans l'option Système d'exploitation , sélectionnez Ubuntu 18.04
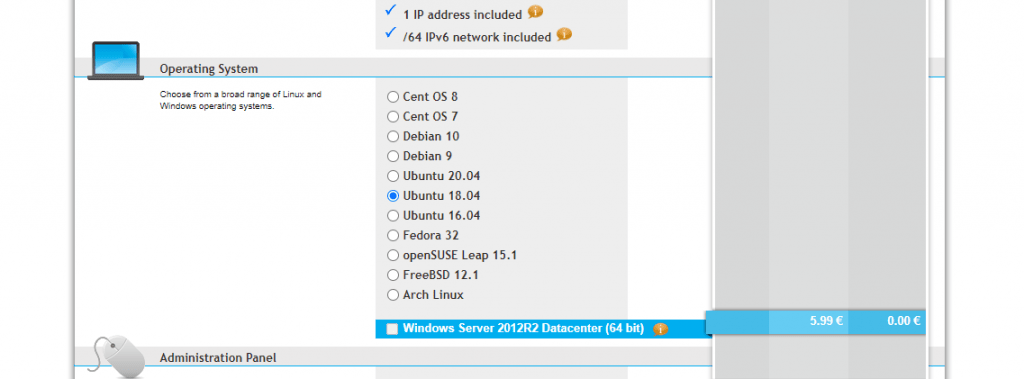
Ensuite, dans le panneau d'administration, sélectionnez LAMP
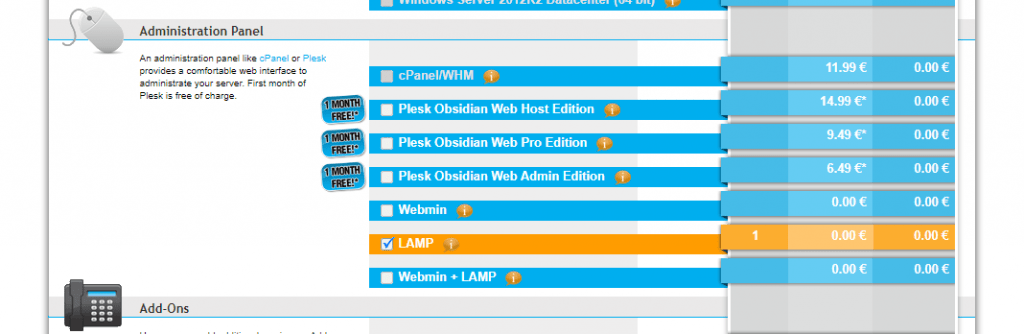
Et dernière option, dans les Addons, cochez "Individual reverse DNS"
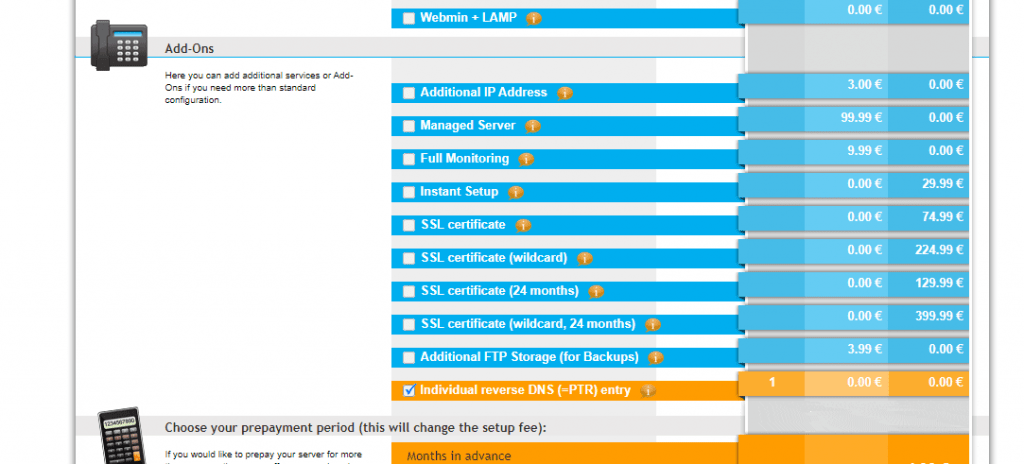
Si vous avez été promu pour entrer dans l'enregistrement PTR, entrez votre nom de domaine, et c'est tout.
Maintenant, continuez simplement vers la page de facturation et confirmez votre commande. Je pense que les autres étapes sont simples et explicites.
Dans environ 24 heures, l'équipe Contabo configurera le serveur et enverra les détails à votre adresse e-mail comme ceci :
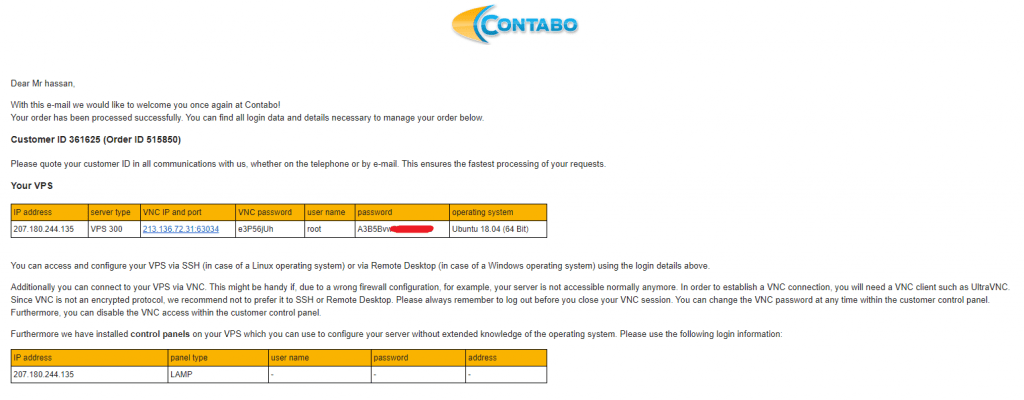
Génial! Vous avez votre serveur. ️
Mappez le nom de domaine sur votre serveur VPS.
Ok ami, maintenant nous avons un domaine et un serveur VPS. Mais ils ne sont pas connectés !
Votre serveur VPS est désormais accessible via l'adresse IP que l'équipe Contabo vous a envoyée par e-mail. mais bien sûr, nous ne voulons pas accéder à notre site WordPress via une adresse IP ! nous voulons utiliser notre nom de domaine.
Donc, simplement, nous allons mapper le nom de domaine sur notre IP VPS, puis nous accédons au VPS et au site Web WordPress via le domaine et l'IP.
Configurez vos enregistrements DNS :
Ouvrez simplement la zone de gestion DNS de votre fournisseur de domaine (Godaddy dans mon cas) et modifiez l' enregistrement A principal comme ceci :
hôte : @ points : VOTRE SERVEUR IP .
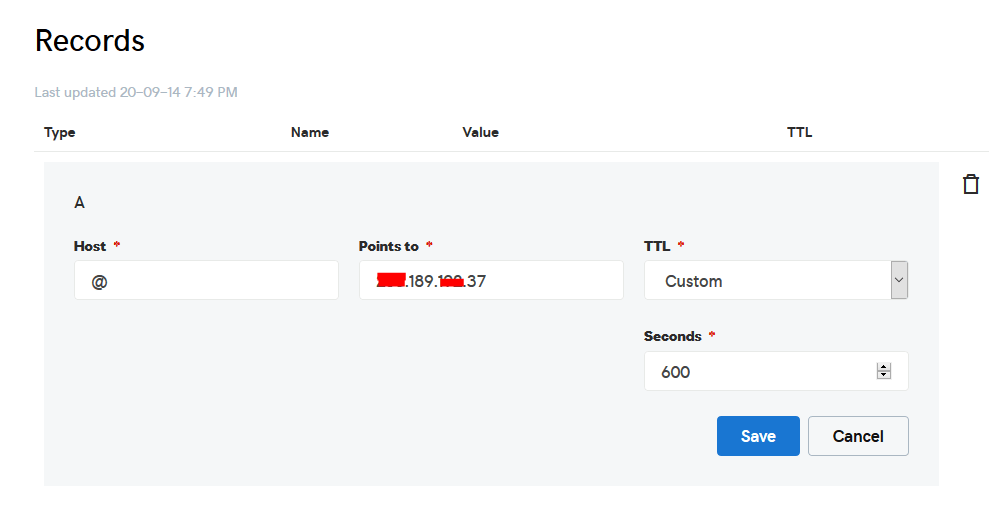
Terminé? Génial! ️
Installez WordPress sur VPS.
Maintenant, notre serveur est prêt pour l'installation ! tu vois c'est pas compliqué
Connectons-nous à notre serveur pour commencer notre travail.
Connectez-vous à votre serveur VPS en utilisant n'importe quel client SSH comme putty. et Commençons !
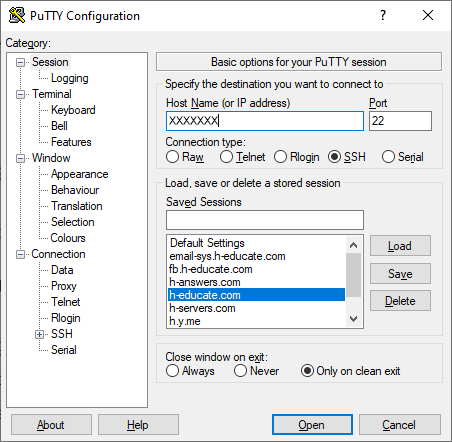
Ouvrez simplement Putty et entrez l'adresse IP ou le nom du serveur, puis appuyez sur Ouvrir.
Il vous demandera de vous connecter, entrez simplement "root" comme utilisateur, puis entrez votre mot de passe qui vous est envoyé par e-mail.
Remarque : lors de la saisie du mot de passe, putty l'affichera désormais pour des raisons de sécurité, mais il est là, il suffit de le saisir !
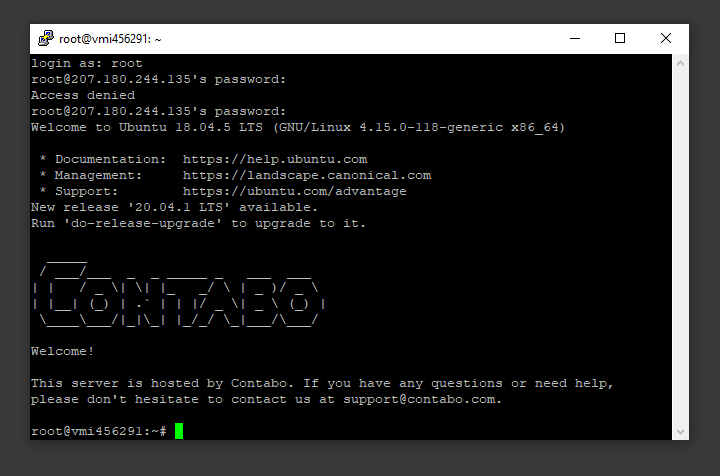
Et vous êtes dedans ! ️
Étape 1 - Création d'une base de données MySQL et d'un utilisateur pour WordPress
WordPress utilise MySQL pour gérer et stocker les informations sur le site et les utilisateurs. MySQL est déjà installé dans le cadre de la pile LAMP, mais nous devons créer une base de données et un utilisateur à utiliser par WordPress.
Pour commencer, connectez-vous au compte MySQL root (administrateur) en exécutant cette commande :
mysql -u racine -p
Vous serez invité à entrer le mot de passe root, écrivez-le ou collez-le et appuyez sur Entrée.
Commencez par créer une base de données distincte que WordPress contrôlera. Vous pouvez appeler cela comme vous le souhaitez, mais nous utiliserons wordpress dans ce guide pour le garder simple. Créez la base de données pour WordPress en exécutant cette commande :
CRÉER UNE BASE DE DONNÉES wordpress JEU DE CARACTÈRES PAR DÉFAUT utf8 COLLATE utf8_unicode_ci ;
Remarque : Chaque instruction MySQL doit se terminer par un point-virgule (;)

Ensuite, nous allons créer un compte utilisateur MySQL séparé que nous utiliserons exclusivement pour opérer sur notre nouvelle base de données. La création de bases de données et de comptes à fonction unique est une bonne idée du point de vue de la gestion et de la sécurité. Nous utiliserons le nom wordpressuser dans ce guide. N'hésitez pas à changer cela si vous le souhaitez.
Nous allons créer ce compte, définir un mot de passe et accorder l'accès à la base de données que nous avons créée. Nous pouvons le faire en tapant la commande suivante. N'oubliez pas de choisir ici un mot de passe fort pour l'utilisateur de votre base de données :
CRÉER UN UTILISATEUR 'wordpressuser'@'localhost' IDENTIFIÉ PAR 'Enter_Your_Password_Here' ;
GRANT ALL ON wordpress.* TO 'wordpressuser'@'localhost' IDENTIFIED BY 'enter_a_custom_password_here';Vous avez maintenant une base de données et un compte utilisateur, chacun spécialement conçu pour WordPress. Nous devons vider les privilèges afin que l'instance actuelle de MySQL soit informée des modifications récentes que nous avons apportées :
FLUSH PRIVILEGES;Quittez MySQL en tapant :
EXIT;Terminé! ️
Étape 2 - Installation d'extensions PHP supplémentaires.
WordPress et bon nombre de ses plugins exploitent des extensions PHP supplémentaires.
Nous pouvons télécharger et installer certaines des extensions PHP les plus populaires à utiliser avec WordPress en tapant :
sudo apt updatePuis:
sudo apt installer php-curl php-gd php-mbstring php-xml php-xmlrpc php-soap php-intl php-zip
Nous allons redémarrer le service Web Apache pour charger ces nouvelles extensions dans la section suivante. Si vous revenez ici pour installer des plugins supplémentaires, vous pouvez redémarrer Apache maintenant en tapant :
sudo systemctl restart apache2Étape 4 – Téléchargement de WordPress
Maintenant que notre logiciel serveur est configuré, nous pouvons télécharger et configurer WordPress. Pour des raisons de sécurité notamment, il est toujours recommandé de se procurer la dernière version de WordPress sur leur site.
changez le répertoire courant en /html en exécutant la commande suivante :
cd /var/www/html
Le téléchargement des fichiers WordPress :
curl -O https://wordpress.org/latest.tar.gz
Extrayez le fichier compressé pour créer la structure de répertoire WordPress :
tar xzvf latest.tar.gzAlors maintenant, nous avons WordPress téléchargé, notre serveur est configuré, nous devons attacher les éléments ensemble.
Puisqu'il y a plusieurs petites tâches à faire ici, j'ai pensé qu'il valait mieux vous montrer cela dans une petite vidéo, et toutes les commandes utilisées dans la vidéo seront jointes ici dans le guide, alors s'il vous plaît, faites un suivi !
Consultez également : Comment héberger un script PHP en ligne en 10 minutes ? exemple : Xerochat de Codecanyon
Étape 5 - Ajustement de la configuration d'Apache
Bravo, maintenant que WordPress est installé, il ne nous reste plus qu'à configurer apache pour pouvoir accéder à notre site Web en utilisant notre nom de domaine. Pour ce faire, ouvrez à nouveau WinSCP (mentionné dans la vidéo) et accédez à ce répertoire : /etc/apache2/sites-available/
Maintenant, créez un nouveau fichier vide et nommez-le « domaine.conf » (Changez « domaine » à votre domaine)
Ouvrez domain.conf Ensuite, copiez et collez le contenu ci-dessous dans le fichier et enregistrez.
<Hôte virtuel *:80>
ServerAdmin admin@ domaine
DocumentRoot /var/www/html/
Domaine du nom du serveur
Domaine ServerAlias
<Répertoire /var/www/html/>
Options + Suivre les liens symboliques
Autoriser tout remplacer
Exiger que tout soit accordé
</Répertoire>
Journal des erreurs ${APACHE_LOG_DIR}/error.log
CustomLog ${APACHE_LOG_DIR}/access.log combiné
</VirtualHost>IMPORTANT : remplacez "domaine" par votre domaine
Activez la configuration dans apache et redémarrez le service.
Maintenant, exécutez simplement les commandes suivantes pour terminer la configuration :
sudo a2ensite domaine.conf
sudo a2enmod réécriture
sudo systemctl redémarrer apache2.service
GÉNIAL! Tu as presque fini
Étape 6 - Configuration du répertoire WordPress
Avant d'ouvrir WordPress dans le navigateur et de terminer l'installation, nous devons ajuster certains éléments de notre répertoire WordPress.
Ajustement de la propriété et des autorisations
L'une des grandes choses que nous devons accomplir est de configurer des autorisations et une propriété raisonnables des fichiers.
Nous allons commencer par attribuer la propriété de tous les fichiers à l'utilisateur et au groupe www-data . Il s'agit de l'utilisateur sous lequel le serveur Web Apache s'exécute, et Apache devra être capable de lire et d'écrire des fichiers WordPress afin de servir le site Web et d'effectuer des mises à jour automatiques.
Mettez à jour la propriété avec chown :
sudo chown -R www-data:www-data /var/www/html Ensuite, nous exécuterons deux commandes de find pour définir les autorisations correctes sur les répertoires et fichiers WordPress :
sudo find /var/www/html/ -type d -exec chmod 750 {} \; sudo find /var/www/html/ -type f -exec chmod 640 {} \;Celles-ci doivent être des autorisations raisonnables définies pour commencer. Certains plugins et procédures peuvent nécessiter des ajustements supplémentaires.
Configuration du fichier de configuration WordPress
Maintenant, nous devons apporter quelques modifications au fichier de configuration principal de WordPress (wp-config mentionné dans la vidéo ci-dessus)
Lorsque nous ouvrons le fichier, notre première tâche consiste à ajuster certaines clés secrètes pour assurer une certaine sécurité à notre installation. WordPress fournit un générateur sécurisé pour ces valeurs afin que vous n'ayez pas à essayer de trouver de bonnes valeurs par vous-même. Ceux-ci ne sont utilisés qu'en interne, donc cela ne nuira pas à la convivialité d'avoir des valeurs complexes et sécurisées ici.
Pour récupérer les valeurs sécurisées du générateur de clé secrète WordPress, tapez putty :
curl -s https://api.wordpress.org/secret-key/1.1/salt/Vous obtiendrez des valeurs uniques qui ressemblent à ceci :
Outputdefine('AUTH_KEY', '1jl/vqfs<XhdXoAPz9 DO NOT COPY THESE VALUES c_j{iwqD^<+c9.k<J@4H'); define('SECURE_AUTH_KEY', 'E2N-h2]Dcvp+aS/p7X DO NOT COPY THESE VALUES {Ka(f;rv?Pxf})CgLi-3'); define('LOGGED_IN_KEY', 'W(50,{W^,OPB%PB<JF DO NOT COPY THESE VALUES 2;y&,2m%3]R6DUth[;88'); define('NONCE_KEY', 'll,4UC)7ua+8<!4VM+ DO NOT COPY THESE VALUES #`DXF+[$atzM7 o^-C7g'); define('AUTH_SALT', 'koMrurzOA+|L_lG}kf DO NOT COPY THESE VALUES 07VC*Lj*lD&?3w!BT#-'); define('SECURE_AUTH_SALT', 'p32*p,]z%LZ+pAu:VY DO NOT COPY THESE VALUES C-?y+K0DK_+F|0h{!_xY'); define('LOGGED_IN_SALT', 'i^/G2W7!-1H2OQ+t$3 DO NOT COPY THESE VALUES t6**bRVFSD[Hi])-qS`|'); define('NONCE_SALT', 'Q6]U:K?j4L%Z]}h^q7 DO NOT COPY THESE VALUES 1% ^qUswWgn+6&xqHN&%');Ce sont des lignes de configuration que nous pouvons coller directement dans notre fichier de configuration pour définir des clés sécurisées. Copiez la sortie que vous avez reçue maintenant.
Maintenant, ouvrez le fichier de configuration WordPress avec WinSCP et remplacez les lignes comme dans l'image ci-dessous :
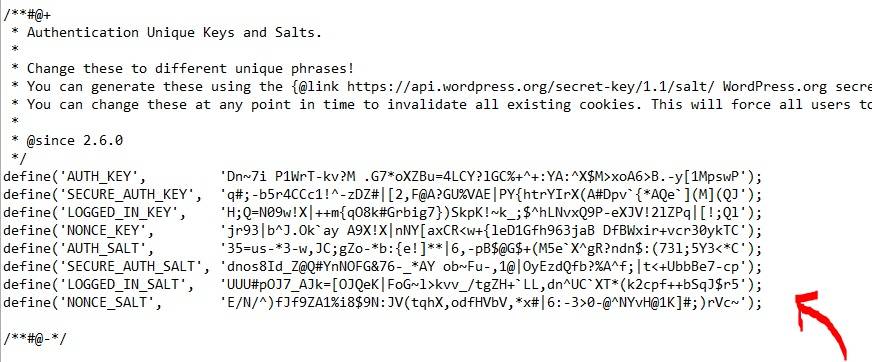
Étape 7 (dernière étape) - Terminer l'installation via l'interface Web.
Maintenant que la configuration du serveur est terminée, nous pouvons terminer l'installation via l'interface Web.
Dans votre navigateur Web, accédez au nom de domaine ou à l'adresse IP publique de votre serveur :
http://server_domainSélectionnez la langue que vous souhaitez utiliser :
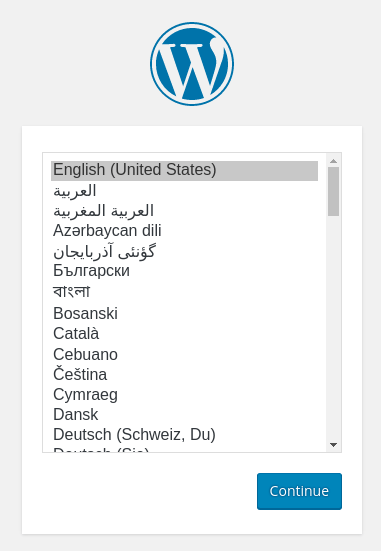
Génial! Ceci est WordPress installé et prêt sur votre VPS Contabo !
N'hésitez pas à poser n'importe quelle question dans la section des commentaires.
