4 étapes de base pour importer des produits dans Magento 2 (Magento Import Products Guide)
Publié: 2022-05-17Magento 2.0 est une plateforme efficace de gestion des stocks qui vous fournit des processus d'importation simplifiés pour gagner du temps et éviter les erreurs et les pertes de données. La fonction d'importation de Magento vous permet d'importer toutes les données de produit, y compris les produits, les images de produit, les données de tarification avancées, les données client et les données d'adresse client. Avec la section Importer, vous pouvez ajouter ou mettre à jour les produits, remplacer les données existantes et supprimer des entités. Dans cet article, nous allons vous montrer comment importer des produits dans Magento 2 en 4 étapes simples.
- 1. La structure du fichier CSV
- 2. Comment importer des produits dans Magento 2
- 3. Comment afficher l'historique d'importation
- 4. Comment importer des images de produits
Le fichier CSV est le seul format de fichier pour l'importation de produits dans Magento 2. Pour exécuter les processus efficacement, vous devez prendre note des éléments ci-dessous.
1. La structure du fichier CSV
Chez Magento 2, la taille par défaut du fichier d'import est de 2M maximum . Pour mettre à jour le fichier exactement, vous devez connaître la description détaillée de la colonne dans la structure du fichier CSV .
- sku - un ID utilisé comme attribut clé du produit dans le noyau Magento 2. Il est unique pour chaque produit. SKU peut contenir des chiffres et des lettres sans espaces et est séparé par des traits de soulignement (_) et des tirets demi-cadratin (-).
- store_view_code – un code de vue de magasin associé. La colonne n'aura aucune donnée si un magasin ou un site Web associé a un seul sous-élément.
- attribute_set_code – définit le produit sur un ensemble d'attributs ou un modèle de produit spécifique. Vous devez créer et organiser un ensemble d'attributs avant d'importer des produits.
- update_attribute_set - définit si l'ensemble de produits est mis à jour pour le produit lors de l'importation/exportation du produit Magento 2.
- product_type – le type de produits importés. Utilisez uniquement des lettres minuscules (simples, configurables, groupées, etc.). Vous pouvez en savoir plus sur les types de produits Magento avec les tutoriels pour débutants .
- categories – Les catégories de produits Magento 2 sont différentes de celles de Magento 1. Dans ce système, des ID de catégorie séparés par des virgules sont utilisés et les noms complets des catégories attribuées, y compris le chemin complet, sont requis.
- product_websites – un code de site Web de produit associé. N'utilisez que des lettres minuscules (par exemple, "base").
- nom – un nom de produit
- description – une description du produit avec la couleur, la forme, la taille,…
- short_description – une courte description d'un produit. La description et la description courte peuvent inclure des balises HTML valides.
- poids – poids d'un produit. Utilisez toujours le format suivant 1.00000.
- product_online – active ou désactive les produits. Utilisez 1 ou 0, respectivement.
- tax_class_name – une classe de taxe de produit. Permet d'utiliser des majuscules et des espaces, comme dans le backend Magento 2, par exemple, "Marchandises imposables"
- visibilité - visibilité d'un produit, par exemple, "Catalogue, Recherche", "Non visible individuellement", etc.
- prix - un prix d'un produit, par exemple,. 36.000.
- special_price – un prix de produit spécial
- special_price_from_date – la date de début à laquelle le prix spécial est appliqué, par exemple, '2022-01-02 11:22:30'.
- special_price_to_date – la dernière date à laquelle le prix spécial est appliqué, par exemple, '2022-05-02 11:22:30'.
- url_key – une clé URL du produit. S'il y a un champ vide, une valeur est configurée automatiquement en fonction d'un nom de produit.
- meta_title – un méta titre d'un produit
- meta_keywords – méta-mots-clés du produit
- meta_description – une méta description du produit
- base_image – l'image du produit clé. Il doit être téléchargé sur /pub/media/import. Par exemple, le chemin de /sample_data/a/b/ab02-gray-0.jpg a la structure suivante : /pub/media/import/sample_data/a/b/ab02-gray-0.jpg. De plus, vous pouvez utiliser une URL directe d'une image, telle que http://site.com/images/some_image.jpg.
- base_image_labe l - une étiquette d'une image de produit de base
- small_image – un nom et un chemin liés à une petite image de produit. Il doit également être téléchargé sur /pub/media/import.
- small_image_label - une étiquette d'une petite image de produit
- thumbnail_image – un nom et un chemin associés à une image miniature du produit. L'image doit également être téléchargée sur /pub/media/import.
- qté - indique la quantité de produit en stock.
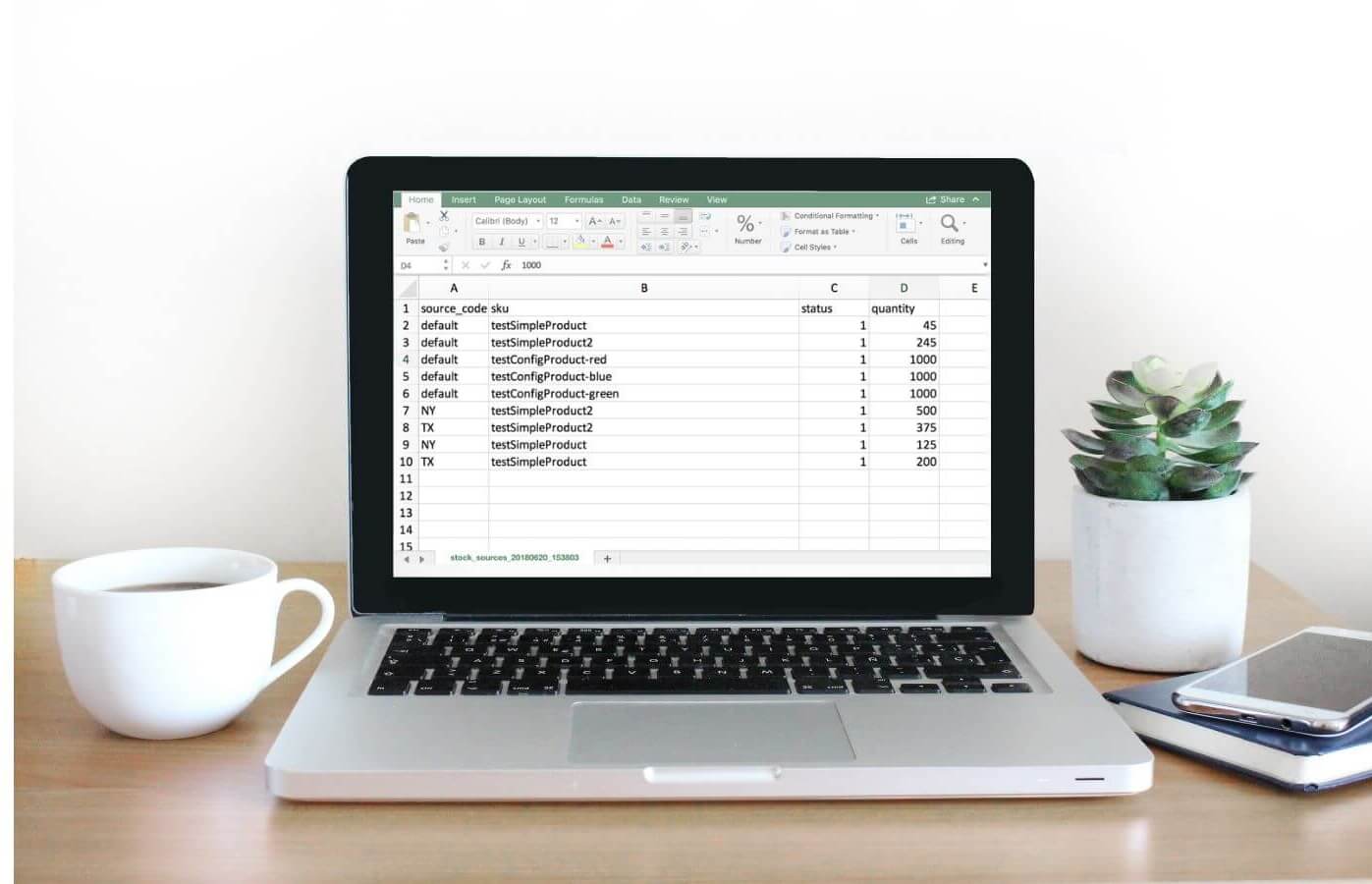
La taille par défaut d'un fichier CSV est de 2M maximum.
2. Comment importer des produits dans Magento 2
2.1. Étape 1 : préparer les données
Pour importer des produits, assurez-vous que vos données sont prêtes en procédant comme suit :
- Dans la barre d'outils Admin, sélectionnez Système > Transfert de données > Importer
- Dans la fenêtre Paramètres d'importation , définissez le type d'entité sur "Produits"
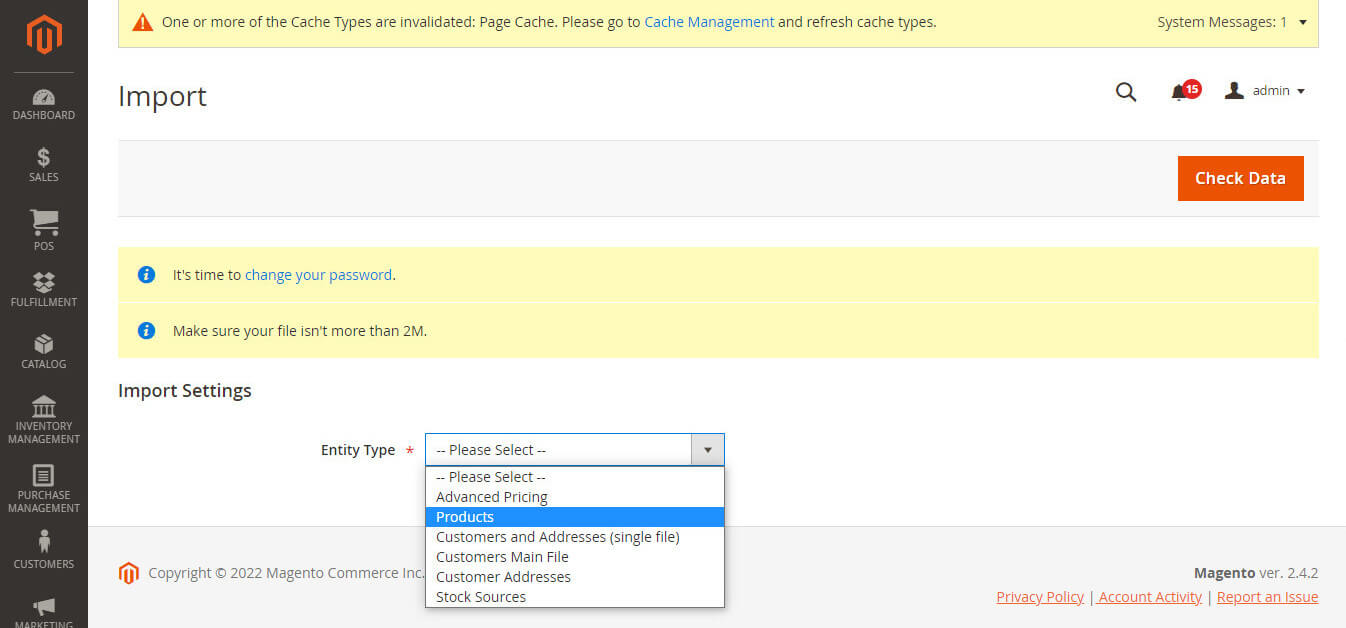
Dans la fenêtre Paramètres d'importation, sélectionnez Type d'entité sur "Produits"
3. Une fois que vous avez sélectionné le type d'entité de produits , cliquez sur Télécharger un exemple de fichier .
4. Ouvrez le fichier d'exemple sur votre PC. Le fichier a la disposition ci-dessous.

La disposition du fichier d'importation
5. Examinez attentivement la structure et suivez-la pour compléter correctement votre propre fiche produit. Vous pouvez vérifier l'explication de la structure dans la partie 1. N'oubliez pas que la taille de votre fichier d'importation ne dépasse pas 2 Mo.
6. Si les données d'importation incluent des chemins vers des images de produits, vous devez télécharger l'image à l'emplacement approprié. L'emplacement par défaut sur le serveur Magento est pub/media/import . Si les images résident sur un serveur externe, vous devez utiliser l'URL complète du répertoire qui contient les images.
2.2. Étape 2 : Configurer le comportement d'importation
- Dans la fenêtre Comportement d'importation, sélectionnez l'une des actions :
- Ajouter/Mettre à jour,
- Remplacer les données complexes existantes,
- Supprimer les entités.
- Pour déterminer l'erreur rencontrée lors de l'importation des données, sélectionnez Arrêter en cas d'erreur ou Ignorer les entrées d'erreur.
- Dans le champ Nombre d'erreurs autorisées , saisissez un nombre d'erreurs pour interrompre le processus d'importation. Le nombre par défaut est 10.
- Dans les champs Séparateur de champs et Séparateur de valeurs multiples, utilisez la valeur par défaut « », car le séparateur par défaut dans le fichier CSV est une virgule. Si vous souhaitez utiliser un autre caractère, assurez-vous que les données du fichier CSV correspondent au caractère que vous spécifiez.
- Si vous souhaitez encadrer des caractères spéciaux susceptibles d'être trouvés en tant que séquence d'échappement, cochez la case Fields Enclosure.
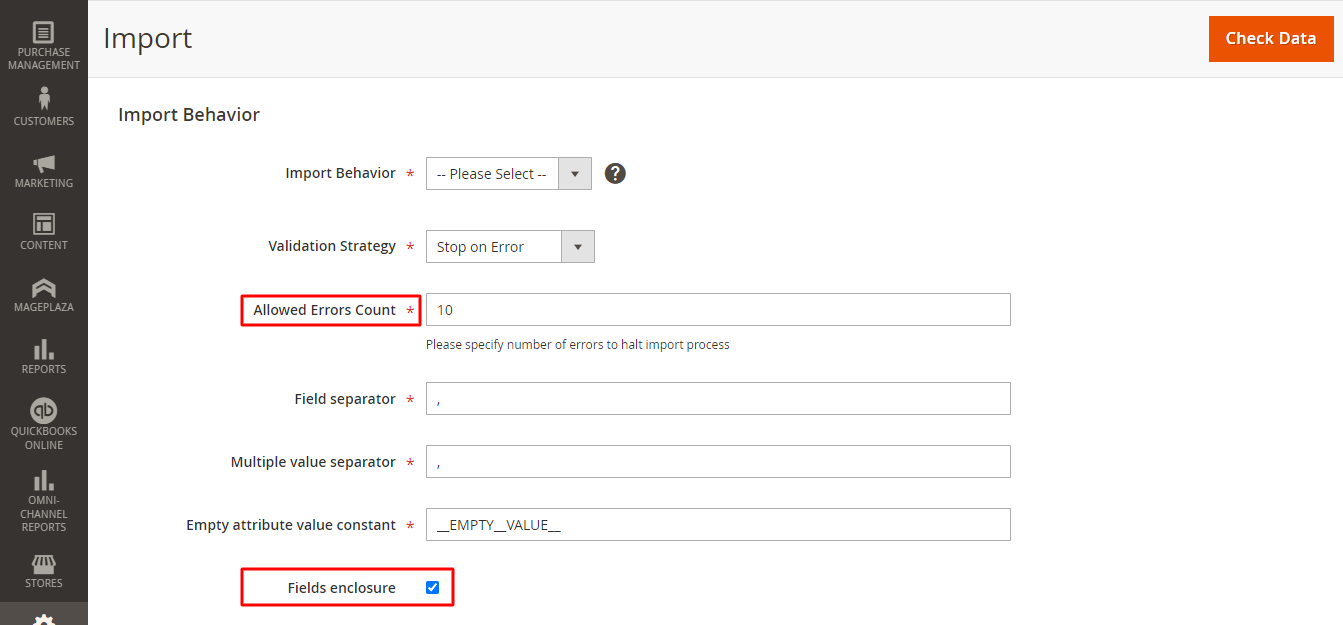
Cochez la case Fields Enclosure
2.3. Étape 3 : Importer le fichier CSV du produit
Suivons ces étapes :

- Dans la fenêtre Fichier à importer, cliquez sur le bouton Choisir un fichier et sélectionnez votre fichier CSV sur PC > cliquez sur Ouvrir,
- Dans le champ Images File Directory , accédez au chemin relatif vers l'emplacement sur le serveur Commerce ou le serveur Magento qui contient les images téléchargées avec 2 options :
- Pour Type « Local Server » , vous utilisez un chemin relatif vers <répertoire racine Magento>/var/import/images, par exemple product_images, import_images/batch1. Par exemple, dans le cas où product_images, les fichiers doivent être situés dans le dossier <répertoire racine Magento>/var/import/images/product_images.
- Si le stockage à distance est activé, dans le cas où product_images, les fichiers doivent se trouver dans le dossier <Remote Storage>/var/import/images/product_images.
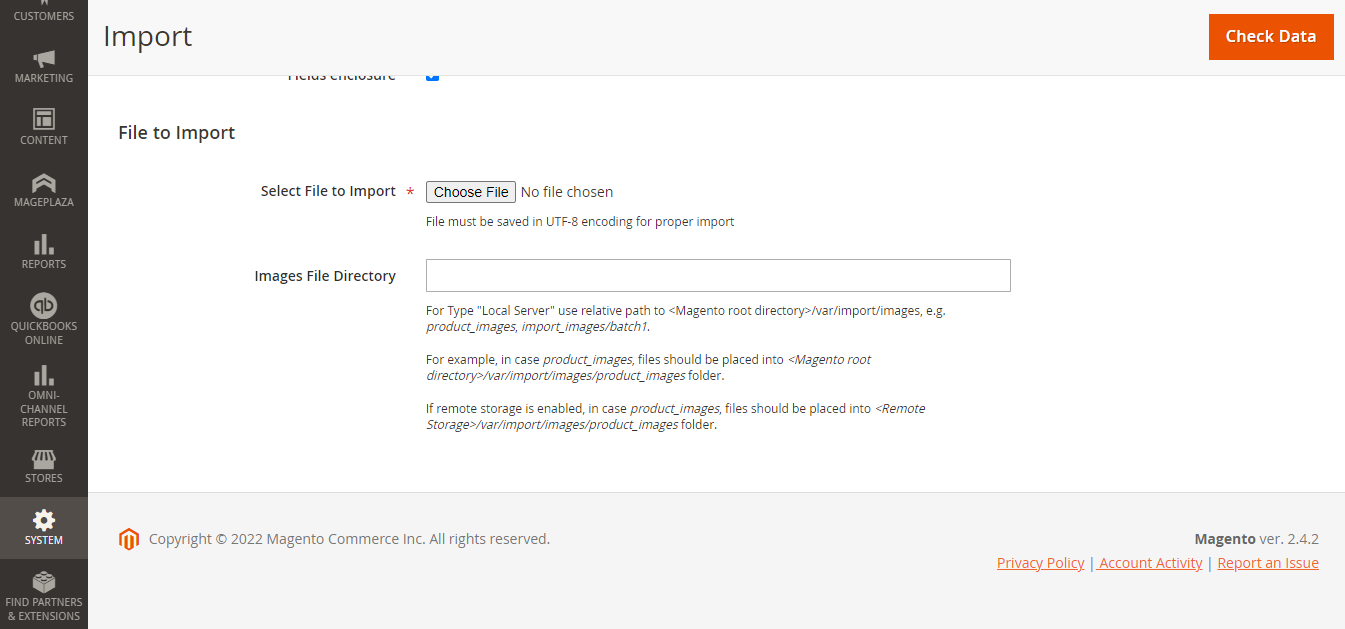
Identification du fichier d'importation dans Magento 2
2.4. Étape 4 : terminer l'importation des données
Pour terminer le processus d'importation de produits Magento, une double vérification est nécessaire.
- Dans le coin supérieur droit, cliquez sur le bouton Vérifier les données,
- Attendez quelques instants jusqu'à ce que le processus de validation soit terminé.
- Si les données d'importation sont valides, vous recevrez un message de confirmation, puis cliquez sur Importer.
- Si le fichier d'importation n'est pas valide, la liste des problèmes sera indiquée dans le message. Vous devez corriger toutes les erreurs pour changer le statut d'importation en valide. Vous pouvez consulter l'article sur les problèmes populaires de Magento pour trouver la meilleure solution.
- Une fois l'importation réussie, vous recevrez un message vous informant que vous avez terminé. Et votre processus d'importation se termine.
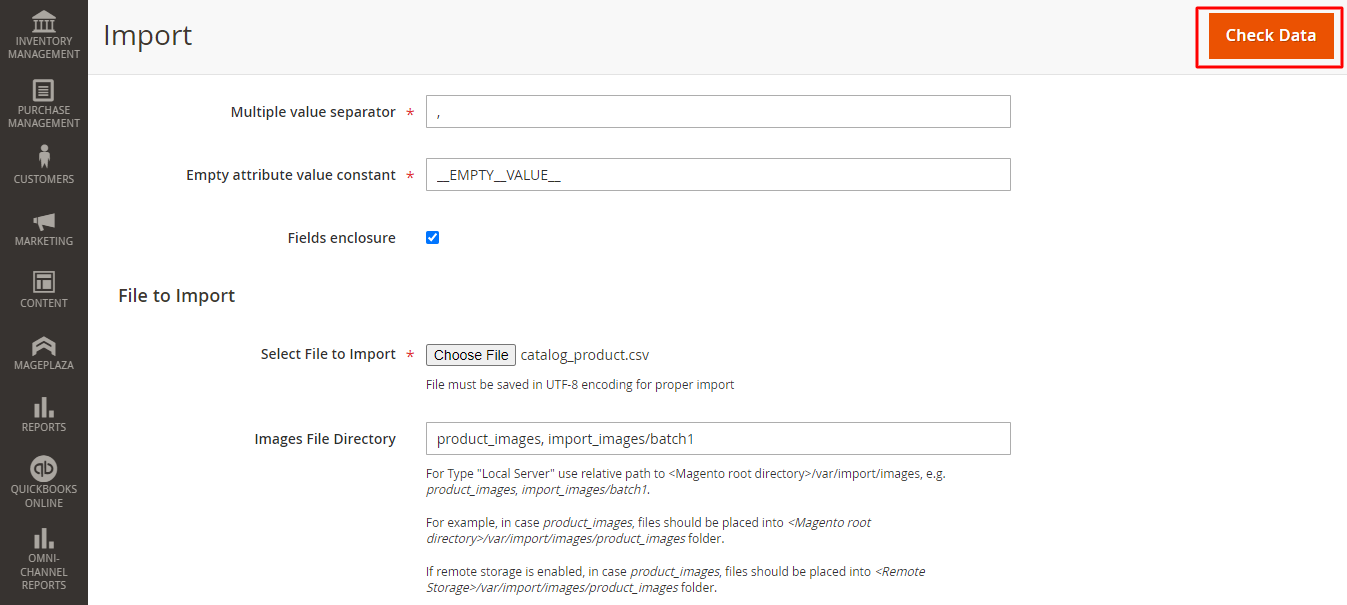
Cliquez sur le bouton Vérifier les données pour terminer le processus
3. Comment afficher l'historique d'importation
Il est maintenant temps de voir votre historique d'importation. Suivons ce chemin pour ouvrir les données.
Dans la barre d'outils Admin, choisissez Système > Transfert de données > Historique d'importation.
Le tableau détaillé de l'historique d'importation vous montrera toutes les actions de votre importation ou exportation.
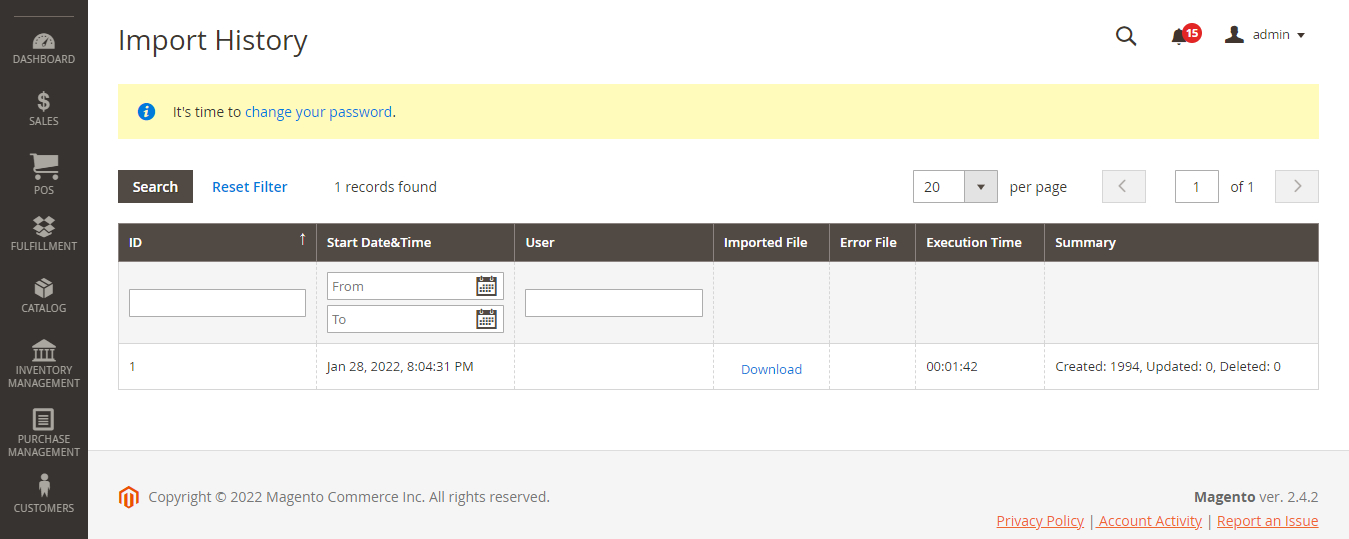
4. Comment importer des images de produits
Pour télécharger des images, vous avez besoin d'identifiants de connexion et d'autorisations correctes pour accéder au bon dossier :
- Pour les utilisateurs d'Adobe Commerce : vous devez accéder au dossier Commerce sur le serveur.
- Pour les utilisateurs de Magento Open Source : vous devez avoir accès au dossier Magento sur le serveur.
Avec les bonnes informations d'identification, vous pouvez utiliser n'importe quel utilitaire SFTP pour télécharger les fichiers de votre PC vers le serveur.
Le chemin et le nom de fichier de chaque image de produit sont entrés dans le fichier CSV, et les fichiers image sont téléchargés vers le chemin correspondant sur le serveur Magento, le serveur Commerce ou le serveur externe. Reportez-vous à l'une des méthodes suivantes pour importer les images de vos produits.
4.1. Importer des images depuis le serveur local
1. Que vous utilisiez le serveur Magento ou Commerce, vous pouvez télécharger les fichiers image dans le dossier var/import/images. Cependant, sur le serveur Commerce, vous pouvez insérer des images dans un sous-dossier comme var/import/images/product_images . Il s'agit du dossier racine par défaut pour l'importation des images du produit <dossier racine Magento>/var/import/images.
Lorsque Adobe Commerce et Magento Open Source 2.3.2 ont été publiés, le chemin spécifié dans le répertoire de fichiers d'images connecte l'importation au répertoire de base des images est <Magento-root-folder>/var/import/images. Pour les versions antérieures d'Adobe Commerce et de Magento Open Source, vous pouvez choisir un autre dossier sur le serveur Commerce. Assurez-vous que le chemin d'accès au dossier est spécifié pendant le processus d'importation.
2. Dans les données CSV, créez le nom de chaque fichier image à importer sur la bonne ligne, par sku et dans la bonne colonne en fonction du type d'image ( base_image , small_image , thumbnail_image ou additional_images ).
Pour importer plusieurs images pour un même sku, vous pouvez insérer les images dans une colonne nommée additional_images (ajouter la colonne si elle n'existe pas), séparées par des virgules. Exemple : image02.jpg,image03.jpg.
3. Après avoir sélectionné le fichier d'importation, vous pouvez entrer le chemin relatif suivant le répertoire des fichiers d'images : var/import/images. Pour Adobe Commerce et Magento Open Source 2.3.2, il s'agit du paramètre par défaut pour importer le répertoire de base des images.
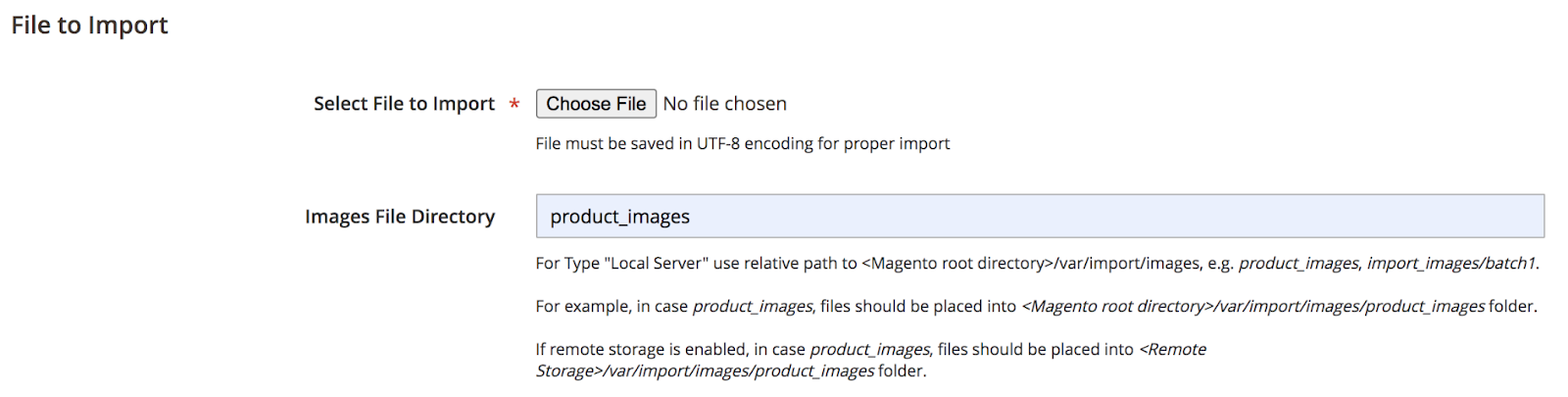
4.2. Importer des images depuis un serveur externe
Il s'agit d'une autre méthode qui s'applique à la fois aux utilisateurs d'Adobe Commerce et aux utilisateurs de Magento Open Source. Voici les étapes que vous pouvez suivre :
- Téléchargez les images utilisées pour l'importation dans le dossier désigné sur le serveur externe.
- Dans les données CSV, saisissez l'URL complète de chaque fichier image dans la colonne appropriée par type d'image ( base_image , small_image , thumbnail_image ou additional_images ). Exemple : http://example.com/images/image.jpg
- Suivez l'étape 2 - Configurer le comportement d'importation pour terminer le processus.

4.3. Importer des images avec stockage à distance
Cette méthode ne fonctionne que pour les utilisateurs d'Adobe Commerce.
Dans le module de stockage à distance , vous téléchargez les fichiers image dans le dossier Il s'agit du dossier racine par défaut pour l'importation d'images de produits.
Dans les données CSV , définissez le nom de chaque fichier image à importer sur la bonne ligne, par sku et dans la bonne colonne en fonction du type d'image ( base_image , small_image , thumbnail_image ou additional_images ).
Pour plus d'informations sur l'activation et la gestion du module de stockage distant, vous pouvez vous référer au guide Configurer le stockage distant .
5. En conclusion
Le processus d'importation de données vers Magento 2.0 à l'aide de fichiers CSV vous permet de gagner beaucoup de temps par rapport à la configuration manuelle. Vous pouvez profiter pleinement de ce temps pour améliorer d'autres fonctions de gestion des stocks, développer des plans de vente ou améliorer les relations avec les clients.
Pour plus d'articles liés à la gestion de l'inventaire, veuillez vous reporter au rapport de réussite : rapport d'inventaire Magento 2 .
