Comment créer des animations personnalisées et utiliser Magic Editor + Eraser dans Canva
Publié: 2023-04-03Canva a récemment hébergé Canva Create, où ils ont annoncé une tonne de nouvelles fonctionnalités qui vous aideront à faire passer vos graphiques et vos présentations au niveau supérieur. Certains de mes favoris incluent Créer une animation, Magic Edit et Magic Erase.
Ils se penchent vraiment sur l'IA et je suis là pour ça. En quelques mots et quelques clics, vous pouvez animer votre mascotte en sautant d'un plongeoir, transformer une fleur en bouquet de fraises enrobées de chocolat et gommer les embêtants photobombers. Les possibilités sont infinies!
Comment créer des animations personnalisées dans Canva
Étape 1 : Créez votre design
Commencez votre conception comme d'habitude en créant un canevas. Réfléchissez à la manière dont vous souhaitez incorporer des animations lors de la conception. Placez l'élément que vous allez animer dans la position où vous voulez qu'il commence.
Pour cet exemple, je voulais que la mascotte Sked, Quirky, saute d'un plongeoir dans une piscine. J'ai trouvé une bonne image de piscine, ajouté un plongeoir, superposé une deuxième image de piscine sur la moitié inférieure du graphique et l'ai rendue transparente (pour qu'il ait l'air d'aller sous l'eau), et placé Quirky dans sa position de départ sur le plongeoir.
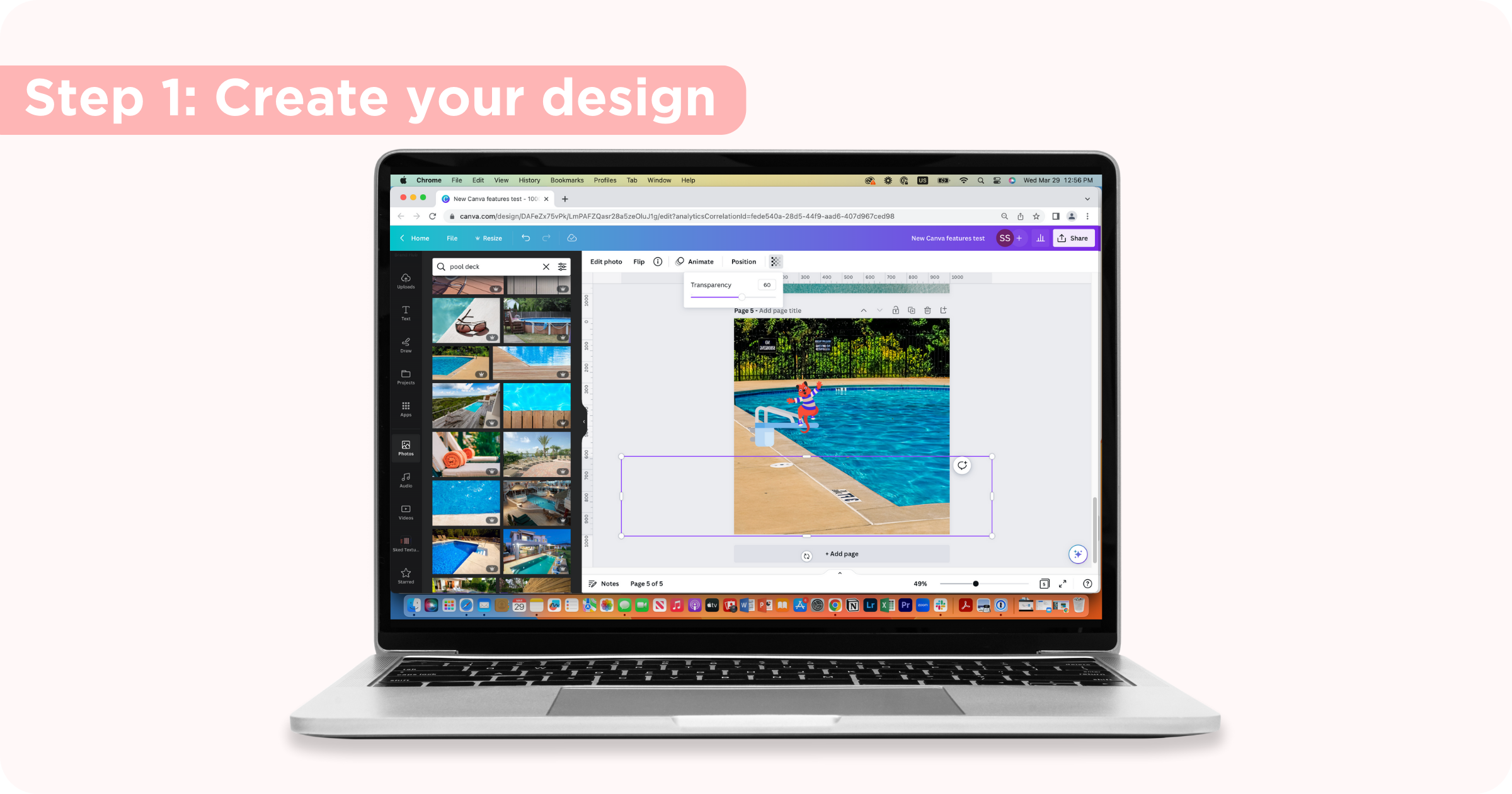
Étape 2 : Ouvrez les options d'animation
Sélectionnez l'élément que vous souhaitez animer en cliquant dessus, cliquez sur Animer dans la barre d'options. Ici, vous verrez les animations prédéfinies disponibles mais pour personnaliser vos mouvements, cliquez sur Créer une animation.
Étape 3 : concevoir le chemin de l'élément
Cliquez sur l'élément et faites-le glisser autour de la conception dans le chemin que vous souhaitez qu'il emprunte. Lorsque vous arrêtez de faire glisser l'élément, votre animation s'arrête.
Étape 4 : Perfectionnez votre animation
Après avoir créé le chemin de votre élément, jouez avec les paramètres pour l'obtenir exactement comme vous le souhaitez. Choisissez entre des chemins originaux, lisses et réguliers, décidez si vous souhaitez orienter l'élément vers le chemin et ajustez la vitesse à l'aide de la barre de défilement.
Étape 5 : Téléchargez et partagez
Une fois que vous êtes satisfait de vos animations et que votre conception est terminée, cliquez sur le bouton Partager dans le coin supérieur droit, faites défiler jusqu'à Télécharger, choisissez MP4 et choisissez vos paramètres de téléchargement. Vous pouvez désormais partager ou publier votre animation partout où vous en avez besoin - site Web, réseaux sociaux, e-mails, etc.
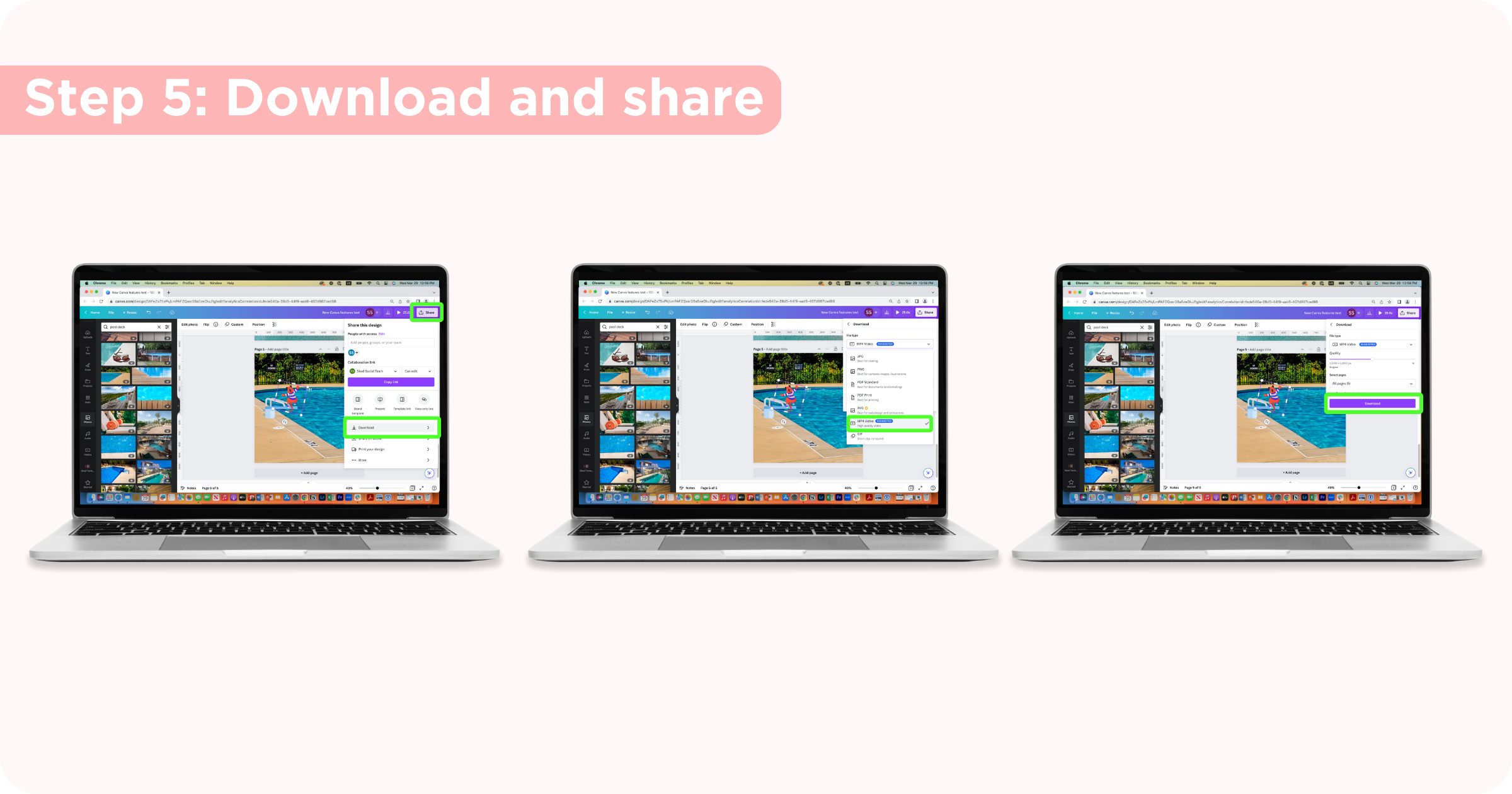
Conseils pour utiliser Créer une animation dans Canva
Lignes droites : maintenez la touche Maj enfoncée tout en faisant glisser votre élément pour créer des lignes droites.
Vitesse : contrôlez la vitesse de l'élément en le faisant glisser plus rapidement ou plus lentement. Vous pouvez également modifier la vitesse de l'animation après l'avoir créée en faisant glisser la barre.
Orienter l'élément vers le chemin : si vous souhaitez que l'élément se retourne ou tourne avec le chemin (comme Quirky s'est retourné du plongeoir), activez ce bouton.
Comment utiliser l'outil Magic Edit de Canva
Canva a lancé des améliorations majeures à ses outils d'édition d'images et Magic Edit va être un favori des fans. Avec Magic Edit, vous pouvez brosser un élément d'une photo, décrire ce que vous voulez générer à sa place, et Canva vous fournira différents résultats que vous pourrez ensuite insérer dans l'image.
Étape 1 : Sélectionnez votre image
Téléchargez l'image de votre choix sur Canva ou choisissez parmi la vaste bibliothèque d'images de Canva.
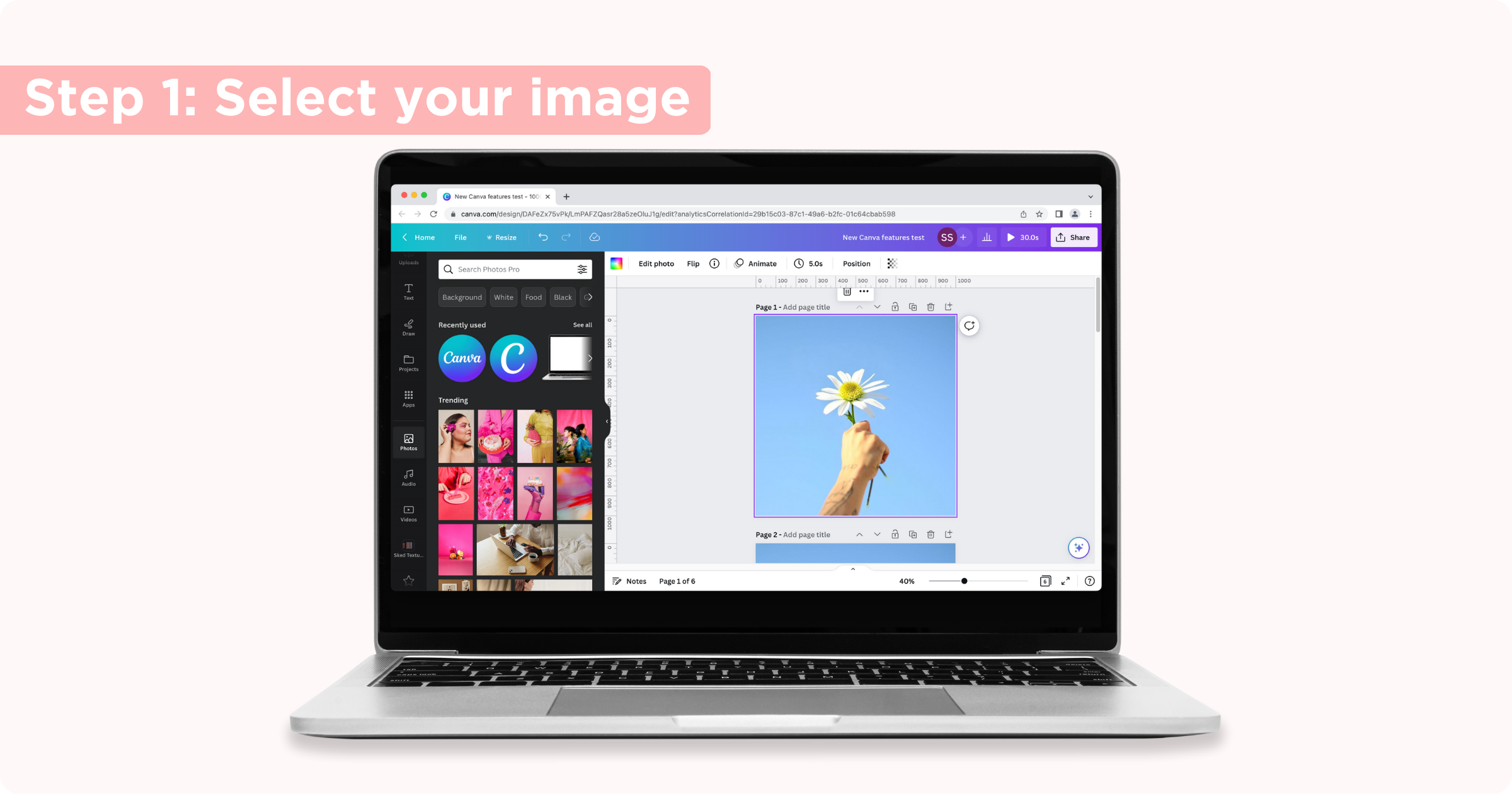
Étape 2 : Ouvrir Magic Edit
Cliquez sur l'image, cliquez sur Modifier la photo et sélectionnez Magic Edit dans la section Outils de la barre latérale. Notez que la fonctionnalité est toujours en test bêta, elle peut donc ne pas fonctionner parfaitement et s'attendre à des améliorations à l'avenir.

Étape 3 : Sélectionnez la partie de l'image que vous souhaitez modifier
Brossez les parties de l'image que vous souhaitez modifier. Vous pouvez modifier la taille du pinceau à l'aide du curseur.
Cela n'a pas besoin d'être parfait (votre coup de pinceau peut sortir des lignes de ce que vous essayez de remplacer, mais essayez de le garder contenu autant que possible). Si vous faites une erreur, vous pouvez réinitialiser les coups de pinceau en cliquant sur Réinitialiser le brossage .
Une fois que vous avez brossé la partie souhaitée, cliquez sur Continuer .
Étape 4 : Décrivez ce que vous souhaitez générer
Ensuite, indiquez à l'IA de Canva ce que vous souhaitez insérer à la place de votre sélection et cliquez sur Générer . Plus vous êtes précis avec votre invite, meilleurs seront vos résultats.
Canva avertit que certaines choses, comme les mains ou les visages, peuvent ne pas sembler correctes, ce n'est donc probablement pas le bon outil si c'est ce que vous recherchez. Si vous avez besoin d'inspiration, Canva vous proposera des invites basées sur les éléments de la photographie.
Étape 5 : Sélectionnez un résultat
Canva générera quatre options différentes parmi lesquelles choisir, mais si vous n'aimez aucune d'entre elles, vous pouvez cliquer sur Générer de nouveaux résultats.
Vous pouvez cliquer sur les différentes options pour voir à quoi elles ressembleront dans votre image. Une fois que vous avez trouvé une option que vous aimez, cliquez sur Terminé.
Étape 6 : Téléchargez et partagez
Une fois que vous êtes satisfait de votre image et que votre conception est terminée, cliquez sur le bouton Partager dans le coin supérieur droit pour choisir comment partager ou télécharger.
Comment utiliser l'outil Magic Eraser de Canva
Le suppresseur d'arrière-plan photo de Canva est depuis longtemps l'un de mes outils préférés, mais Magic Eraser fait passer cela au niveau supérieur. S'il n'y a qu'un petit morceau de votre image que vous souhaitez effacer, l'outil Magic Eraser de Canva s'en débarrassera et remplira l'espace pour donner l'impression qu'il n'y avait rien de tel. (Génial pour supprimer les bombardiers photo ou les distractions indésirables).
Étape 1 : Sélectionnez votre image
Téléchargez l'image de votre choix sur Canva ou choisissez parmi la vaste bibliothèque d'images de Canva.
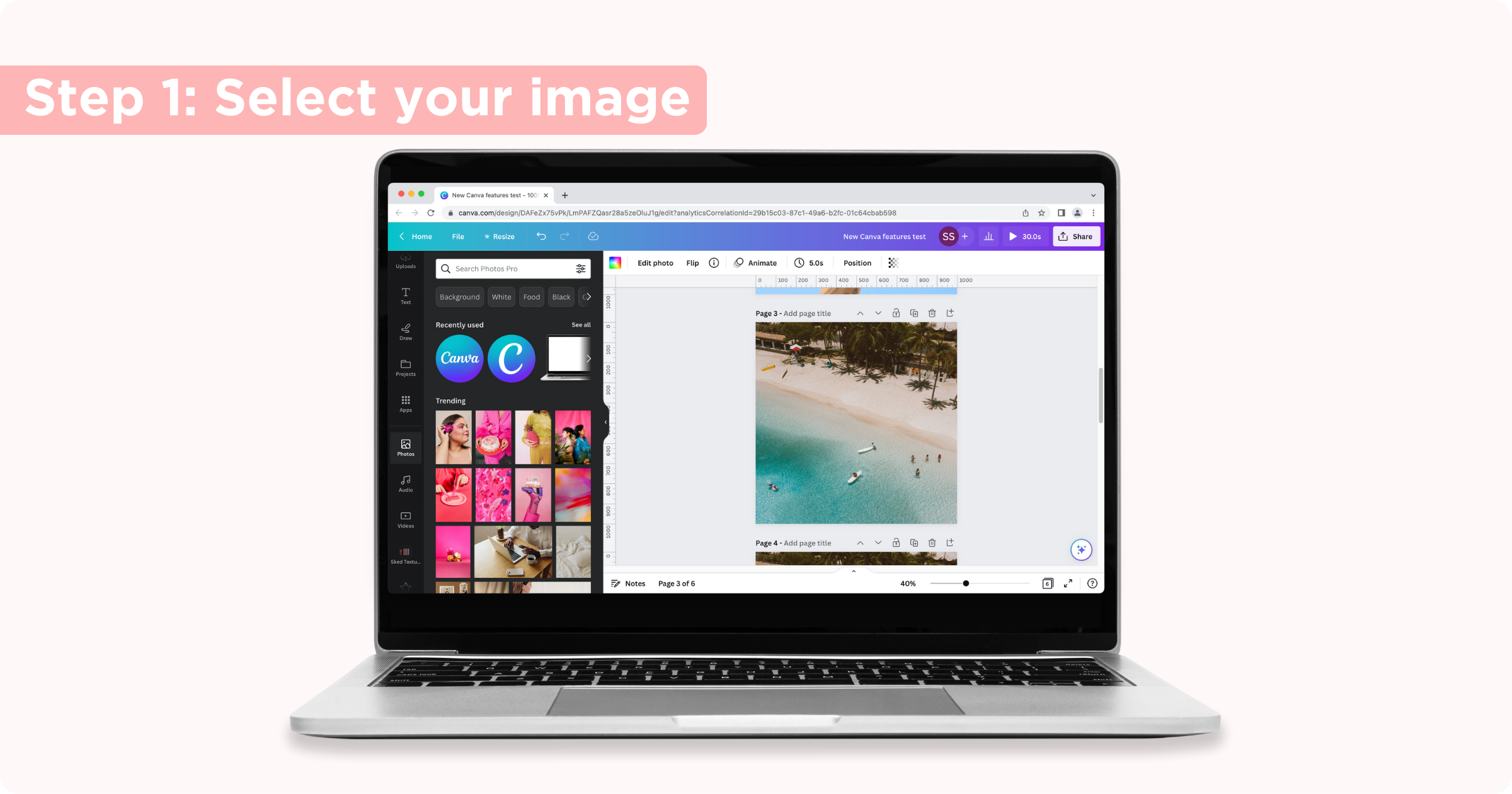
Étape 2 : Ouvrez Magic Eraser
Cliquez sur l'image, cliquez sur Modifier la photo et sélectionnez Magic Eraser dans la section Outils de la barre latérale.
Étape 3 : Brossez la partie que vous souhaitez effacer
Sélectionnez la taille du pinceau et utilisez-le pour mettre en surbrillance la partie de l'image que vous souhaitez effacer. Canva commencera à effacer l'élément lorsque vous relâcherez la souris, alors ne le soulevez pas tant que vous n'avez pas brossé toute la partie que vous souhaitez supprimer.
Si vous faites une erreur, cliquez sur Réinitialiser les effacements .
Étape 4 : Téléchargez et partagez
Une fois que vous êtes satisfait de votre image et que votre conception est terminée, cliquez sur le bouton Partager dans le coin supérieur droit pour choisir comment partager ou télécharger.
Intégration de Sked avec Canva
Avec tous ces nouveaux outils d'édition géniaux dans Canva, je suis sûr que vous voudrez partager votre conception sur les réseaux sociaux. Avec l'intégration de Sked avec Canva, nous simplifions ce processus. Commencez votre essai gratuit aujourd'hui.
