Comment créer des coupons et des codes de coupon dans WooCommerce
Publié: 2018-02-26Souhaitez-vous proposer des réductions basées sur des coupons ? Dans WooCommerce, l'environnement par défaut fournit des options pour créer des coupons et des codes de coupon. Donc, si vous envisagez de créer quelques coupons WooCommerce pour votre boutique en ligne et que vous recherchez un guide pas à pas, vous êtes au bon endroit. Alors, suivez l'article pour avoir un coupon de réduction fonctionnel sur votre site WooCommerce en quelques clics seulement.
Vous pouvez créer différents types de coupons dans votre boutique en ligne WooCommerce, tels que des coupons pour un pourcentage de remise, une remise sur un panier fixe, une remise sur un produit fixe et une livraison gratuite . Ce billet de blog vous aidera à apprendre tous ces types de coupons.
Mais, avant d'entrer dans les détails de la création de coupons dans WooCommerce pour des utilisations spécifiques telles que la livraison gratuite ou la remise sur le panier, plongeons-nous dans les étapes générales de la création d'un coupon.
Comment créer des coupons dans WooCommerce ?
Voici le processus étape par étape pour créer un coupon WooCommerce à partir de zéro. Ces étapes couvriront également les fonctionnalités disponibles.
Étape 1 - Ajouter un coupon
Pour ajouter des coupons dans WooCommerce, recherchez la section des coupons présente sous l'onglet WooCommerce > Marketing > Coupons . Autrement dit, pour créer un coupon, lancez le tableau de bord WordPress, sélectionnez l'onglet WooCommerce, choisissez le sous-onglet Coupons et sélectionnez le bouton Ajouter un coupon en haut.
Ajoutez le code de coupon dans WooCommerce avec des codes uniques, par exemple GRAB100 ou quelque chose du genre. Vous pouvez ajouter une description facultative de ce que fait le code.

La capture d'écran ci-dessus montre un exemple de coupon qui offre une remise forfaitaire de 20 $ sur toutes les clés USB avec le code de coupon "PENDRIVE20". Vous pouvez créer n'importe quel type de code de coupon dans WooCommerce que vous souhaitez pour votre boutique. L'étape suivante consiste à saisir les détails du coupon. Cela peut se faire en 3 étapes simples :
Étape 2 - Section générale
La section générale comporte 4 champs :
Type de remise - Le type de remise que vous souhaitez offrir pour le code. Vous pouvez choisir parmi les trois types - Remise en pourcentage, Remise sur panier fixe et Remise sur produit fixe.
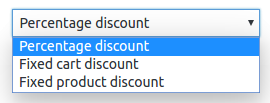
- Montant du coupon - Entrez le montant offert. 20 $ dans le cas de l'exemple Pendrive.
- Autoriser la livraison gratuite - Cochez cette case si le coupon offre également la livraison gratuite. Vous pouvez également créer un coupon séparément pour la livraison gratuite. A découvrir dans la dernière partie de l'article.
Date d'expiration du coupon - Choisissez la date d'expiration du coupon.
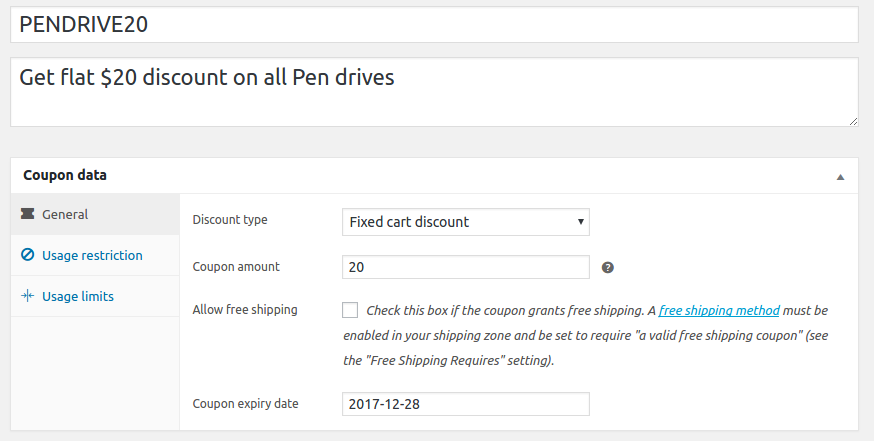
Remplissez ces détails de base des coupons en conséquence et passez à l'étape suivante.
Étape 3 - Section de restriction d'utilisation
La section de restriction d'utilisation contient essentiellement les conditions selon lesquelles le code de coupon s'applique. C'est également la section où vous définissez sur quels produits ou catégories le coupon s'applique. Ainsi, pour vous aider à configurer le coupon avec des conditions et des exceptions, la section de restriction des utilisateurs comporte 9 champs. Elles sont:
- Dépense minimum : Montant minimum à dépenser pour que le coupon s'applique.
- Dépense maximale : montant maximal à dépenser pour que le coupon s'applique.
- Usage individuel uniquement : vérifiez si d'autres coupons ne peuvent pas coexister avec ce coupon.
- Exclure les articles en solde : Vérifiez si le coupon ne s'applique pas sur les articles en solde.
- Produits : Sélectionnez les produits sur lesquels le coupon s'applique.
- Exclure les produits : sélectionnez les produits sur lesquels le coupon ne s'applique pas.
- Catégories de produits : sélectionnez les catégories sur lesquelles le coupon s'applique.
- Exclure les catégories : Sélectionnez les catégories sur lesquelles le coupon ne s'applique pas.
- Restrictions relatives aux e-mails : liste des e-mails ayant accès au coupon - séparés par une virgule.
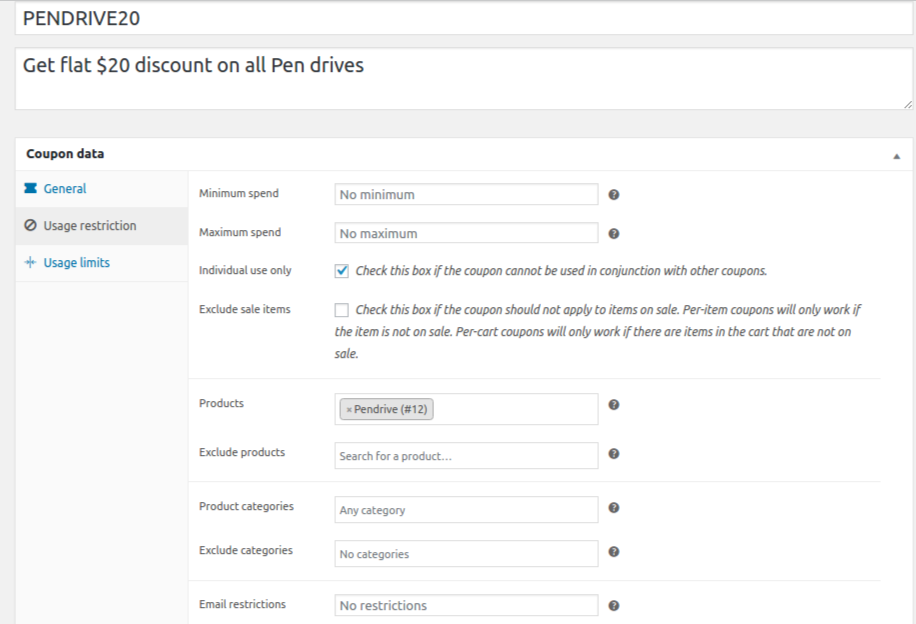
Une fois que vous avez rempli les champs mentionnés ci-dessus, vous avez presque fini de créer le coupon. Voyons la dernière étape.
Étape 4 - Section Limites d'utilisation
La section Limite d'utilisation vous permet de limiter le nombre de fois qu'une personne peut utiliser un coupon WooCommerce et la limite du nombre de produits.

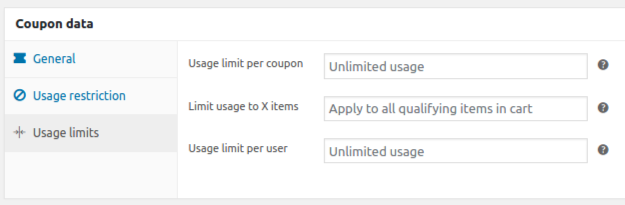
Sélectionnez rapidement les valeurs des trois champs, Limite d'utilisation par coupon, Limiter l'utilisation à X éléments et Limite d'utilisation par utilisateur ou vous pouvez laisser les valeurs par défaut comme indiqué dans l'image ci-dessus.
Ainsi, lorsque vous enregistrez la règle, le coupon sera appliqué en fonction de vos paramètres. C'est ça. Maintenant que vous êtes familiarisé avec tous les champs et paramètres, allons-y et apprenons à créer des types particuliers de coupons.
1. Comment appliquer des coupons pour un pourcentage de réduction dans WooCommerce
La remise en pourcentage permet d'offrir une remise en pourcentage sur certains produits/catégories/sous-total du panier. Par exemple, votre coupon peut être "Utilisez OFF30 pour une remise de 30% sur votre achat". Pour ce coupon, sélectionnez l'option de réduction en pourcentage comme type de coupon, montant que vous souhaitez offrir (30%) et date d'expiration. La livraison gratuite est facultative.
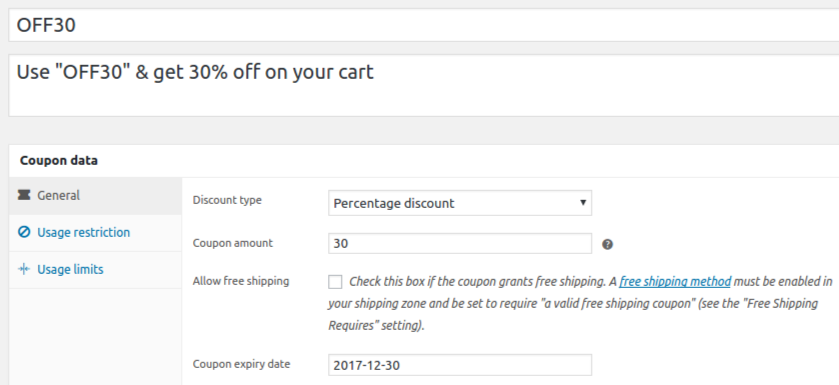
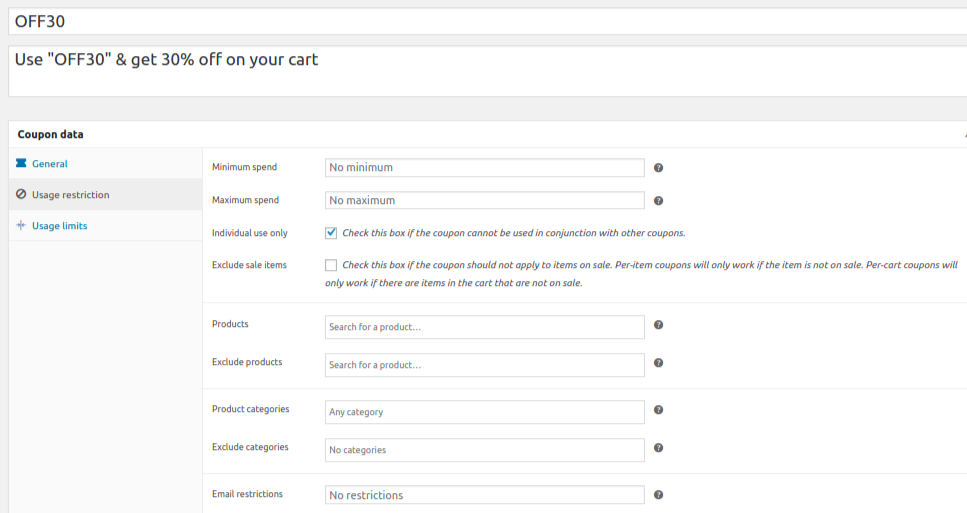
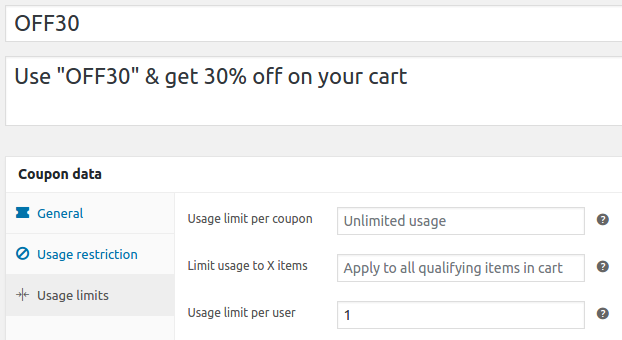
2. Comment appliquer des coupons pour le total du panier dans WooCommerce
Pour appliquer un coupon sur le sous-total du panier de votre client, suivez simplement les captures d'écran ci-dessous. Par exemple, laissez votre réduction être "Utilisez HUNDRED obtenez 100 $ de réduction sur les achats supérieurs à 500 $". Pour ce coupon, sélectionnez le type de remise WooCommerce en tant que remise sur panier fixe , le montant du coupon en tant que 100 dans l'onglet Général et la dépense minimale dans l'onglet Restriction d'utilisation en tant que 500 .
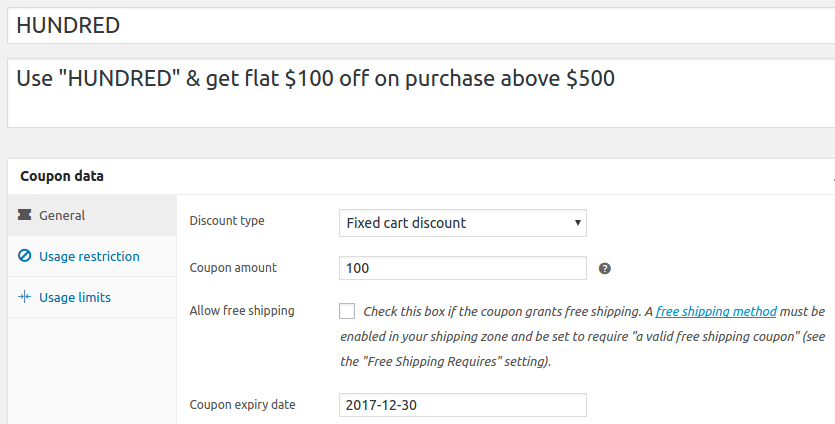
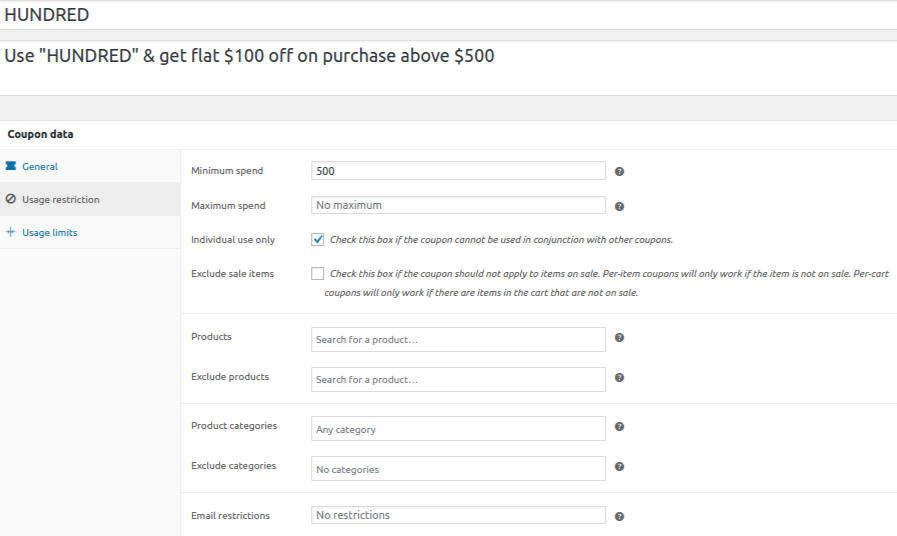
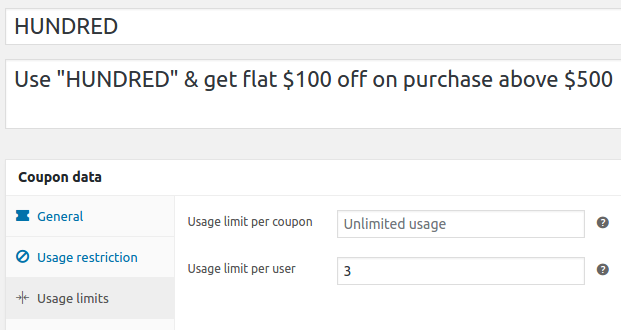
3. Comment appliquer des coupons pour des produits spécifiques dans WooCommerce
La réduction de produit fixe consiste à appliquer le coupon sur un certain produit / catégorie. Ce type de remise ressemble à "15 % de réduction sur le produit X". Les captures d'écran ci-dessous sont un exemple d'une remise de 15 % sur le produit "Chemise".
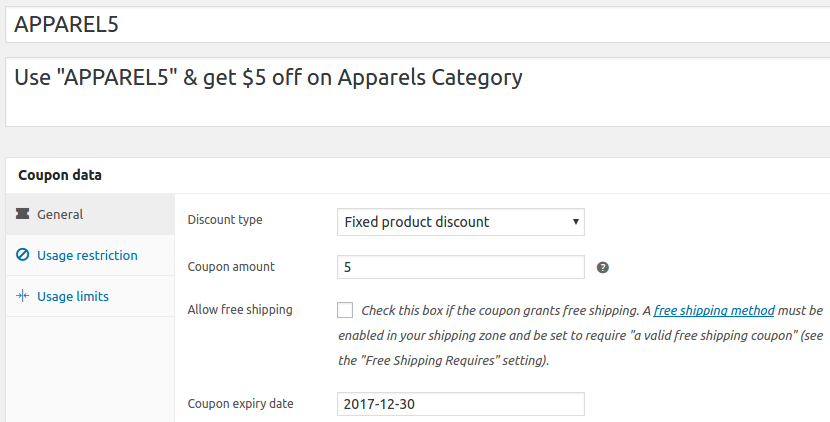
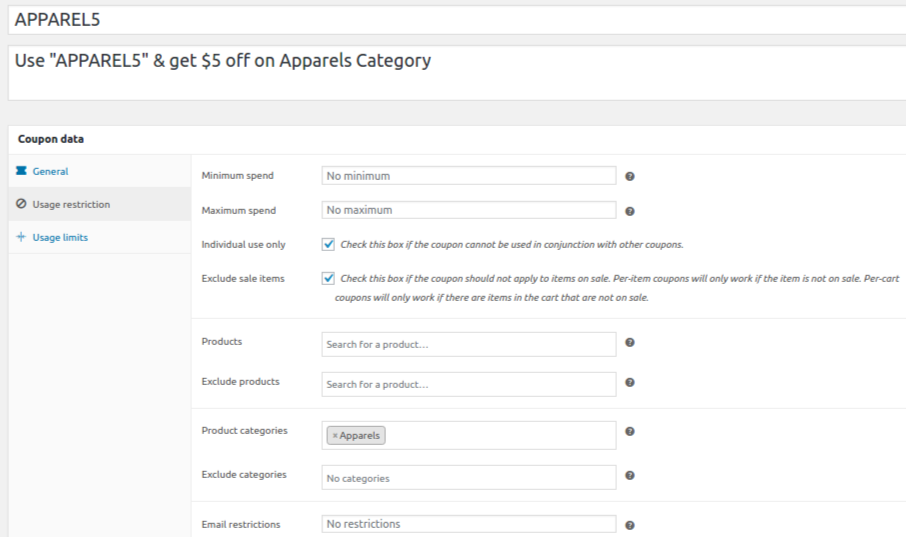
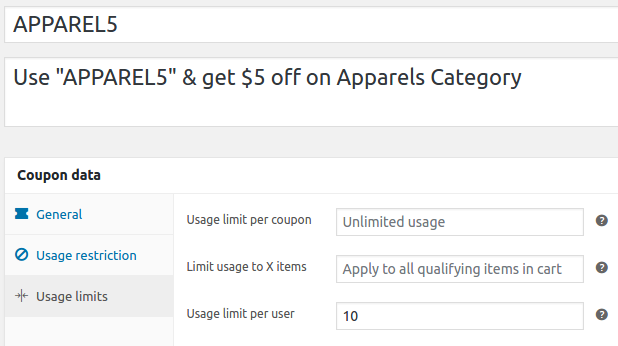
4. Comment créer un coupon pour la livraison gratuite dans WooCommerce ?
La "Méthode d'expédition gratuite" pour les zones que vous souhaitez expédier librement doit d'abord être activée dans WooCommerce > Paramètres > Expédition . Découvrez comment activer les zones de livraison gratuite ici.
Une fois que vous avez terminé, la "livraison gratuite" par le biais de coupons dans WooCommerce n'est plus qu'à une case à cocher.
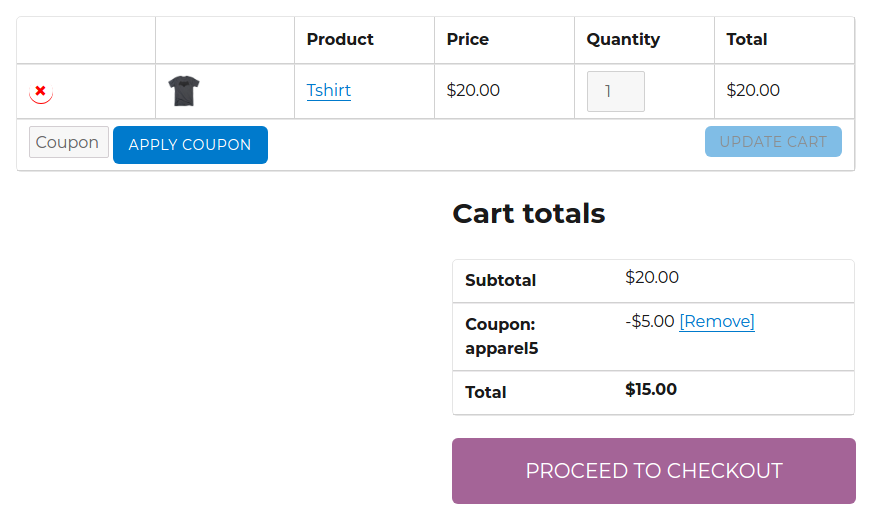
Vous pouvez ajouter la livraison gratuite en tant que coupon séparé en cochant simplement la case "Autoriser la livraison gratuite". Sélectionnez n'importe quel type de réduction et conservez le montant du coupon à 0. Sinon, vous pouvez offrir la livraison gratuite avec tout coupon de réduction.
Maintenant que vous savez comment configurer les coupons WooCommerce, allez-y et créez vos propres coupons pour votre boutique de commerce électronique. Faites-les fonctionner de manière transparente.
Cependant, pour donner une remise plus étendue, vous avez besoin d'un plugin différent. Parce que WooCommerce ne peut fournir que des options limitées en matière de réduction. Découvrez comment les règles de remise WooCommerce peuvent être votre plugin de remise idéal. Si vous êtes plus intéressé par les offres BOGO, consultez les offres de prix réduits WooCommerce BOGO.
Nous aimerions avoir de vos nouvelles. Dites-nous comment l'article vous a aidé à mettre en place des coupons sur votre boutique en ligne dans les commentaires !
