Comment ajouter Google Analytics à WordPress ?
Publié: 2023-01-25Connaissez-vous Google Analytics ? Google Analytics est un moyen puissant de surveiller les statistiques de votre site. Si vous êtes un nouvel utilisateur, ce guide vous montrera comment ajouter Google Analytics au blog WordPress.
La plupart des sites Web utilisent ce service fantastique pour surveiller les blogs et les visiteurs du site Web. Installez ce service d'analyse sur votre site immédiatement si vous ne l'avez pas déjà fait.
De nos jours, de plus en plus de sites Web n'utilisent pas l'outil Analytics pour suivre leurs visiteurs. Donc, du point de vue d'un débutant, nous allons tout passer en revue étape par étape.
Index de l'article
Qu'est-ce que Google Analytics ?
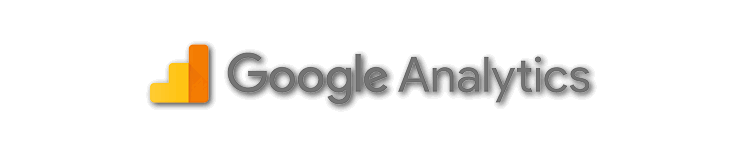
Google Analytics est un outil puissant qui vous aide à comprendre l'audience et les performances de votre site Web. Développé par Google après l'acquisition d'Urchin Software Corporation en 2005, il s'agit désormais de la solution d'analyse Web la plus utilisée au monde. Google Analytics propose deux versions : la version de base, la version gratuite et la version premium pour les entreprises.
La version premium, Google Analytics 360 (anciennement Google Analytics Premium) et Google Analytics pour les applications mobiles sont conçues pour collecter des données d'utilisation à partir d'applications iOS et Android. Avec son lancement en avril 2011, il a introduit plusieurs fonctionnalités de tableau de bord et des analyses en temps réel le 29 septembre 2011.
Avec Google Analytics, vous pouvez obtenir des informations précieuses sur les personnes qui visitent votre site Web, y compris des données sur les mesures, les conversions et les ventes. Ce service est parfait pour les blogueurs et les webmasters, et il est disponible pour les sites avec moins de 5 millions de pages vues par mois.
Que vous utilisiez un blog WordPress auto-hébergé, un blog Blogspot ou d'autres plateformes de blogs gratuites, Google Analytics est un service populaire et utile qui vous permet de créer jusqu'à 100 profils de site. Avec lui, vous pouvez suivre en détail le trafic et les sources de trafic de votre site Web.
Google Analytics est un outil essentiel pour comprendre et améliorer les performances de votre site Web. Il fournit des informations précieuses sur votre audience, votre trafic et vos conversions. Certains des principaux avantages de l'utilisation de Google Analytics sont :
Google Analytics est un outil puissant et flexible qui peut vous aider à prendre des décisions basées sur les données concernant votre site Web. Il est largement utilisé par les blogueurs et les webmasters, et c'est un outil essentiel pour tout propriétaire de site Web cherchant à améliorer sa présence en ligne.
Comment configurer un compte Google Analytics ?
La configuration d'un compte Google Analytics est un processus simple qui peut vous aider à obtenir des informations précieuses sur les performances de votre site Web.
Avec un compte Google Analytics, vous pourrez suivre le trafic de votre site Web, les données démographiques de l'audience et les conversions, ce qui peut vous aider à prendre des décisions basées sur les données concernant votre présence en ligne.
Dans ce guide, nous vous guiderons à travers les étapes de configuration d'un compte Google Analytics, y compris la création d'un compte, l'ajout de votre site Web et l'installation du code de suivi.
Que vous soyez un blogueur, un propriétaire d'entreprise ou un spécialiste du marketing, ce guide vous aidera à démarrer avec Google Analytics et à commencer à suivre les statistiques qui vous intéressent.
Étape 1 : Créer un compte Google Analytics
C'est le moment de créer un nouveau compte Google Analytics. Pour ce faire, visitez la page d'inscription à Google Analytics .
Après avoir cliqué sur le lien, vous obtiendrez l'écran ci-dessous. Si vous avez un compte Google ou Gmail, vous pouvez l'utiliser directement pour vous connecter. Si vous n'avez pas de compte Gmail, créez-en un, puis utilisez les informations de connexion ici.
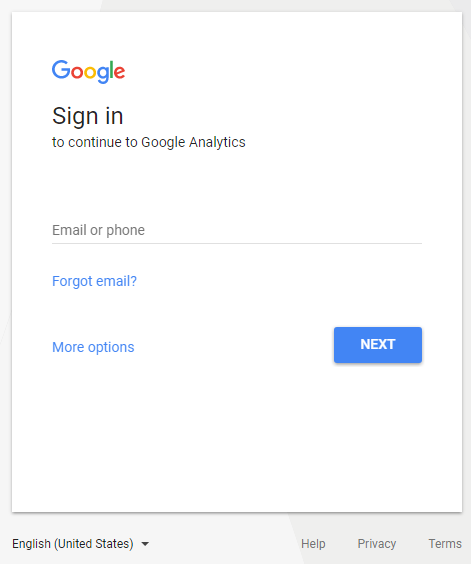
Étape 2 : Créer un nouveau compte Google Analytics
Après avoir entré vos informations de connexion pour votre compte Google ou Gmail, vous obtiendrez le "Signup" bouton pour un nouveau compte Google Analytics. Cliquez maintenant sur le bouton.
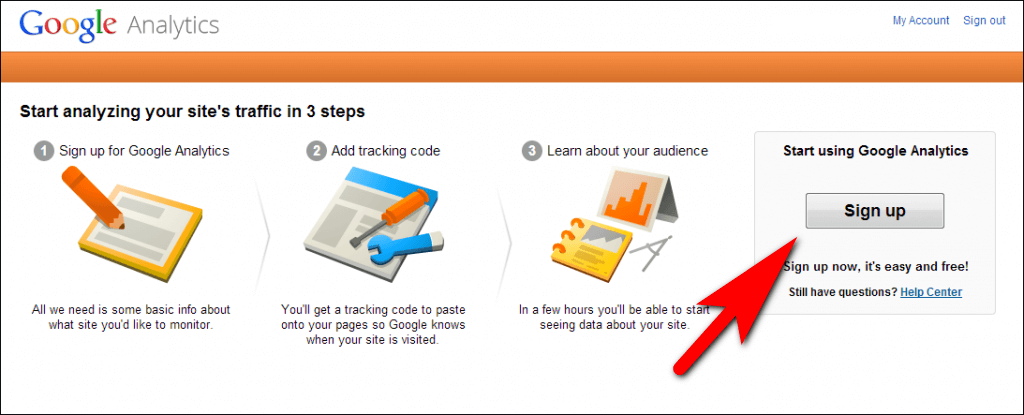
Étape 3 : Entrez les détails de votre site Web
Choisissez maintenant un site Web . Remplissez ensuite les détails dans le nom du compte, le nom du site Web, l'URL du site Web, la catégorie de l'industrie et le fuseau horaire de rapport dans le formulaire de configuration de votre compte .
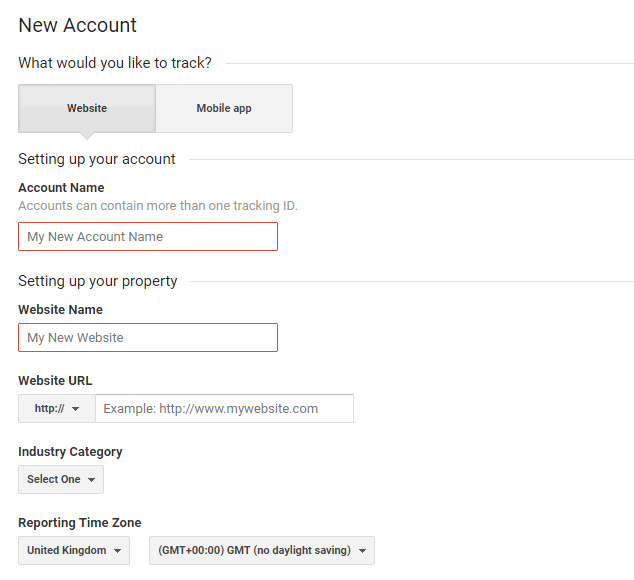
Une fois que vous avez entré les informations, cliquez sur "Obtenir un ID de suivi" et cliquez sur le bouton "J'accepte" pour accepter les termes et conditions de Google Analytics .
Étape 4 : Copiez le code de suivi et l'identifiant
Vous allez maintenant être redirigé vers votre code de suivi Google Analytics. Copiez simplement le code de suivi du site Web et l'ID de suivi dans un bloc-notes séparé.
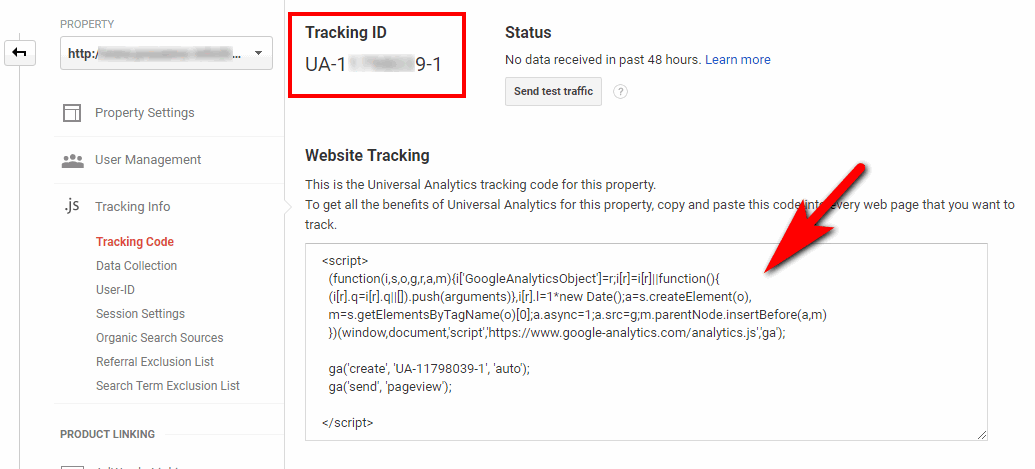
Ne fermez pas cette page. Vous devrez peut-être revoir cette page. Ouvrez votre blog dans un onglet séparé et connectez-vous à votre tableau de bord WordPress.
D'autres méthodes sont utilisées pour intégrer votre code de suivi Google Analytics nouvellement créé dans votre blog WordPress.
Votre nouveau compte Google Analytics est prêt. Vous devez maintenant savoir comment installer Google Analytics dans WordPress.
Comment ajouter Google Analytics au blog WordPress ?
La configuration de Google Analytics sur un blog WordPress est un processus simple qui peut vous aider à suivre le trafic et les performances de votre site Web. Dans ce guide, nous vous guiderons à travers les étapes d'installation de Google Analytics sur votre blog WordPress, y compris l'ajout du code de suivi et la personnalisation de vos paramètres d'analyse pour répondre aux besoins de votre site Web.
Que vous soyez un blogueur, un propriétaire d'entreprise ou un spécialiste du marketing, ce guide vous aidera à démarrer avec Google Analytics sur votre blog WordPress et à commencer à suivre les mesures qui vous intéressent. Il existe tellement de méthodes différentes utilisées pour configurer Google Analytics sur les blogs WordPress.
Pour configurer Google Analytics sur votre blog WordPress, je vais vous expliquer ce processus d'installation de trois manières différentes. Sélectionnez une méthode et commencez l'installation en fonction de vos besoins et exigences.
un. Intégration Google Analytics sans plugin
Il s'agit d'une méthode basique et manuelle pour les blogs WordPress. Avant de commencer, vous devez sauvegarder votre thème WordPress. S'il y a quelque chose qui ne va pas avec cette méthode, vous pouvez facilement l'inverser. Si vous égarez le code dans la partie édition de code, tout le site sera down. Par conséquent, une sauvegarde de thème est requise. Suivez simplement attentivement les étapes.
Étape 1 : Obtenir le code de suivi Google Analytics
- Connectez-vous à votre compte Google Analytics et sélectionnez le site Web pour lequel vous avez besoin du code de suivi.
- Choisissez Admin dans la barre latérale gauche.
- Cliquez sur Informations de suivi > Code de suivi dans la colonne Propriété.
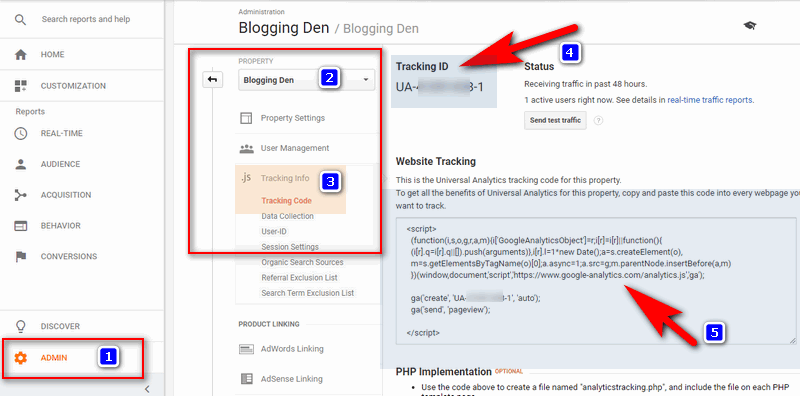
- Vous obtiendrez maintenant le code de suivi Google Analytics sous Suivi du site Web Sélectionnez le code en appuyant sur Ctrl + A dans la case, puis appuyez sur Ctrl + C . Enregistrez maintenant le code séparément dans le Bloc-notes.
Étape 2 : Ajouter le code dans le fichier Header.php
- Connectez-vous à votre tableau de bord WordPress et accédez à Apparence > Éditeur dans la barre latérale gauche.
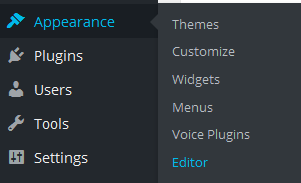
- Cliquez maintenant sur le fichier Header.php sur le côté droit.
- Collez maintenant le code de suivi juste après la balise <body>
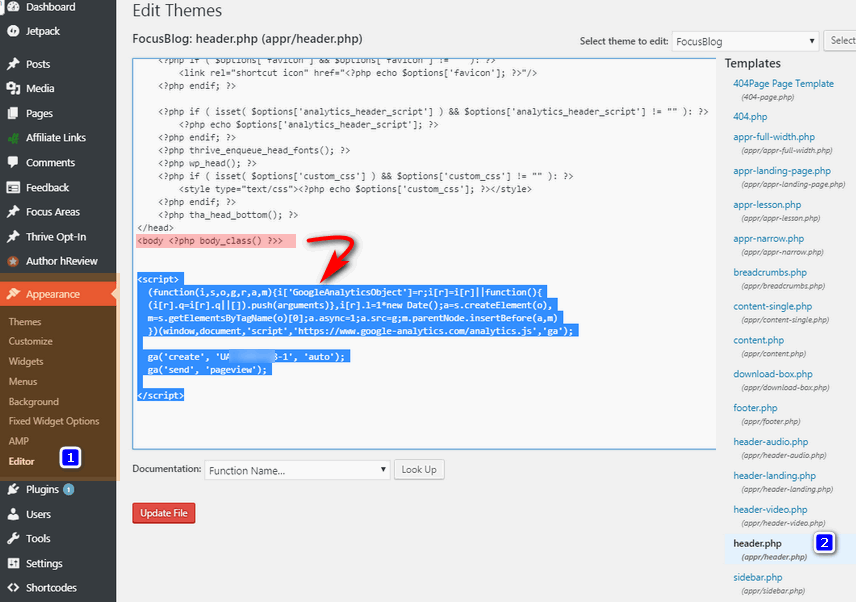
- Cliquez ensuite sur le fichier Mettre à jour . C'est ça.
Maintenant, votre site Web commencera le suivi avec le code Google Analytics. Parce que vous avez ajouté Google Analytics à WordPress sans plugin.
b. Intégration Google Analytics sans plugin
L'installation et la configuration de Google Analytics sur un blog WordPress est beaucoup plus facile avec l'utilisation d'un plugin. Il existe différentes options disponibles, à la fois gratuites et premium, parmi lesquelles choisir. Certaines des options populaires incluent MonsterInsights, Google Site Kit et GA Google Analytics.
Personnellement, j'ai trouvé que l'utilisation d'un plugin était un excellent moyen d'avoir un aperçu des performances de mon blog sans avoir à me connecter régulièrement à mon tableau de bord WordPress. Il est recommandé de consulter la liste des plugins WordPress de Google Analytics et de choisir celui qui répond le mieux aux besoins de votre blog.
Parmi les options, MonsterInsights est le plugin le plus populaire avec plus d'un million d'installations actives. Il a des versions gratuites et payantes, avec des fonctionnalités supplémentaires telles que le suivi du commerce électronique, le suivi des publicités et le suivi des auteurs dans la version pro.
Étape 1 : Installer et activer le plugin
L'installation et l'activation du plugin sont très simples. Pour faire ça,
- Accédez à Plugins > Ajouter un nouveau sur le côté gauche de la colonne de votre tableau de bord WordPress.
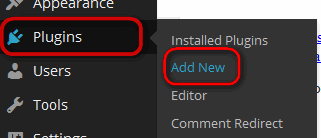
- Recherchez maintenant le mot "Google Analytics pour WordPress par MonsterInsights" dans la barre de recherche du répertoire du plugin.
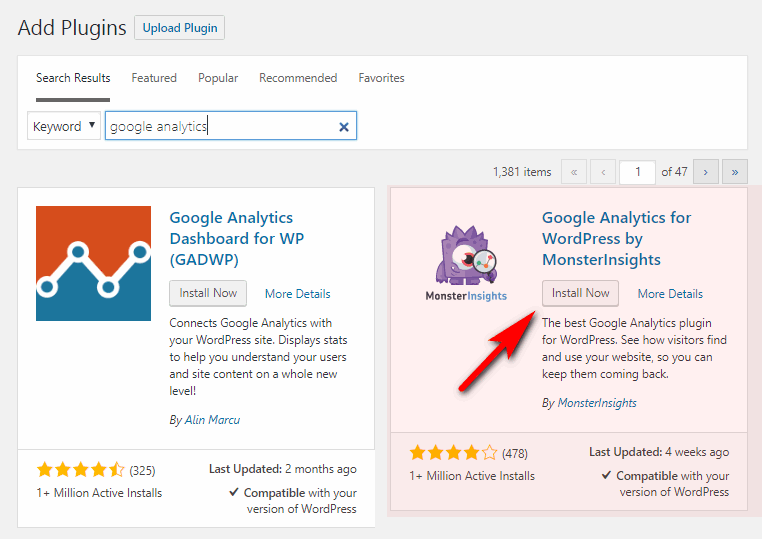
Vous obtiendrez le plugin sur la page de résultat, puis cliquez sur Installer puis cliquez sur Activer .

Étape 2 : Authentifiez votre compte Google Analytics
- Après l'activation du plugin, vous verrez le message en haut de votre tableau de bord. Pour configurer votre compte Google avec ce plugin, cliquez simplement sur le lien vers les paramètres de Google Analytics.
- Il redirige vers la page Insights > Setting et démarre la configuration du plugin.
- Sur la page des paramètres, cliquez sur Authentifier avec votre compte Google pour connecter votre compte Google Analytics.
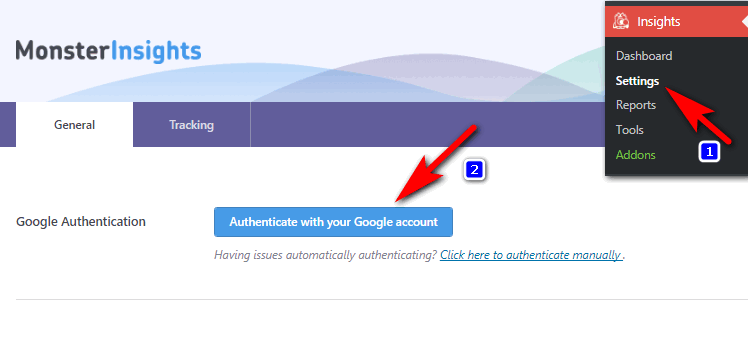
Vous obtiendrez maintenant une fenêtre contextuelle d'authentification pour l'authentification du compte. Cliquez sur Suivant.
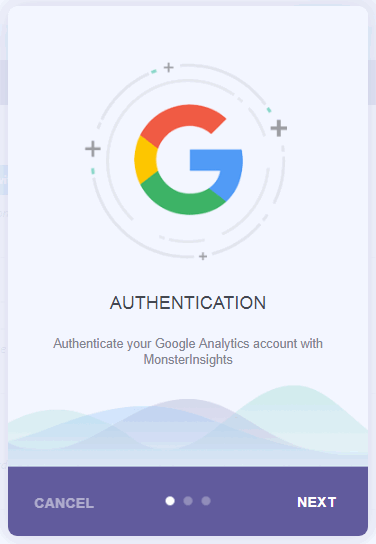
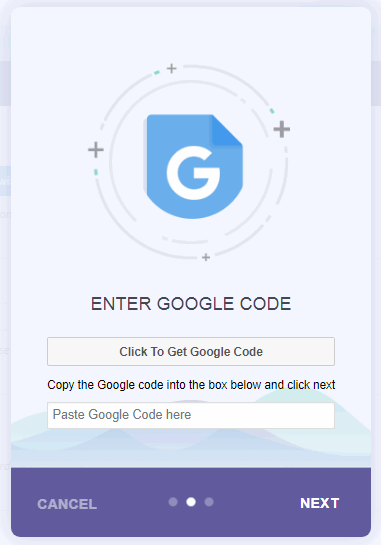
- Cliquez ensuite sur "Cliquez pour obtenir le code Google".
- Votre compte Google demandera l'autorisation dans une fenêtre contextuelle distincte. Cliquez simplement sur "Autoriser".
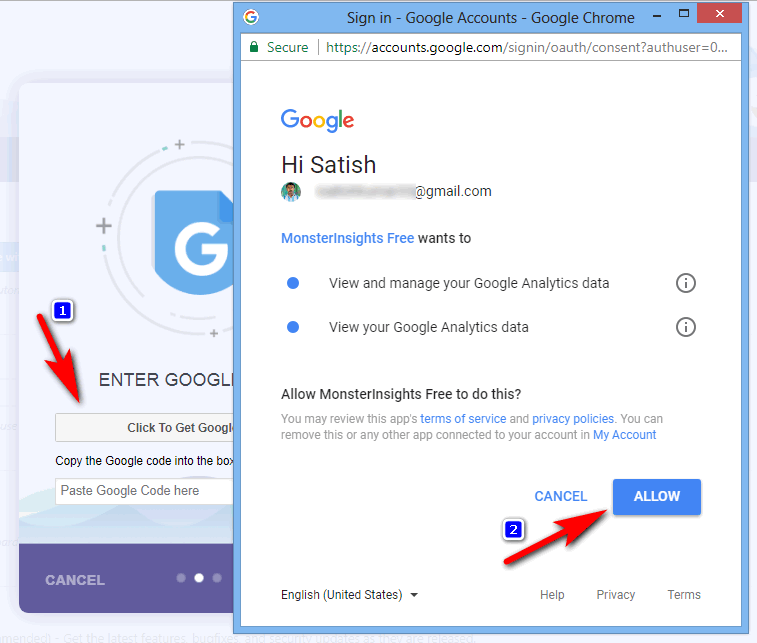
- La fenêtre contextuelle affichera une ligne de code. Copiez simplement ce code.
- Collez le code dans la fenêtre contextuelle MonsterInsights et cliquez sur Suivant pour continuer.
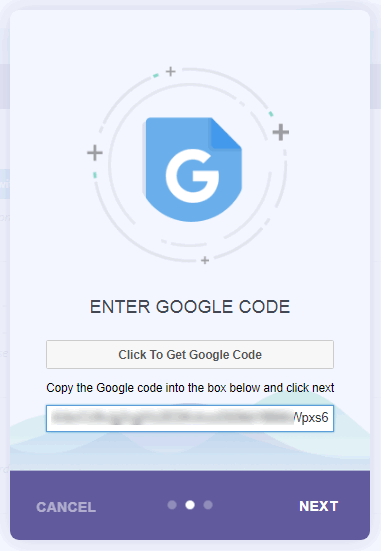
- Votre compte Google est authentifié avec le plugin MonsterInsights. Sélectionnez maintenant le profil dans le profil Analytics et choisissez le nom de votre site Web dans le menu déroulant, puis cliquez sur Suivant et terminé.
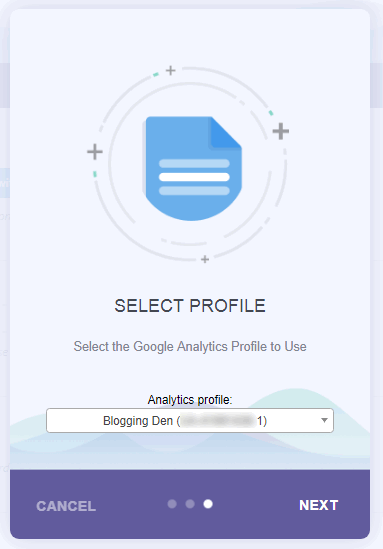
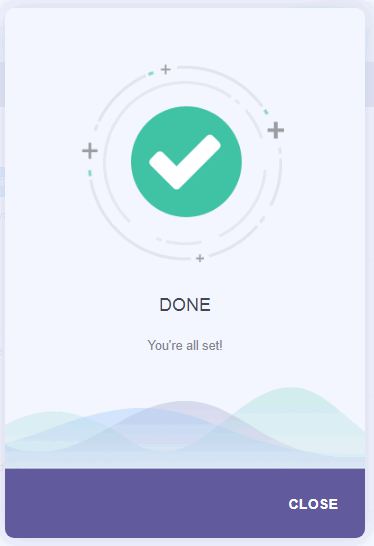
Vous avez maintenant installé et configuré avec succès Google Analytics sur votre site WordPress. Le plugin commencera à collecter des données Google Analytics à partir de votre compte Google Analytics. L'affichage des résultats prend un certain temps.
Après quelques heures, votre rapport Google Analytics sera affiché dans votre tableau de bord WordPress.
Pour voir ce rapport, visitez la page Insights > Reports pour consulter les données.
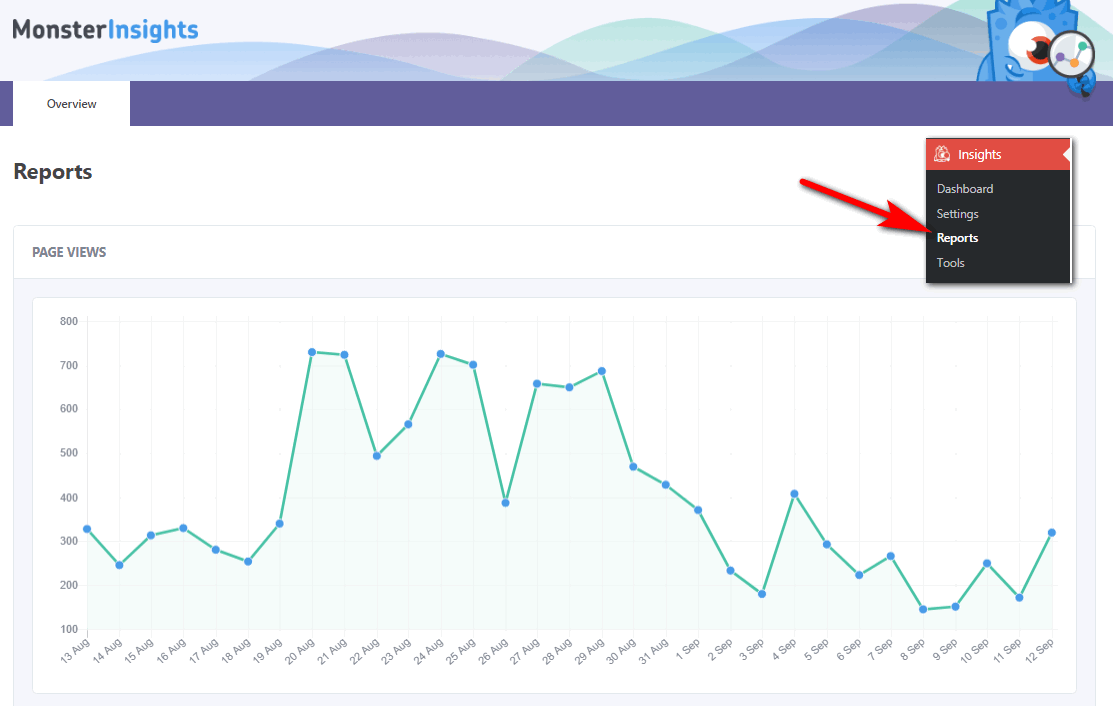
MonstreInsights
MonsterInsights est un plugin Google Analytics populaire pour WordPress. Il est conçu pour permettre aux utilisateurs de configurer et de gérer facilement leur Google Analytics sur leur site Web. Le plugin propose des versions gratuites et payantes, avec des fonctionnalités supplémentaires dans la version pro.
Les fonctionnalités clés de MonsterInsights incluent :
Tarification MonsterInsights
MonsterInsights propose à la fois une version gratuite et une version pro avec des fonctionnalités supplémentaires. Le prix de la version pro est le suivant et tous les forfaits sont assortis d'une garantie de remboursement de 14 jours.
Forfait Plus
- Ce plan comprend des fonctionnalités de suivi du commerce électronique, de suivi des publicités et de suivi des auteurs.
- 199,50 $ par an pour un seul site Web.
Forfait professionnel :
- Ce plan comprend toutes les fonctionnalités du plan Plus,
- Il vous permet d'utiliser le plugin sur cinq sites Web
- 399,50 $ par an pour 5 sites Web.
Plan de l'agence :
- Ce plan inclut toutes les fonctionnalités des plans Plus et Pro
- Il vous permet d'utiliser le plugin sur un nombre illimité de sites Web.
- 499,50 $ par an pour 25 sites Web.
MonsterInsights est le plugin WordPress Analytics le plus puissant et c'est une excellente option pour les propriétaires de sites Web qui souhaitent obtenir des informations supplémentaires et améliorer les performances de leur site Web.
Comment bloquer le trafic des bots de Google Analytics ?
Google Analytics est un outil puissant qui vous aide à suivre et à analyser le comportement des utilisateurs sur votre site Web, ce qui est utile pour les campagnes et la stratégie marketing. Bien qu'il soit gratuit, certaines entreprises peuvent facturer des frais supplémentaires pour accéder à leurs données.
Avec des outils d'analyse comme Google Analytics, vous pouvez obtenir des informations sur les visiteurs de votre site Web, tels que leur emplacement, la durée de leur séjour sur votre page, etc. Il fournit également un moyen de comparer les performances de votre site Web avec celles de vos concurrents. Cependant, le faux trafic généré par les robots peut également être suivi à l'aide de Google Analytics.
Les bots génèrent du faux trafic de deux manières principales, l'une par le biais de scripts ou de logiciels automatisés, et l'autre en grattant des sites ou des forums. Pour désactiver le trafic de bot dans Google Analytics, certaines étapes peuvent être suivies.
- Ouvrir un compte Google Analytics
- Accédez à Admin > Affichage > Afficher les paramètres
- Cochez maintenant " Exclure tous les hits des bots et spiders connus " dans Filtrage des bots
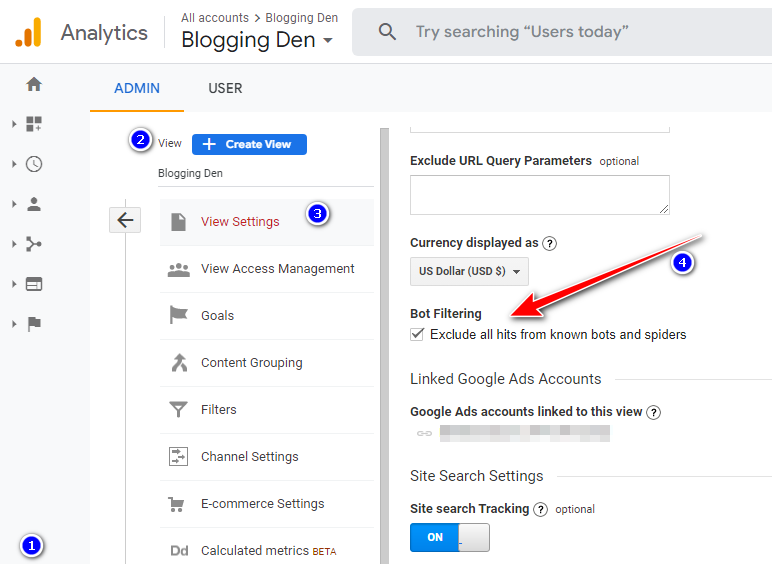
Comment consulter les rapports de votre blog sur le site Google Analytics ?
Après avoir terminé les étapes ci-dessus, telles que l'installation ou l'intégration de la méthode de Google Analytics avec votre blog, si vous avez besoin de vérifier les statistiques de votre blog ou des rapports sur les analyses officielles, suivez les étapes ci-dessous.
Étape 1 : Connectez-vous à votre compte Google Analytics avec vos identifiants.
Étape 2 : Vous serez redirigé vers le tableau de bord de rapport Google Analytics intégré. Il a une audience , une acquisition, un comportement et des conversions dans la colonne de gauche.
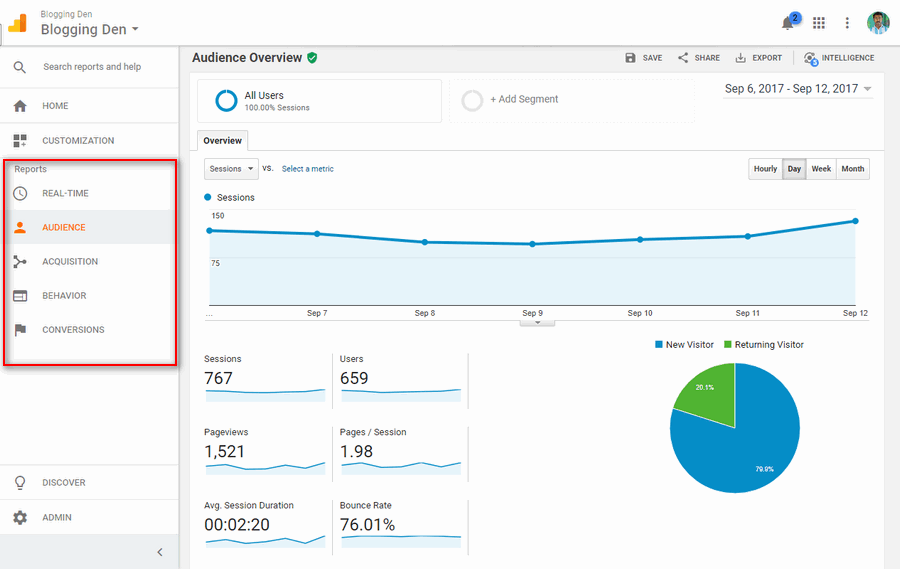
- Audience : Cela vous aide à comprendre vos visiteurs ou utilisateurs.
- Acquisition : Cela vous aide à connaître le chemin d'entrée de l'utilisateur.
- Cela vous aide à connaître l'activité de l'utilisateur après son arrivée sur votre blog.
- Les rapports montrent vos objectifs en détail. C'est terminé ou pas ?
Ce sont les endroits de base pour trouver les détails supplémentaires des entrées de vos utilisateurs ou visiteurs concernant leur activité sur votre blog.
Comment ajouter le code de suivi Google Analytics à Blogger ?
Ceci est un guide supplémentaire pour les utilisateurs de Blogspot. La configuration d'un compte Google Analytics pour un blog Blogspot est très simple. Il y a deux grandes étapes.
Étape 1 : Créer un compte Google Analytics
- Visitez la page d'accueil de Google Analytics
- Cliquez sur «Créer un compte.”
- Entrez l'adresse de votre blog, le nom du compte, le pays et le fuseau horaire.
- Acceptez les termes et conditions en cochant la case "Oui, j'accepte les termes et conditions ci-dessus".
- Cliquez ensuite sur le bouton "Créer un compte".
- À l'étape suivante, recherchez le Web "ID de propriété" et le "Obtenir le code de suivi Google". Copiez l'ID et le code de suivi Google et stockez-les dans un bloc-notes. Dans la même fenêtre, copiez le code de suivi dans le bloc-notes.
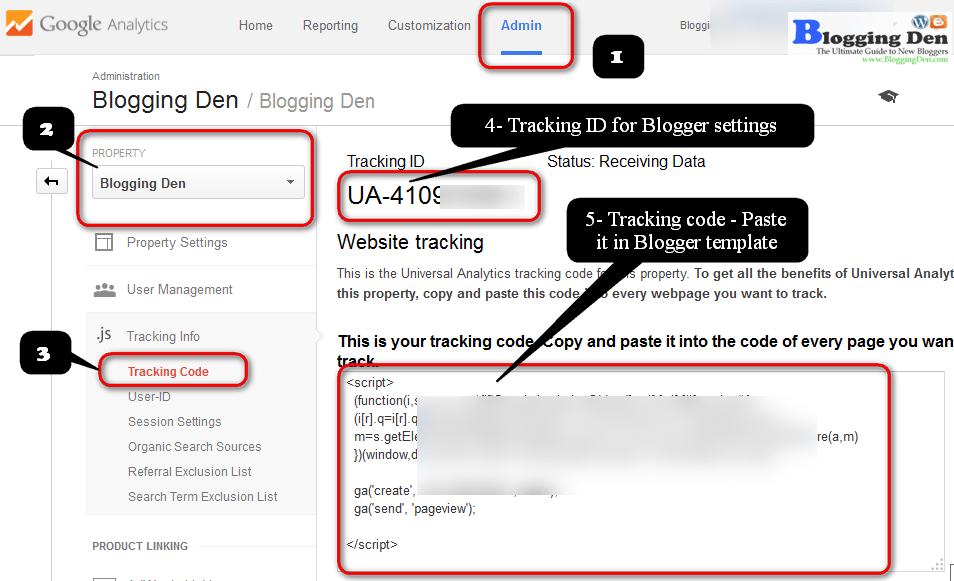
Étape 2 : Ajoutez l'ID de propriété Google Analytics
- Connectez-vous au tableau de bord de votre compte Blogger.
- Accédez à Paramètres > Autre > Google Analytics.
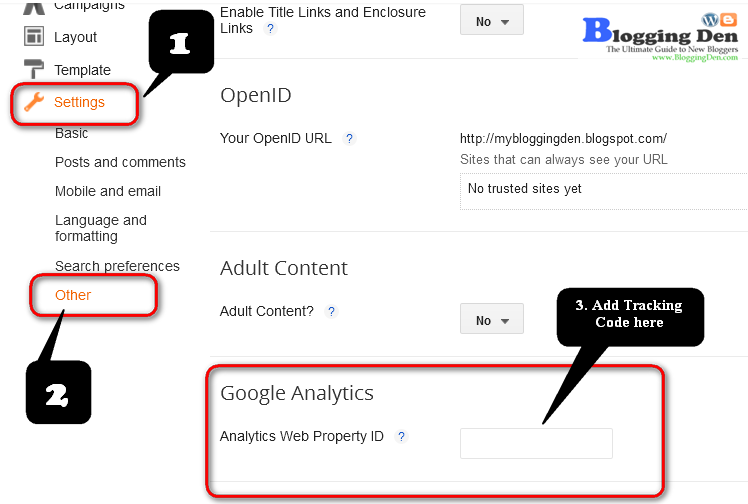
- Collez l'ID de propriété Web collecté à partir de la méthode ci-dessus et collez-le dans la "zone d'ID de propriété Web Analytics" et enregistrez les paramètres.
- Il est maintenant temps d'ajouter le code de suivi au modèle de blogueur.
Étape 3 : Comment installer le code de suivi Google Analytics
Où mettre le code Google Analytics sur le blog Blogger ?
- Depuis votre tableau de bord Blogger, accédez à Blogger > Modèle > Modifier le code HTML
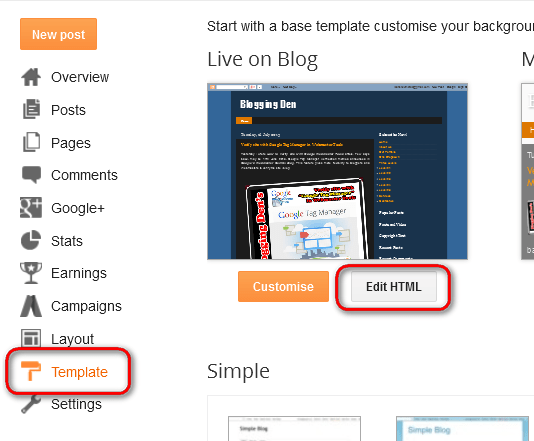
- Tout d'abord, sauvegardez votre modèle de blog avant d'ajouter le code de suivi.
- Cherchez maintenant la balise </body> dans la case en appuyant sur « Ctrl + F ».
- Collez votre code de suivi Google Analytics juste au-dessus de la balise "/body" et appuyez sur Enregistrer le modèle
L'ajout de Google Analytics au blog ou au site est le concept de base de ce didacticiel.
Vous avez maintenant terminé avec succès la méthode de configuration et d'installation de l'identifiant Google Analytics et du code de suivi Google Analytics sur votre blog de blogueur.
Attendez ensuite 24 heures pour obtenir le rapport de trafic de votre blog dans Google Analytics.
Conclusion
La configuration de Google Analytics sur votre site Web est une étape simple et essentielle pour comprendre et améliorer les performances de votre site Web. En ajoutant le code de suivi et en personnalisant vos paramètres d'analyse, vous pouvez obtenir des informations précieuses sur votre audience, votre trafic et vos conversions.
Que vous soyez un blogueur, un chef d'entreprise ou un spécialiste du marketing, Google Analytics est un outil puissant qui peut vous aider à prendre des décisions basées sur les données concernant votre présence en ligne. De plus, l'utilisation d'un plugin WordPress peut faciliter le processus d'installation et de configuration de Google Analytics sur votre site Web.
N'oubliez pas de toujours garder un œil sur le faux trafic généré par les bots et de prendre des mesures pour le désactiver. Dans l'ensemble, Google Analytics est un outil indispensable pour tout propriétaire de site Web cherchant à améliorer sa présence en ligne.
De cette façon, vous pouvez suivre les statistiques Web de votre site Web à partir d'un tableau de bord, ce qui vous permet de comprendre plus facilement les performances de votre site Web. Alternativement, vous pouvez également essayer notre plugin premium MonsterInsights, qui fera tout le travail pour vous et vous aidera à suivre les performances de votre site Web en temps réel !
Je pense que ce guide sur la façon d'ajouter google analytics à WordPress de deux manières différentes pour suivre les performances de votre site Web pour le prochain mouvement.
- Plugin Rank Math WordPress SEO et ses paramètres
- Comment créer rapidement votre site Web WordPress avec le plugin Elementor ?
- Comment soumettre votre sitemap XML WordPress à tous les moteurs de recherche ?
- Comment utiliser Mailchimp pour le marketing par e-mail ? (Guide du débutant)
En connectant votre compte et en installant le plugin premium MonsterInsights, vous pouvez accéder à des rapports détaillés qui vous aideront à comprendre le trafic et les taux de conversion sur votre site Web. Essayez-le aujourd'hui et voyez la différence par vous-même !
