3 façons de prendre une capture d'écran sur Mac : simplifiez votre travail !
Publié: 2022-11-29Le livre Mac est devenu un excellent choix pour chaque personne qui travaille. Beaucoup ont migré de Windows vers Macbook à la recherche d'une mise en page professionnelle. Mais capturer différents plans sur l'écran devient très important lors de l'utilisation de Mac.
Selon les rapports de Wikipedia, pour les ordinateurs de bureau et les ordinateurs portables, Mac détient la deuxième plus grande part du marché, soit 16 %. Comme 16% des utilisateurs d'ordinateurs portables et de bureau utilisent Mac, il devient très nécessaire de savoir comment prendre des captures d'écran sur Mac afin que l'utilisateur puisse capturer n'importe quoi sur l'écran.
Bien que la capture d'écran sur Mac ne soit pas une grande tâche, elle nécessite juste un peu de connaissances techniques. Ainsi, dans cet article, j'ai partagé les 3 meilleures façons de prendre des captures d'écran sur Mac, j'ai également donné une procédure pour certaines fonctionnalités liées à la prise de captures d'écran sur Mac.
Alors, commençons.
Table des matières
Est-il difficile de prendre une capture d'écran sur votre Mac ?
Vous pourriez penser que le processus de capture d'écran sur un Mac est plus difficile que celui de Windows ou de tout autre appareil. Mais ce n'est pas vraiment comme ça, Windows a juste un bouton dédié qui est "PrtSc" qui facilite ce processus.
Mais sur Mac, il n'y a pas de touche dédiée pour cela, mais il existe néanmoins des raccourcis clavier disponibles que vous apprendrez à connaître dans cet article.
Les raccourcis clavier sont toujours un peu compliqués, donc un complément à cela, il existe même différentes façons intégrées de prendre une capture d'écran sur Mac.
macOS a différentes fonctionnalités et fonctions intégrées pour prendre une capture d'écran afin qu'un utilisateur ne rencontre aucun problème lors de la capture de l'écran.
Il n'est donc pas nécessaire de télécharger une application tierce, mais si vous souhaitez télécharger des applications externes, je vous ai même guidé ci-dessous pendant que vous lisez.
3 façons de prendre une capture d'écran sur Mac à l'aide des fonctions intégrées
Comme partagé précédemment, il existe de nombreuses façons de capturer une capture d'écran sur Mac dans celles que j'ai sélectionnées les 3 meilleures fonctions intégrées qui sont différentes les unes des autres et ont également donné la procédure ci-dessous dans chaque sens : -
1. Prenez une capture d'écran sur votre Mac à l'aide de la commande intégrée
Vous pouvez même capturer une capture d'écran sur Mac en utilisant simplement les touches de votre clavier sans entrer dans la complexité du système, c'est-à-dire en utilisant différents menus et applications. Cette méthode est une commande de raccourci qui nécessite l'utilisation de trois touches du clavier.
Les trois touches du clavier sont les touches Maj, Commande et Chiffres. Vous devez simplement utiliser ces touches dans le même ordre que celui indiqué et même il existe 3 combinaisons différentes de ces touches pour prendre des captures d'écran de l'écran selon le choix de l'utilisateur.
Utilisez Maj + Commande + 3 pour capturer l'intégralité de l'écran visible sous forme de capture d'écran et enregistrez-le sur le stockage de votre Mac. Si vous souhaitez ne capturer qu'une seule partie afin d'en masquer d'autres, utilisez la combinaison Maj + Commande + 4 et utilisez le pointeur de la souris en croix.
Vous devez utiliser la même combinaison de raccourcis clavier que Maj + Commande + 4 pour accrocher une fenêtre ou une application Mac spécifique, la seule différence est qu'au lieu d'utiliser le pointeur en croix, vous devez appuyer sur Espace sur votre clavier.

2. Utilisez la barre tactile pour prendre une capture d'écran sur Mac
Il n'est pas facile de se souvenir de tous les raccourcis et d'utiliser les combinaisons selon vos besoins, mais dans ce cas, la barre tactile est l'option la plus préférable car elle est très accessible et toutes les options importantes peuvent être utilisées à partir d'ici très facilement.
Pour ajouter l'option Capture d'écran à la barre tactile, vous devez suivre un processus simple. Cliquez d'abord sur le "Logo Apple" dans le coin supérieur droit de l'écran> Appuyez sur "Préférences système"> Dans la deuxième rangée, cliquez sur l'option "Clavier".
Dans cette fenêtre, en bas, cliquez sur le bouton "Personnaliser la bande de contrôle", puis cliquez et faites glisser l'option "Capture d'écran avec l'icône de l'appareil photo" vers la barre tactile, puis appuyez sur "Terminé". Pour y accéder, appuyez sur l'icône Capture d'écran et vous trouverez ici différentes options.
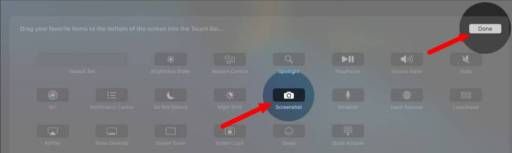
En plus des 3 outils de capture d'écran différents, vous avez également la possibilité d'enregistrer tout ou partie de l'écran. Vous pouvez également personnaliser vos options de capture d'écran en cliquant sur le menu déroulant et sur "Options".
3. Utilisez un logiciel et une extension tiers pour prendre une capture d'écran sur Mac
Les logiciels ou applications en trois parties sont toujours utiles pour effectuer un processus particulier, car ils se concentrent sur la fourniture d'une chose particulière et leur donnent un complément. Il existe différents logiciels que vous pouvez obtenir en ligne sur l'Apple Store.
Comme Capto, Snap It, Yac, iScreen Shotter, enregistrez-le et bien d'autres. Tous ces éléments offrent différentes fonctionnalités que vous comprendrez lorsque vous lirez la critique de l'application. Dans tous les ordinateurs de bureau et portables, l'application la plus courante est le navigateur.
Tout le monde utilise un navigateur, il existe donc même différentes extensions pour que le navigateur capture l'écran du navigateur, la plupart d'entre eux prenant en charge Chrome.
Vous devez simplement rechercher le terme Capture d'écran sur le magasin d'extensions et vous en trouverez beaucoup comme Awesome Screenshot, GoFullPage, etc…
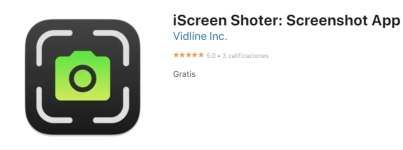
Prendre une capture d'écran uniquement pour la zone sélectionnée sur Mac
Dans la première façon de capturer l'écran sur Mac, nous avions partagé quelques raccourcis clavier, alors allons-y en détail.
Pour capturer une zone sélectionnée sur votre Mac, vous devez utiliser le raccourci clavier Maj + Commande + 4 en le maintenant enfoncé.
Faites glisser le pointeur en forme de croix tout en maintenant votre barre d'espace pour sélectionner la partie de l'écran que vous souhaitez capturer et si vous souhaitez l'annuler, appuyez sur la touche "Esc" de votre clavier. Après avoir sélectionné la partie, relâchez la souris et votre capture d'écran sera enregistrée.
Comment capturer toute la fenêtre de votre Mac ?
Pour capturer toute la fenêtre, vous devez utiliser la même touche de raccourci que vous avez utilisée pour capturer une zone sélectionnée, mais la seule différence est l'utilisation de la touche numérique à la fin.
Ainsi, pour capturer l'intégralité de la fenêtre sur Mac, appuyez simultanément sur les touches Maj + Commande + 3 de votre clavier et maintenez-les enfoncées. Ici, vous n'avez pas besoin de maintenir la barre d'espace ou de faire glisser le pointeur de la souris en forme de croix.
Vous entendrez un son d'obturateur d'appareil photo et attendez quelques secondes et votre capture d'écran sera capturée et automatiquement enregistrée sur le stockage de votre Mac.
Personnalisation des raccourcis clavier pour la capture d'écran sur Mac
Les raccourcis clavier par défaut d'Apple ne sont peut-être pas si faciles pour capturer l'écran. Ainsi, Mac a même la possibilité de modifier la touche de raccourcis par défaut sur votre Mac en accédant aux paramètres Apple.
Alors, tout d'abord, cliquez sur le logo Apple dans le coin supérieur gauche de l'écran > Cliquez ensuite sur le menu "Préférences système" > Tapez sur l'option "Clavier" dans la liste des différentes icônes, si vous n'êtes pas en mesure pour trouver, cliquez sur l'icône à trois points et sur "Afficher tout".
En haut, cliquez sur l'option "Raccourcis"> Dans le volet de gauche, appuyez sur "Captures d'écran"> Dans le panneau de droite, vous trouverez la possibilité de modifier les raccourcis clavier.
La première option est "Enregistrer une image du fichier d'écran", qui est le raccourci pour enregistrer la capture d'écran de l'écran entier.
La deuxième option consiste à copier tout l'écran dans votre presse-papiers. La troisième option, "Enregistrer l'image de la zone sélectionnée en tant que fichier" est un raccourci clavier qui permettra d'enregistrer la capture d'écran d'une zone sélectionnée.
La quatrième option est la touche de raccourci pour copier la zone sélectionnée de l'image dans le presse-papiers. Le raccourci clavier doit être unique et doit commencer par un modificateur tel que Shift, Option, Command, Capslock, Control et Fn.
Où trouver et modifier la capture d'écran enregistrée sur Mac ?
Après avoir cliqué et enregistré une capture d'écran, l'étape la plus importante consiste à accéder au fichier enregistré afin de le partager facilement. Par défaut, Mac stocke toutes les captures d'écran cliquées sur le "Bureau" afin que vous puissiez facilement accéder à l'image enregistrée.
Si vous avez de nombreuses images, préférez vous déplacer vers un dossier en les sélectionnant toutes. Un conseil, après avoir capturé une capture d'écran, qu'il s'agisse d'un écran entier ou d'une zone sélectionnée.
Si vous appuyez sur le bouton Contol de votre clavier, l'image sera copiée dans votre presse-papiers.
Maintenant, vous pouvez l'envoyer à n'importe qui en appuyant simplement sur Control + V (coller) sur votre clavier. Si vous souhaitez modifier l'emplacement de l'enregistrement d'une capture d'écran, appuyez simplement sur le raccourci "Commande + Maj + 5" et cliquez sur "Options".
Dans le menu Enregistrer dans, choisissez un emplacement prédéfini pour enregistrer vos captures d'écran, ou cliquez sur "Autre" pour choisir un emplacement différent sur votre appareil.
Conclure sur Prendre une capture d'écran sur Mac
Cet article était pratique et informatif. Après avoir pris une capture d'écran, vous devrez peut-être la modifier. Il existe donc même une fonctionnalité par défaut pour modifier les captures d'écran prises sur Mac afin que vous n'ayez pas besoin d'aller en ligne ou de télécharger un logiciel externe.
Après avoir cliqué sur chaque capture d'écran, il y aura un son d'obturateur et même vous trouverez une vignette de votre capture d'écran que vous pouvez modifier en cliquant dessus.
J'espère que vous avez trouvé ce message très utile. Si vous avez des questions ou des problèmes concernant la façon de prendre une capture d'écran sur Mac, veuillez écrire un commentaire à utiliser dans la zone de commentaire et nous vous répondrons très tôt.
FAQ : Prendre une capture d'écran sur Mac
En recherchant ce sujet sur Internet pour vous donner les meilleures façons possibles de résoudre votre problème concernant la capture d'écran sur Mac, j'ai trouvé de nombreuses questions fréquemment posées par les gens, j'ai donc répondu à certaines de celles ci-dessous : -
