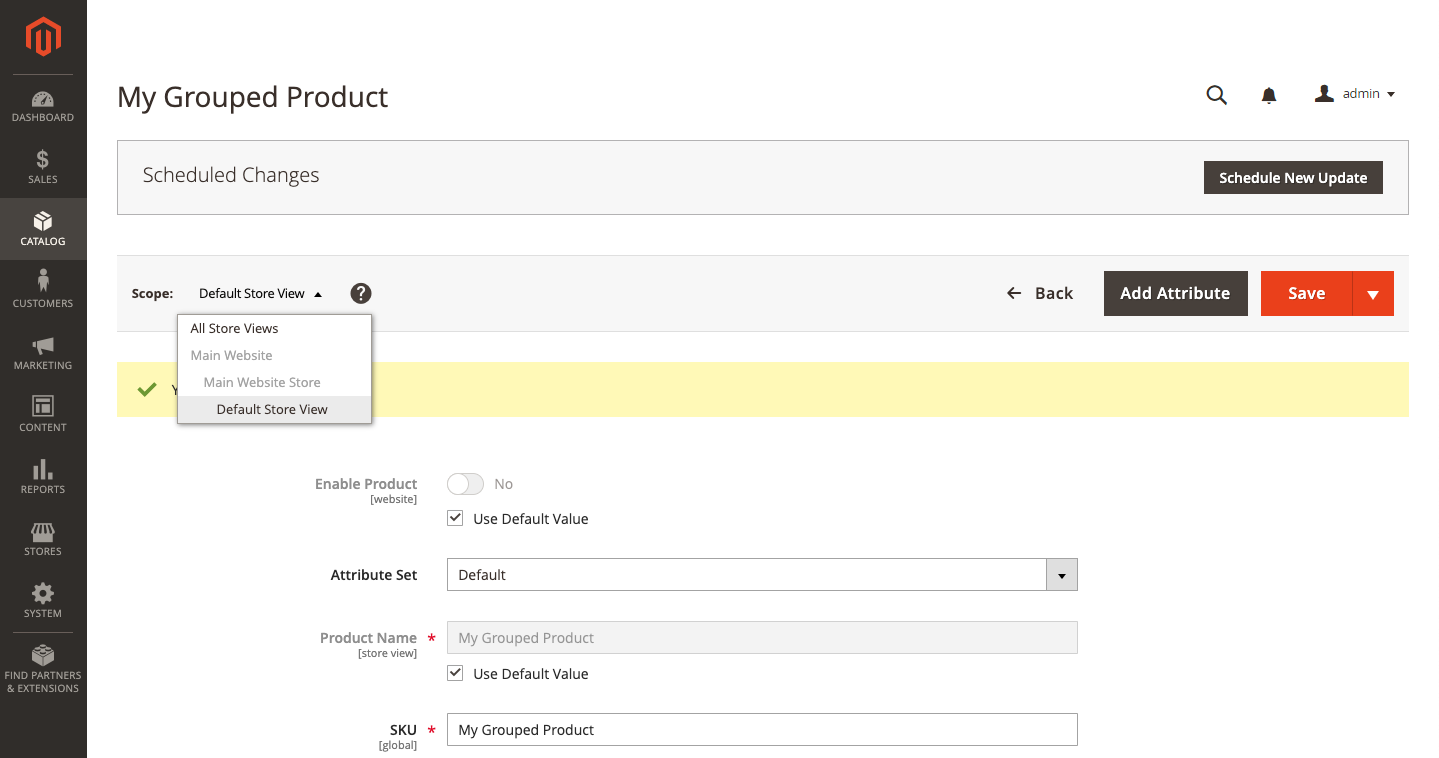Le guide simple pour créer des produits groupés dans Magento 2 et comment les importer
Publié: 2022-05-30Avez-vous déjà eu du mal à choisir plusieurs produits simultanément ? Je suis sûr à 99 % que vous avez déjà dû rechercher les articles souhaités dans une longue liste de produits disponibles et que vous vous êtes demandé pourquoi les propriétaires de magasins ne proposaient pas de combo ou de produits groupés pour faciliter les achats. Maintenant, ce rêve est devenu réalité puisque la majorité des magasins ont utilisé cette merveilleuse technologie pour simplifier le processus d'achat. Pour découvrir la puissance de cette fonctionnalité, restez à l'écoute et continuez à lire jusqu'à la fin pour en savoir plus sur les produits groupés et comment les importer dans Magento 2.
Qu'est-ce qu'un produit groupé ?
Le Produit Groupé, comme son nom l'indique, est un ensemble de produits simples répondant à certaines exigences. Les critères dépendent entièrement du propriétaire du magasin. Vous souhaitez peut-être offrir à vos consommateurs un groupe de produits saisonniers, tels que des baskets, des chemises et des lunettes de soleil ; ou vous vendez du matériel de camping, comme des tentes, des sacs à dos et des bateaux pneumatiques. Toutes les combinaisons sont possibles.
Dans Magento 2, il y a des situations où les consommateurs ne comprennent pas la distinction entre un produit groupé et un produit groupé. Mais c'est en fait assez simple. Les clients qui achètent un produit groupé peuvent choisir parmi une variété de possibilités de produits, et les clients qui achètent des produits groupés peuvent ajouter ou supprimer des produits selon leurs besoins.
Le seul avantage des produits groupés est la commodité des clients. Vous pouvez proposer des ensembles d'articles qui se complètent au lieu d'obliger les clients à naviguer dans différentes catégories pour remplir leurs paniers. Par exemple, un magasin peut vendre un kit d'entraînement comprenant une corde à sauter, des sangles de levage, une ceinture d'haltérophilie et un sac à dos pour le transporter, similaire à l'image principale de ce message. Bien sûr, ils peuvent vendre chacune des choses simples du produit groupé séparément, mais offrir un ensemble d'articles peut faire gagner du temps et aider à fidéliser la clientèle.
Pour aborder toutes les questions liées aux produits groupés, plongez dans le processus de création d'un produit groupé et de son importation dans Magento 2 avec nous.
Un guide très détaillé pour créer des produits groupés dans Magento 2
Importer le produit groupé Magento 2 est aussi simple que d'établir un nouveau produit. Nos services de personnalisation Magento , qui simplifient les opérations d'importation et d'exportation, peuvent vous aider à améliorer encore plus vos processus d'importation et d'exportation.
Étape 1 : Choisissez le type de produit
- Dans la barre latérale Admin, accédez à Catalogue > Produits .
- Choisissez Produit groupé dans le menu Ajouter un produit.
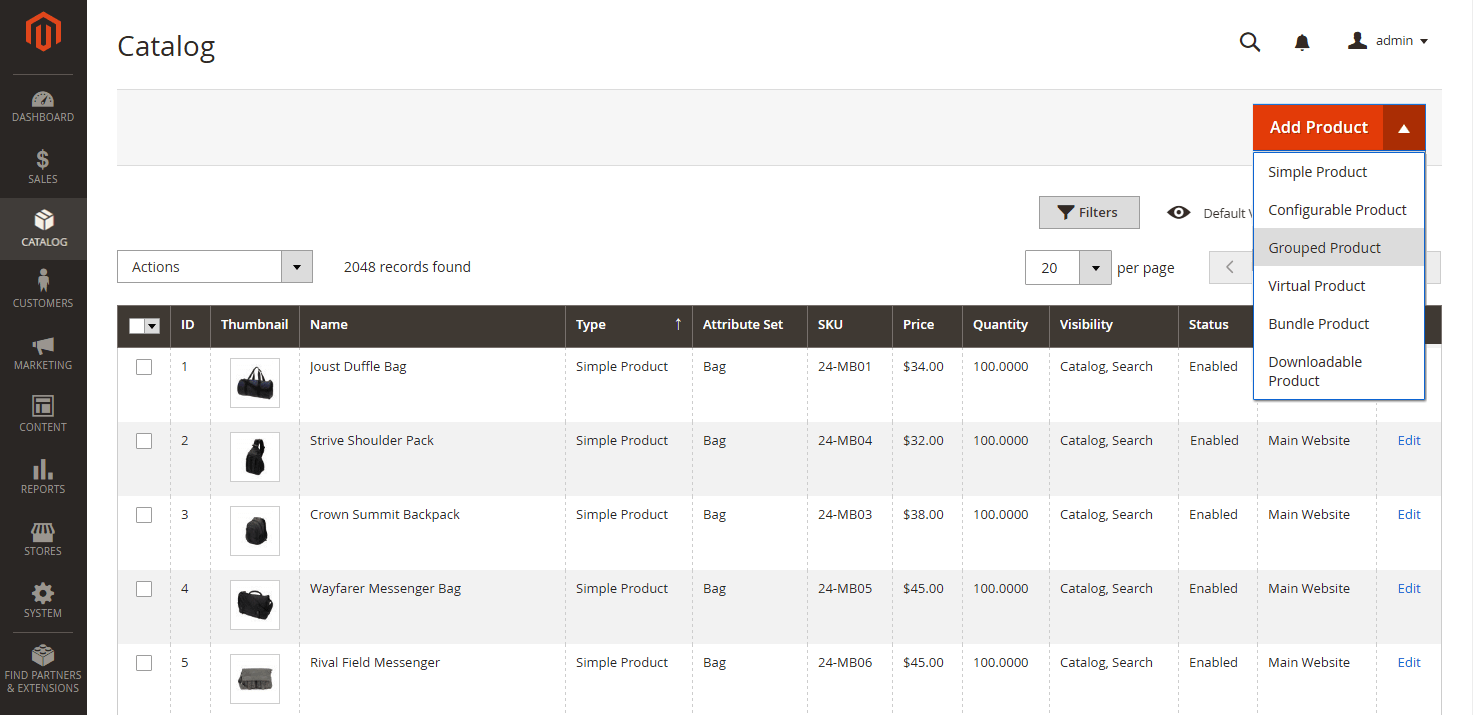
Étape 2 : Choisissez l'ensemble d'attributs
Choisissez l'une des méthodes suivantes pour sélectionner l'ensemble d'attributs qui sera utilisé comme modèle pour le produit :
- Entrez le nom de l' ensemble d'attributs dans la zone de recherche.
- Sélectionnez l' ensemble d'attributs que vous souhaitez utiliser dans la liste.
Pour refléter le changement, le formulaire a été modifié.
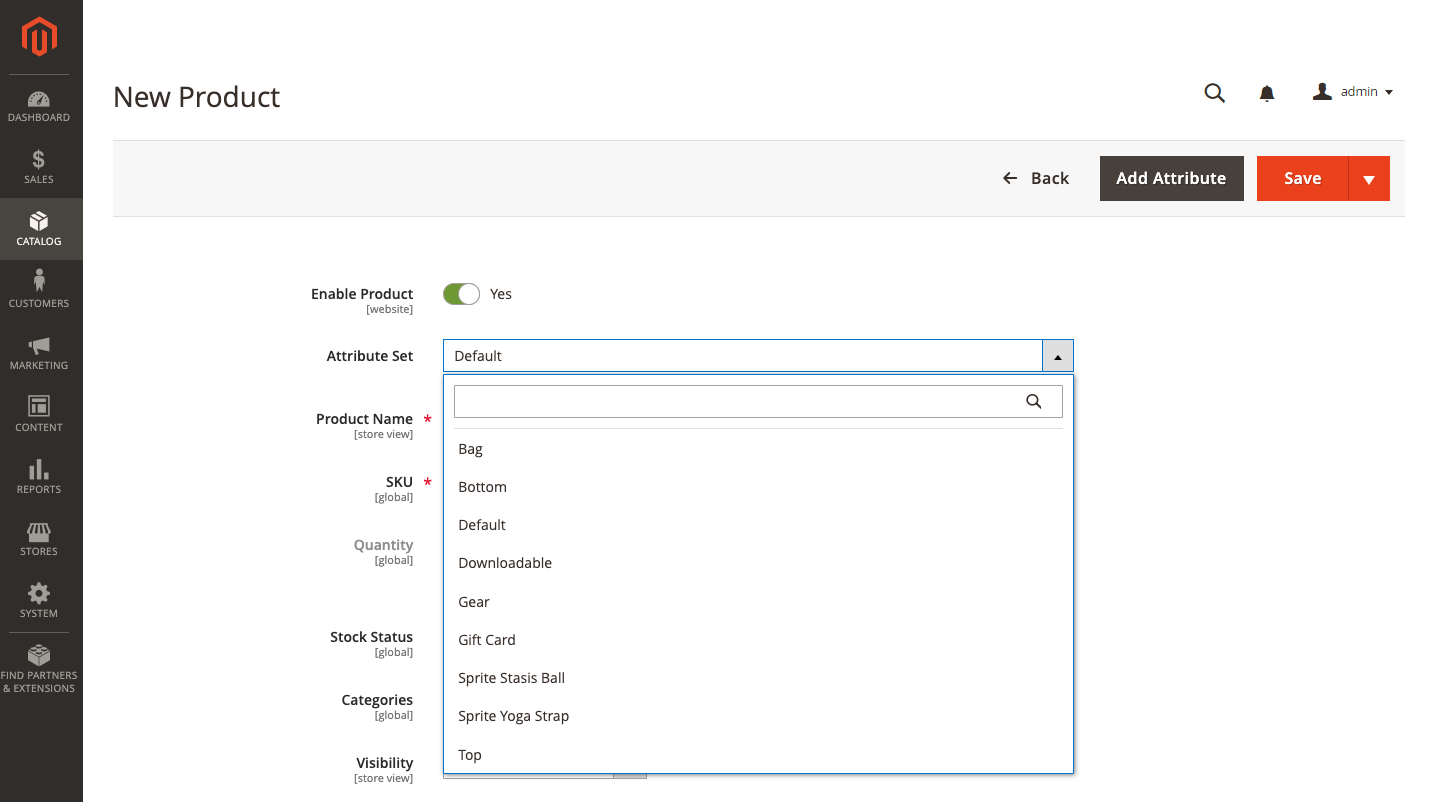
Vous pouvez ajouter de nouveaux attributs à un produit si les attributs requis n'existent pas :
- Cliquez sur Ajouter un attribut dans le coin supérieur droit.
- Créez un tout nouvel attribut (voir Ajouter un attribut à un produit ) .
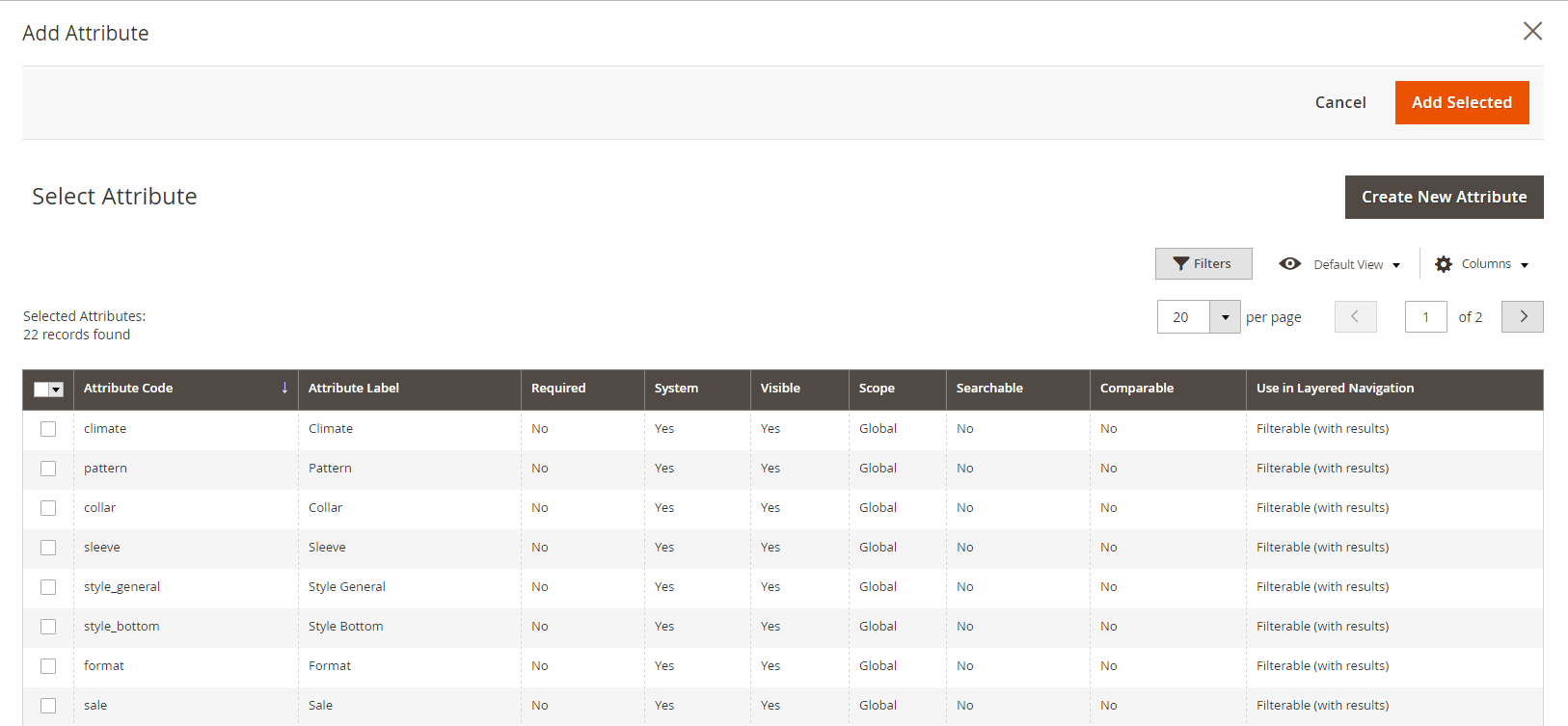
Pour ajouter un attribut existant à un produit, utilisez les contrôles de filtre pour localiser l'attribut dans la grille, puis suivez ces étapes :
- Chaque attribut à ajouter doit avoir une case à cocher dans la première colonne.
- Choisissez Ajouter la sélection .
Étape 3 : Terminez les paramètres requis
- Ajouter le nom du produit .
- Acceptez le SKU par défaut basé sur le nom du produit ou saisissez-en un autre. Étant donné que la valeur est dérivée des marchandises individuelles qui composent le groupe, le champ Quantité n'est pas disponible.
- Définissez Activer le produit sur Non car le produit n'est pas encore prêt à être publié > Enregistrer . Le nom du produit s'affiche en haut de la page une fois le produit enregistré et le sélecteur de vue magasin apparaît dans le coin supérieur gauche.
- Sélectionnez la vue du magasin pour vérifier ce que le client verra.
Étape 4 : Terminez les paramètres de base
- Approuvez le paramètre État du stock En stock .
- Cliquez sur la case Sélectionner … et choisissez l'une des options suivantes pour attribuer des catégories au produit :
Choisissez une catégorie qui existe déjà :
- Pour trouver une correspondance, commencez à taper dans la case.
- Cochez la case à côté de la catégorie à laquelle vous souhaitez l'attribuer.
Créez-lui une nouvelle catégorie :
- Sélectionnez Nouvelle catégorie dans le menu déroulant.
- Pour établir son emplacement dans la structure du menu, entrez le nom de la catégorie et sélectionnez la catégorie parent .
- Créez une nouvelle catégorie en cliquant sur le bouton.
- Acceptez les paramètres de visibilité du catalogue et de la recherche .
- Choisissez les dates Set Product as New From et To sur le calendrier pour inclure le produit dans la liste des nouveaux produits .
- Sélectionnez le pays de fabrication .
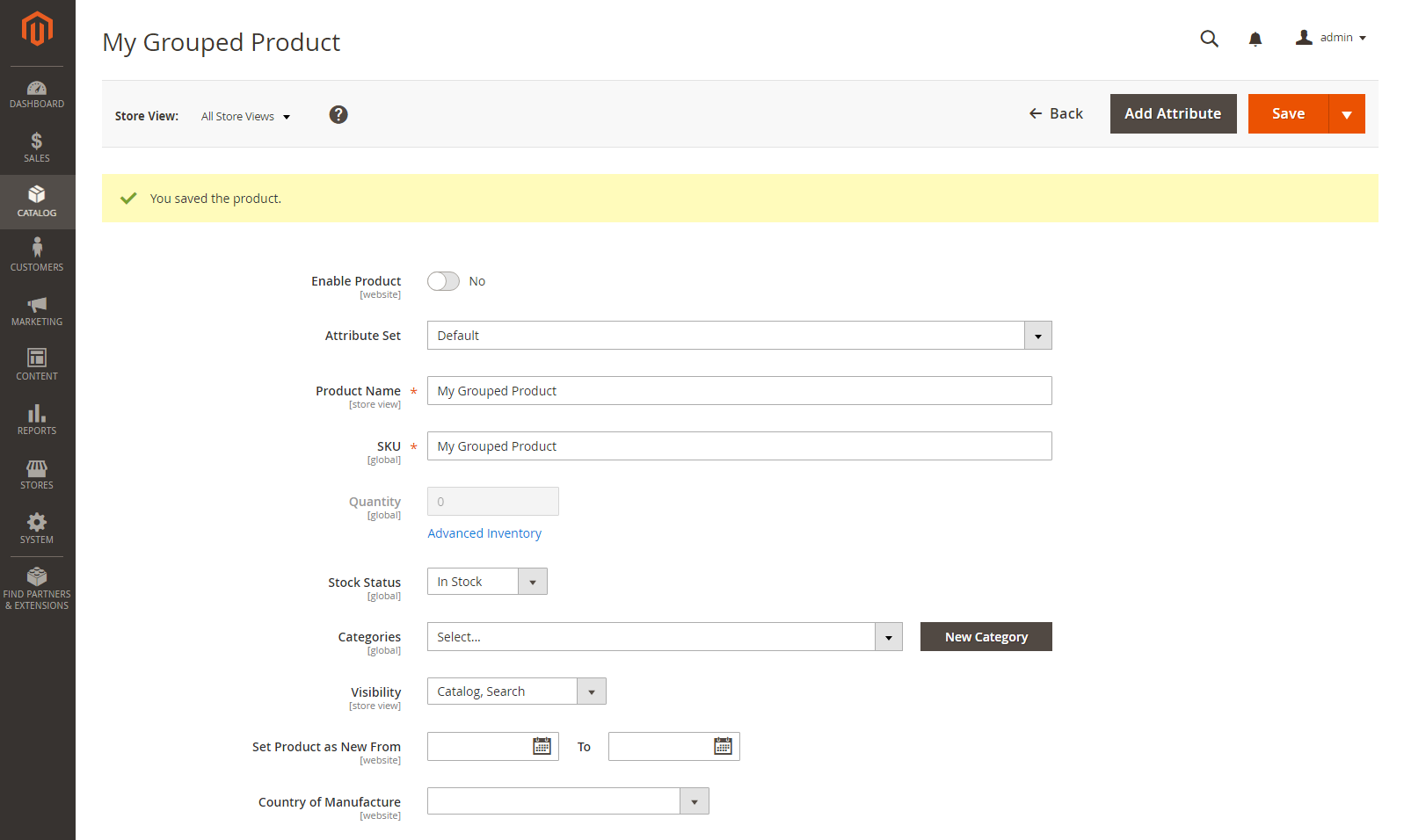
Étape 5 : Ajouter des produits au groupe
- Cliquez sur Ajouter des produits au groupe après avoir fait défiler jusqu'à la section Produits groupés > Produits groupés
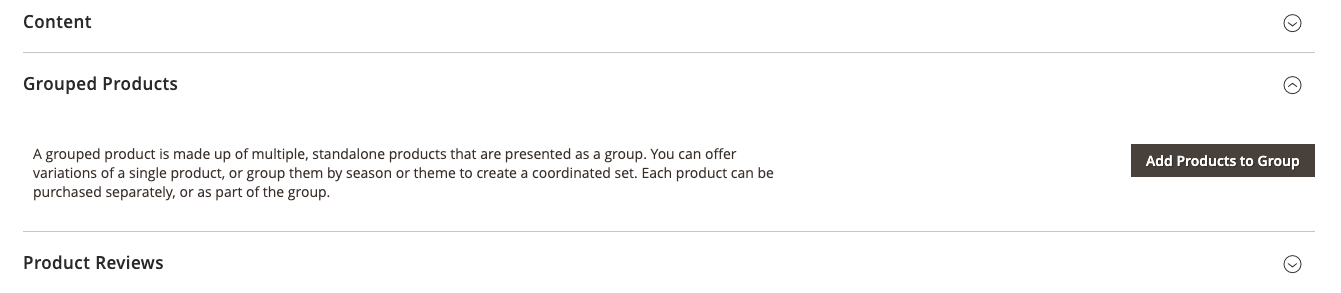
2. Utilisez les filtres pour trouver les produits que vous souhaitez inclure dans le groupe si nécessaire.
3. Cochez la case à côté de chaque élément de la liste que vous souhaitez inclure dans le groupe.
4. Cliquez sur « Ajouter les produits sélectionnés »
Les articles sélectionnés apparaissent alors dans la section Produits groupés .
La grille comprend une colonne Quantité par source avec chaque source allouée et le montant du stock d'inventaire pour les marchands multi-sources avec gestion des stocks
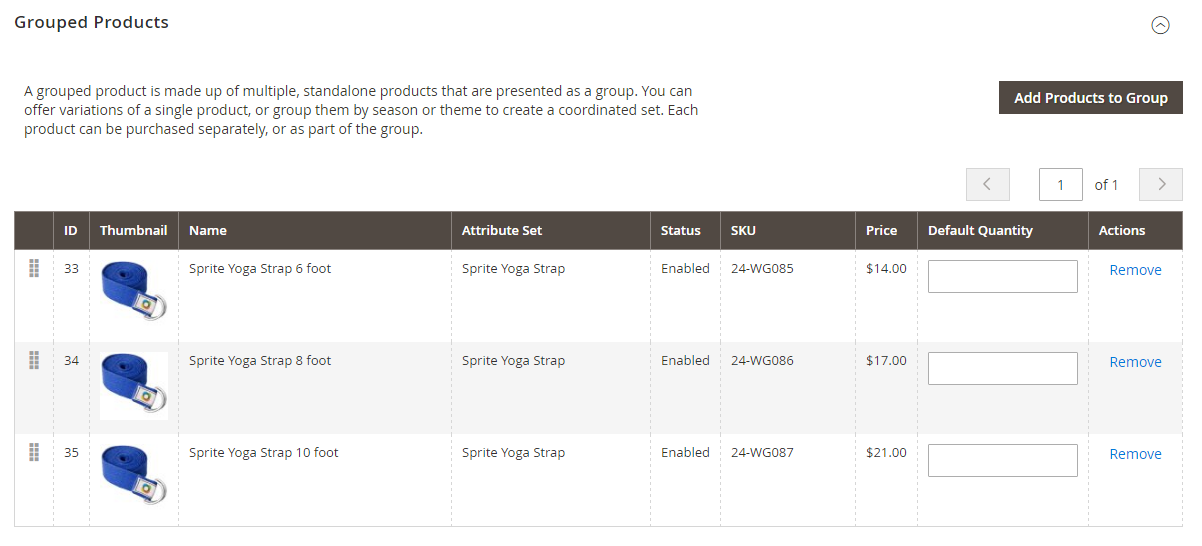
5. Ajoutez une quantité par défaut aux articles.

6. Saisissez l' icône Modifier la commande (dans la première colonne) et faites glisser le produit vers un nouvel emplacement dans la liste pour modifier la commande.
7. Cliquez sur Supprimer pour supprimer un produit du groupe.
Étape 5 : Remplissez les informations sur le produit
Complétez les informations dans les sections suivantes si nécessaire :
- Contenu
- Images et vidéos
- optimisation du moteur de recherche
- Produits connexes, ventes incitatives, ventes croisées
- Options personnalisables
- Concevoir
- options cadeaux
- Produits sur les sites Web
Étape 6 : Libérez les produits
- Définissez Activer le produit sur Oui si vous êtes prêt à publier le produit dans le catalogue.
- Choisissez l'une des options suivantes :
Option 1 : Enregistrer et afficher votre travail
- Cliquez sur Enregistrer dans le coin supérieur droit.
- Choisissez Customer View dans le menu Admin pour voir le produit dans votre magasin. La boutique s'ouvrira dans un nouvel onglet de votre navigateur.

Option 2 : Enregistrer et fermer
- Dans le menu Enregistrer , cliquez sur Enregistrer et fermer .
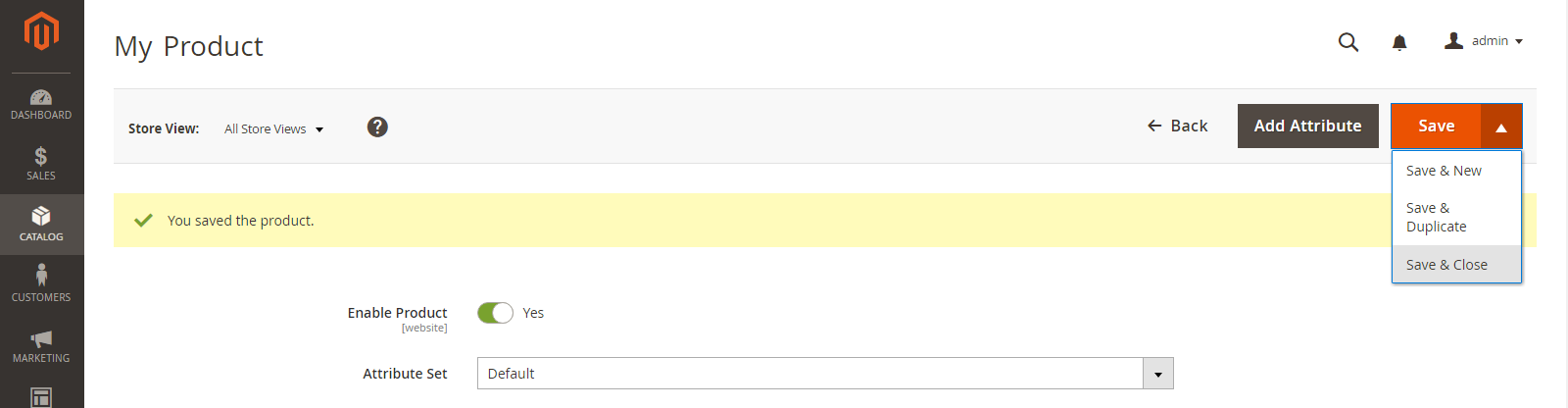
Étape 7 : Personnalisez les vignettes du panier (facultatif)
Vous pouvez spécifier la configuration pour utiliser l'image correcte pour la vignette du panier si chaque produit du groupe a une image différente.
- Accédez à Boutiques > Paramètres > Configuration dans la barre latérale d'administration.
- Développez Sales dans le panneau de gauche et sélectionnez Checkout .
- Augmentez la taille du panier .
- Définissez la vignette du produit elle -même sur l'image du produit groupé.
- Pour définir cette option, décochez la case Utiliser la valeur système cochée si nécessaire -> Enregistrer la configuration.
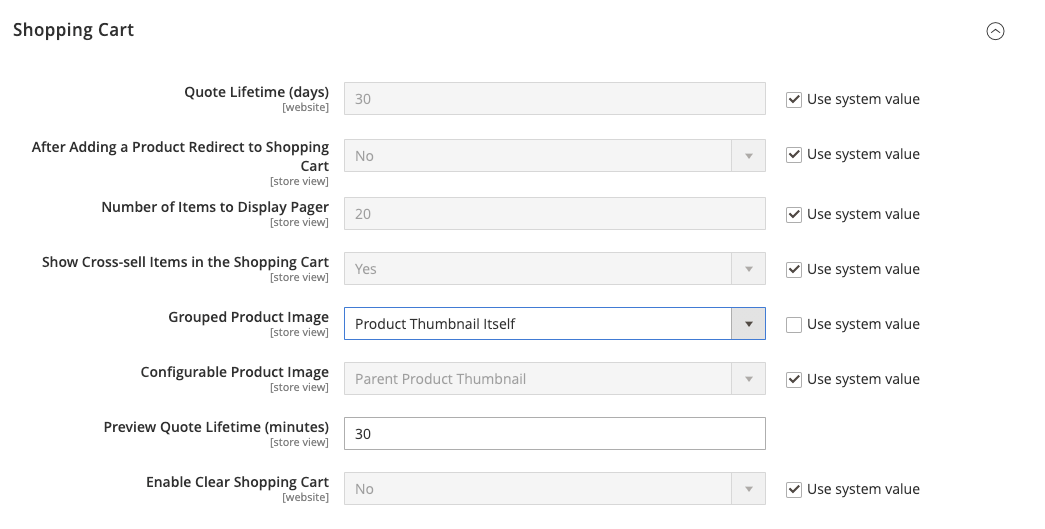
Comment importer des produits groupés vers Magento 2 ?
Importer automatiquement des produits groupés vers Magento 2
L'extension Enhanced Import & Export, qui utilise un calendrier quotidien pour automatiser les transferts de données entre Magento 2 et des tiers ou d'autres sites Web Magento 2, peut être utilisée si vous avez besoin de déplacer des produits entre Magento 2 et des tiers ou d'autres sites Web Magento 2 régulièrement. En conséquence, vous pourrez importer et exporter automatiquement des produits groupés entre Magento 2 et des destinations externes, ainsi que créer un calendrier de mise à jour. Le module s'occupe ensuite du reste.
Importer des produits groupés avec des attributs tiers vers Magento 2
Alors que Magento 2 empêche l'importation de données tierces si elles ne respectent pas ses normes internes, l'extension Improved Import & Export rend cela possible. Il vous permet de construire un schéma de mappage qui mappe les propriétés tierces et leurs valeurs aux attributs système. Par conséquent, toutes les données externes peuvent être simplement modifiées en fonction des exigences locales de votre site Web de commerce électronique. Vous pouvez également utiliser le mappage pour générer la sortie demandée par vos partenaires dans les opérations d'exportation.
Importer et exporter vers Magento 2 via API
Vous pouvez utiliser l'extension Improved Import & Export Magento 2 pour construire des connexions API afin de transférer non seulement des produits groupés, mais toute autre entité, vous permettant de déplacer librement des données entre Magento 2 et des systèmes externes. Les opérations d'importation/exportation dans le module ont une partie où vous pouvez définir les paramètres nécessaires pour synchroniser les deux systèmes. Il convient de rappeler que vous pouvez établir une connexion API bidirectionnelle. En ce qui concerne les attributs non pris en charge, la fonctionnalité de mappage du plug-in peut être utilisée pour les transférer via des connexions API.
Importer et exporter vers Magento 2 via des fichiers ODS
Les améliorations apportées à l'importation et à l'exportation vous permettent de déplacer des produits groupés à l'aide de fichiers ODS. Pour respecter les critères de Magento 2, vous n'avez plus besoin de les convertir en CSV. Ce format de fichier peut également être utilisé pour exporter des données.
Importer et exporter vers Magento 2 via des fichiers XLSX
L'importation et l'exportation améliorées vous aident à migrer des produits groupés à l'aide de fichiers XLSX. Pour respecter les critères de Magento 2, vous n'avez plus besoin de les convertir en CSV. Ce format de fichier peut également être utilisé pour exporter des données.
Importer et exporter vers Magento 2 via des fichiers JSON
Si vos données sont conservées dans un fichier JSON, il n'est pas nécessaire de les convertir en fichier CSV pour respecter les standards de Magento 2. Avec l'extension Enhanced Import & Export Magento 2, vous pouvez importer des fichiers JSON dans votre boutique en ligne sans avoir à les convertir au préalable. Ce format de fichier peut également être utilisé pour exporter des données.
Importer et exporter vers Magento 2 Via des fichiers compressés
Si vos fichiers avec des produits groupés sont compressés, vous pouvez utiliser l'extension Improved Import & Export pour les transférer vers Magento 2. Il est important de garder à l'esprit que votre archive de fichiers doit être au format ZIP ou TAR. Les fichiers CSV, XML, ODS, JSON et XLSX compressés sont tous pris en charge par notre module.
Importer et exporter vers Magento 2 depuis Google Sheets
Ce n'est pas un problème si les produits groupés sont stockés dans Google Sheets. Il n'est pas nécessaire de les exporter depuis le service, de les convertir au format CSV, puis d'importer les résultats dans Magento 2. Vous pouvez désormais importer et exporter des données directement depuis Google Sheets vers votre site Web de commerce électronique à l'aide de la fonctionnalité d'importation et d'exportation améliorée. Seule l'adresse de la table de données associée doit être spécifiée.
Importer et exporter vers Magento 2 depuis Dropbox
De plus, le module d'importation et d'exportation amélioré vous permet d'importer des produits groupés de Dropbox vers Magento 2. Ils peuvent être enregistrés dans des fichiers CSV, JSON, XML, ODS ou XLSX, ainsi que des archives ZIP et TAR. Ce stockage de fichiers peut également être utilisé comme destination d'exportation.
Importer et exporter vers Magento 2 depuis Google Drive
Le module Enhanced Import & Export, à côté de Google Sheets et Dropbox, vous permet d'importer des produits groupés de Google Drive vers Magento 2. Ils peuvent être enregistrés dans des fichiers CSV, JSON, XML, ODS ou XLSX, ainsi que des archives ZIP et TAR . Ce stockage de fichiers peut également être utilisé comme destination d'exportation.
Pour terminer…
En résumé, nous avons découvert les étapes complètes pour créer un produit groupé et l'importer dans Magento 2. Il existe plusieurs façons, si vous préférez embaucher des développeurs professionnels, venez nous voir. Magesolution fournit les services de personnalisation Magento optimaux pour les entreprises du monde entier. Si vous cherchez une entreprise capable de vous offrir un outil performant pour vos magasins, n'hésitez pas à NOUS CONTACTER dès maintenant et recevez un devis gratuit !