Guide du débutant sur Google Analytics 4
Publié: 2022-06-07Aimez-le ou détestez-le, Google Analytics 4 est là pour rester .
Google a décidé d'évoluer vers une plate-forme d'analyse plus personnalisable qui permet de combiner les données des sites Web et des applications, tout en vous donnant plus de contrôle sur les données que vous voyez.
Cela vous donne la possibilité de vous concentrer davantage sur les données qui comptent pour votre entreprise, plutôt que sur des données standardisées qui tentent de répondre à tous les types d'entreprises.
Il y a beaucoup de nouveaux termes dans Google Analytics 4 (GA4), différents types de rapports, et tout est un événement (une légère exagération, mais ce n'est pas loin)
Qu'est-ce que Google Analytics 4 ?
Google Analytics 4 va remplacer Universal Analytics (UA) en 2023, et est une nouvelle façon de collecter et de rapporter des données.
Selon Google, il présente plusieurs avantages par rapport à Universal Analytics de Google, qui est la norme actuelle.
Dois-je passer à Google Analytics 4 ?
Nous vous recommandons de configurer une propriété Google Analytics 4 dès que possible , que vous ayez ou non l'intention de l'utiliser immédiatement, car cette nouvelle propriété Google Analytics 4 n'utilisera aucune donnée rétrospective d'Universal Analytics.
Vous ne voulez pas manquer les données que vous pourriez collecter maintenant lorsqu'elles vous obligent à faire ce changement, même si vous n'avez pas l'intention d'utiliser Google Analytics 4 avant 2023.
C'est également assez différent d'Universal Analytics, il est donc préférable que vous vous entraîniez maintenant avant de devoir faire le changement.
Ce qui a changé - Universal Analytics Vs. Google Analytics 4
En examinant les changements et les défis auxquels les utilisateurs UA ont été confrontés lors du passage à GA4, certains problèmes courants que nous avons trouvés étaient :
- Comprendre quelles mesures utiliser/examiner par rapport à Universal Analytics
- Comprendre les "événements" dans GA4
- Problème d'intégration avec Google Ads ou Search Console à l'intérieur de la plate-forme
- Difficultés à suivre les données de conversion
- Difficulté à trouver les conversions assistées et le taux de rebond
Ce ne sont là que quelques-uns des changements que nous avons remarqués, mais nous espérons qu'ils vous feront vous sentir moins seul si vous êtes aux prises avec GA4.
Passer à une nouvelle plate-forme peut être difficile, surtout si vous utilisez Universal Analytics depuis des années, ou si vous venez de vous y habituer et que vous devez maintenant passer à cette nouvelle façon de collecter des analyses.
Alors, que perdons-nous lorsque nous passons à Google Analytics 4 ?
- Aucune vue
- Filtrage IP nul/limité
- Rapports manquants qui doivent être configurés manuellement
- Limites sur les dimensions personnalisées
- Aucun rapport d'e-mail récurrent
Cela dit, voici tout ce que vous gagnerez en passant à Google Analytics 4 :
- Des données simplifiées plus accessibles aux utilisateurs et à l'algorithme de Google
- Meilleur suivi sur le site Web et les applications
- Suivi des événements sans code
- Rapports personnalisés
- Informations et prévisions basées sur l'IA
- Intégration avancée de l'audience avec Google Ads
- Plus d'accent sur les rapports encadrés par le cycle de vie du client
Bon nombre de ces éléments nous aideront à recueillir des données dans un avenir sans cookies.
Voyons maintenant comment configurer GA4. Si vous avez déjà configuré votre propriété Google Analytics 4, vous pouvez passer à la section suivante.
Comment configurer Google Analytics 4
La configuration de Google Analytics 4 est assez simple , même si vous devrez peut-être parler à votre développeur Web.
Étape 1. Rendez-vous dans la section admin de votre compte Google Analytics
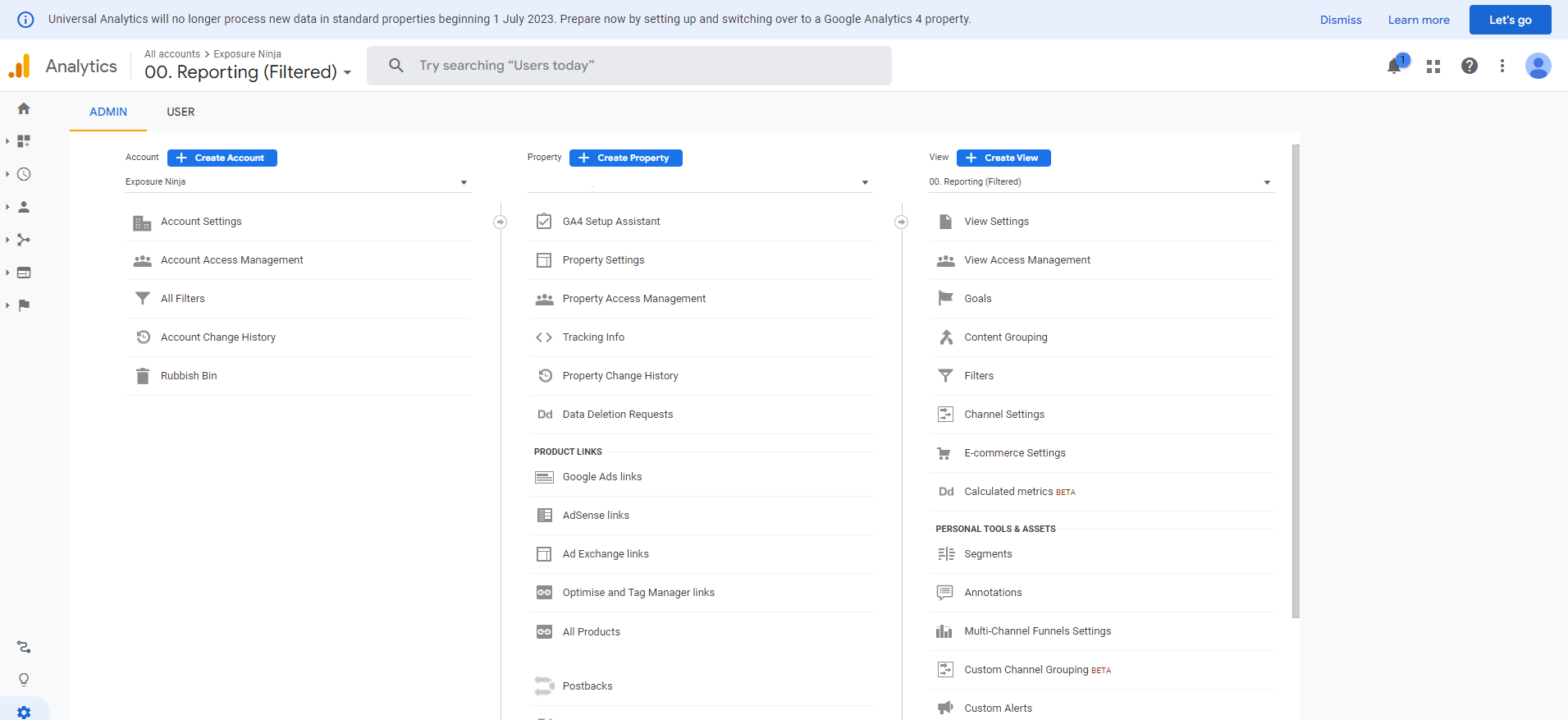
Capture d'écran de l'écran d'administration d'Universal Analytics
Étape 2. Regardez le nombre de colonnes
Si vous pouvez voir Compte, Propriété et Vue , vous utilisez Universal Analytics
Si vous n'avez qu'un compte et une propriété, vous utilisez déjà Google Analytics 4 et vous n'aurez pas besoin d'effectuer le changement.
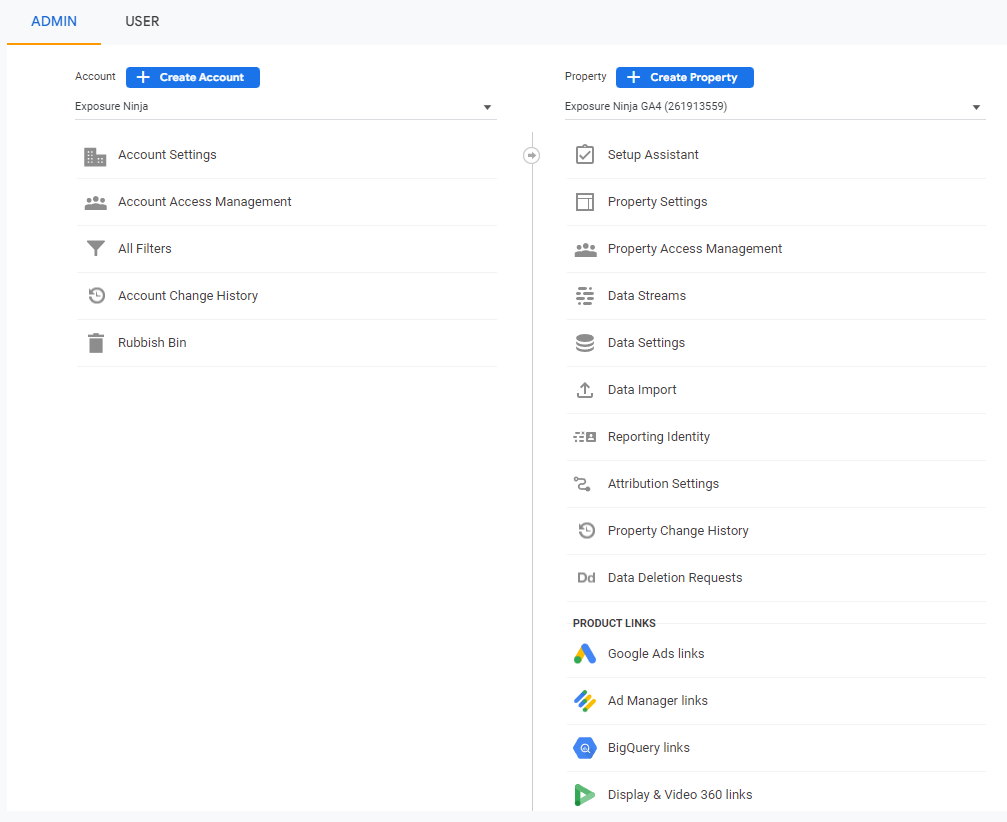
Les colonnes Compte et Propriété dans Google Analytics 4
Étape 3. Sélectionnez "Assistant de configuration GA4"
Vous pouvez le trouver dans la colonne Propriété de votre écran d'administration.
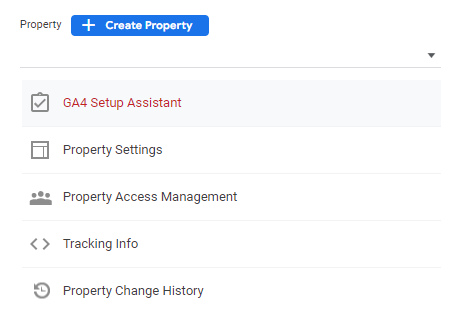
Capture d'écran de l'emplacement de l'assistant de configuration GA4
Étape 4. Choisissez parmi les deux options - Démarrer ou Connecter les propriétés
Commencer est ce que la plupart des gens utiliseront, car ils n'ont probablement pas de propriété GA4 existante.
Si vous avez configuré d'une manière ou d'une autre une propriété GA4 qui n'est pas connectée à votre compte Google Analytics existant, vous pouvez sélectionner « Connecter les propriétés » et suivre la marche à suivre.
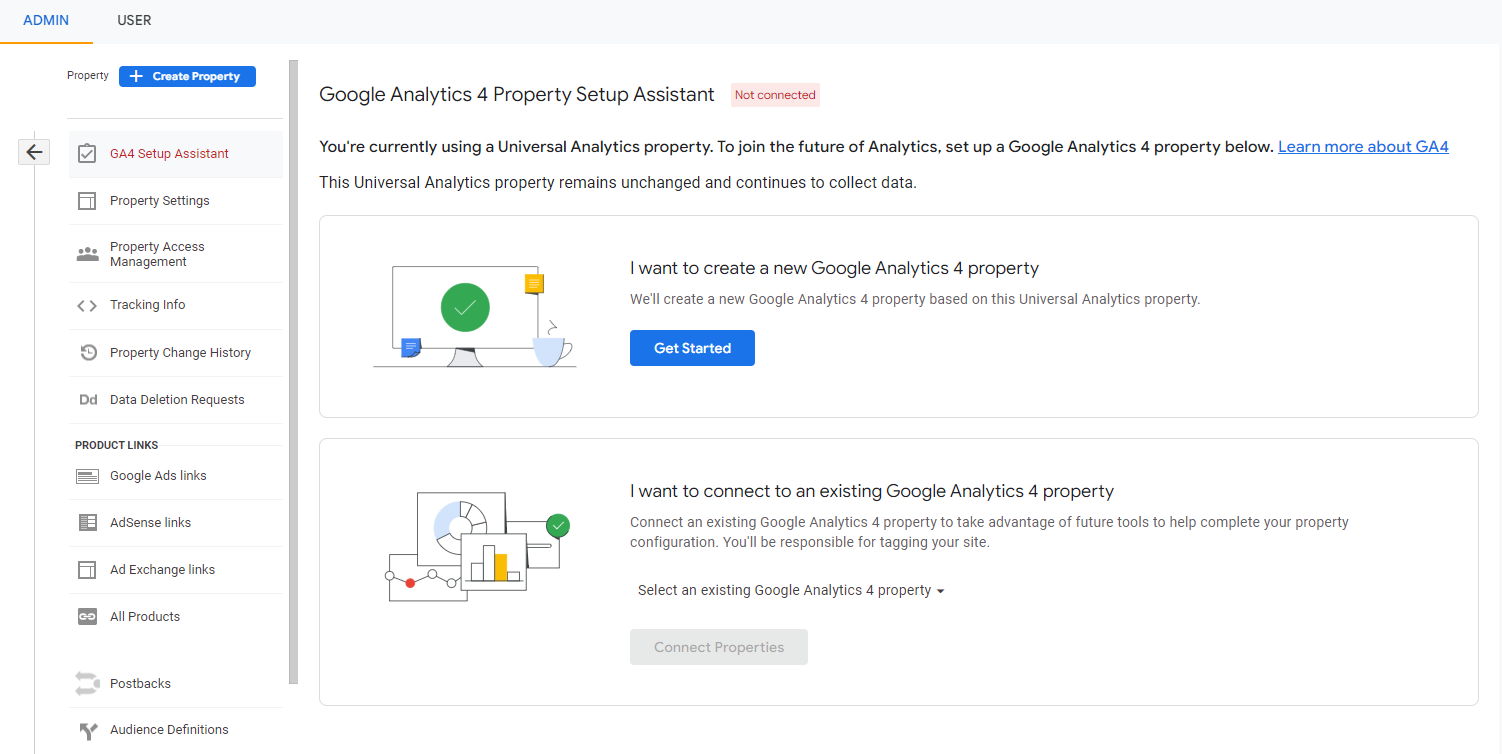
Options de configuration de Google Analytics 4
Étape 5. Sélectionnez votre type de balise
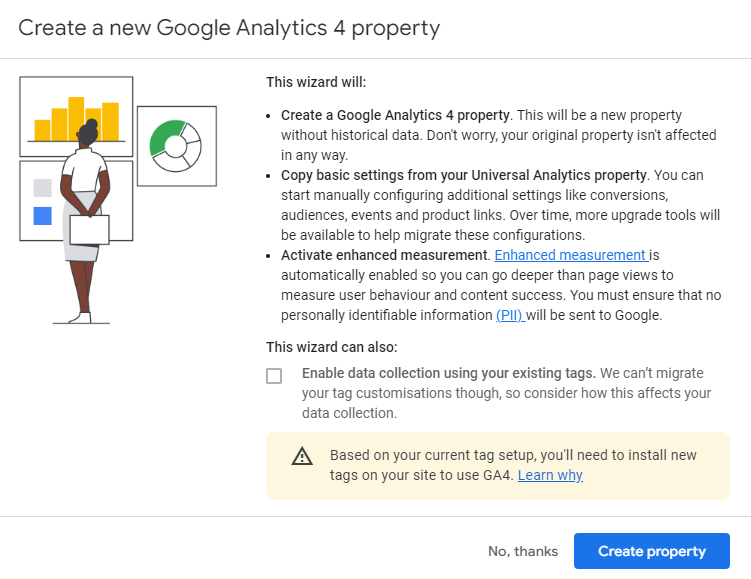
L'assistant de configuration de Google Analytics 4
Selon que vous préférez utiliser Google Tag Manager ou Global Site Tag (gtag.js), vos options seront légèrement différentes ici.
Si vous avez l'alerte en bas comme le montre la capture d'écran ci-dessus, vous devrez installer de nouvelles balises sur votre site pour utiliser GA4. Vous pouvez le faire en utilisant Google Tag Manager.
Si vous utilisez gtag.js, vous pourrez sélectionner « Activer la collecte de données à l'aide de vos balises existantes ».
Si vous n'êtes pas sûr de ce qui s'applique à vous, la case à cocher "Activer la collecte de données à l'aide de vos balises existantes" sera inaccessible si vous utilisez Google Tag Manager plutôt que gtag.js, vous ne pouvez donc pas la cocher accidentellement si vous êtes ne pas utiliser gtag.js.
En cas de doute, parlez-en à votre développeur Web (ou au nôtre) et il pourra vous aider.
Étape 6. Explorer et configurer votre propriété GA4
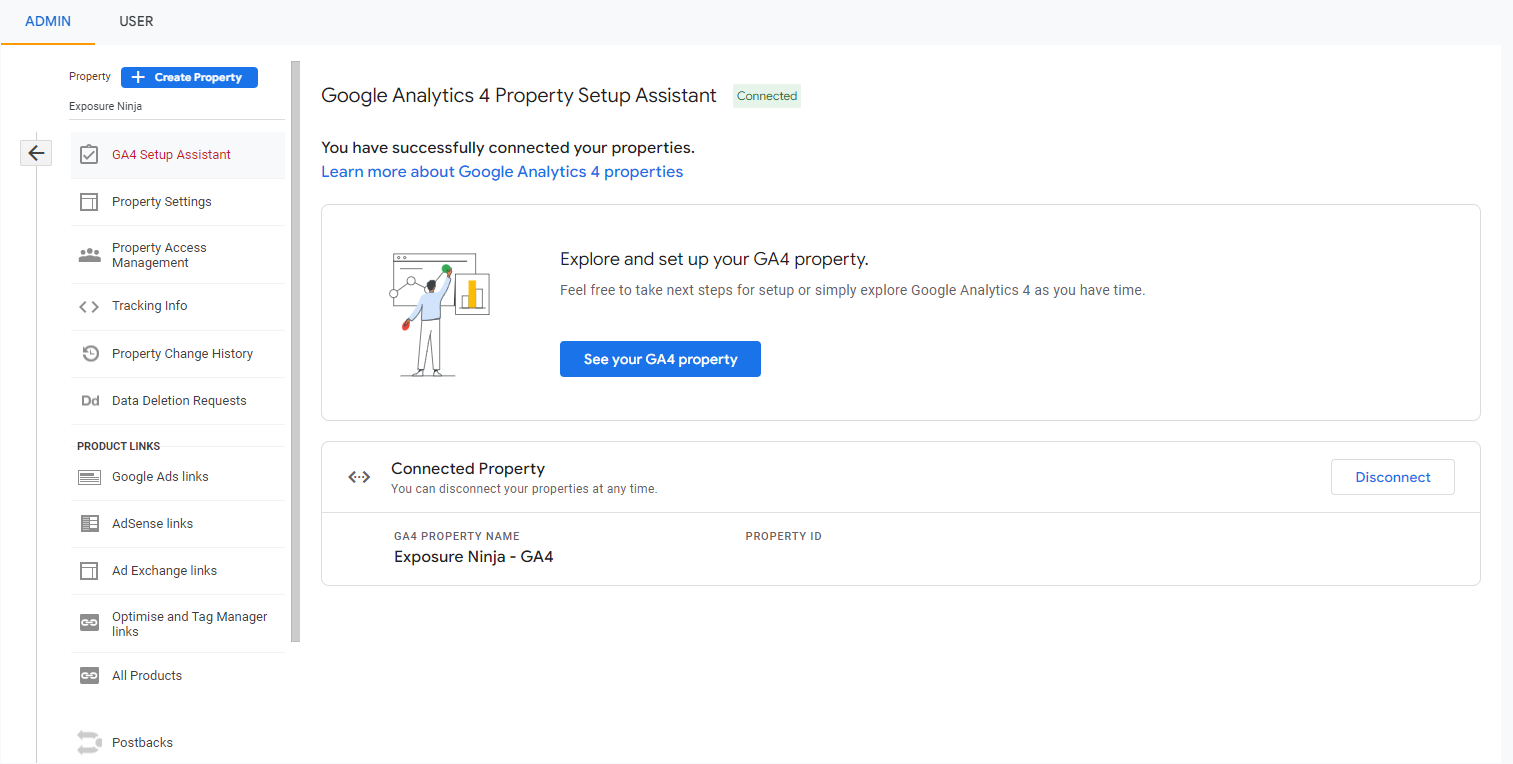
Écran connecté de l'assistant de configuration de la propriété Google Analytics
Vous allez maintenant être accueilli avec cet écran, et vous pouvez cliquer sur " Voir votre propriété GA4 " pour accéder à votre propriété Google Analytics 4 afin de la configurer davantage.
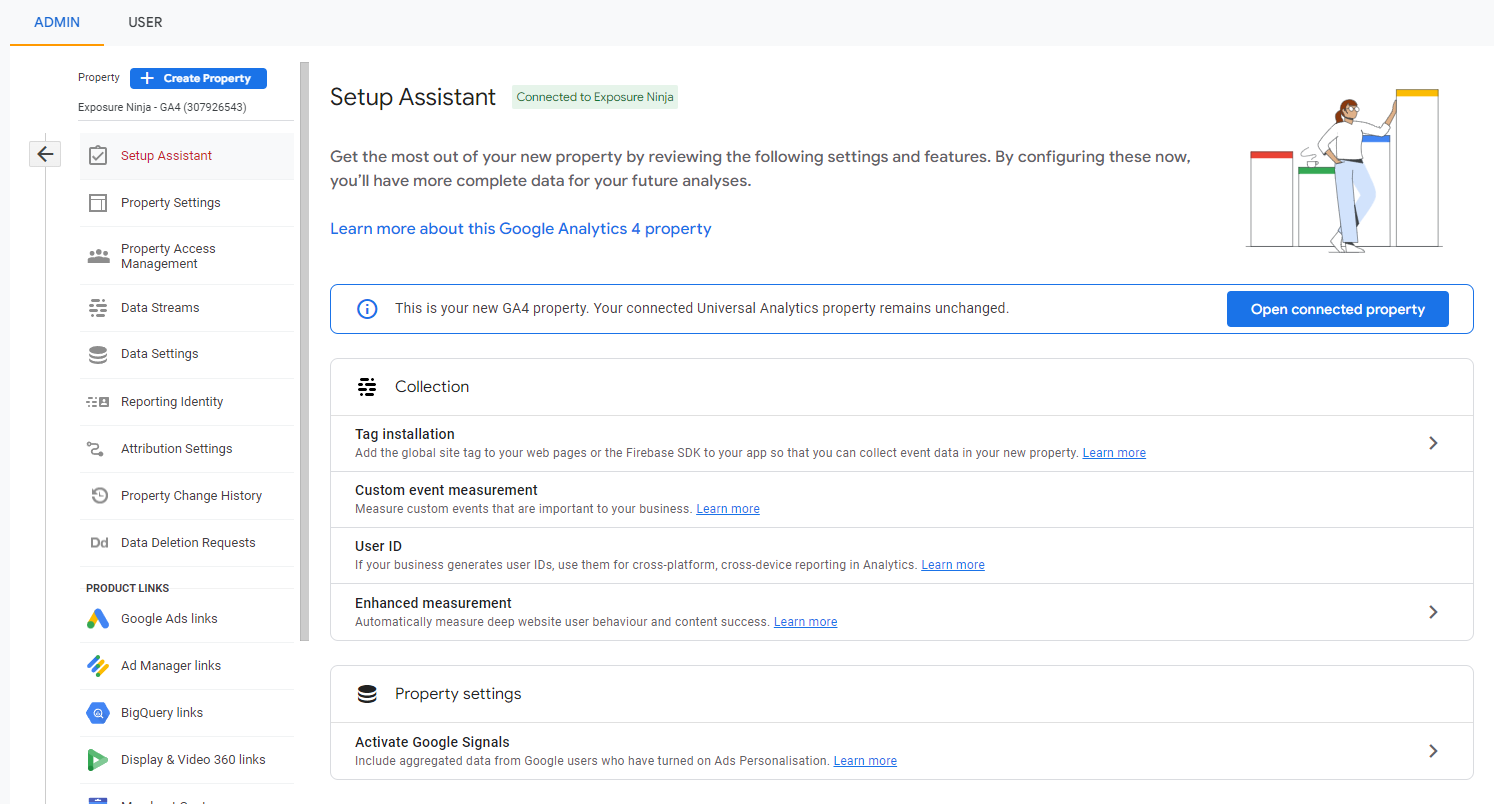
Page de l'assistant de configuration de Google Analytics 4 dans GA4
Étape 7. Configurez la nouvelle balise de suivi
La première chose à faire est de configurer la nouvelle balise sur votre site Web.
Commencez par cliquer sur « Tag Installation », ce qui vous amènera à la page « Data Streams ». Ici, vous pouvez configurer des flux de données à partir de votre site Web, ainsi que de vos applications iOS ou Android.
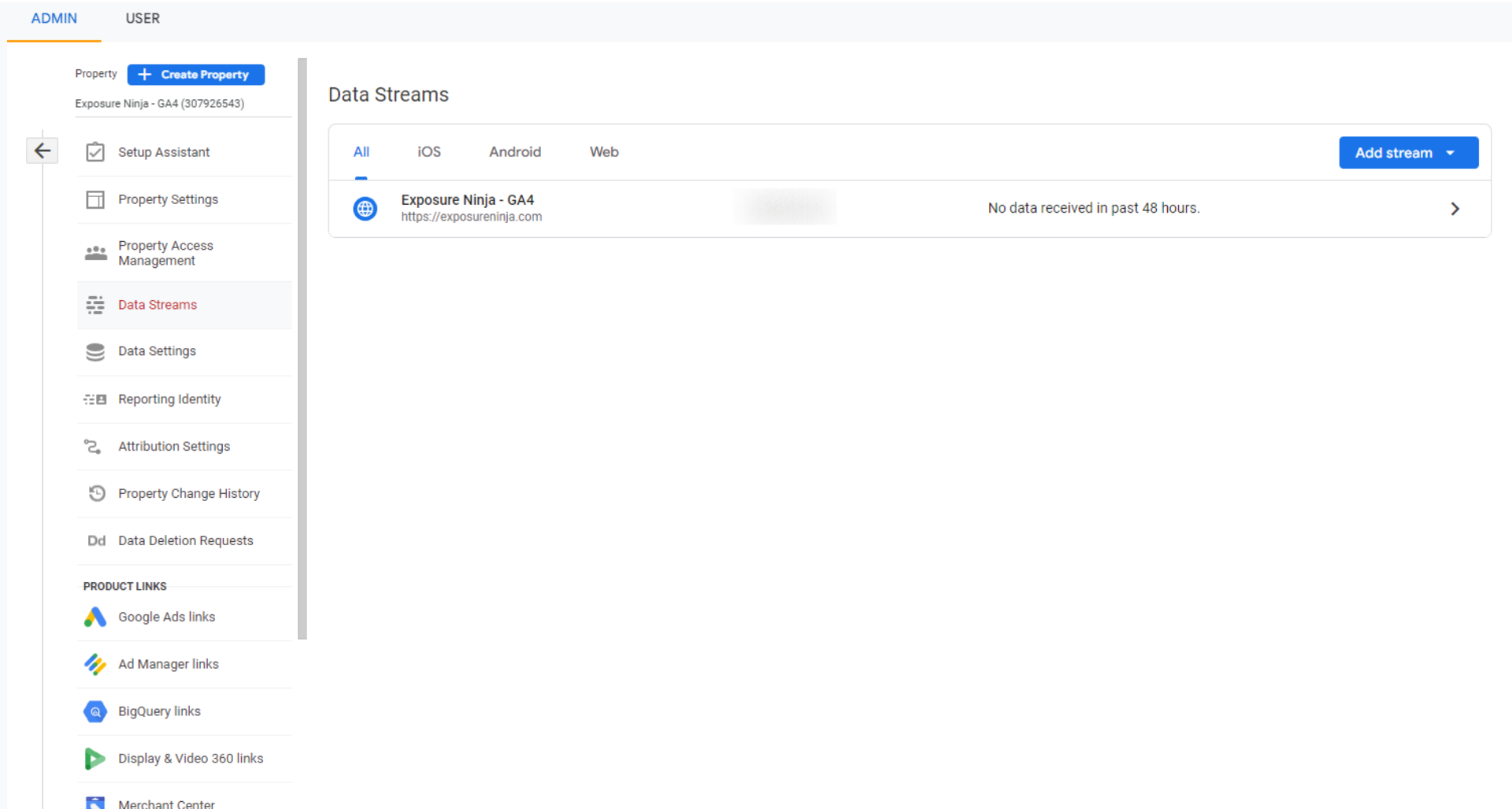
Flux de données Google Analytics 4
L'assistant de configuration aura déjà configuré un flux de données pour vous.
Cliquez sur ce flux de données et l'onglet « Détails du flux Web » s'ouvrira. Ici, vous souhaitez copier votre ID de mesure, qui se trouve dans le coin supérieur droit de cet onglet. Si vous êtes habitué à Universal Analytics, c'est comme l'ID de suivi que vous avez peut-être utilisé là-bas.
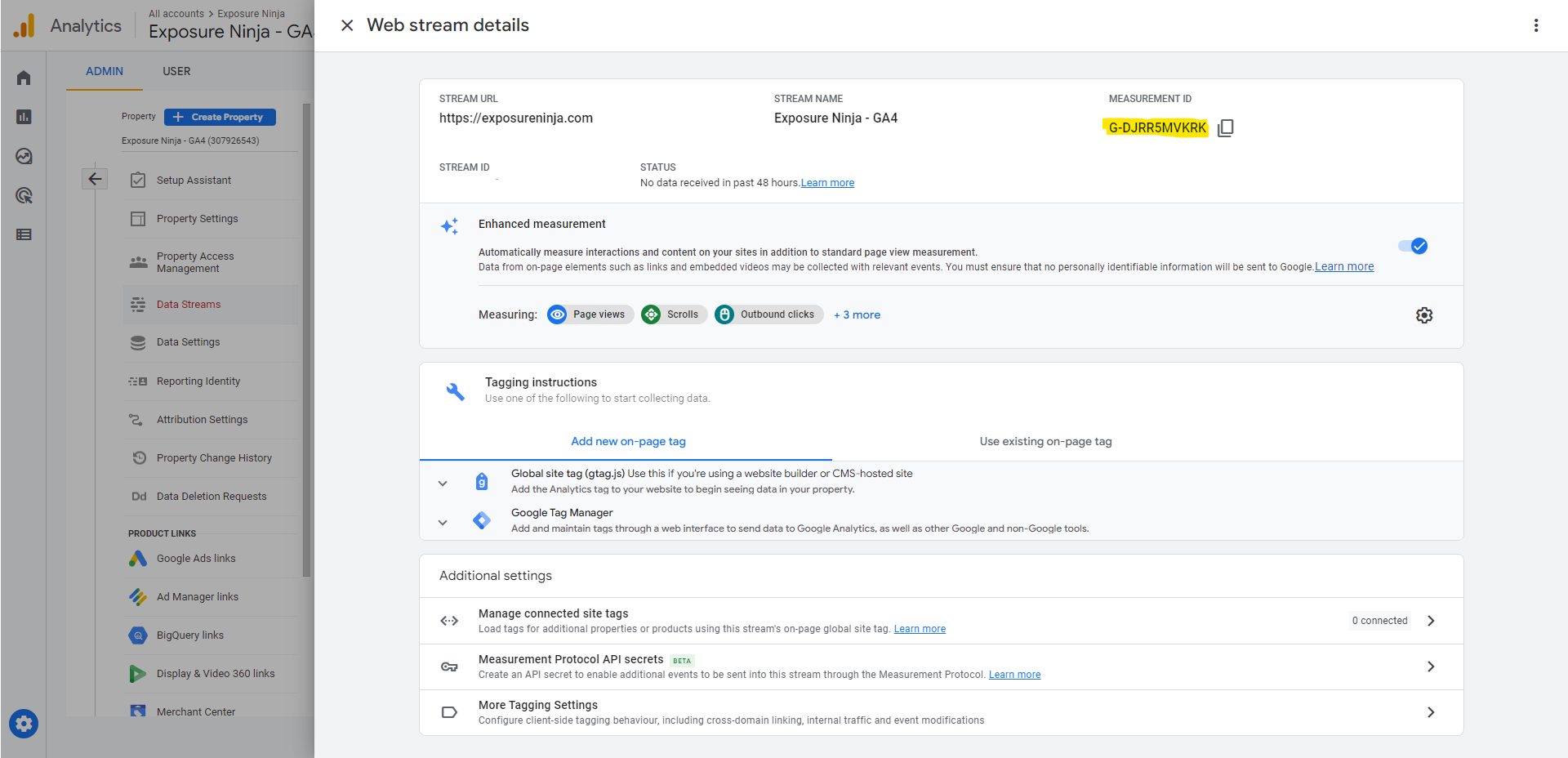
ID de mesure Google Analytics 4
Une fois que vous avez copié votre identifiant de mesure, rendez-vous sur Google Tag Manager.
Sélectionnez « Balises » dans le menu et cliquez sur « Nouveau » pour créer une nouvelle balise.
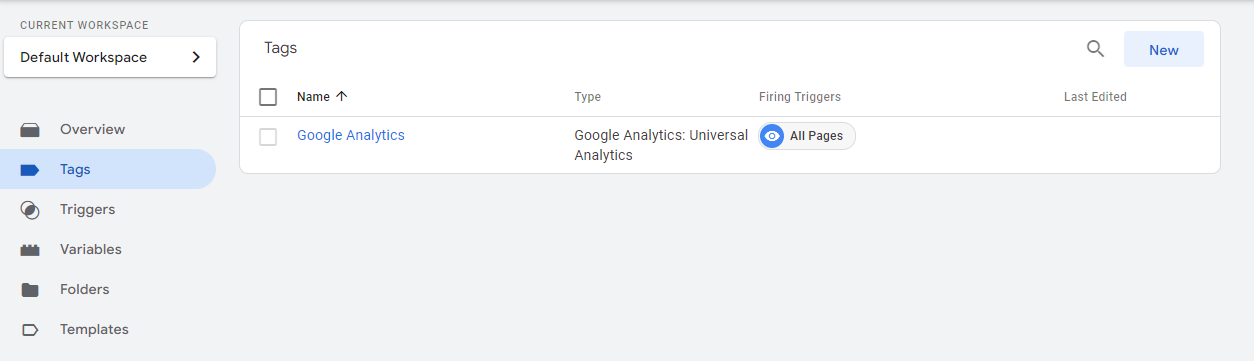
Ajouter une nouvelle balise dans Google Tag Manager
Donnez un nom à la balise, nous vous suggérons de l'appeler " GA4 ", puis sélectionnez " Configuration de la balise ".
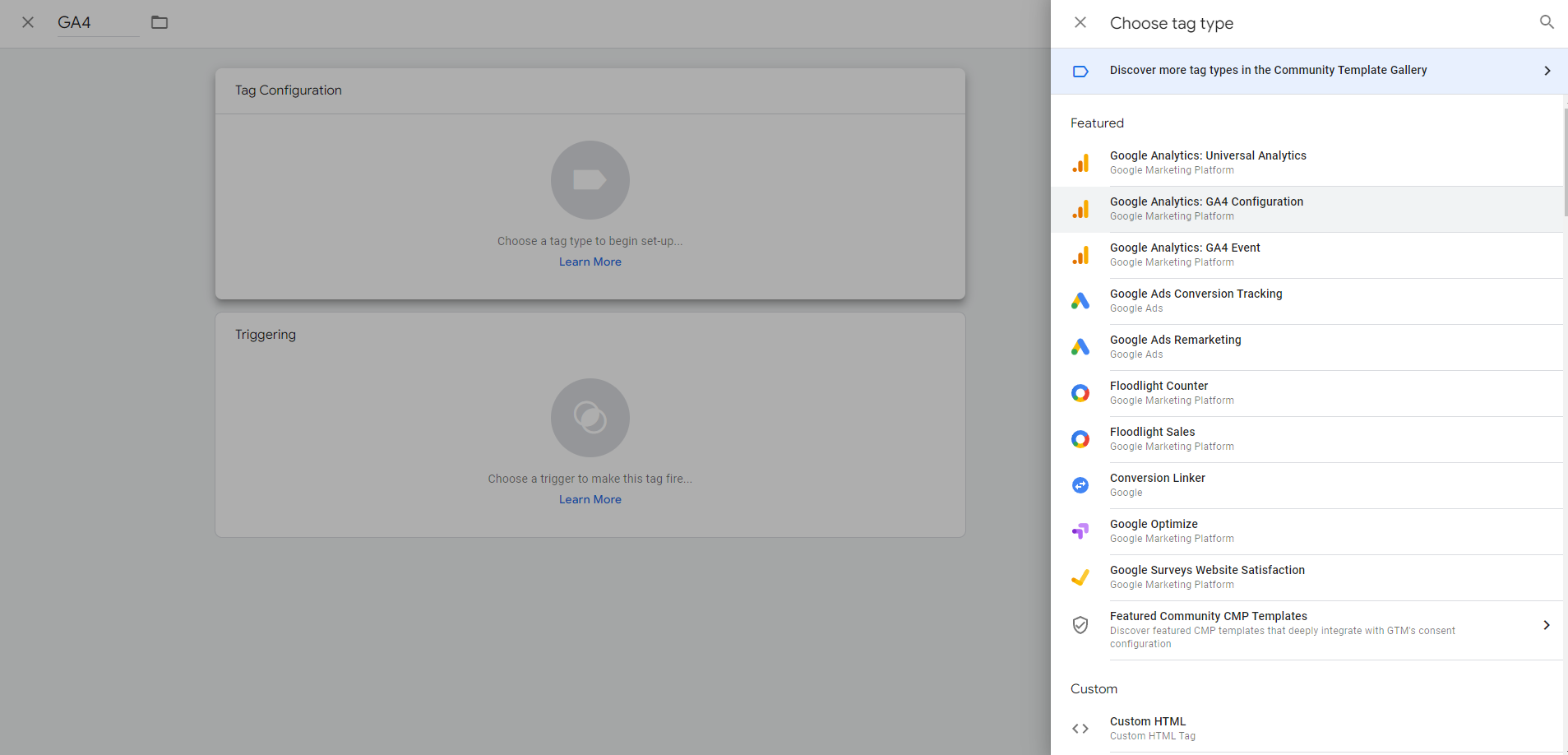
Configuration des balises Google Analytics 4
Pour le « type de balise », sélectionnez « Google Analytics : Configuration GA4 ».
Collez maintenant votre ID de mesure dans la case.
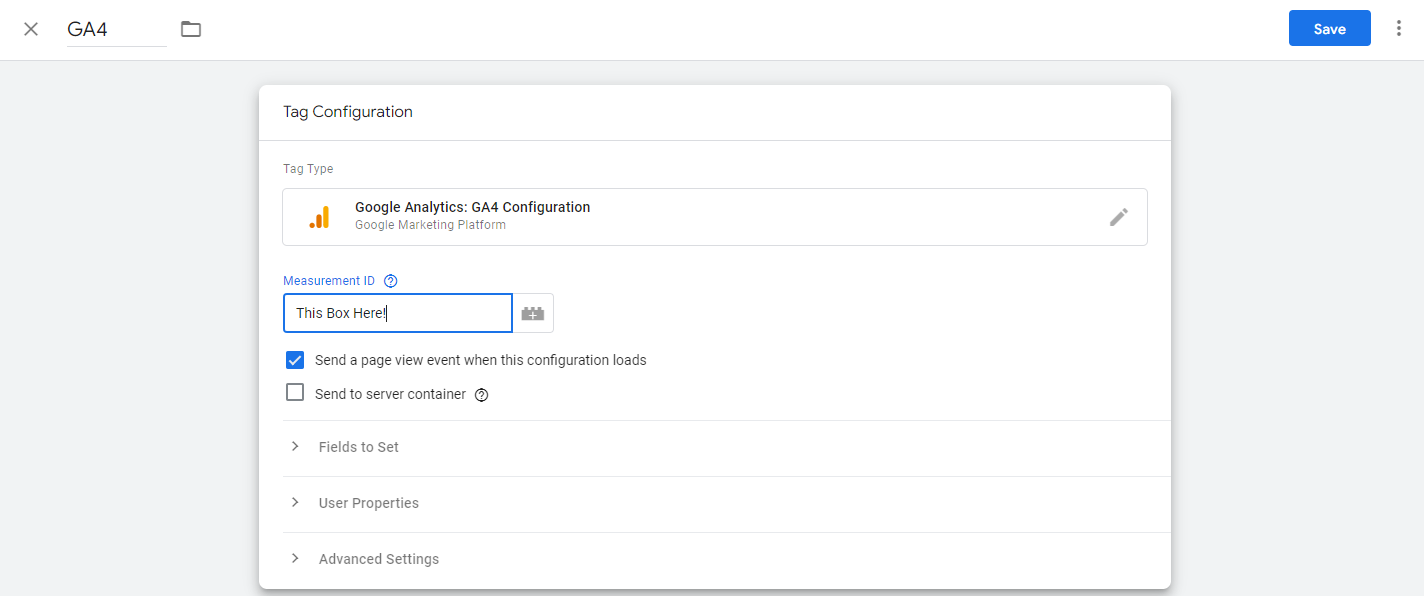
Collez votre ID de mesure dans la balise
Ensuite, cliquez sur la case " Trigger " et sélectionnez " All Pages" pour que la balise soit installée sur chaque page de votre site Web.
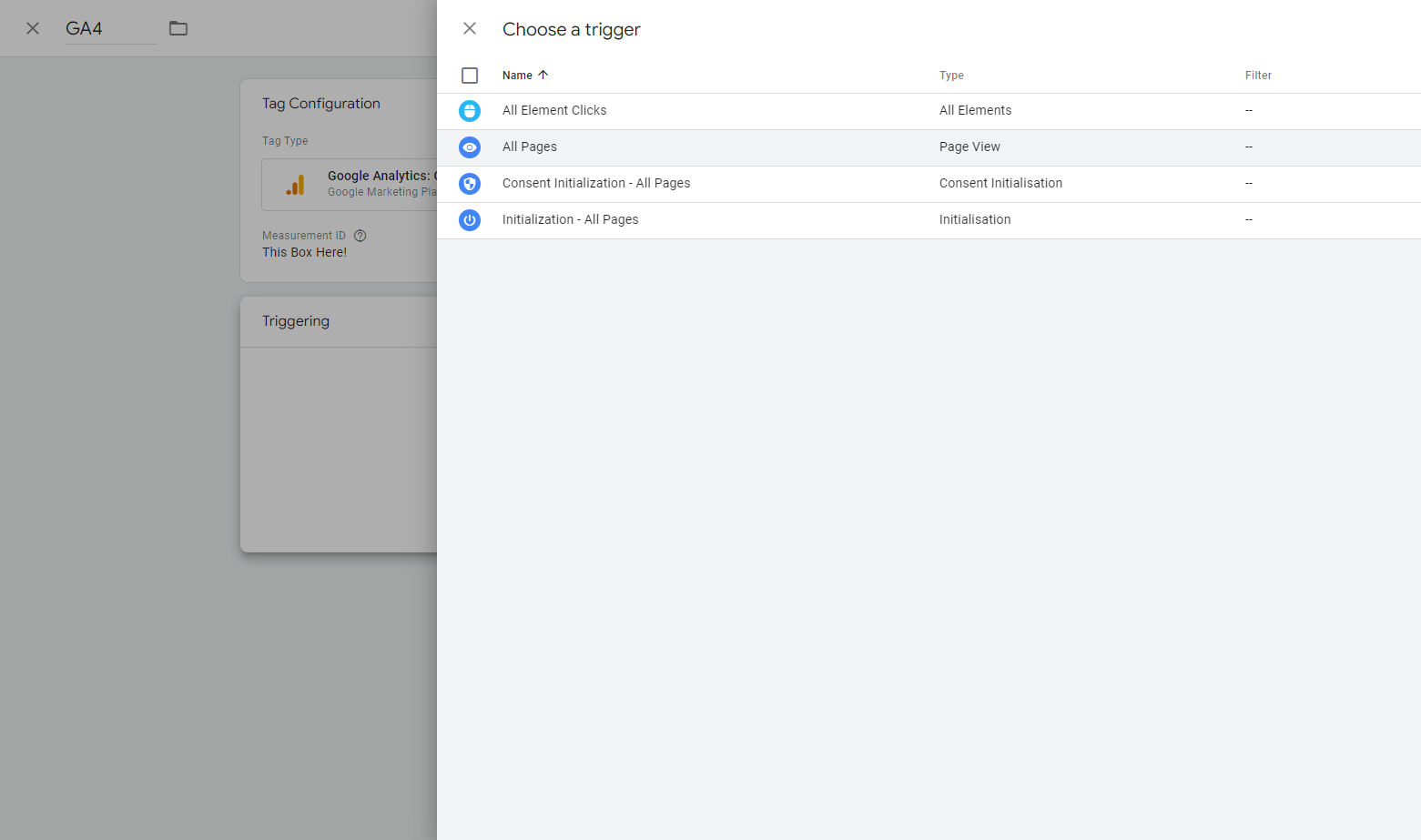
Configurer un déclencheur pour votre balise dans GA4
Une fois que vous avez configuré ce déclencheur, appuyez sur Enregistrer sur votre balise.
Pour tester qu'il a été configuré correctement, cliquez sur " Aperçu " dans le coin supérieur droit de l'écran, ce qui vous amènera à l' outil Google Tag Assistant.
Mettez l'URL de votre site Web dans la case et appuyez sur connecter.
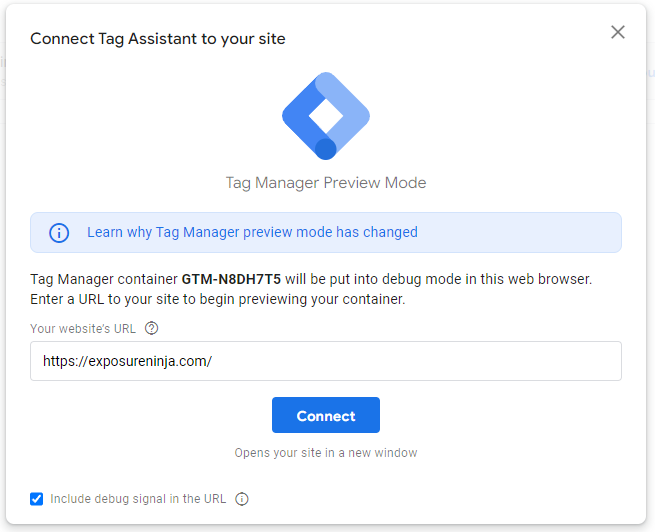
Assistant de balises Google
Cela ouvrira une autre fenêtre dans laquelle votre site Web est en mode débogage . Vous recevrez une confirmation dans le coin inférieur droit pour vous informer que votre site Web a été connecté à Google Tag Assistant.
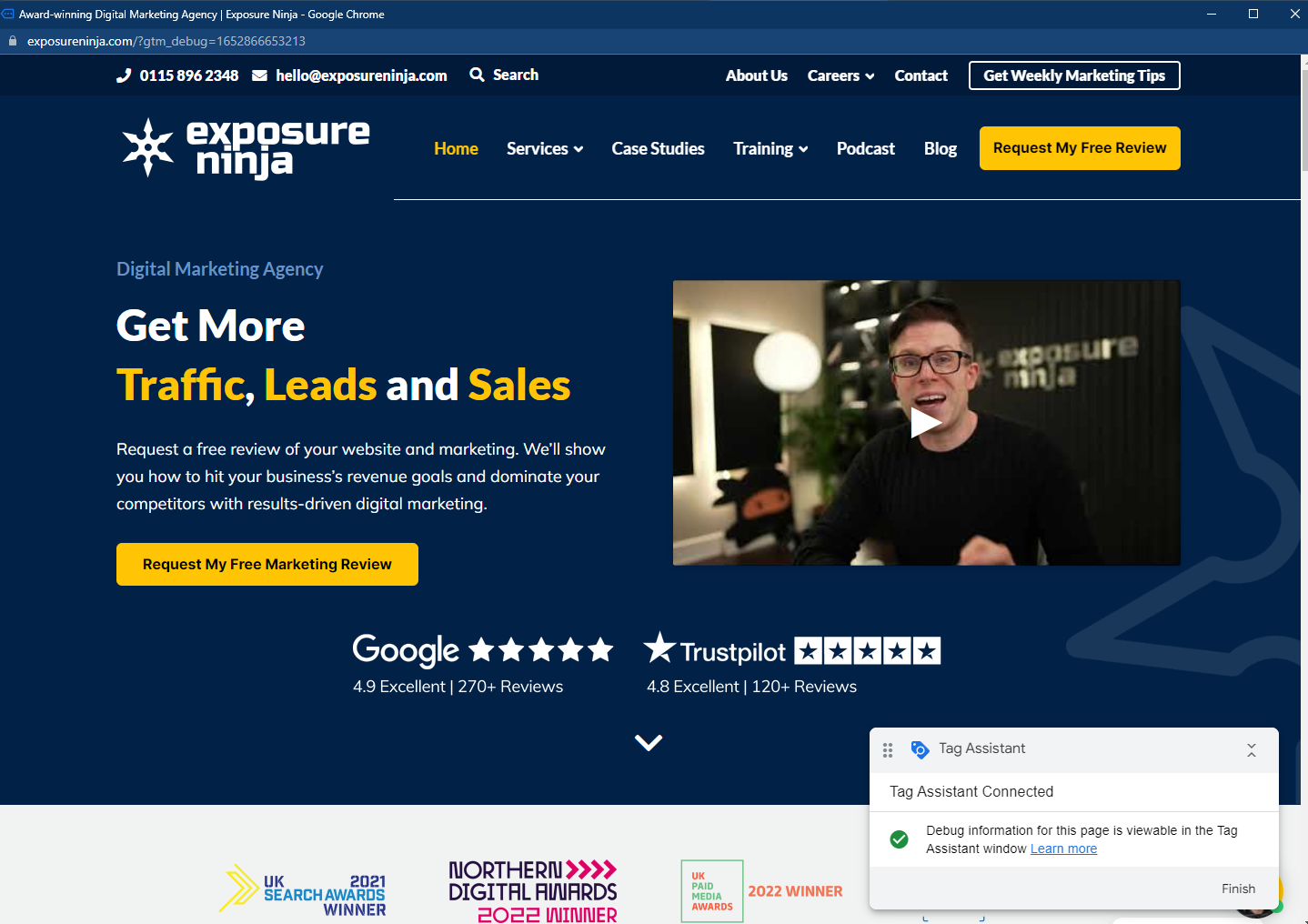
Confirmation de connexion Google Tag Assistant
Réduisez cette fenêtre et revenez à Google Tag Assistant. Cliquez sur "continuer" dans la fenêtre contextuelle et voyez si votre balise GA4 s'est déclenchée. S'il dit qu'il a tiré une fois , cela fonctionne.
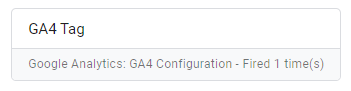
Tag GA4 déclenché une fois
Une fois que vous avez vérifié cela, revenez à Google Tag Manager et cliquez sur "soumettre" pour enregistrer les modifications.
Votre nouvel onglet de suivi est maintenant installé.
Revenez à la page de configuration GA4 et jetez un œil aux autres éléments qui peuvent être configurés.
Certaines des choses que vous pouvez faire ici sont :
- Configurer des événements personnalisés
- Configurer les ID utilisateur
- Configurer les mesures améliorées
- Activer les signaux Google
- Lien vers Google Ads
- Définir les publics
- Importer ou configurer des conversions
Jetez un coup d'œil et configurez les choses qui comptent pour votre entreprise. Vous voudrez peut-être lire le reste de cet article avant de configurer certains d'entre eux, car ils peuvent être très différents dans Google Analytics 4.
Si vous préférez suivre cette configuration sous forme de vidéo, regardez la vidéo ci-dessous.
Vues et flux de données dans Google Analytics 4
Les vues, où vous voyez vos données et vos rapports dans UA, n'existent plus dans GA4.
Cela peut changer à l'avenir, mais le nom du remplaçant est Data Streams . Il existe actuellement moins d'options de filtrage pour inclure ou exclure certaines données de vos rapports à ce stade, comme vous le faites dans vos rapports personnalisés.
Ce qui est utile, cependant, c'est la possibilité de voir toutes vos données au même endroit , qu'elles proviennent de votre site Web ou de votre application. Vous pouvez configurer plusieurs flux de données pour afficher les données du site Web et de l'application dans une propriété, plutôt que d'avoir à basculer entre les propriétés.
Même si cela ne vous concerne pas pour le moment, vous pourriez vous retrouver avec une application pour votre entreprise à l'avenir.
Au fur et à mesure que GA4 se développe, il peut également être possible de se connecter à d'autres éléments technologiques, tels que votre système de point de service ou de futurs développements technologiques.
Présentation du tableau de bord Google Analytics 4
C'est l'écran que vous verrez lorsque vous ouvrirez GA4. Il contient quelques données de haut niveau, avec des raccourcis basés sur vos visites précédentes sur GA4.
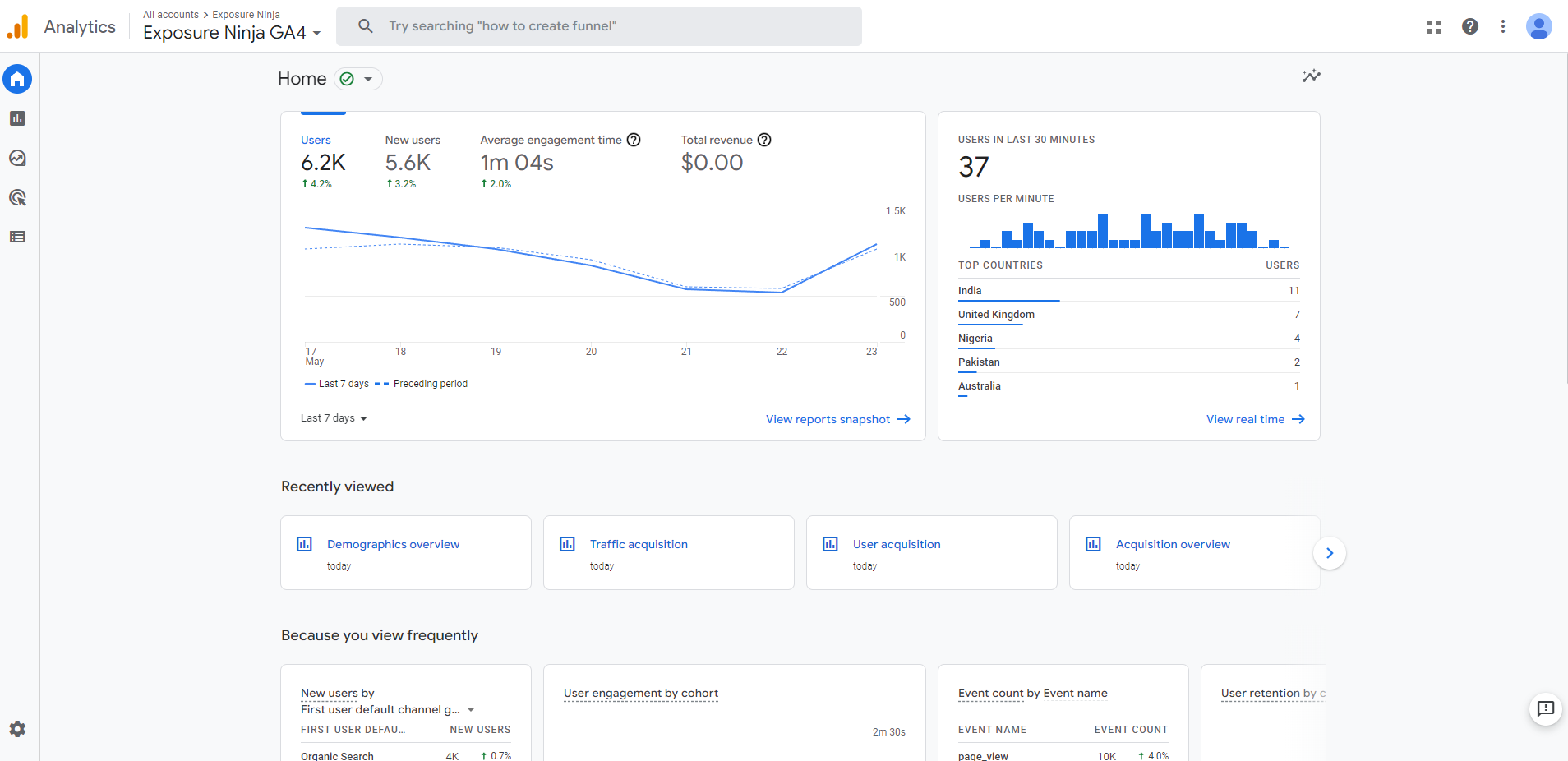
Capture d'écran de l'onglet Accueil de GA4
- Vue d'ensemble , qui vous indique le nombre d'utilisateurs et de nouveaux utilisateurs sur une période donnée, ainsi que le temps d'engagement moyen et le revenu total.
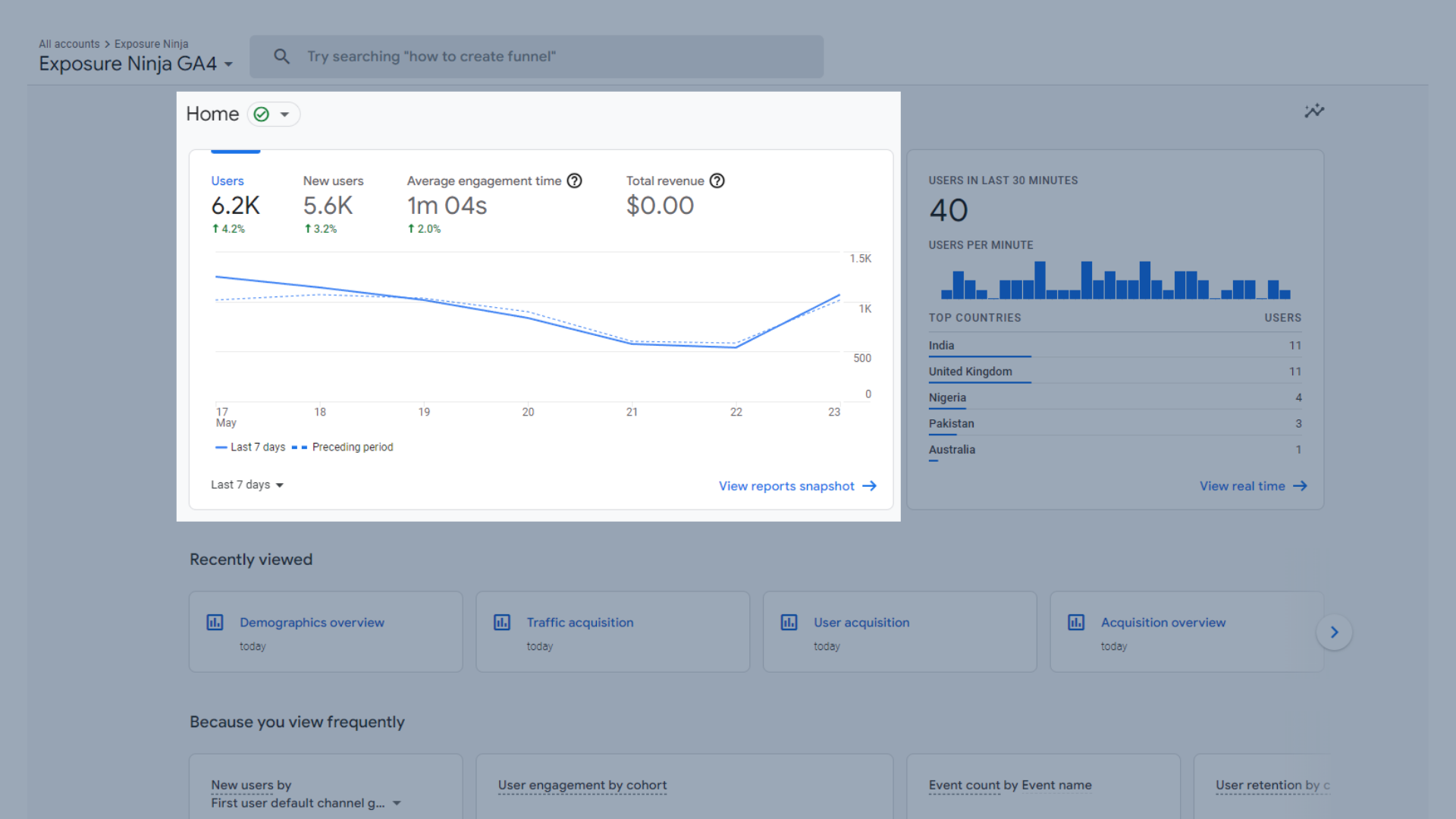
Aperçu du trafic
- Utilisateurs au cours des 30 dernières minutes , qui vous montre combien d'utilisateurs vous avez eu au cours des 30 dernières minutes et où ils se trouvent géographiquement.
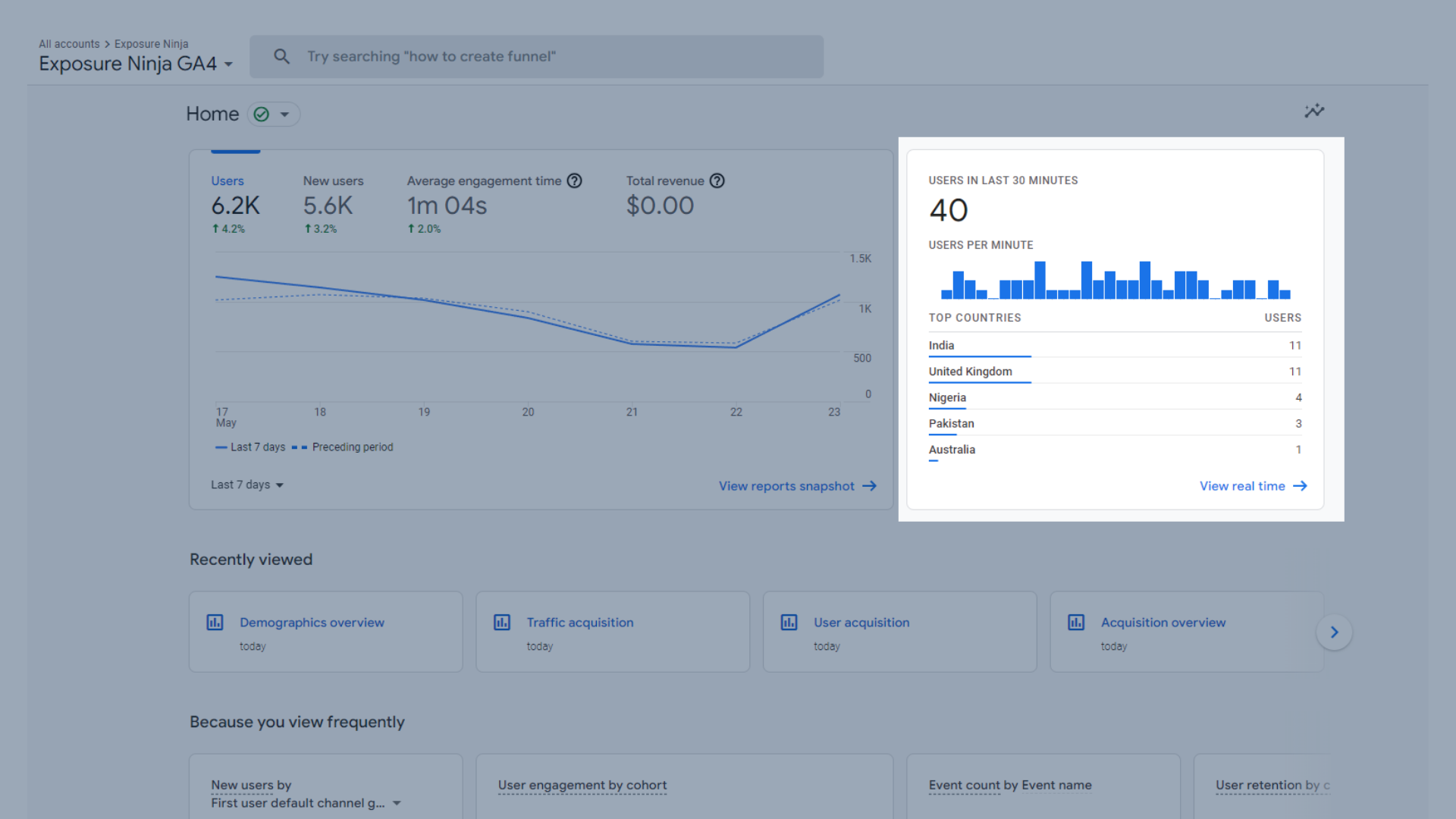
Utilisateurs au cours des 30 dernières minutes
- Récemment consultés, qui vous montre plusieurs rapports que vous avez consultés récemment.
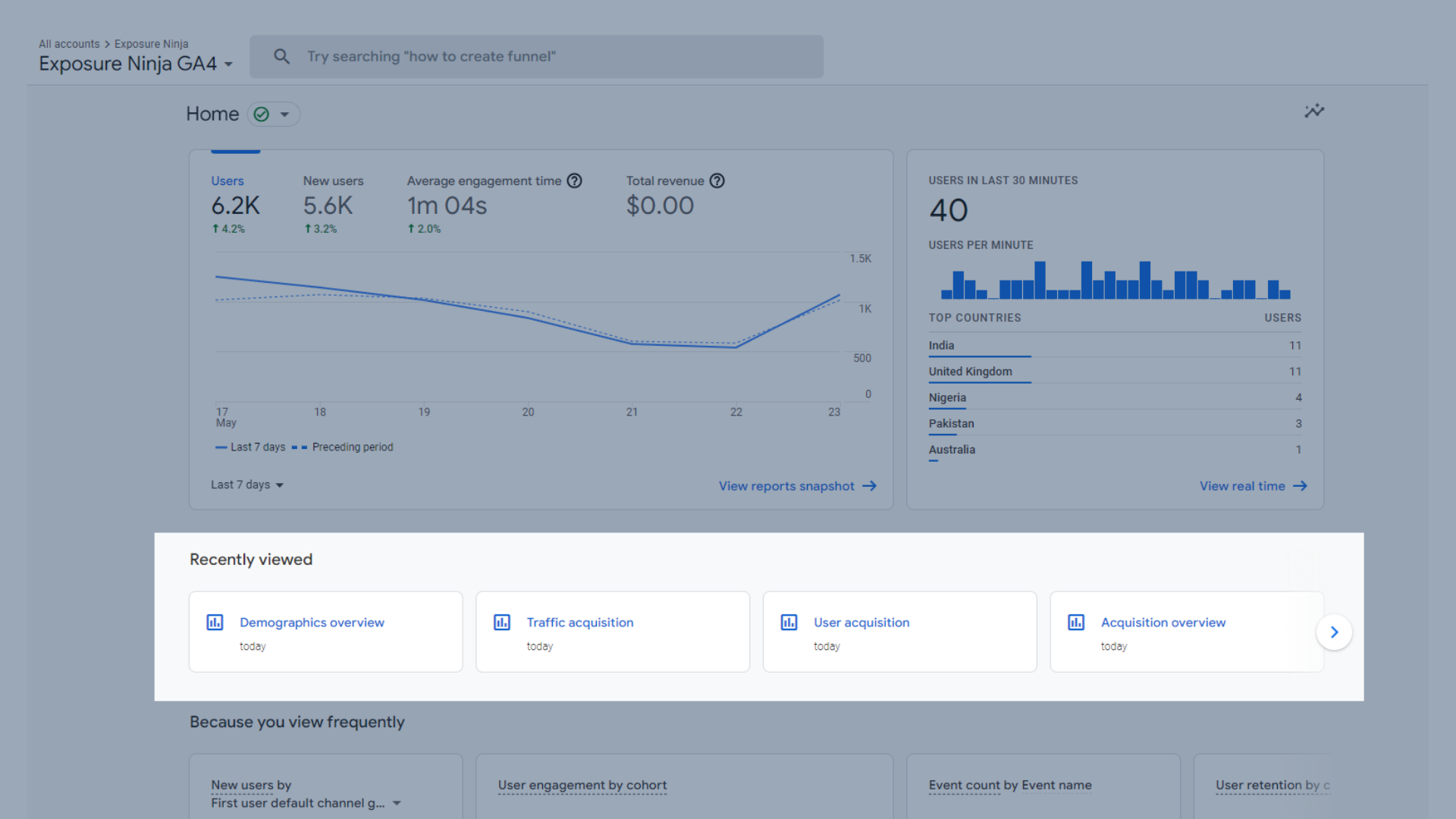
Menu rapide consulté récemment
- Parce que vous consultez fréquemment , vous obtenez certains ensembles de données que vous consultez régulièrement.
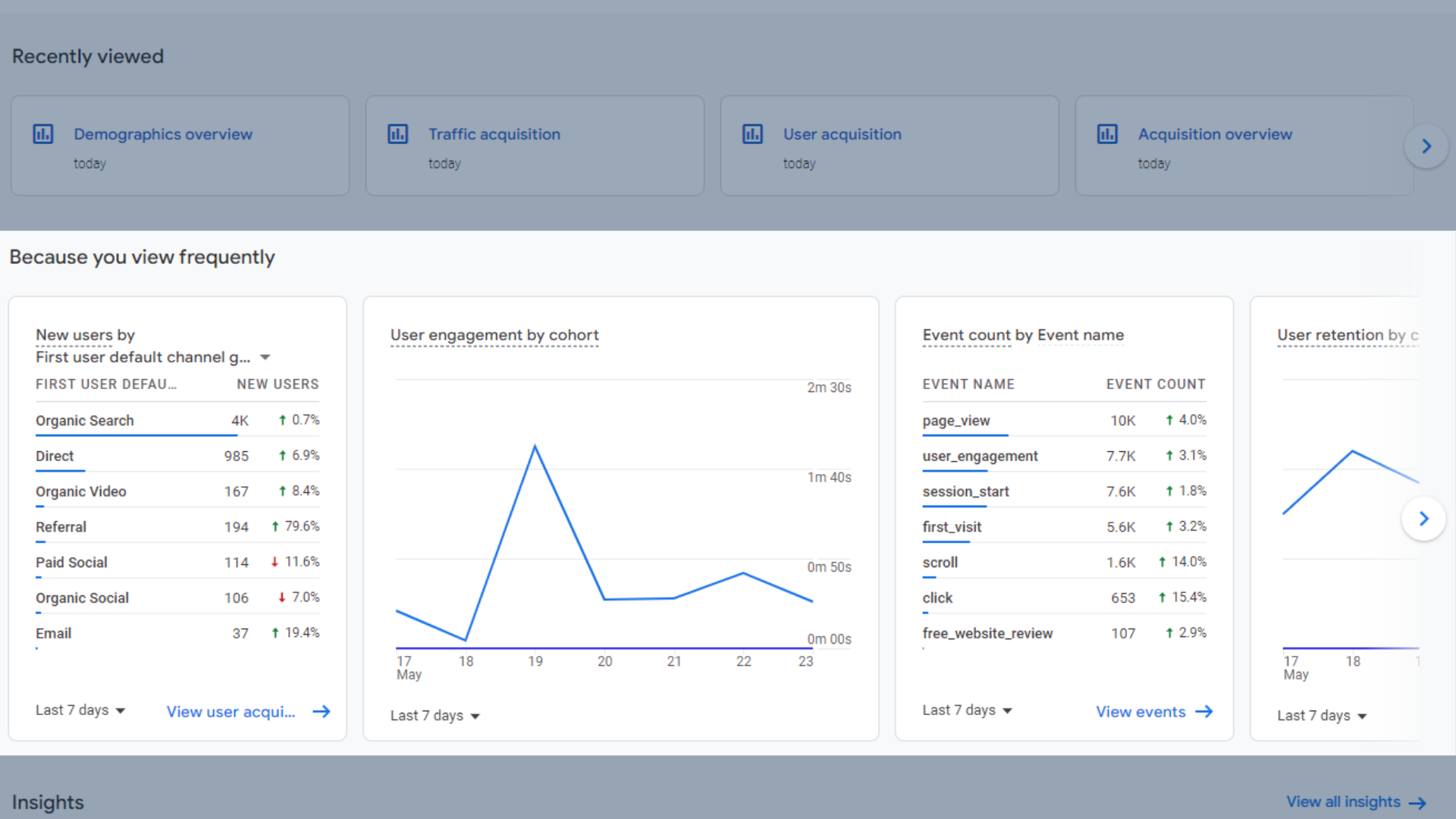
Menu rapide "Parce que vous avez consulté récemment"
- Insights vous donne un aperçu des domaines dans lesquels vous constatez des augmentations ou des diminutions, ou simplement des changements inattendus.
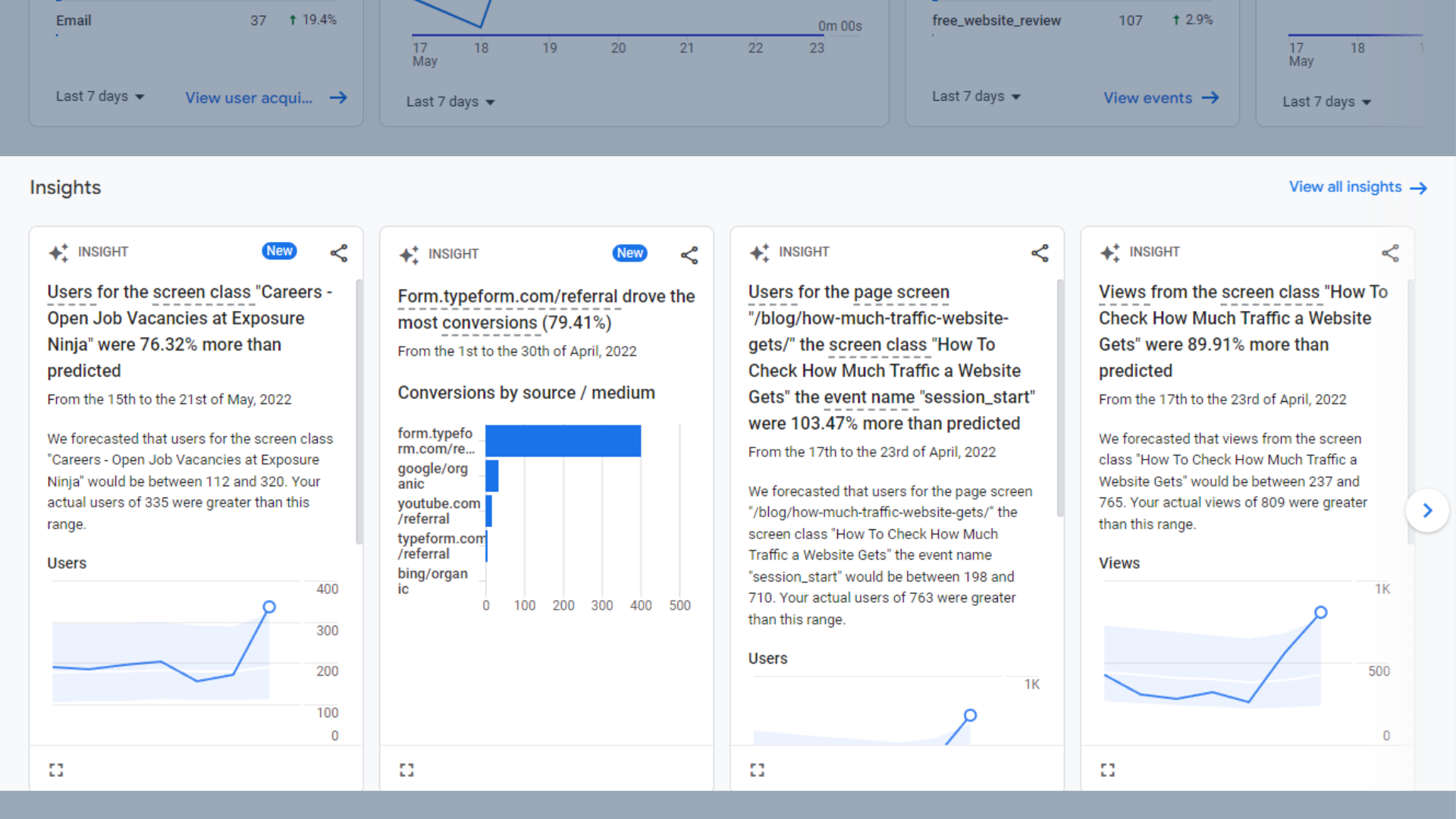
Informations de haut niveau
Rapports instantanés dans Google Analytics 4
L'instantané des rapports dans GA4 vous montre tous les ensembles de données les plus populaires en un seul endroit. C'est un endroit idéal pour voir des informations de haut niveau et suivre vos progrès en un coup d'œil.
Étant donné que chacun de ces ensembles de données est extrait d'autres rapports, dont nous parlerons plus en détail dans les prochaines sections de ce guide, nous n'entrerons pas dans les détails ici.
Les ensembles de données inclus dans l'instantané des rapports sont :
- Comportement de l'utilisateur
- Utilisateurs au cours des 30 dernières minutes
- Connaissances
- Nouveaux utilisateurs par canal
- Nombre de sessions par canal
- Utilisateurs par pays
- Activité de l'utilisateur au fil du temps
- Activité des utilisateurs par cohorte
- Vues par pages et écrans
- Meilleurs événements
- Top des conversions
- Produits les plus vendus
- Conversions par plateforme
Rapport de présentation en temps réel dans Google Analytics 4
Le rapport d'aperçu en temps réel vous montre d'où les utilisateurs naviguent sur votre site en temps réel.
Vous pouvez voir sur quelles pages ils se trouvent et même utiliser ce rapport pour les suivre tout au long de leur parcours sur votre site Web.
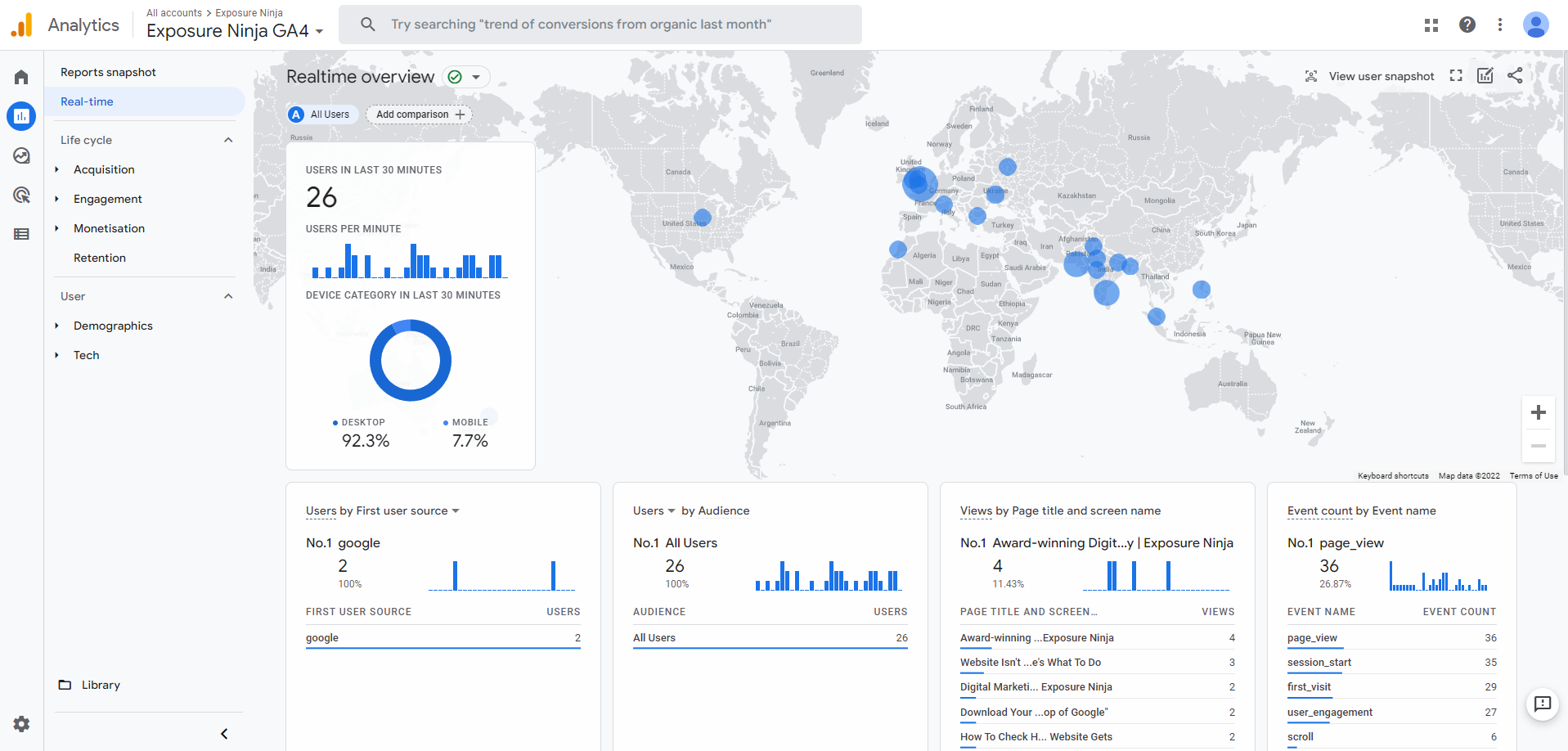
Le rapport de synthèse en temps réel
Içi vous pouvez voir:
- Utilisateurs au cours des 30 dernières minutes et leur appareil
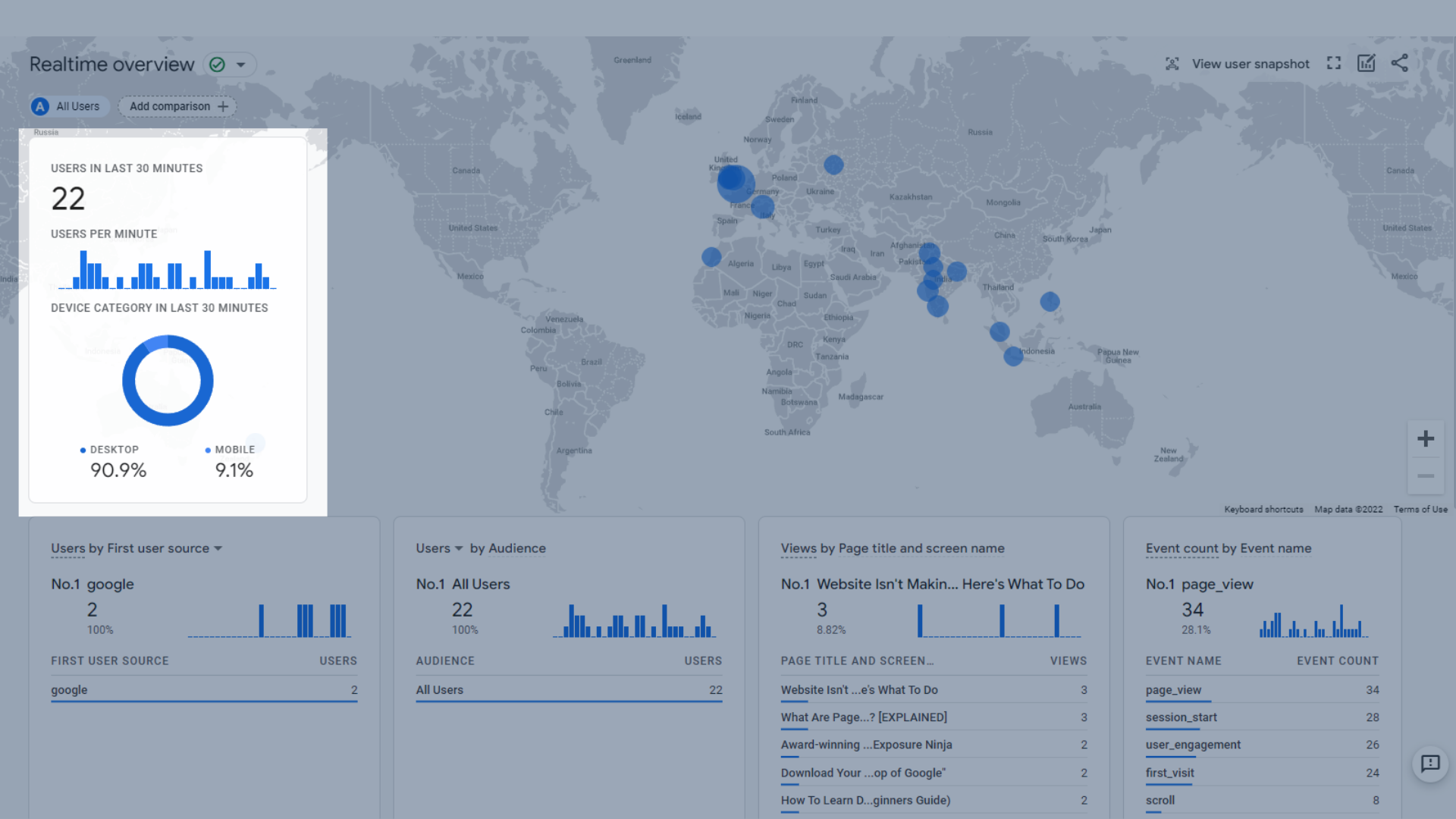
Utilisateurs au cours des 30 dernières minutes
- Une carte géographique montrant les utilisateurs actifs sur une carte du monde
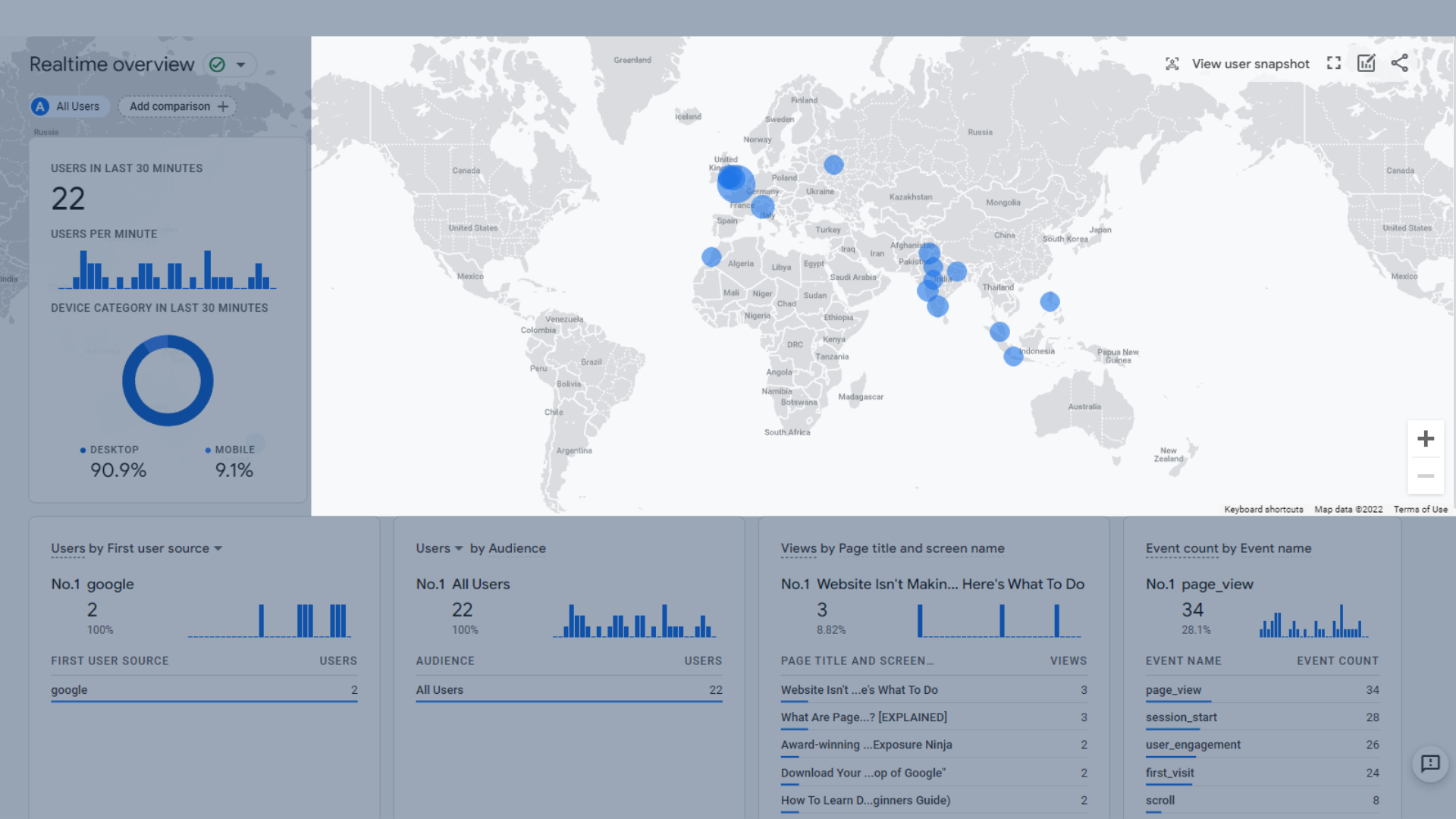
Géo-carte interactive
- Utilisateurs par première source d'utilisateurs, premier support utilisateur, première plateforme de source d'utilisateurs ou première campagne d'utilisateurs. Cela vous montre comment vos utilisateurs actuels sont arrivés sur votre site Web.
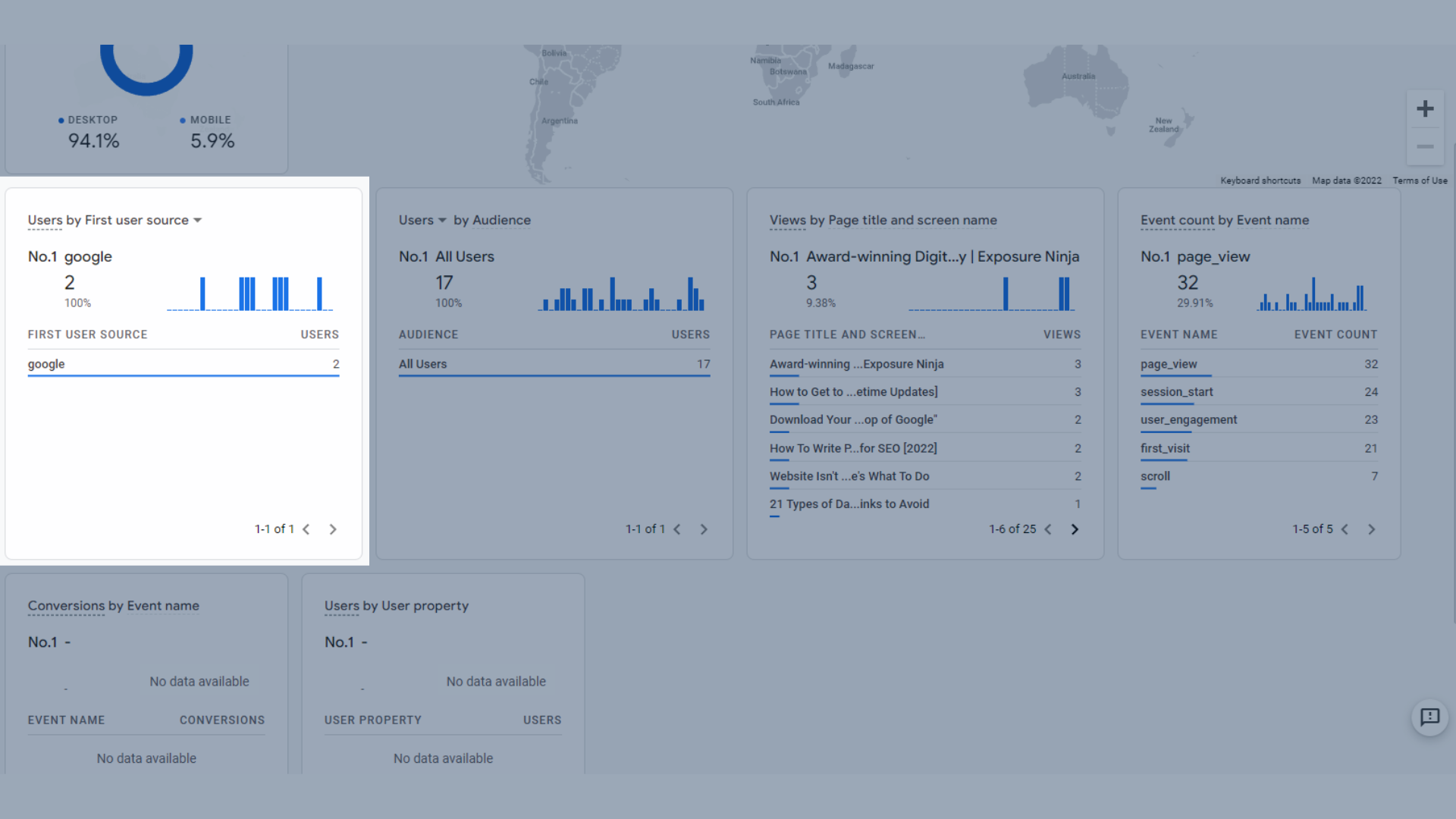
Utilisateurs par première source d'utilisateurs
- Utilisateurs ou nouveaux utilisateurs par audience , donc si vous avez configuré des audiences dans GA4, il vous indiquera si l'un de vos utilisateurs actifs fait partie de cette audience.
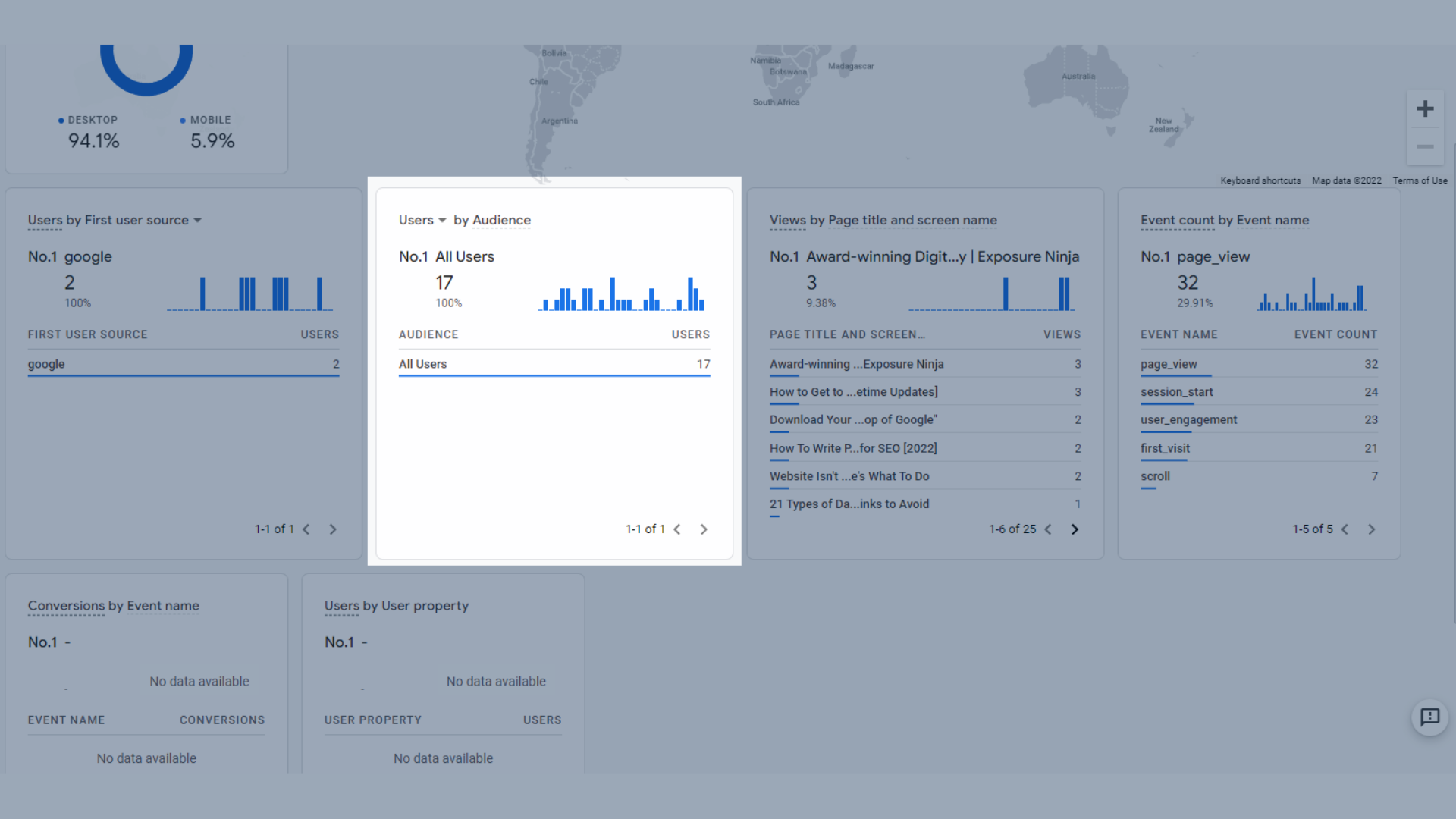
Utilisateurs ou nouveaux utilisateurs par audience
- Vues par titre de page et nom d'écran, donc les pages que vos utilisateurs actuels visitent.
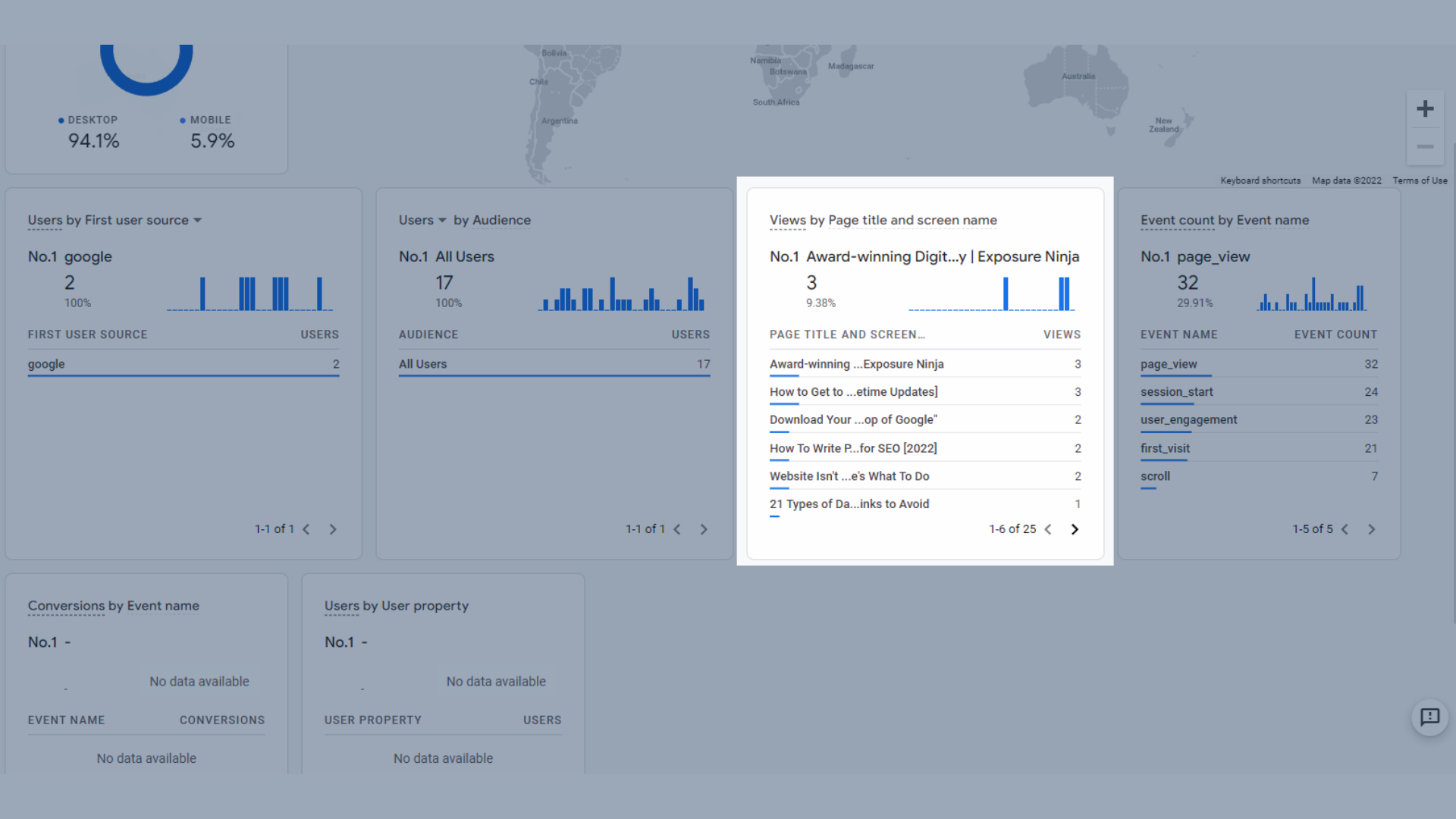
Vues par titre de page et nom d'écran
- Nombre d'événements par nom d'événement , qui vous montre les événements les plus populaires au cours des 30 dernières minutes.
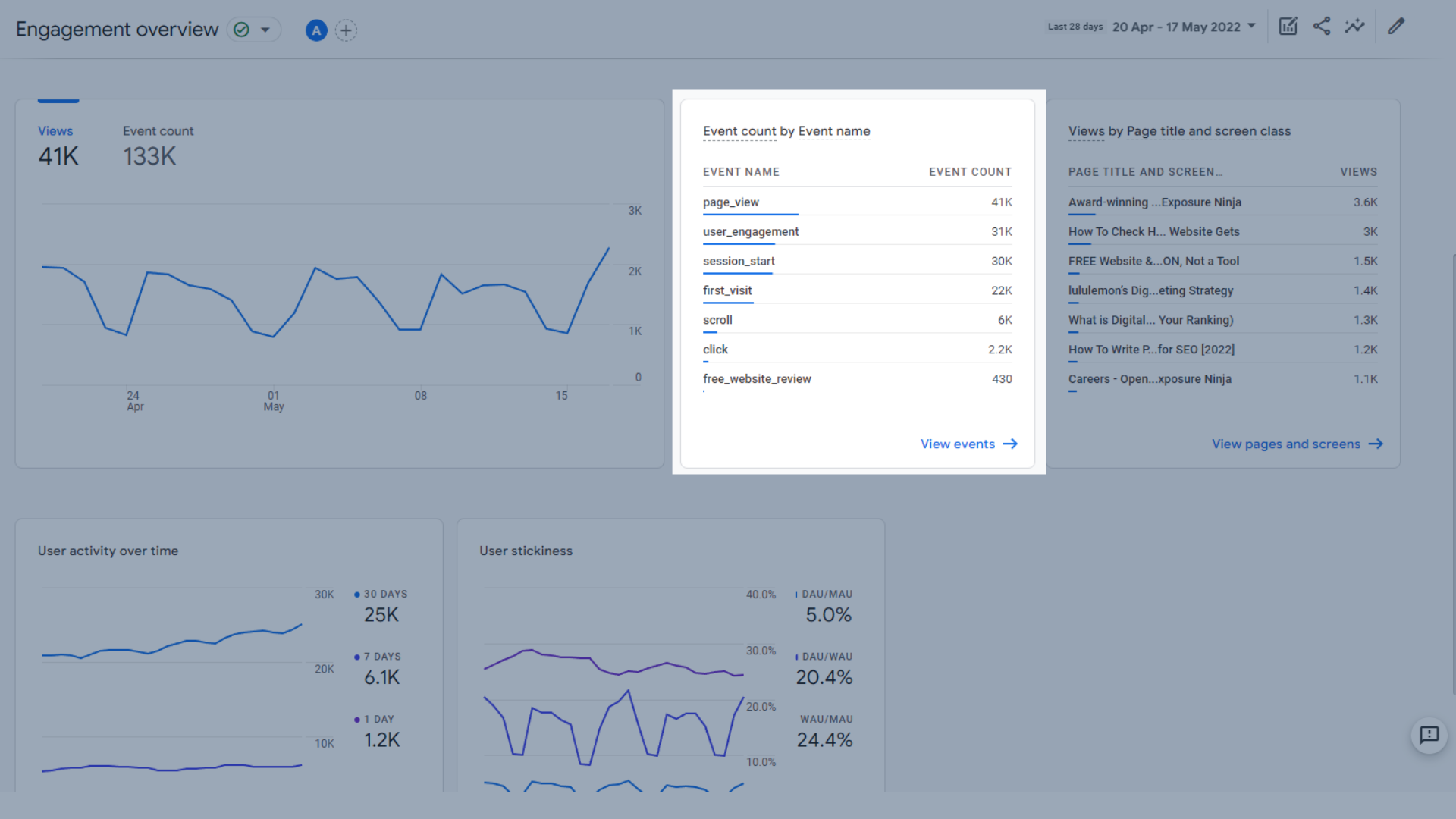
Nombre d'événements par nom d'événement
- Conversions par nom d'événement , toutes les conversions survenues au cours des 30 dernières minutes.
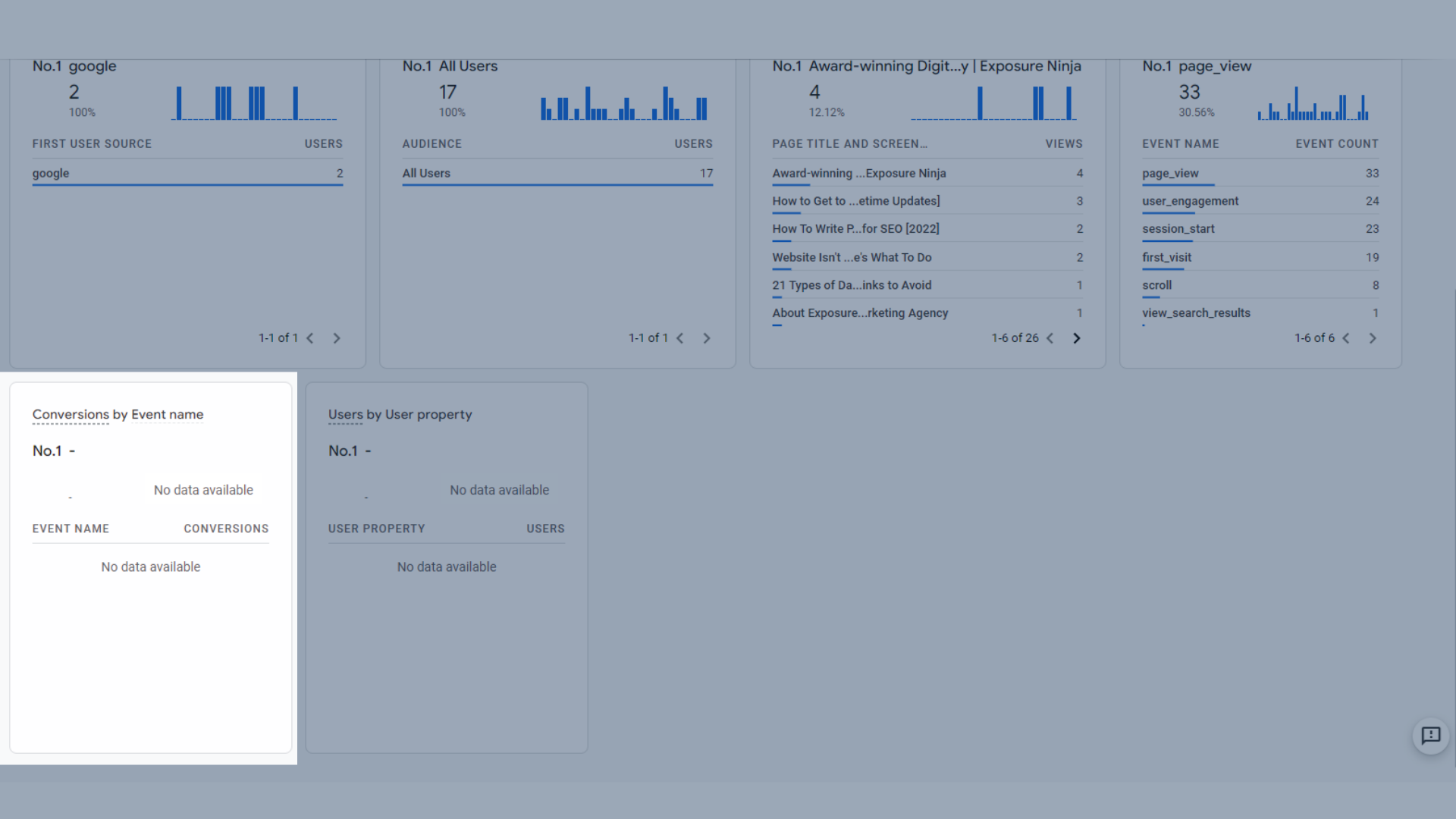
Conversions par nom d'événement
- Utilisateurs par propriété utilisateur , tout utilisateur actif faisant partie d'une propriété prédéfinie. Les propriétés utilisateur dans GA4 sont plus avancées, elles ne seront donc pas couvertes dans ce guide.
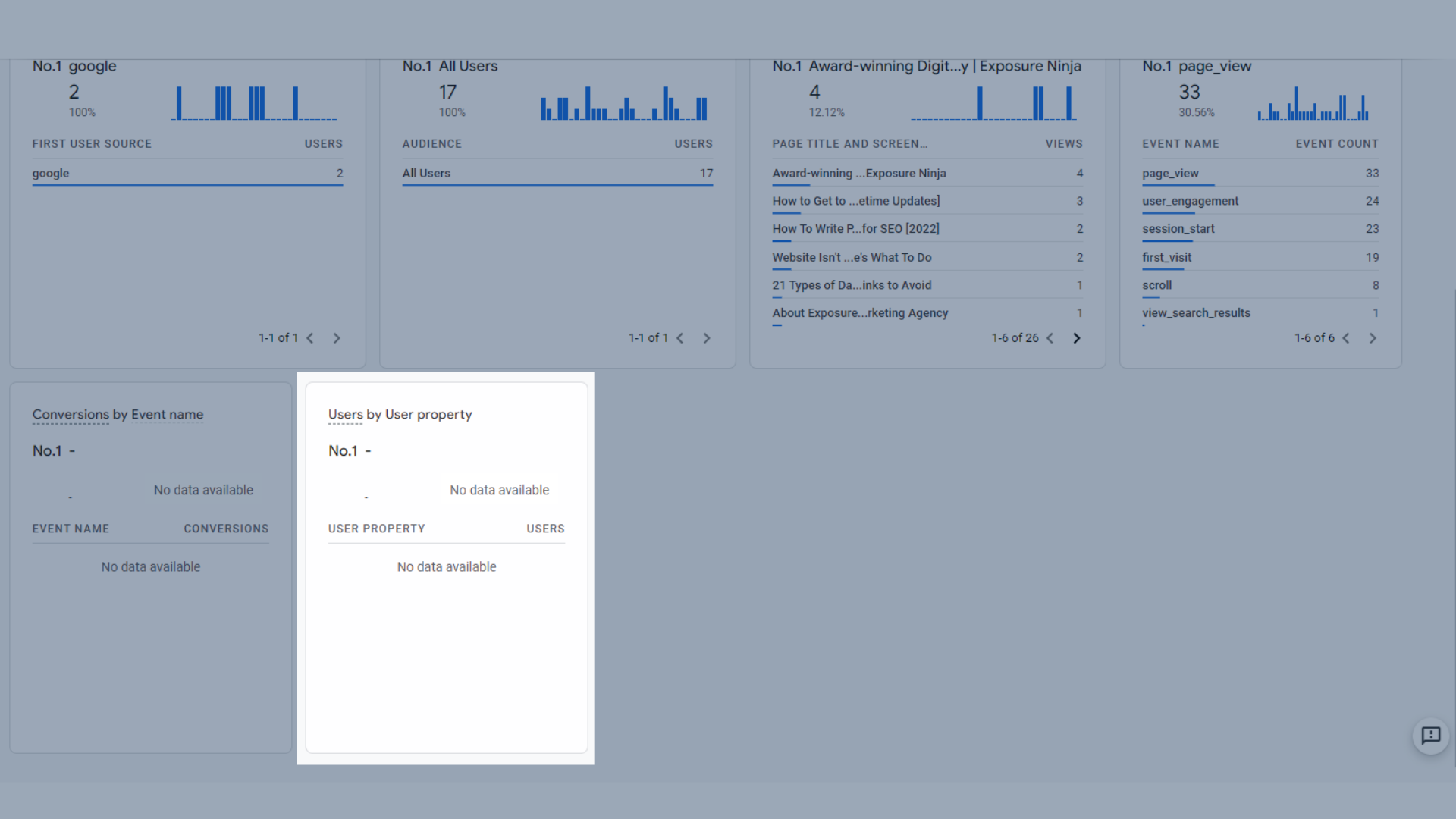
Utilisateurs par propriété utilisateur
Vous pouvez également utiliser le bouton Afficher l'instantané de l'utilisateur dans le coin supérieur droit pour suivre le parcours en direct d'un utilisateur actuellement sur votre site Web. Vous pourrez voir tous les événements qu'ils déclenchent en temps réel.
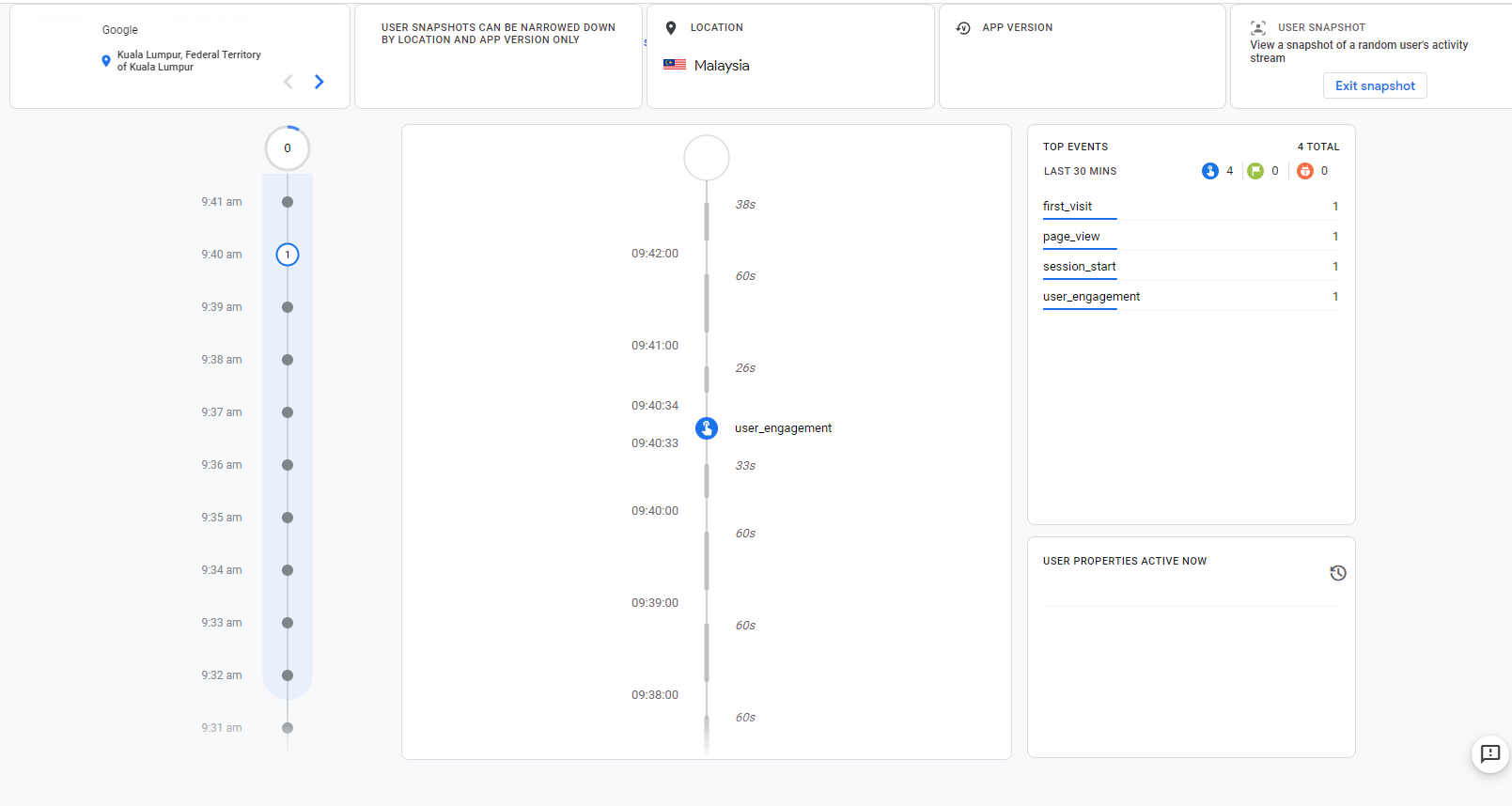
Afficher l'instantané de l'utilisateur dans GA4
Rapports sur le cycle de vie dans GA4
Sous Cycle de vie, vous trouverez des rapports d' acquisition, d'engagement, de monétisation et de rétention .
Nous allons décomposer chacun d'entre eux et expliquer ce qu'ils font tous, ainsi que les données incluses dans chaque panneau de ces rapports.
Rapports d'acquisition dans Google Analytics 4
Les rapports d'acquisition se trouvent sous rapports – acquisition.
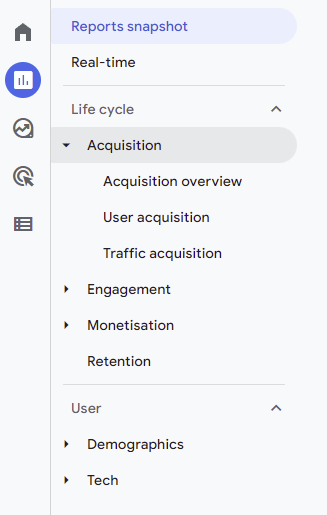
L'emplacement des rapports d'acquisition dans Google Analytics 4
Aperçu des acquisitions
La page Aperçu de l'acquisition vous montre les métriques d'acquisition clés en un seul endroit.
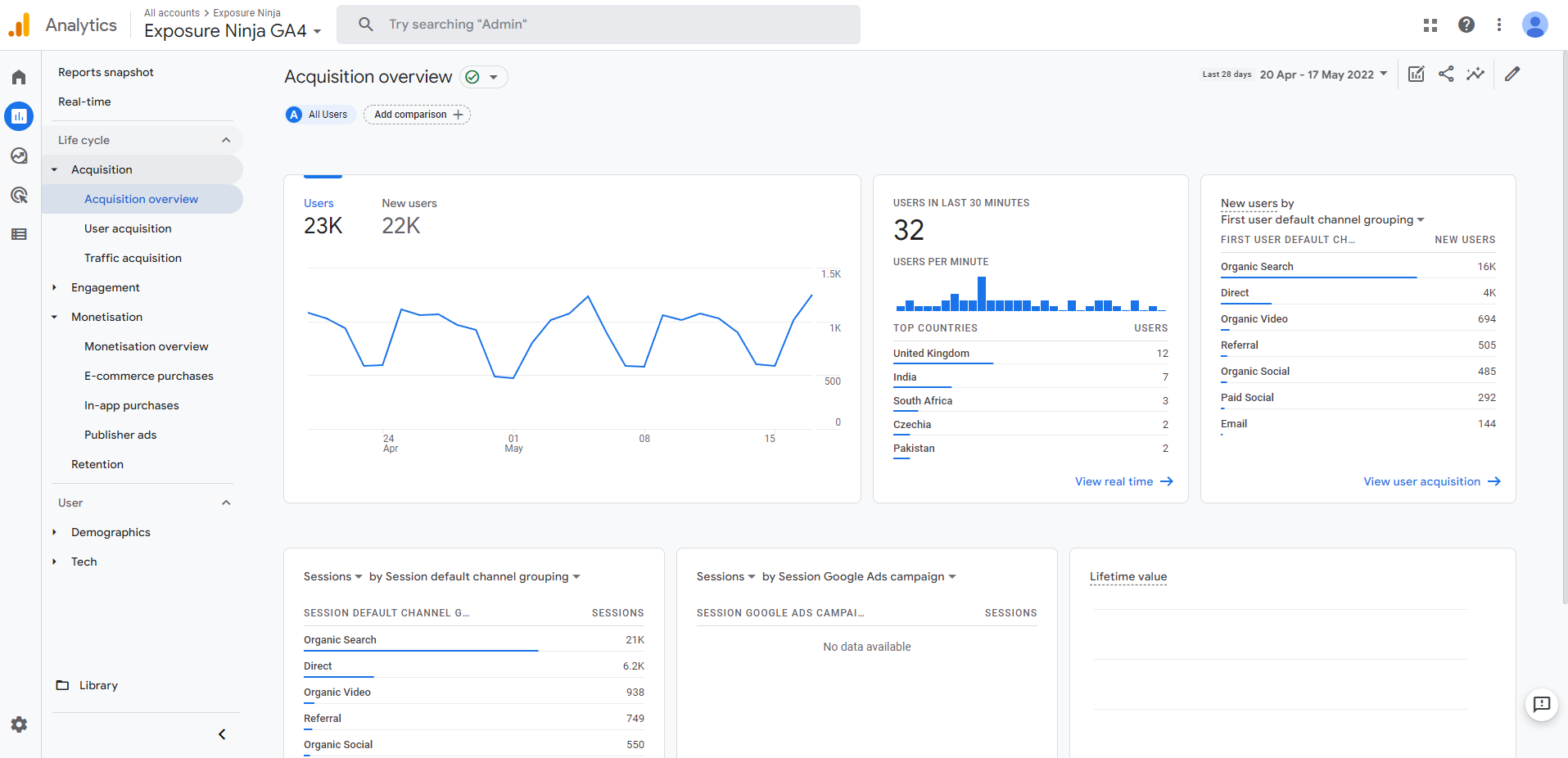
Écran de présentation de l'acquisition de Google Analytics 4
Içi vous pouvez voir:
- Le graphique de tendance des utilisateurs , qui affiche un graphique des utilisateurs ou des nouveaux utilisateurs de votre site Web ou de votre application au cours de la période que vous avez choisie.
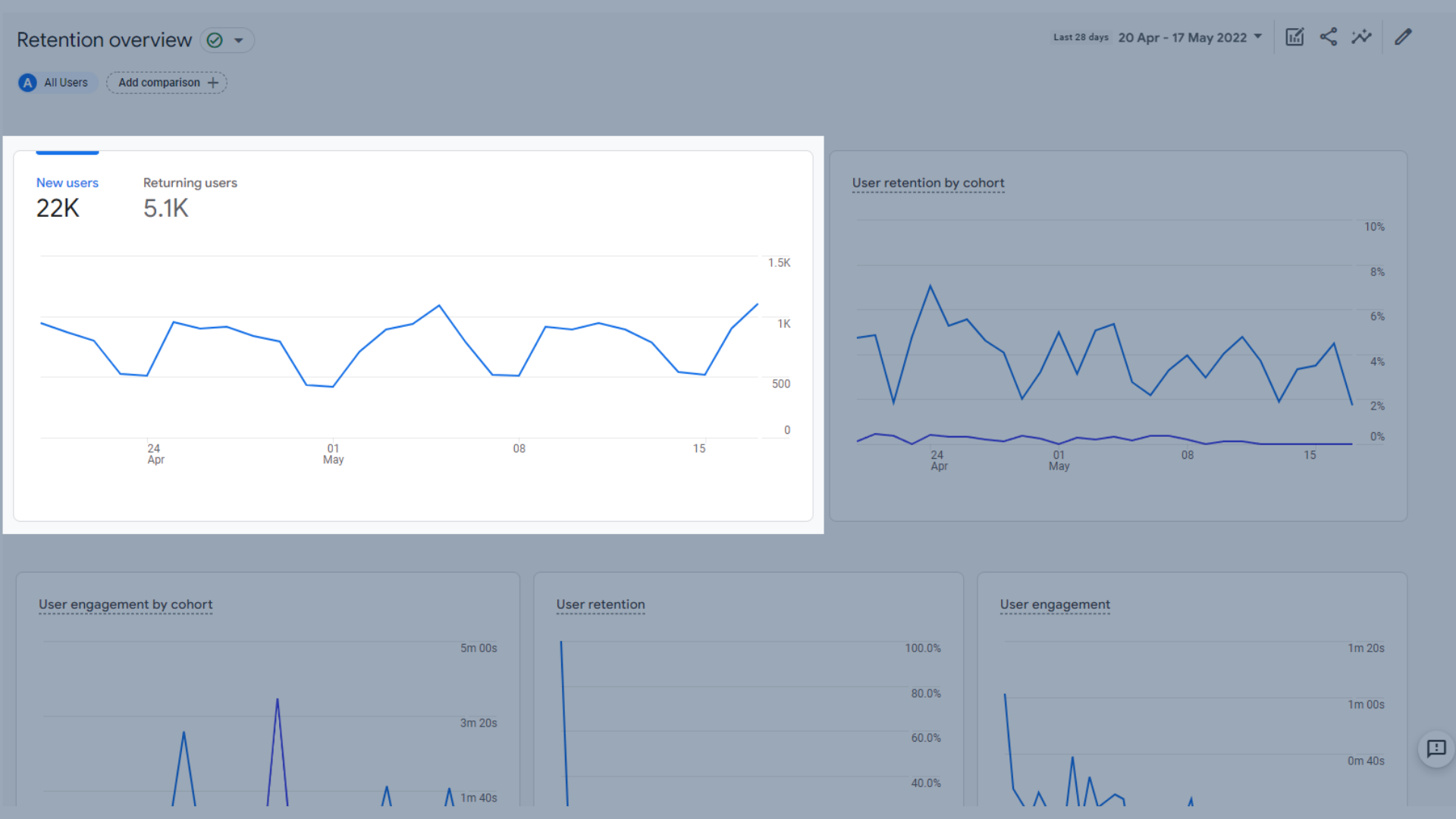
Graphique de tendance des utilisateurs
- Utilisateurs au cours des 30 dernières minutes , qui indique le nombre de visiteurs de votre site au cours des 30 dernières minutes, ainsi que leurs pays et un graphique à barres indiquant les utilisateurs par minute.
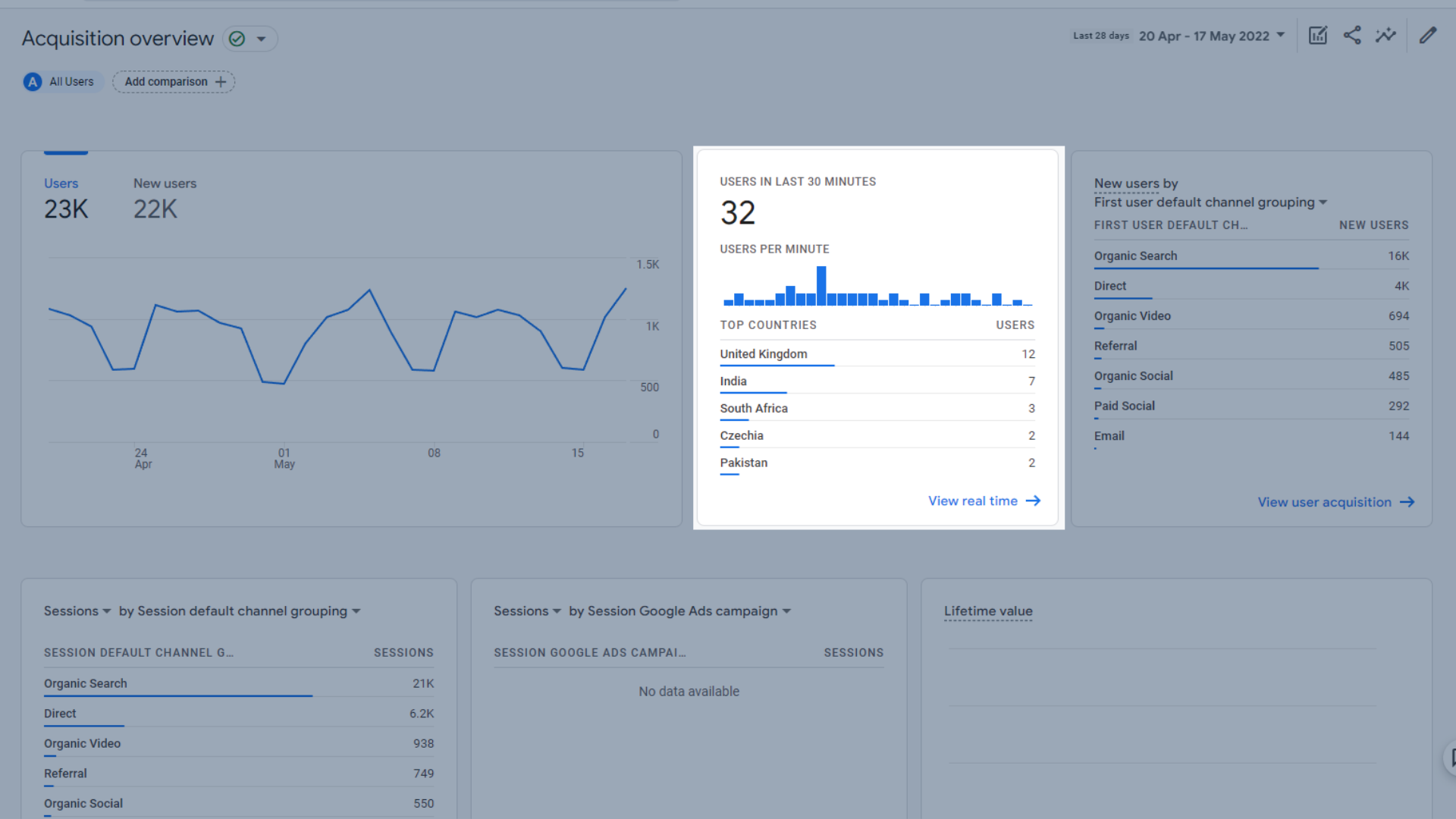
Graphique des utilisateurs au cours des 30 dernières minutes
- Nouveaux utilisateurs par canal , qui sont automatiquement classés par "Groupe de canal par défaut du premier utilisateur". Cela vous montre combien de visiteurs de votre site Web sont venus via chaque canal.
Le groupement de canaux par défaut affiche les principaux canaux par lesquels l'utilisateur a été acquis pour la première fois. Vous ne pouvez pas créer de groupes de canaux personnalisés dans GA4, contrairement à UA.
Les groupes de canaux par défaut dans GA4 sont :
- Trafic direct
- Recherche Organique
- Réseaux sociaux payants
- Biologique Social
- Affiliés
- Référence
- Recherche payante
- Vidéo
- Affichage
Vous pouvez en savoir plus sur la page d'assistance Google pour le groupement de canaux par défaut.
Les sources de trafic sont classées en canaux en fonction des définitions basées sur des règles dans le groupe de canaux par défaut.
Ces nouveaux utilisateurs peuvent également être visualisés en fonction de la source, du support, de la plate-forme ou de la campagne qui a d'abord acquis les utilisateurs.
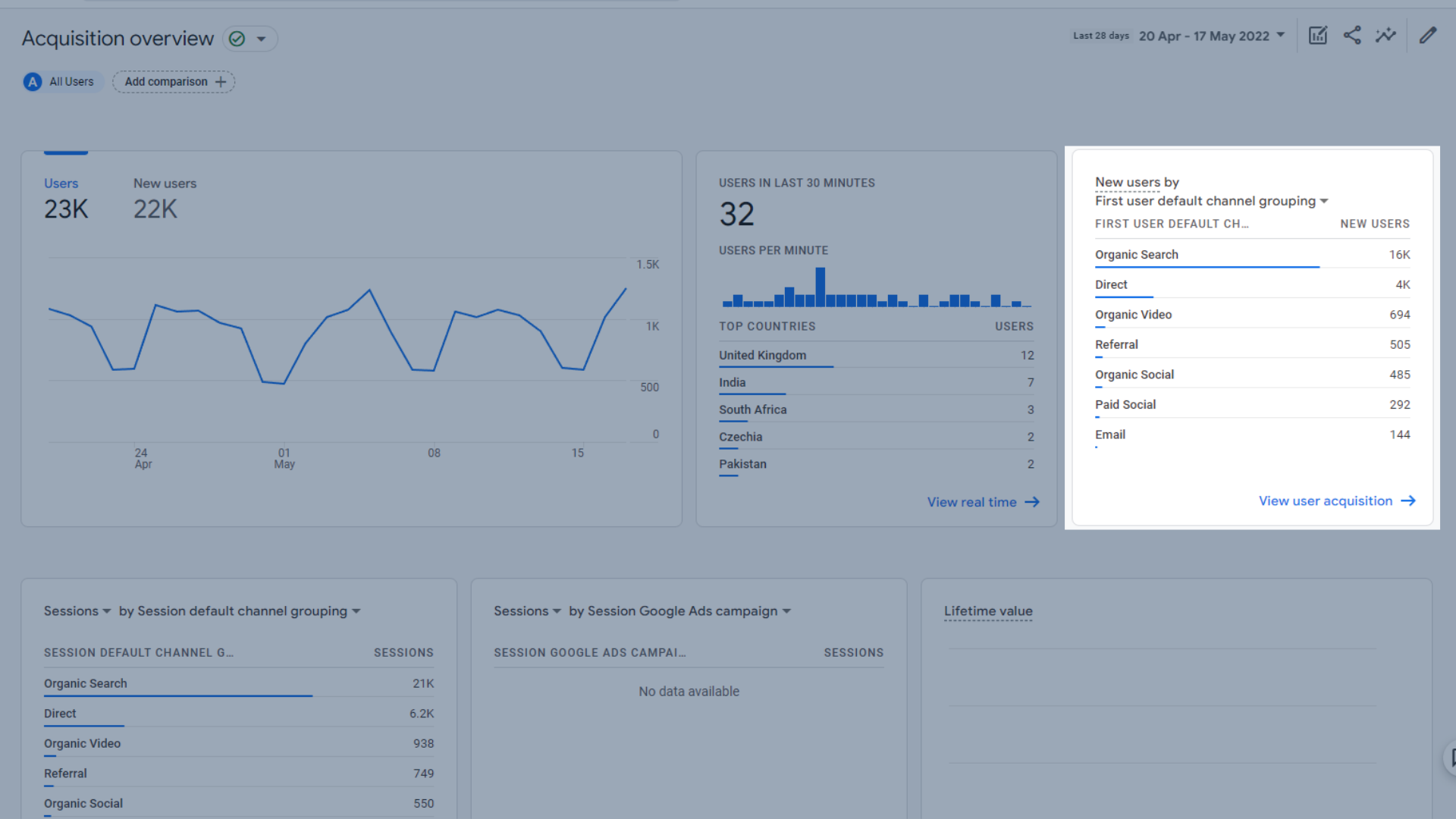
Graphique "Nouveaux utilisateurs par canal"
- Sessions , qui est défini sur le groupe de canaux par défaut de la session, mais peut également être trié par source, support, plate-forme et campagne. Il y a aussi une section de sessions axée sur Google Ads
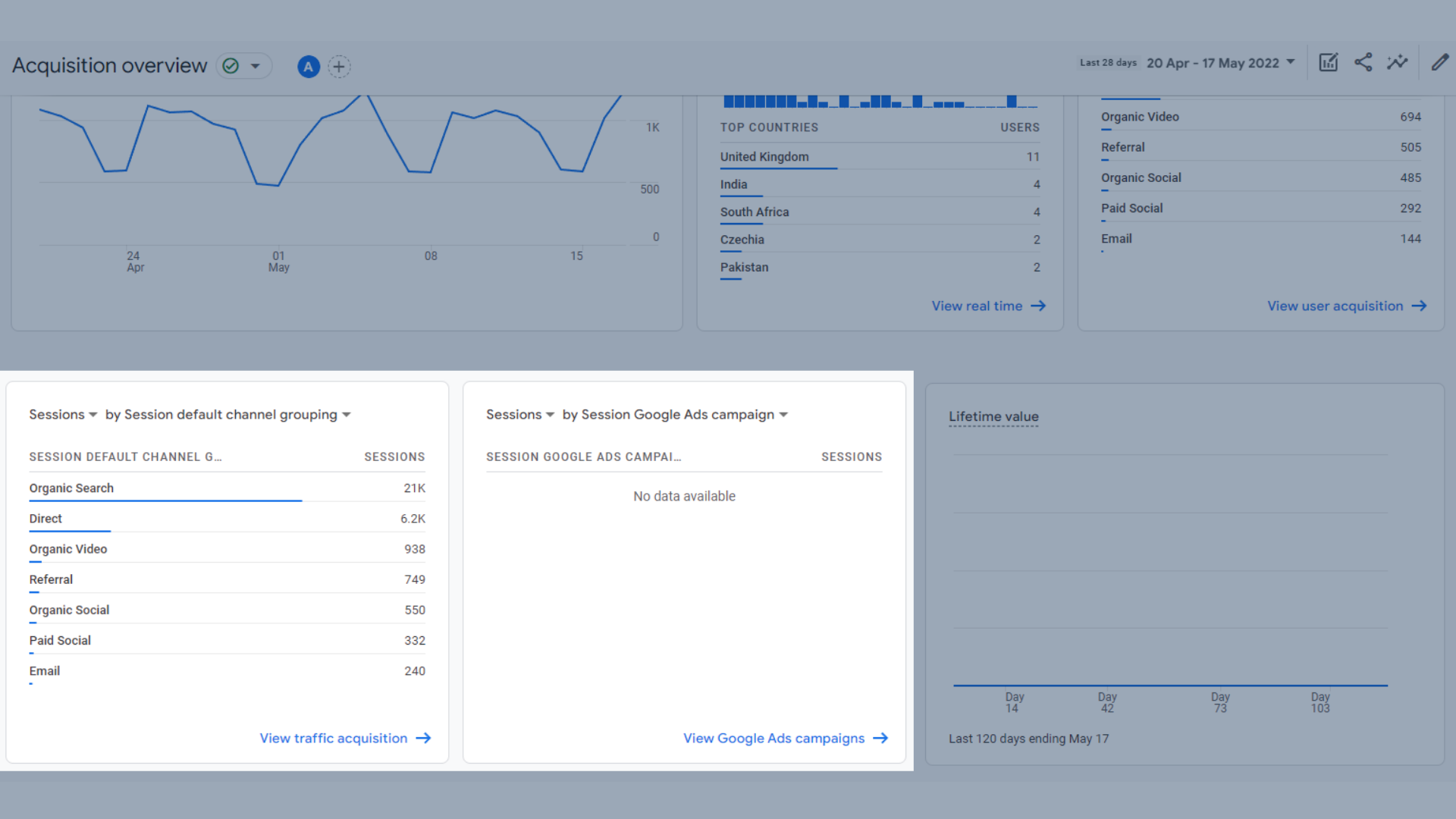
Séances
- La valeur vie client , qui est un calcul effectué par Google Analytics pour calculer la somme des événements d'achat et des événements de revenus AdMob au cours des 120 premiers jours d'utilisation de l'application par l'utilisateur. La valeur à vie (LTV) est la moyenne de cette métrique pour tous les utilisateurs.
Comme vous pouvez le voir, nous n'en avons pas besoin chez Exposure Ninja en ce moment, c'est pourquoi cette section est vide.
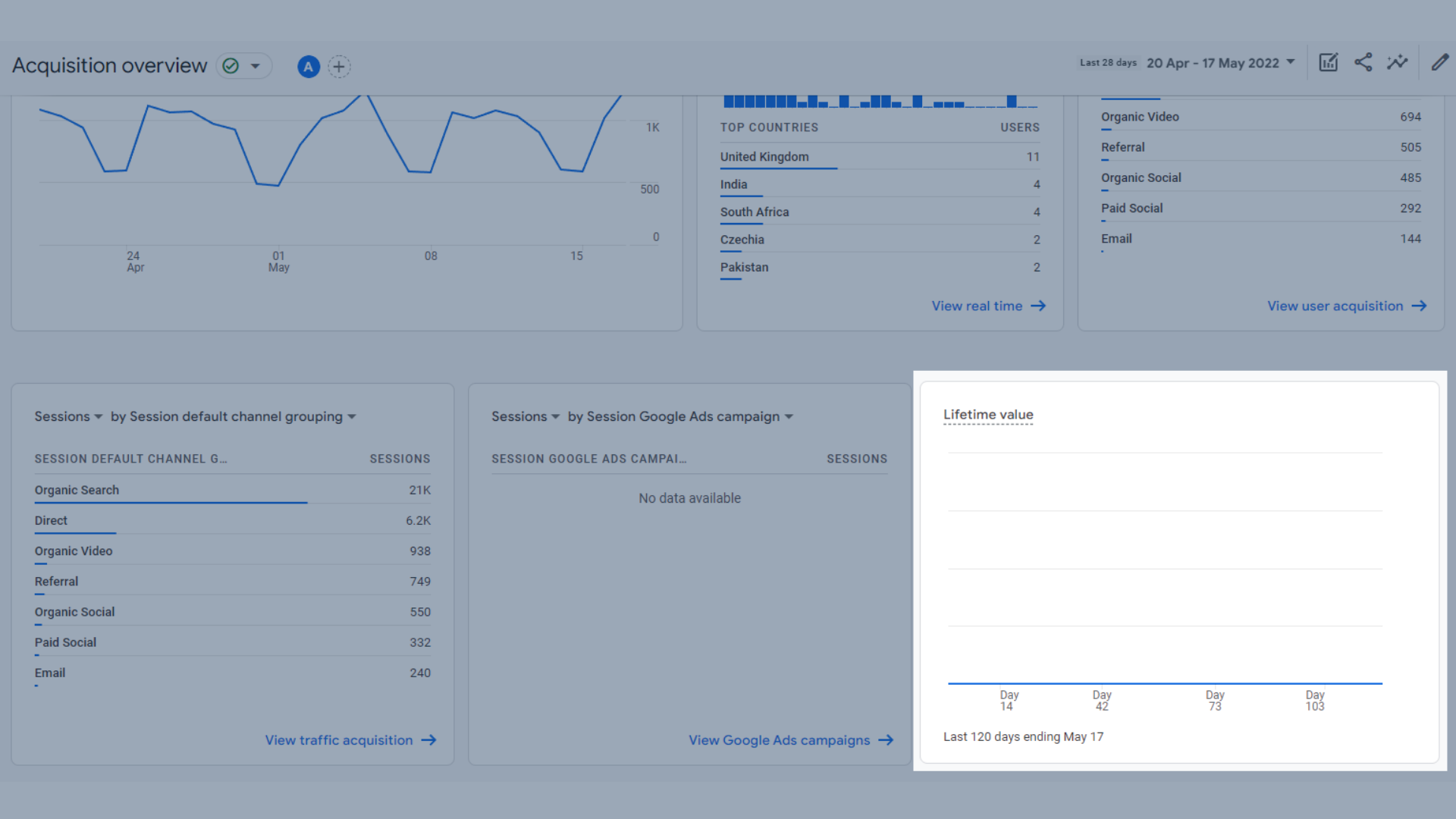
Valeur à vie
Acquisition d'utilisateurs
Sur la page Acquisition d'utilisateurs, vous pouvez voir :
- Nouveaux utilisateurs par groupe de canaux par défaut pour le premier utilisateur , sous forme de graphique à barres, qui vous montre par quel canal la plupart de vos nouveaux utilisateurs sont passés
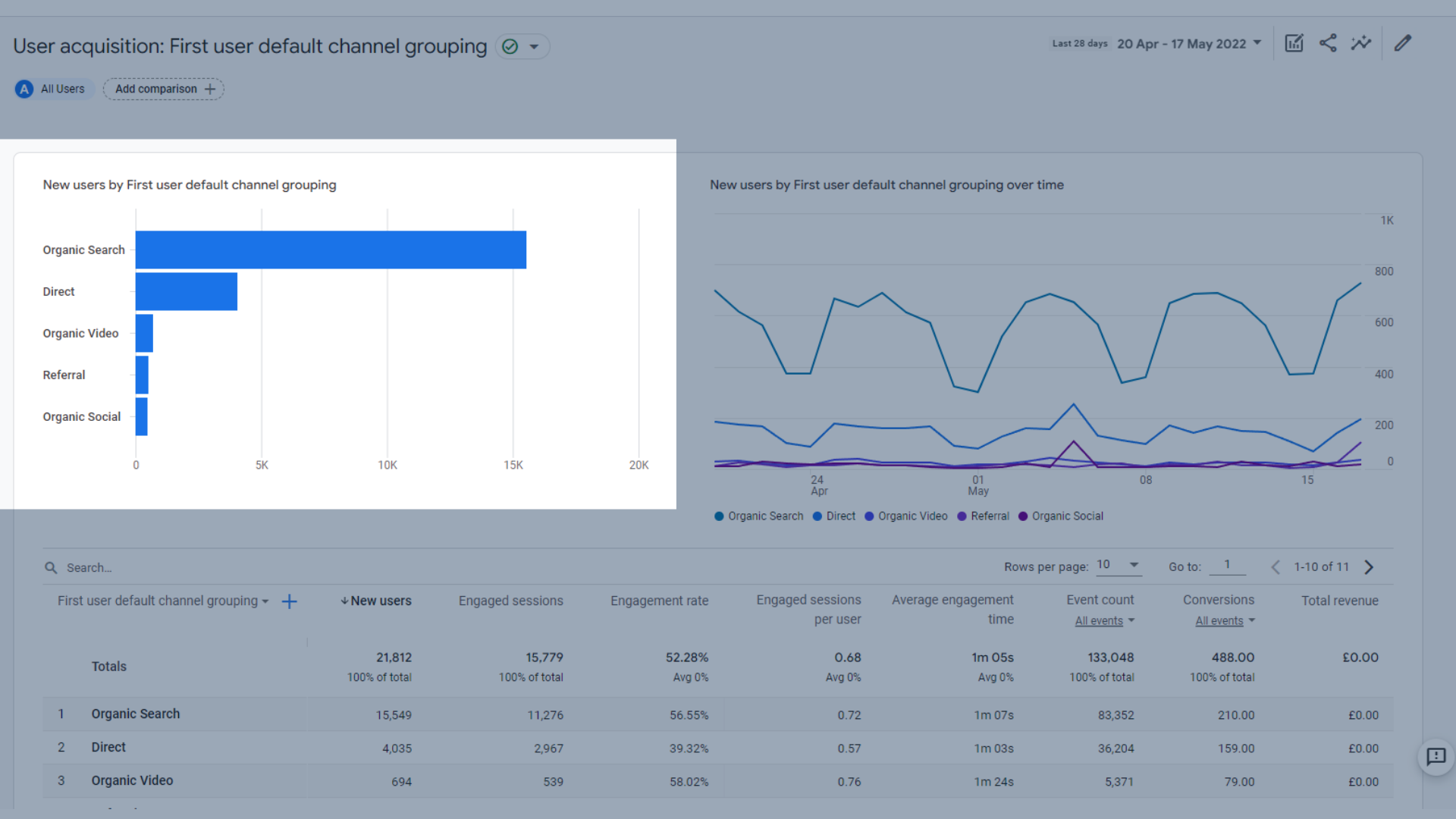
Nouveaux utilisateurs
- Nouveaux utilisateurs par groupe de canaux par défaut pour le premier utilisateur au fil du temps , sous la forme d'un graphique de tendance, qui affiche les mêmes données que dans le graphique ci-dessus, mais affiche les tendances au fil du temps, afin que vous puissiez voir où certains canaux fonctionnent mieux que d'autres à différentes dates.
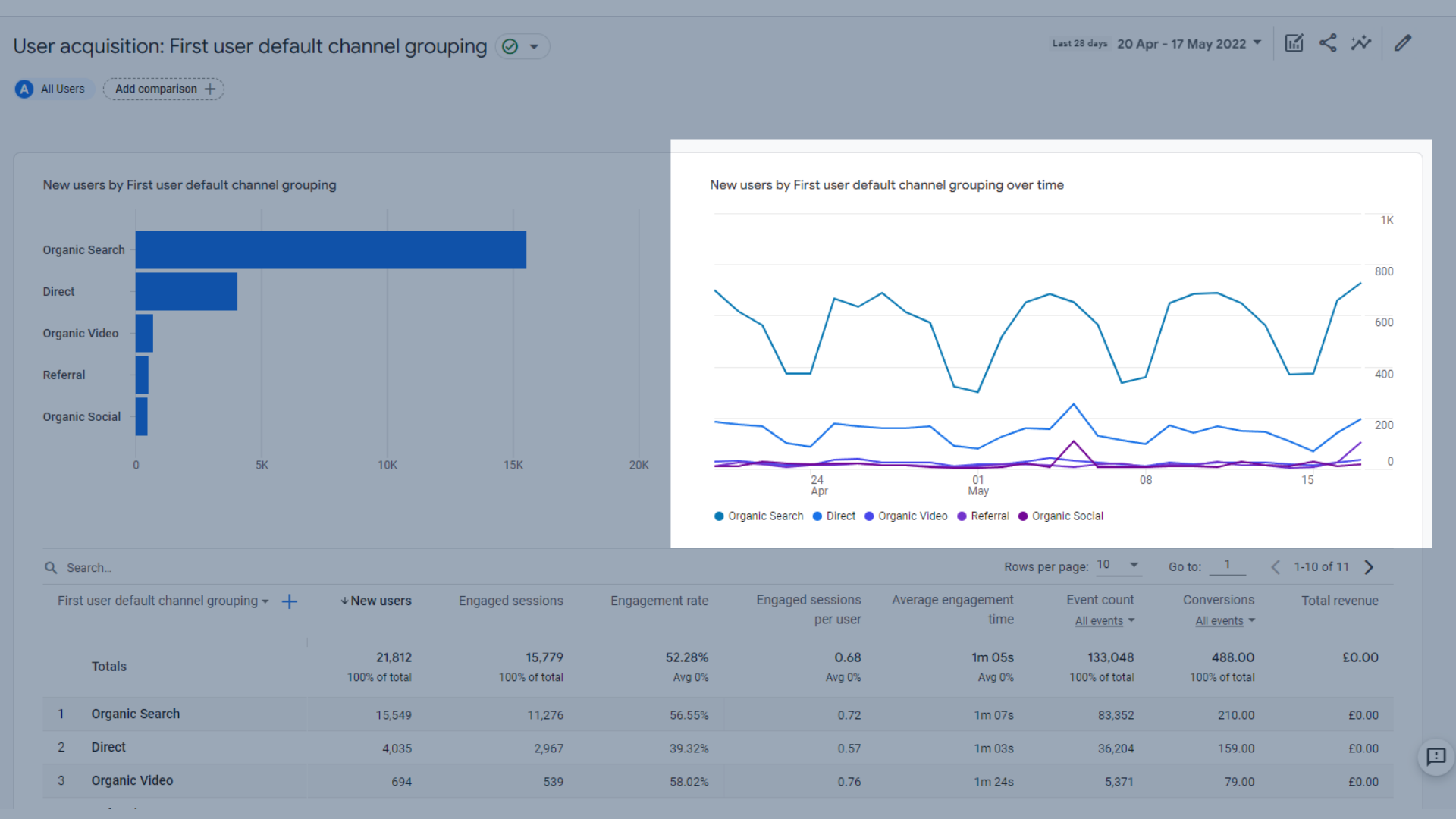
Graphique de tendance des nouveaux utilisateurs au fil du temps
- Ainsi qu'un tableau de données comprenant les différents types d'acquisition d'utilisateurs , qui vous aide à comparer différents canaux et à voir lesquels vous aident à attirer le plus de nouveaux visiteurs sur votre site.
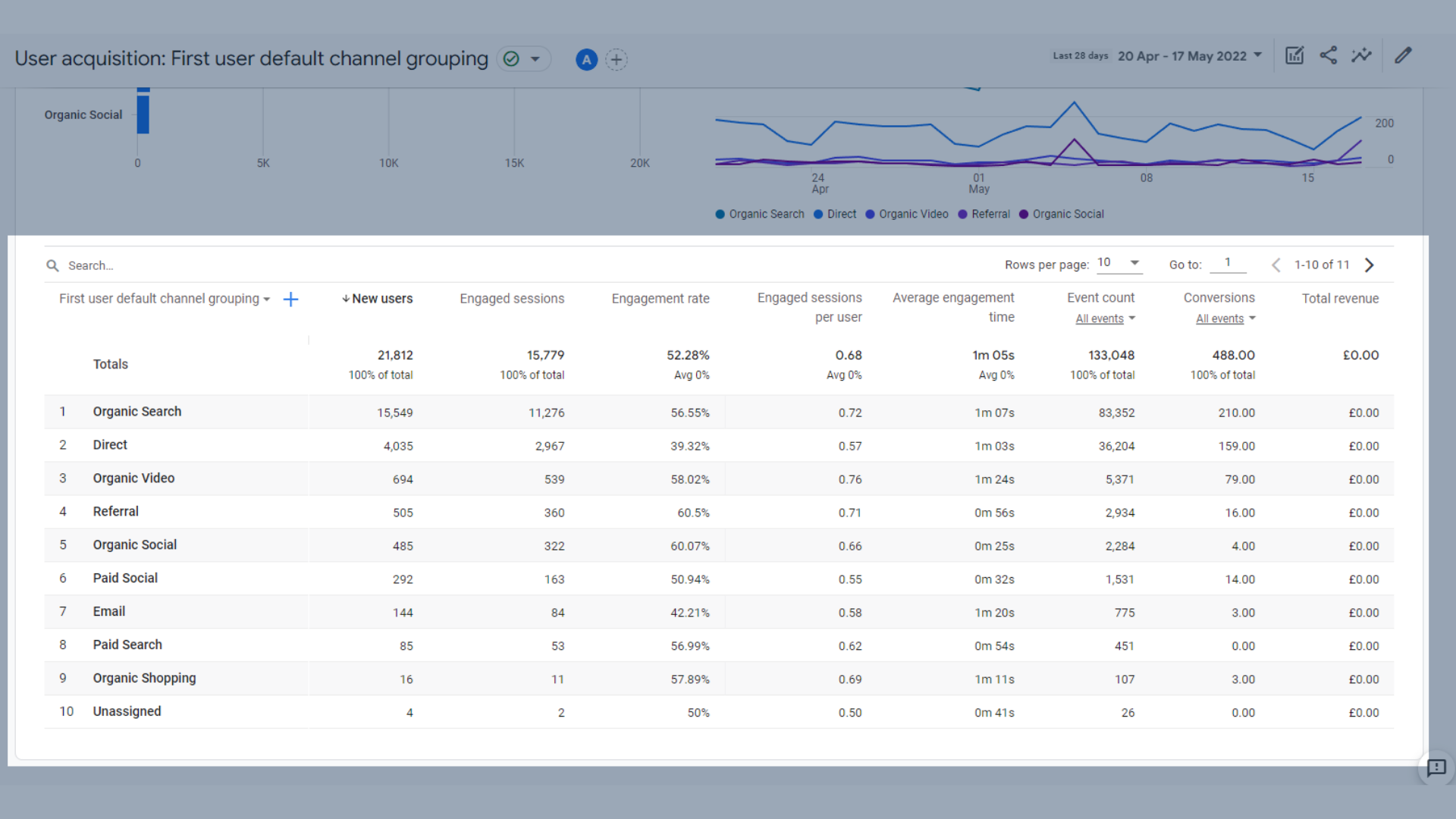
Données d'acquisition d'utilisateurs
Les dimensions utilisées ici sont à peu près les mêmes que UA, et quelques exemples incluent :
- Recherche Organique
- Direct
- Vidéo organique
- Biologique Social
- Référence
- Réseaux sociaux payants
- Recherche payante
- Achats bio
- Non attribué
Ces dimensions sont ensuite mesurées à l'aide des métriques suivantes :
- Nouveaux utilisateurs - Le nombre de nouveaux utilisateurs dans la plage de temps sélectionnée
- Sessions engagées - Le nombre de sessions qui ont duré plus de 10 secondes, ou ont eu un événement de conversion, ou ont eu 2 vues d'écran ou de page ou plus
- Taux d'engagement - Le pourcentage de sessions engagées (sessions engagées divisées par sessions)
- Sessions engagées par utilisateur – Nombre de sessions engagées par utilisateur
- Temps d' engagement moyen - La durée moyenne pendant laquelle votre site Web était ciblé dans le navigateur ou votre application était au premier plan
- Nombre d' événements – Le nombre de fois que vos utilisateurs ont déclenché un événement
- Conversions – Le nombre de fois où vos utilisateurs ont déclenché un événement de conversion
- Revenu total - La somme des revenus provenant des achats, des abonnements et de la publicité
Vous pouvez vous référer à ces définitions à tout moment en survolant la statistique pertinente dans Google Analytics.
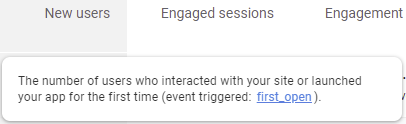
Survolez la métrique pour en voir la description
Acquisition de trafic
Cette page est différente de l'acquisition d'utilisateurs, car elle couvre à la fois les nouveaux utilisateurs et les utilisateurs connus, ainsi que les sources de trafic par lesquelles ils atterrissent sur votre site Web.
Sur la page Acquisition de trafic, vous pouvez voir :
- Utilisateurs par groupe de canal par défaut de session au fil du temps sous forme de graphique de tendance, ce qui vous aide à voir quels jours ont eu le plus de sessions par canal sur une période donnée.
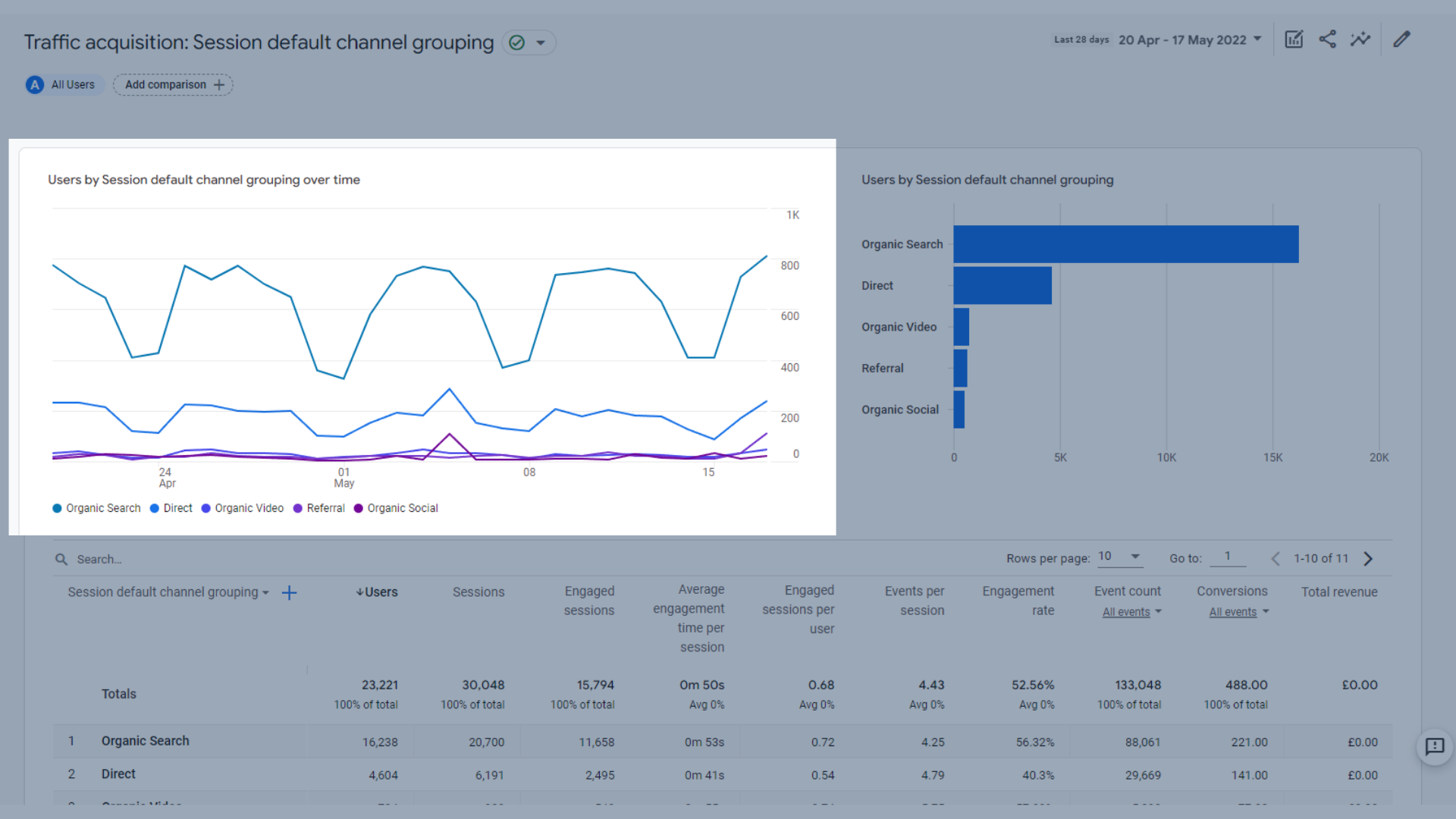
Graphique de tendance des utilisateurs par session dans le temps
- Utilisateurs par groupe de canal par défaut de session sous forme de graphique à barres, qui vous montre des données similaires au graphique de tendance, mais sans les dates. Cela vous permet de voir lequel ou vos canaux de trafic génèrent le plus grand nombre de sessions.
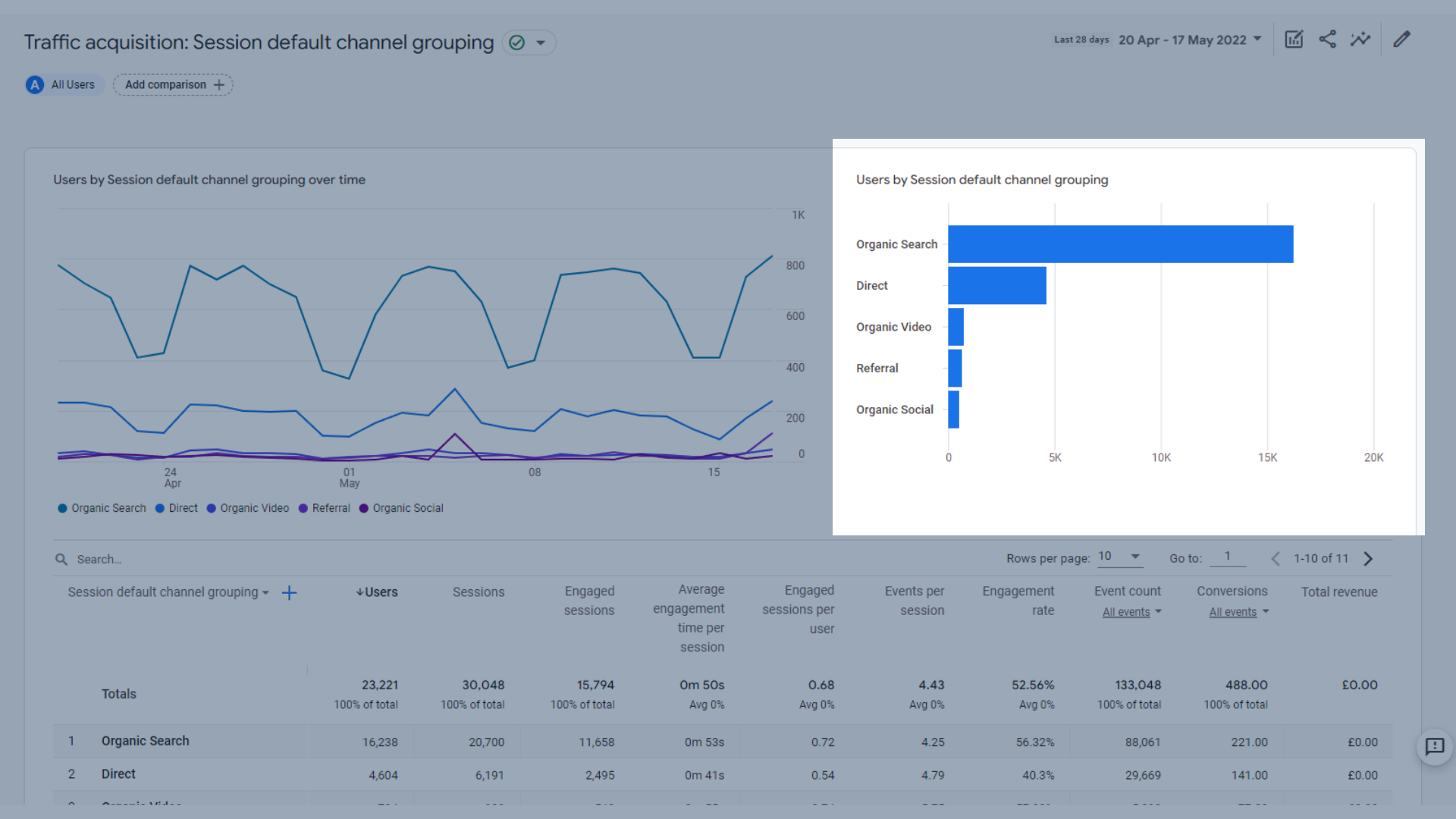
Graphique à barres Utilisateurs par session
Et un tableau montrant les principales dimensions et métriques d'acquisition de trafic , qui sont similaires à celles que nous avons vues dans l'onglet Acquisition d'utilisateurs. Cela vous aide à comparer, plus en détail, la capacité de vos chaînes à attirer des utilisateurs.
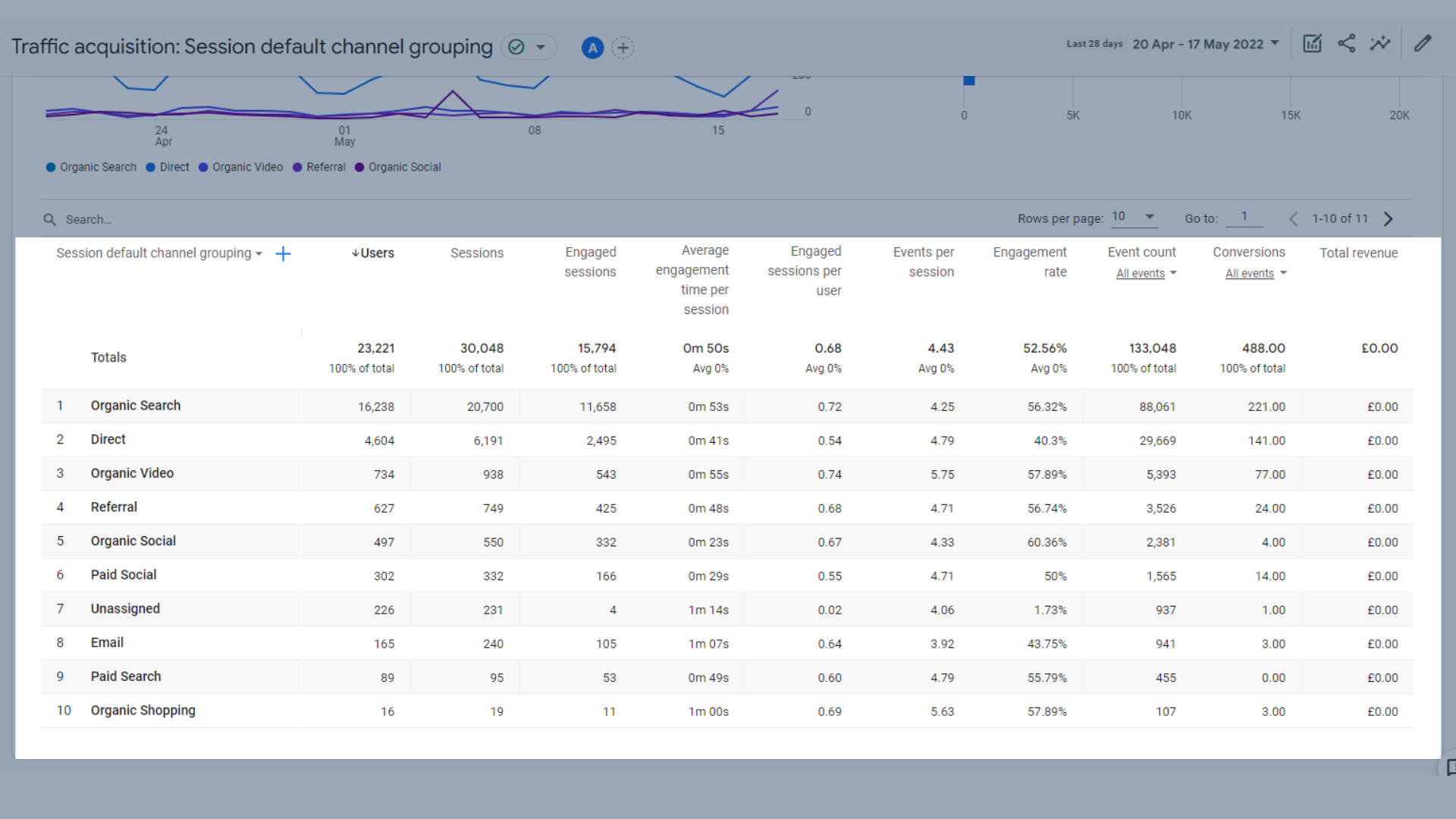
Tableau d'acquisition de trafic
Ces dimensions sont ensuite classées selon les métriques suivantes :
- Utilisateurs – Le nombre total d'utilisateurs actifs
- Sessions – Le nombre de sessions qui ont commencé sur votre site ou votre application
- Sessions engagées - Le nombre de sessions qui ont duré plus de 10 secondes, ou ont eu un événement de conversion, ou ont eu 2 vues d'écran ou de page ou plus
- Temps d' engagement moyen par session - Durée d'engagement de l'utilisateur par session
- Sessions engagées par utilisateur – Nombre de sessions engagées par utilisateur
- Événements par session – Nombre d'événements déclenchés pendant la session de l'utilisateur
- Taux d'engagement - Le pourcentage de sessions engagées (sessions engagées divisées par sessions)
- Nombre d' événements – Le nombre de fois que vos utilisateurs ont déclenché un événement
- Conversions – Le nombre de fois où vos utilisateurs ont déclenché un événement de conversion
- Revenu total - La somme des revenus provenant des achats, des abonnements et de la publicité
Alors, quels sont les changements ici entre UA et GA4 ?
Dans GA4, il n'y a pas de taux de rebond, de pages par session ou de durée moyenne de session.
Au lieu de cela, l'accent est beaucoup plus mis sur les mesures « d'engagement ».
Les sessions engagées peuvent être utilisées pour suivre le taux de rebond, car elles suivent les sessions de plus de 10 secondes, convertissent ou ont 2 vues de page ou d'écran ou plus. La comparaison entre les nouveaux utilisateurs et les sessions engagées peut vous donner une idée du taux de rebond.
Il y a moins de rapports d'acquisition standard dans GA4, par rapport à UA, mais vous pouvez créer vos propres rapports personnalisés pour reproduire en quelque sorte ceux que vous utilisiez régulièrement dans UA.
Rapports d'engagement dans GA4
Les rapports d'engagement dans GA4 vous aident à mieux comprendre comment vos utilisateurs interagissent avec votre site. Les rapports de cette section se concentrent sur le temps passé par les utilisateurs sur votre site et les événements qui ont été déclenchés lors de leur navigation.
Nous entrerons plus en détail sur les événements plus loin dans ce guide.
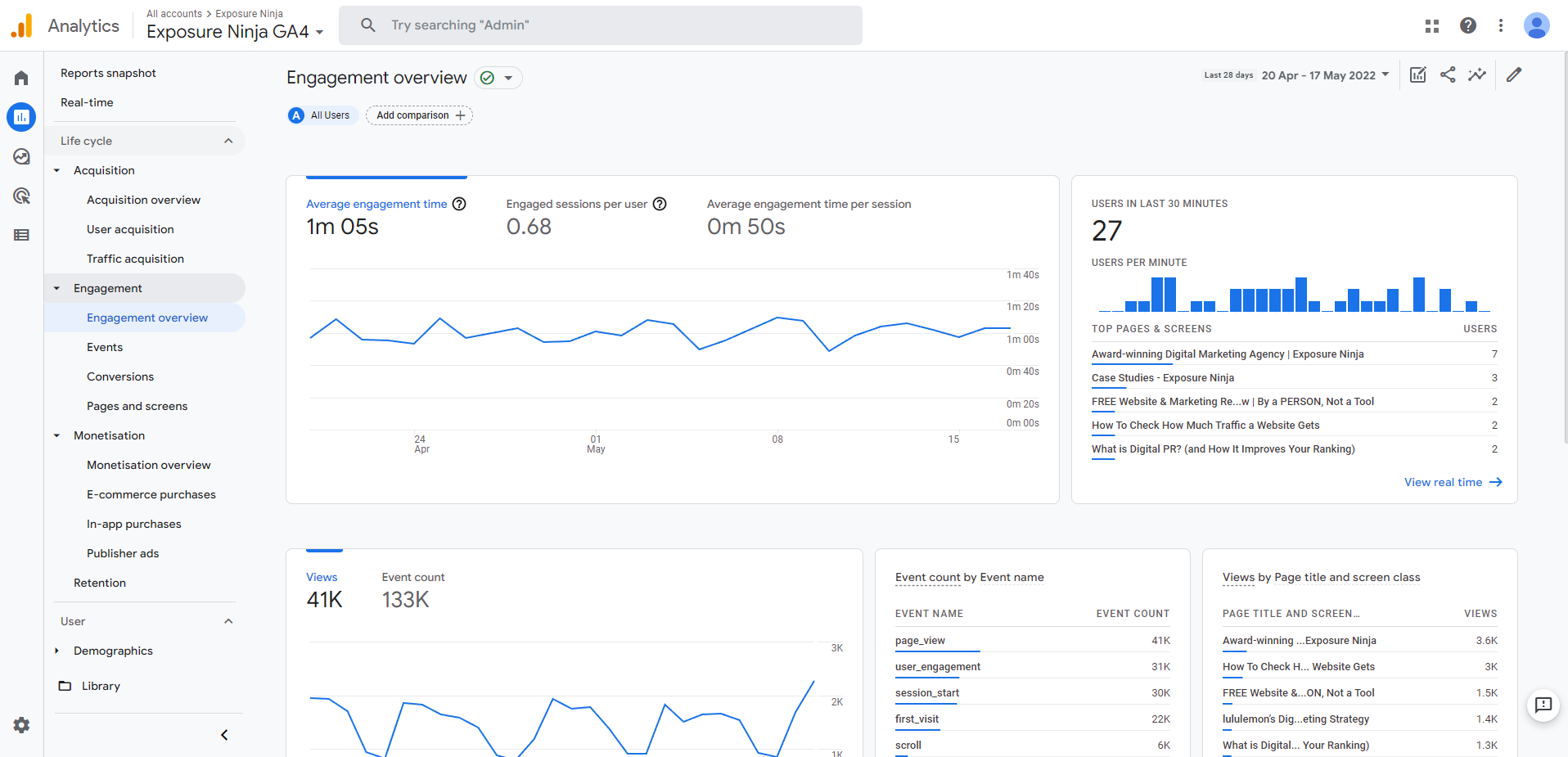
Aperçu de l'engagement GA4
Aperçu de la mission
La page Aperçu de l'engagement comprend toutes vos mesures d'engagement clés sur un seul écran.
Ceux-ci inclus:
- Un graphique de tendance montrant le temps d'engagement moyen , les sessions engagées par utilisateur et le temps d'engagement moyen par session. Vous pouvez voir les chiffres d'un coup d'œil ou basculer entre les différents onglets pour regarder de plus près le graphique de tendance.
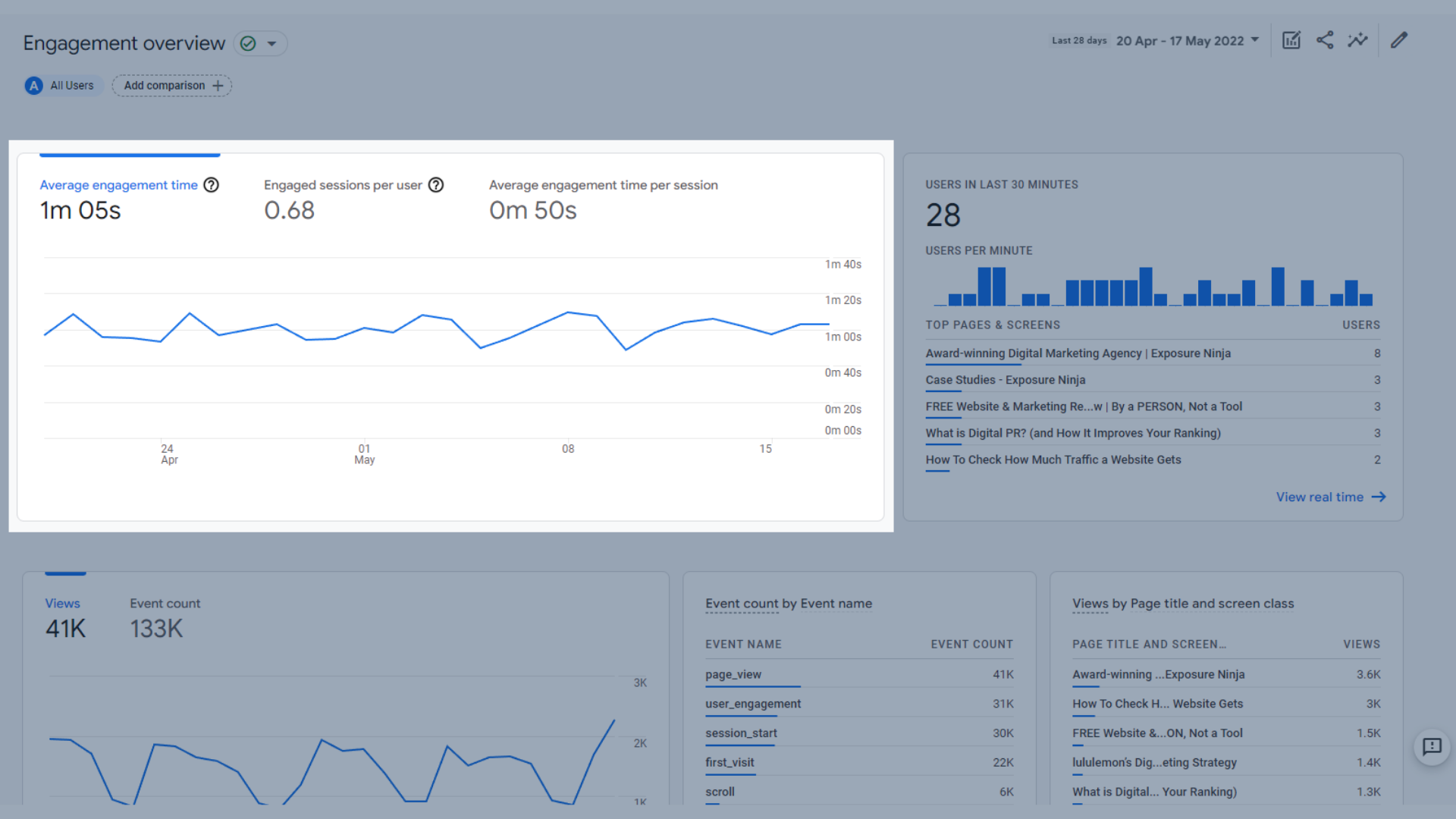
Temps d'engagement moyen, sessions engagées par utilisateur et graphique d'engagement moyen
- Utilisateurs au cours des 30 dernières minutes , qui affiche les principales pages et écrans visités par les utilisateurs au cours des 30 dernières minutes
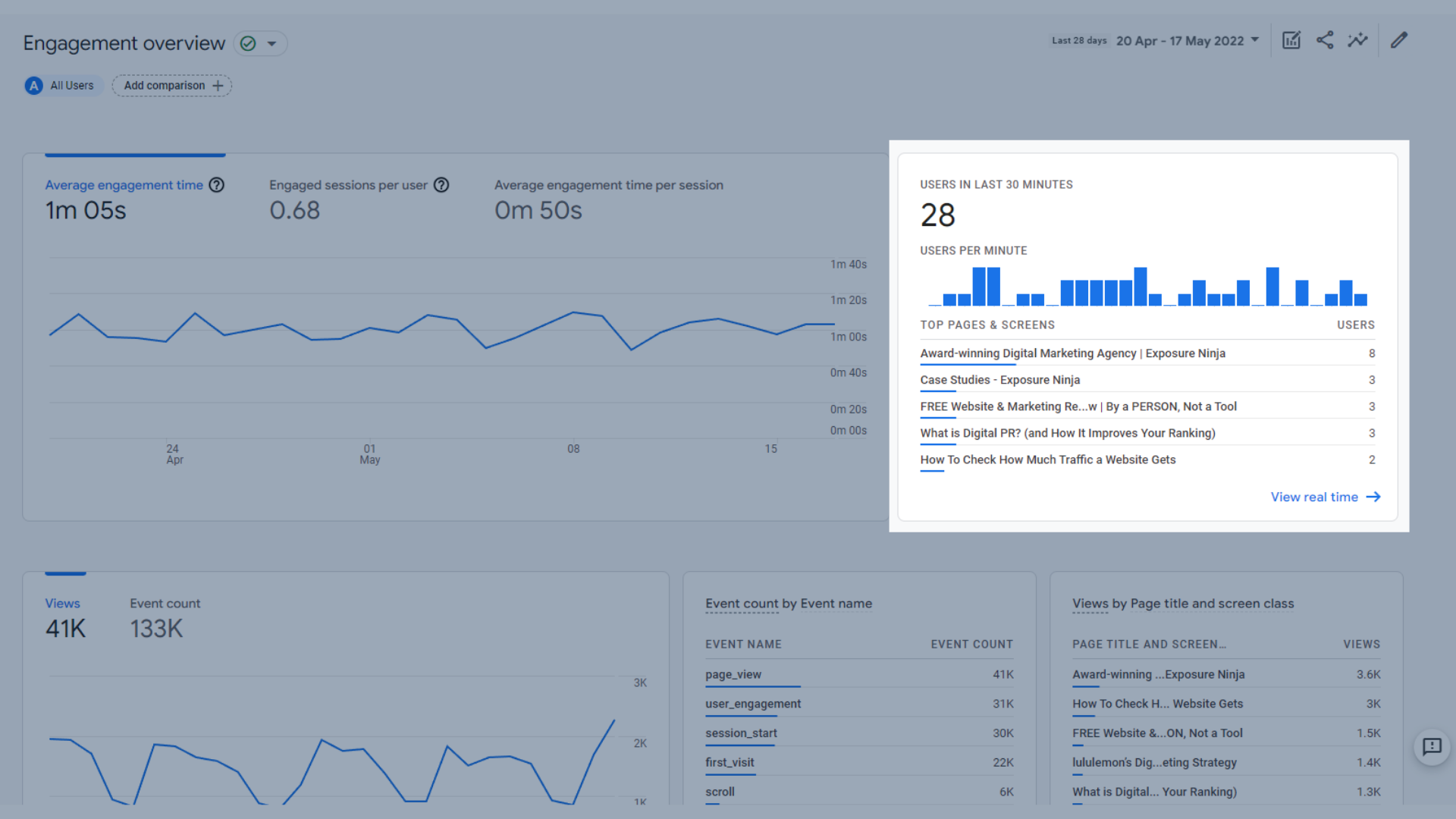
Graphique des utilisateurs au cours des 30 dernières minutes
- Graphique montrant les vues et le nombre d'événements , qui indique le nombre d'événements déclenchés et le nombre de pages vues.
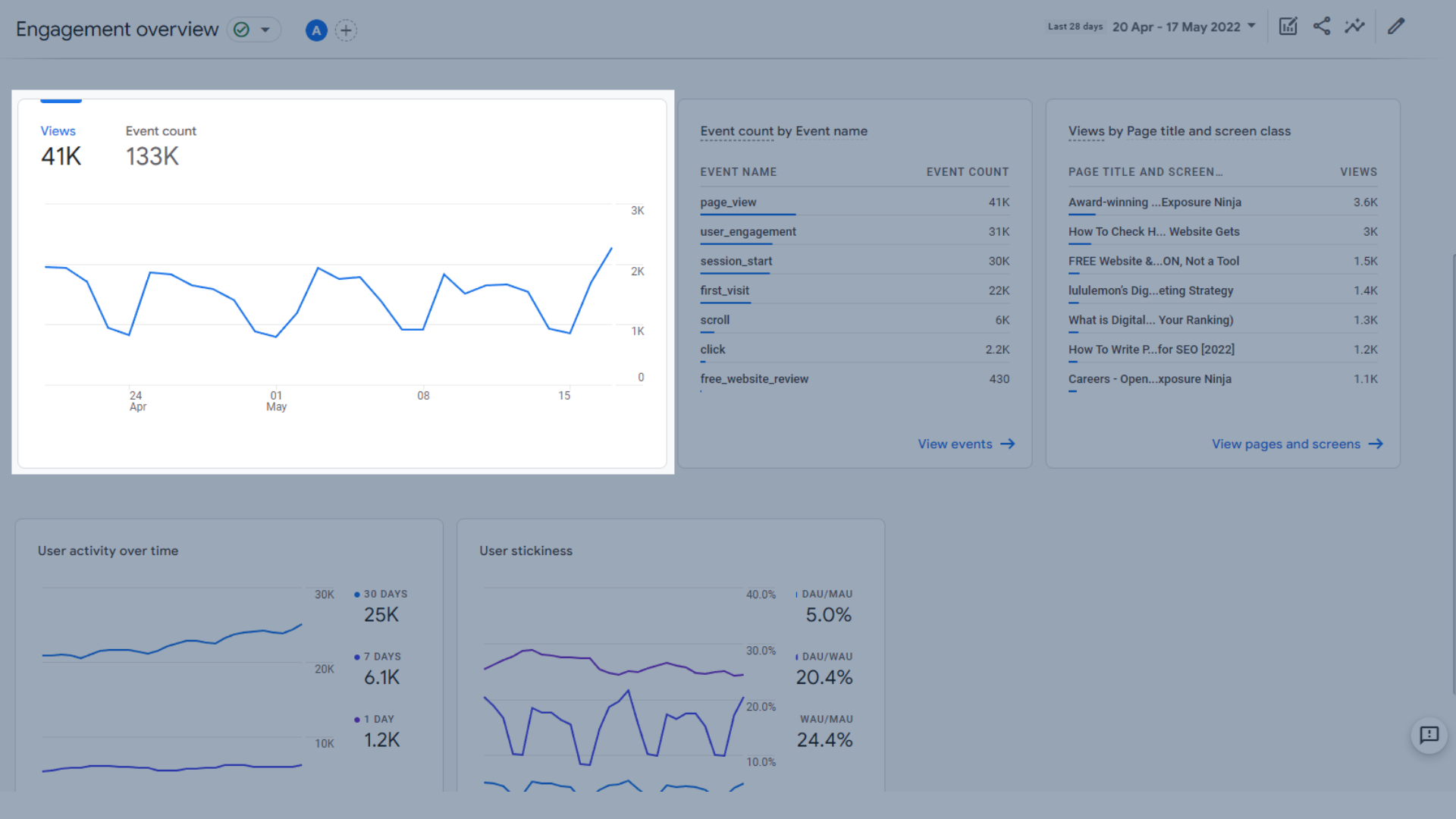
Vues et graphique du nombre d'événements
- Comptez les événements par nom d'événement , afin que vous puissiez voir lesquels de vos événements sont déclenchés le plus souvent.
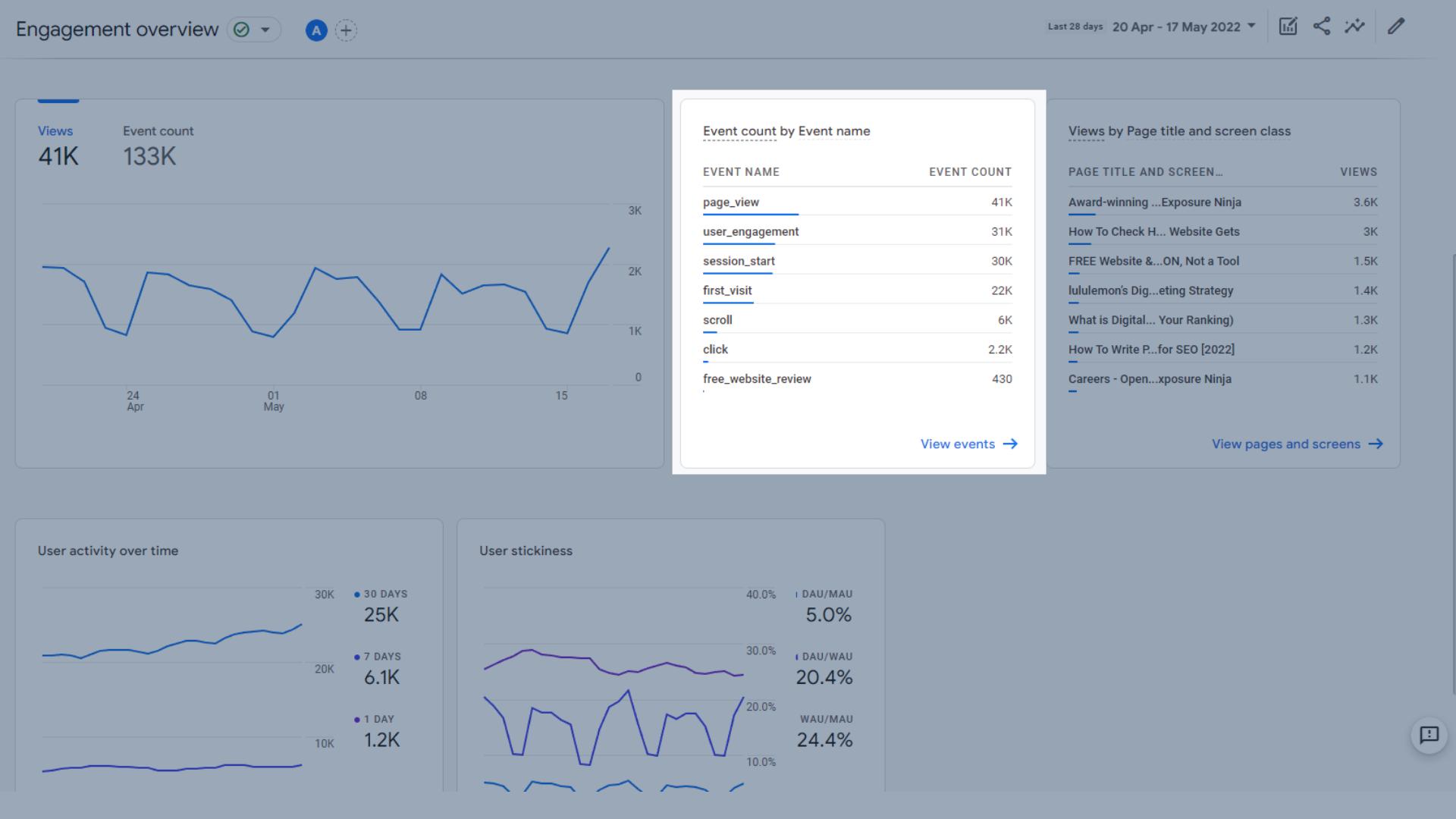
Tableau du nombre d'événements par nom d'événement
- Vues par titre de page et classe d'écran , où vous pouvez voir vos pages ou écrans les plus populaires en un coup d'œil
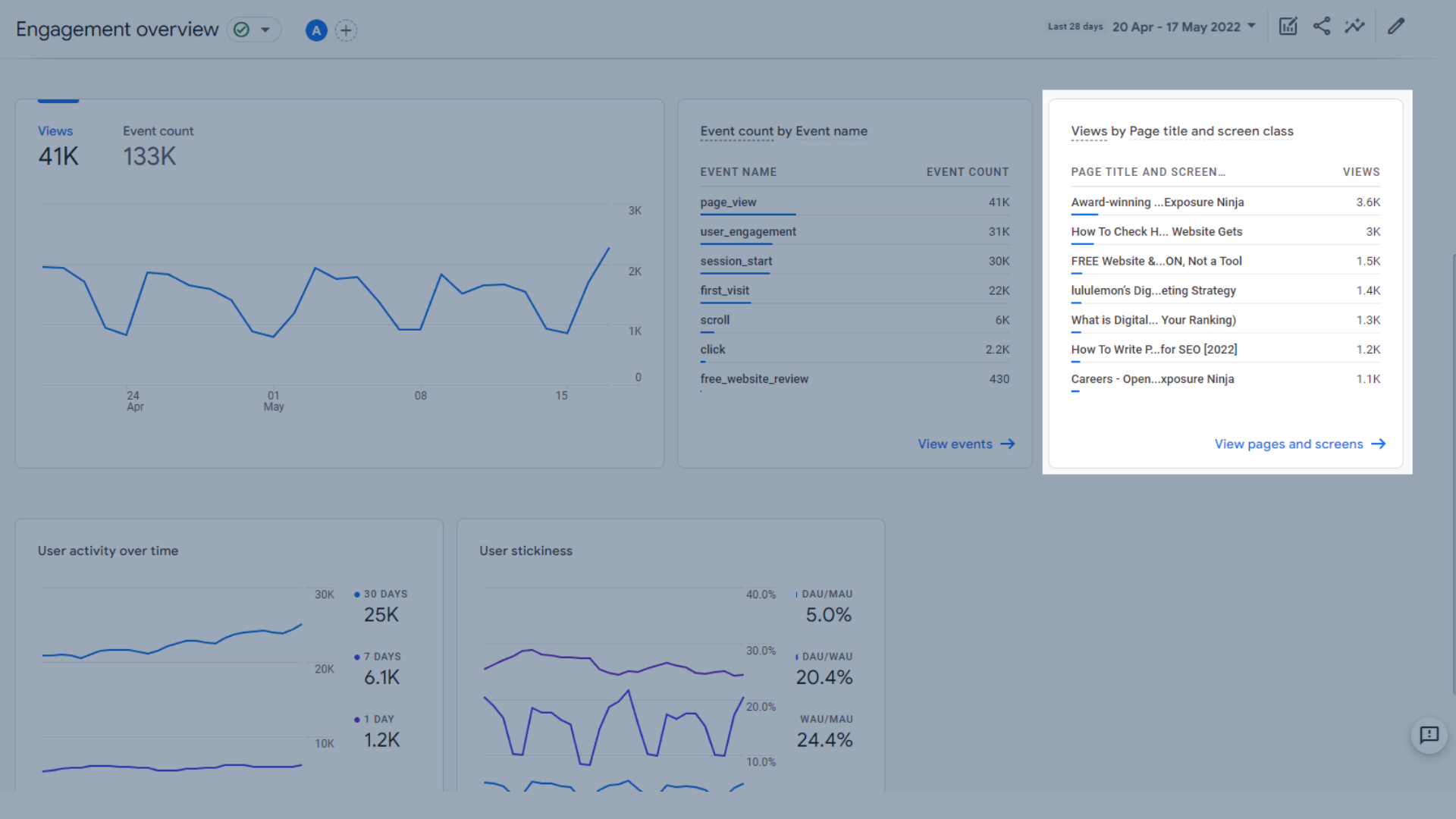
Vues par titre de page et tableau de classe d'écran
- L'activité des utilisateurs au fil du temps , qui vous montre combien de visiteurs reviennent sur votre site Web sur 1, 7 et 30 jours.
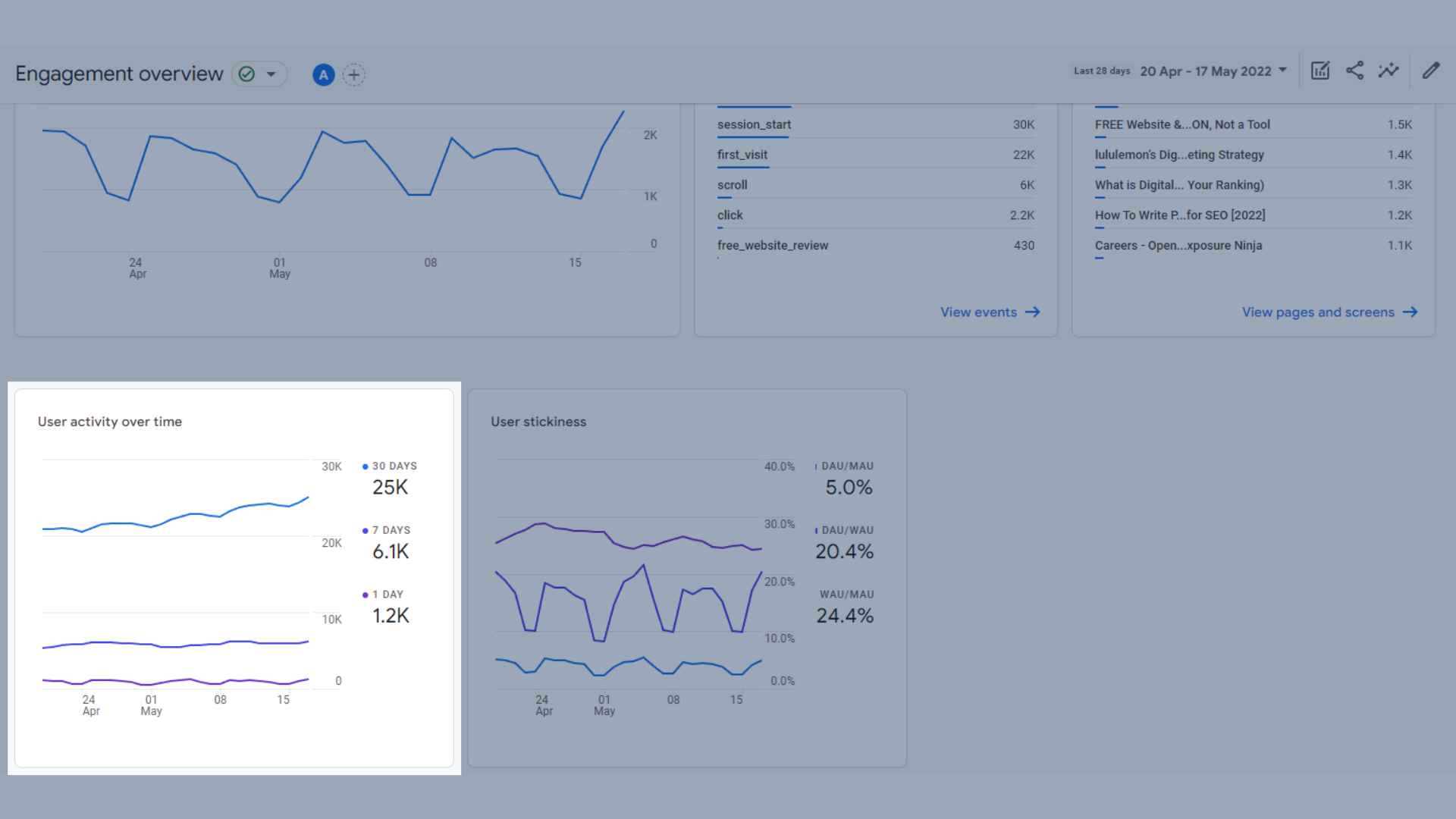
Graphique de tendance de l'activité de l'utilisateur dans le temps
- Un graphique de tendance de l'adhérence des utilisateurs
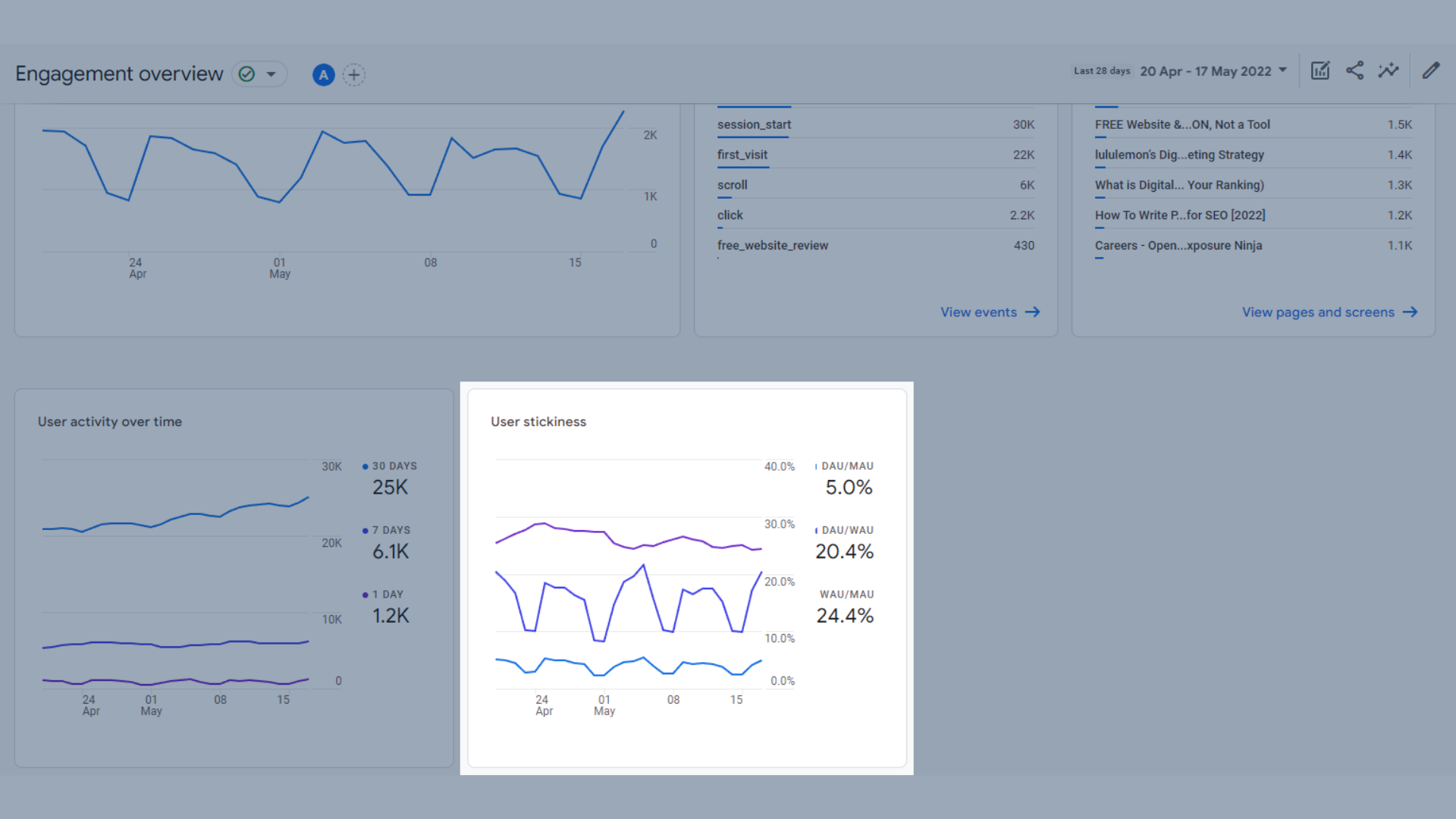
Graphique de tendance de la fidélité des utilisateurs dans GA4
Qu'est-ce que l'adhésion de l'utilisateur ? L'adhérence des utilisateurs est basée sur quelques éléments différents, mais essentiellement, il s'agit de la fréquence à laquelle les gens reviennent sur votre site.
Ces ratios sont les suivants :
- Utilisateurs actifs quotidiens (DAU) / Utilisateurs actifs mensuels (MAU)
- Utilisateurs actifs quotidiens (DAU) / Utilisateurs actifs hebdomadaires (WAU)
- Utilisateurs actifs hebdomadaires (WAU) / Utilisateurs actifs mensuels (MAU)
Ces pourcentages sont calculés en prenant le ratio d'utilisateurs moyens pour 1, 7 et 30 jour(s).
Cela vous aide à voir si le trafic de votre site Web ou de votre application reste sur votre site pendant plus d'une visite.
Événements
Le rapport d'événements se concentre sur les événements que vous avez décidé de suivre. Vous en apprendrez plus sur les événements et les différents types d'événements dans GA4 plus loin dans ce guide.
Ce rapport comprend :
- Un graphique de tendances montrant le nombre d'événements par nom d'événement au fil du temps , ce qui vous aide à voir quels événements sont déclenchés le plus souvent dans une période donnée. Les événements exacts inclus ici dépendront des événements que vous avez configurés dans GA4.
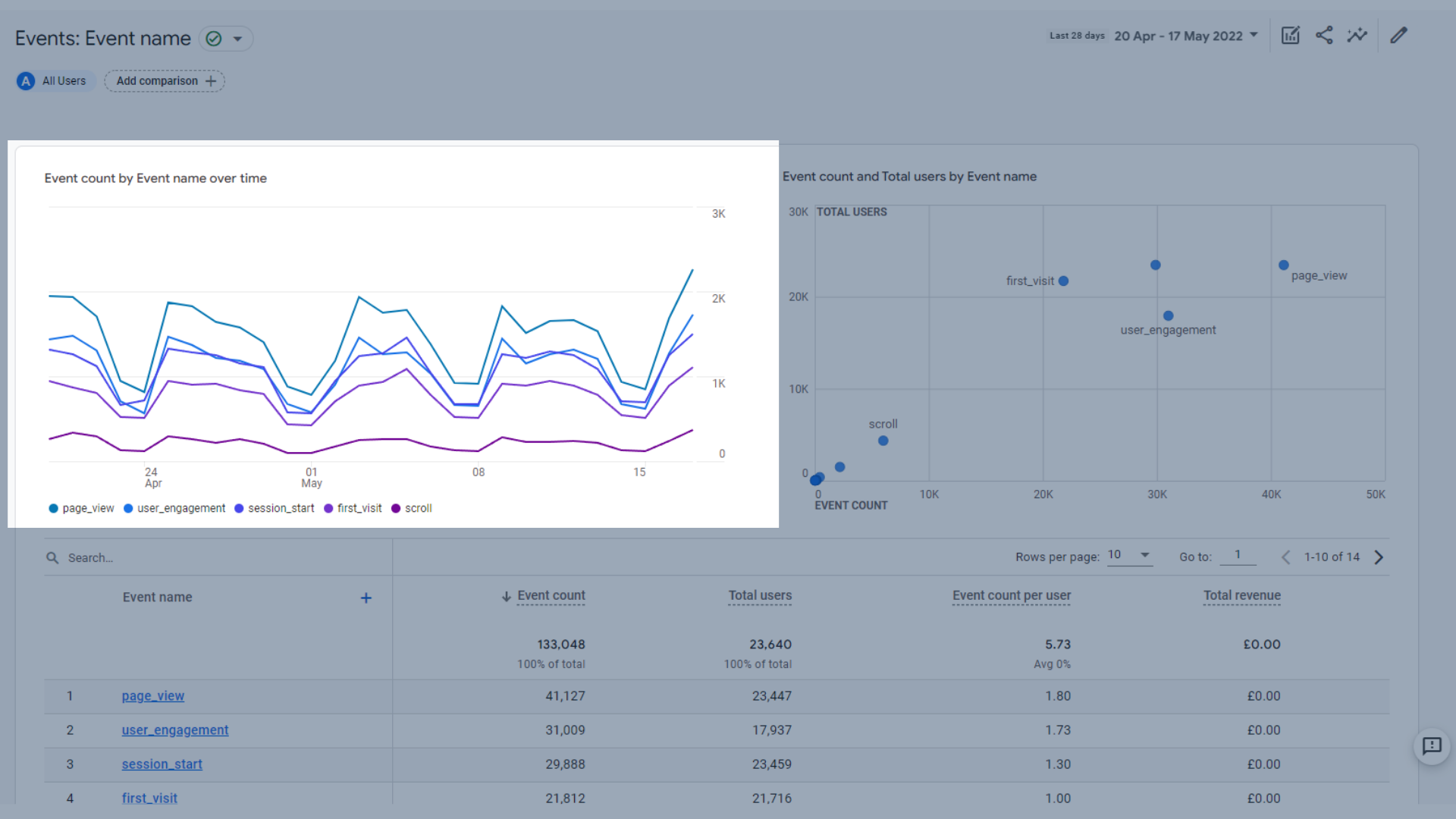
Un graphique de tendances montrant le nombre d'événements par nom d'événement au fil du temps
- Un graphique montrant le nombre d' événements et le nombre total d'utilisateurs par nom d'événement , ce qui vous aide à voir combien de fois un événement a été déclenché par des utilisateurs dans un laps de temps donné.
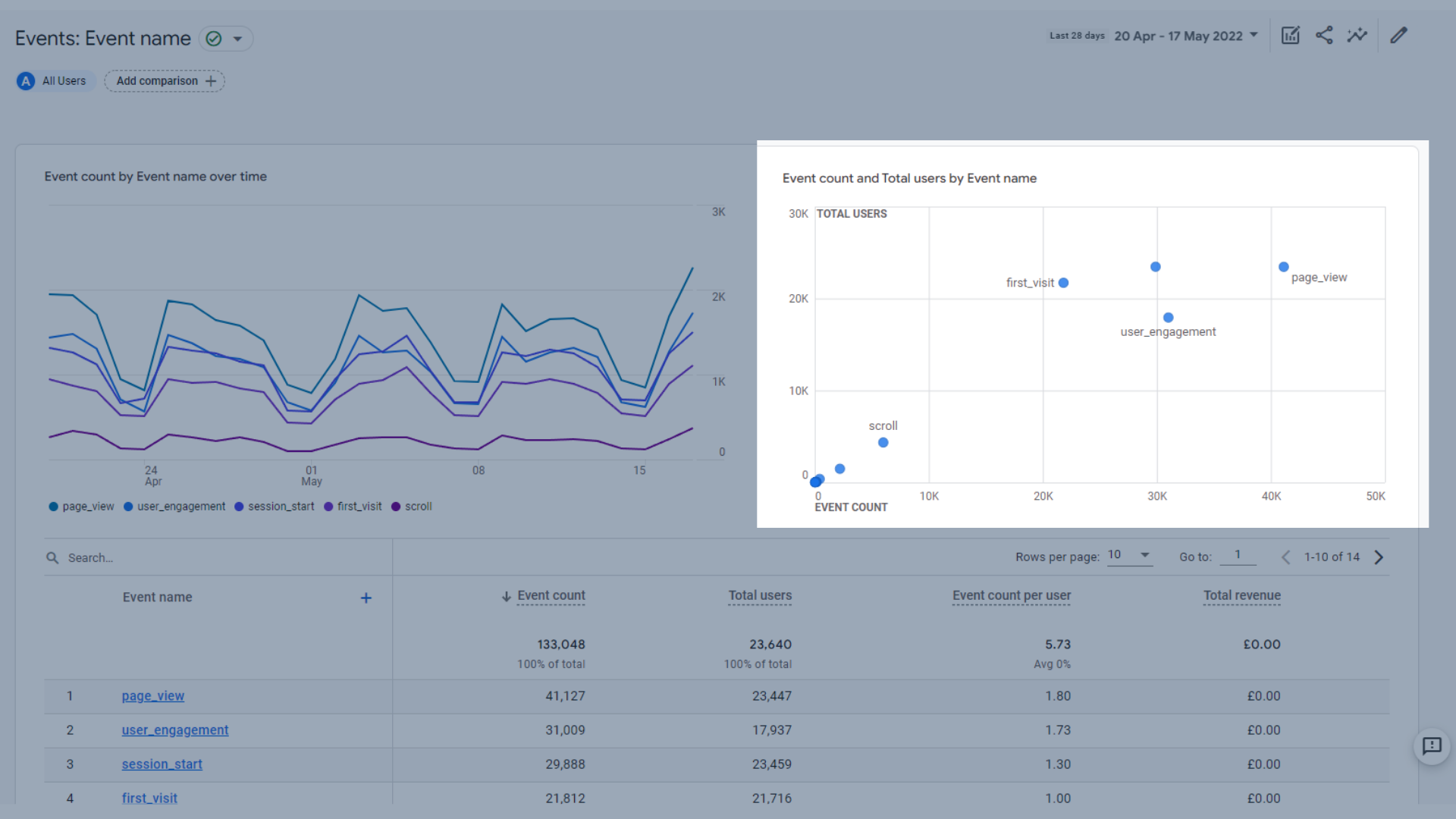
Un graphique montrant le nombre d'événements et le nombre total d'utilisateurs par nom d'événement
- Un tableau qui vous aide à voir les performances de vos événements , indiquant la fréquence à laquelle ils sont déclenchés, le nombre d'utilisateurs qui les ont déclenchés, le nombre moyen de fois qu'un utilisateur individuel déclenche un événement et le revenu total généré par chaque événement, le cas échéant.
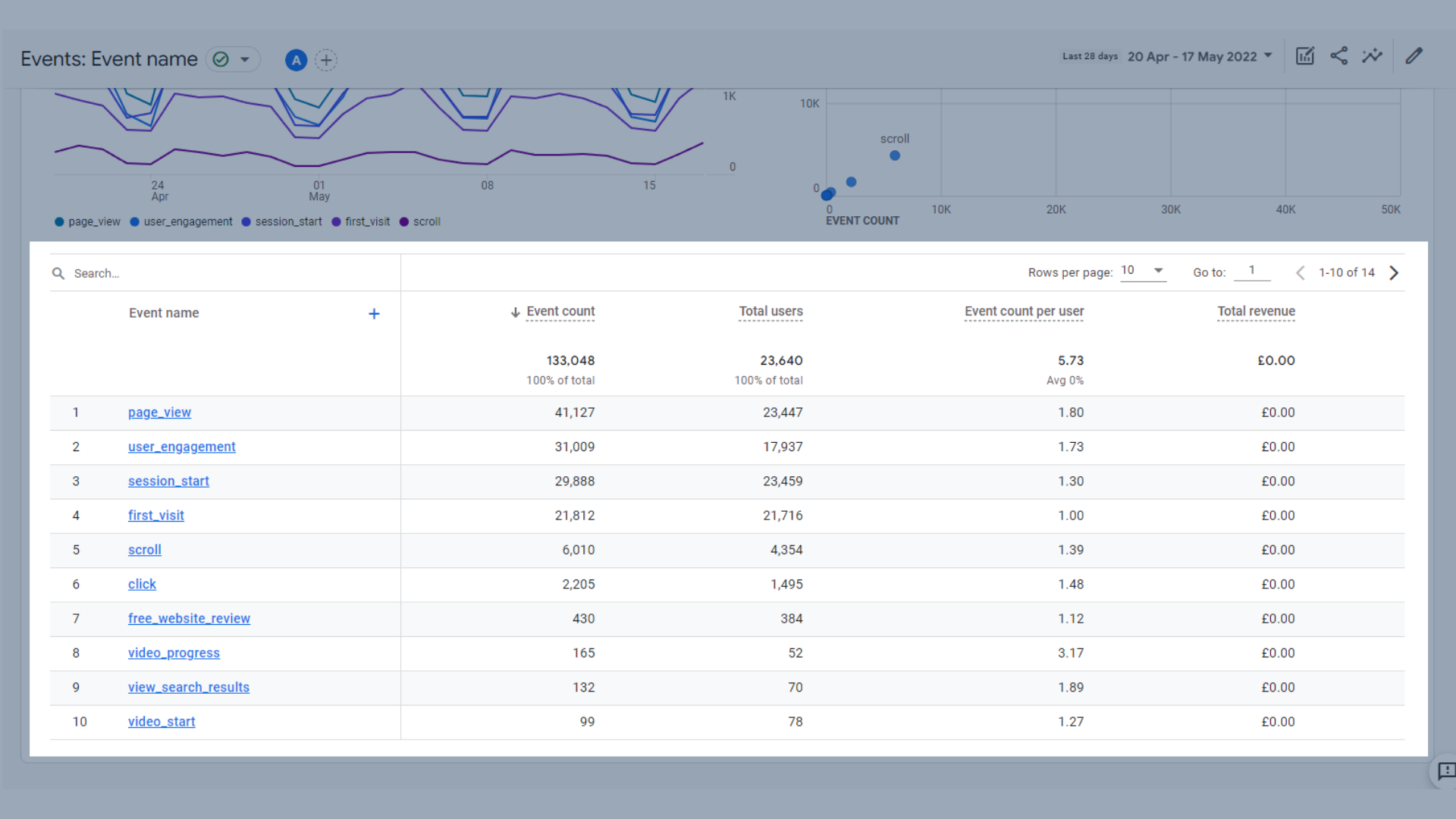
Tableau des événements
Les mesures clés incluses dans ce tableau sont :
- Nombre d'événements - Le nombre de fois que vos utilisateurs ont déclenché un événement
- Nombre total d'utilisateurs - Le nombre total d'utilisateurs uniques qui ont enregistré un événement
- Nombre d'événements par utilisateur - Le nombre de fois qu'un utilisateur spécifique a déclenché un événement
- Revenu total - La somme des revenus provenant des achats, des abonnements et de la publicité
Conversions
Le rapport sur les conversions vous aide à voir ce qui convertit le mieux sur votre site.
Dans GA4, les conversions sont des événements qui ont été basculés pour être suivis en tant que conversions, c'est pourquoi ces rapports incluent souvent le mot événement. Nous expliquerons plus en détail les événements et les conversions plus loin dans ce guide.
- Un graphique de tendance des conversions par nom d'événement au fil du temps , qui vous indique dans quelle mesure les éléments de votre site sont convertis. Pour nous, les conversions sont des choses comme quelqu'un demandant un examen gratuit du site Web et du marketing, ou s'inscrivant à notre liste de diffusion.
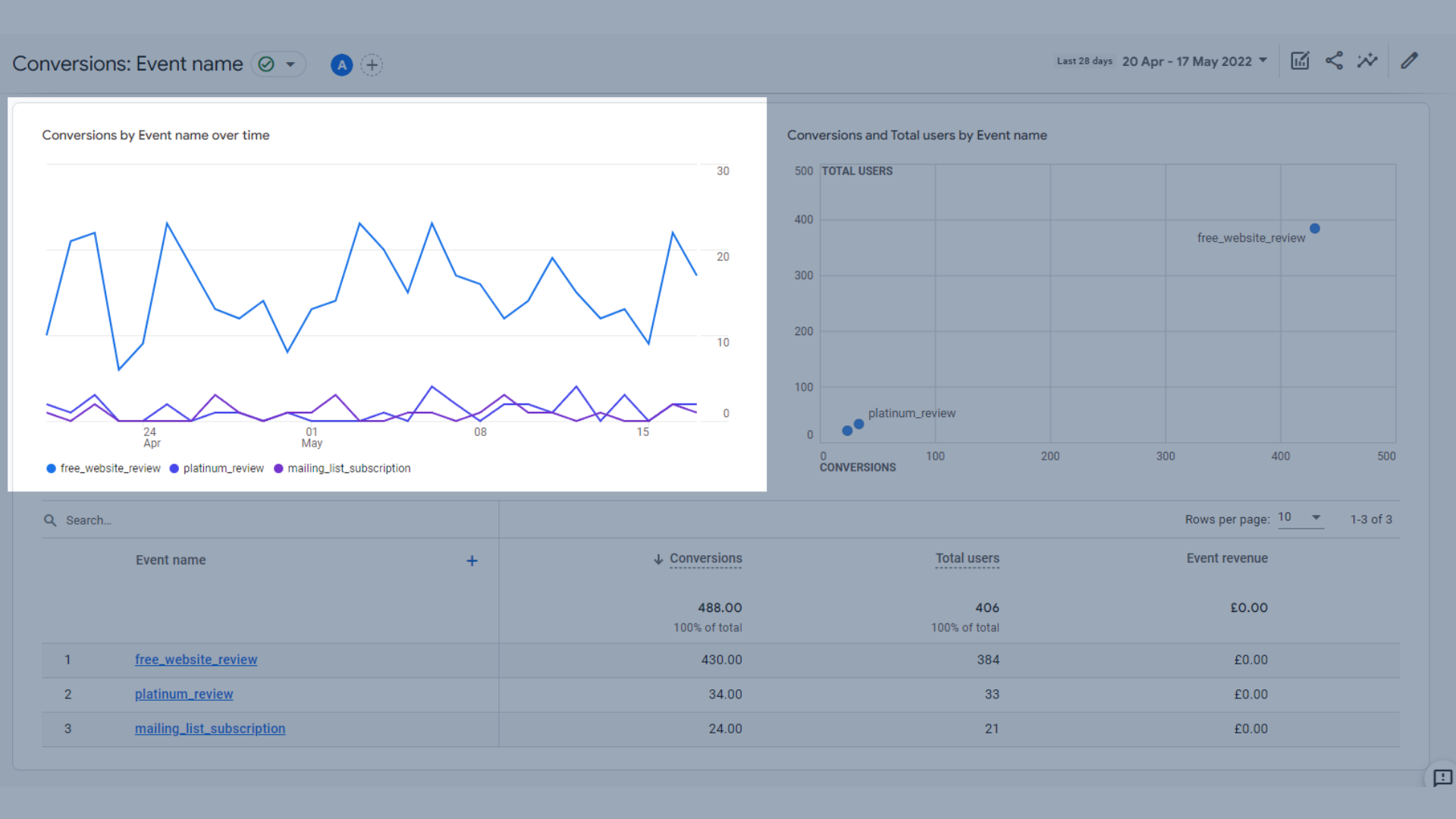
Un graphique de tendance des conversions par nom d'événement au fil du temps
- Un graphique avec les conversions et le nombre total d'utilisateurs par nom d'événement , qui indique le nombre d'utilisateurs ayant effectué une conversion au cours d'une période donnée
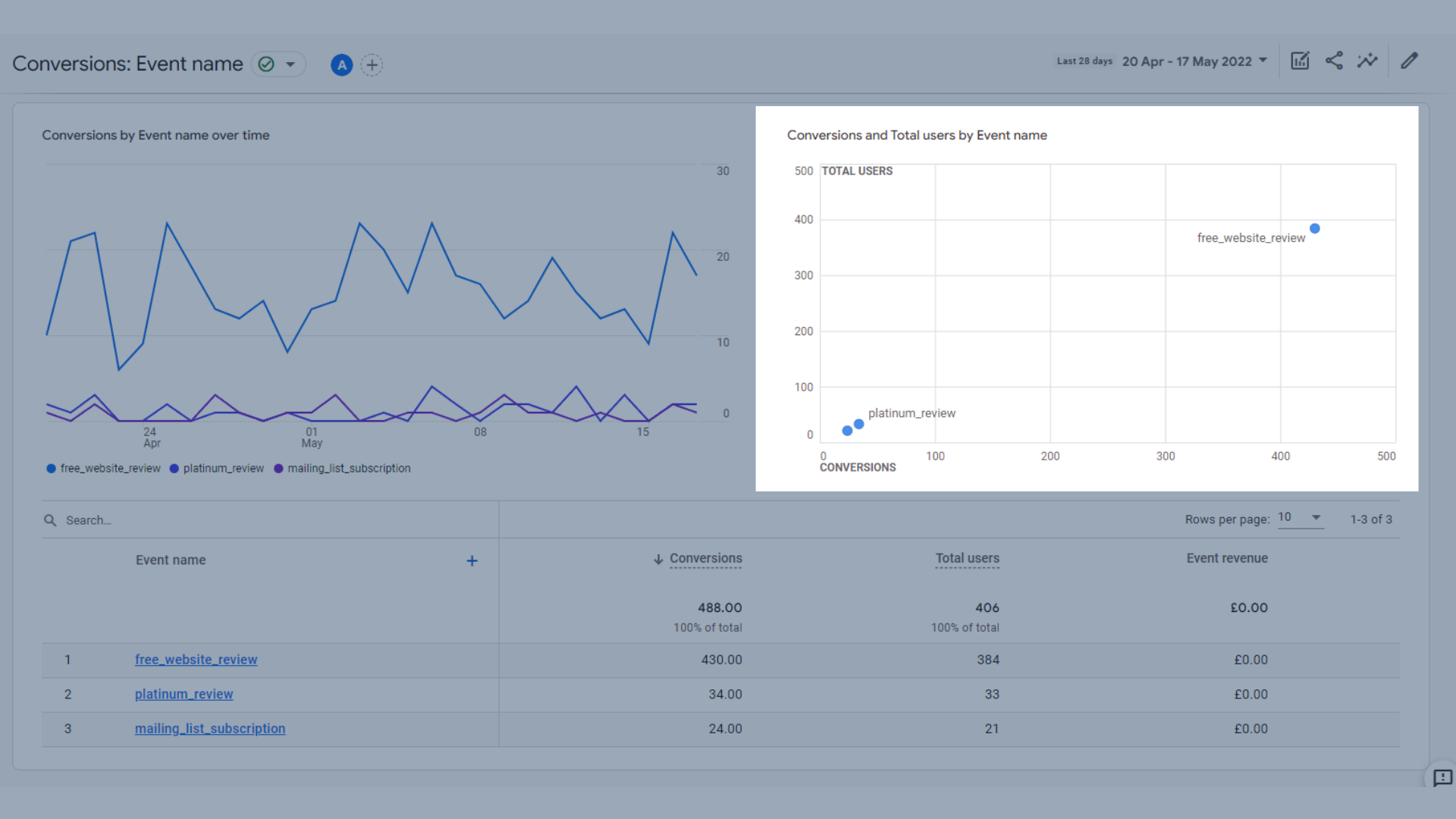
Un graphique avec par nom d'événement
- Un tableau indiquant le nombre de conversions d'un événement de conversion, le nombre total d'utilisateurs qui ont effectué une conversion (certains peuvent avoir effectué une conversion plusieurs fois) et les revenus de l'événement.
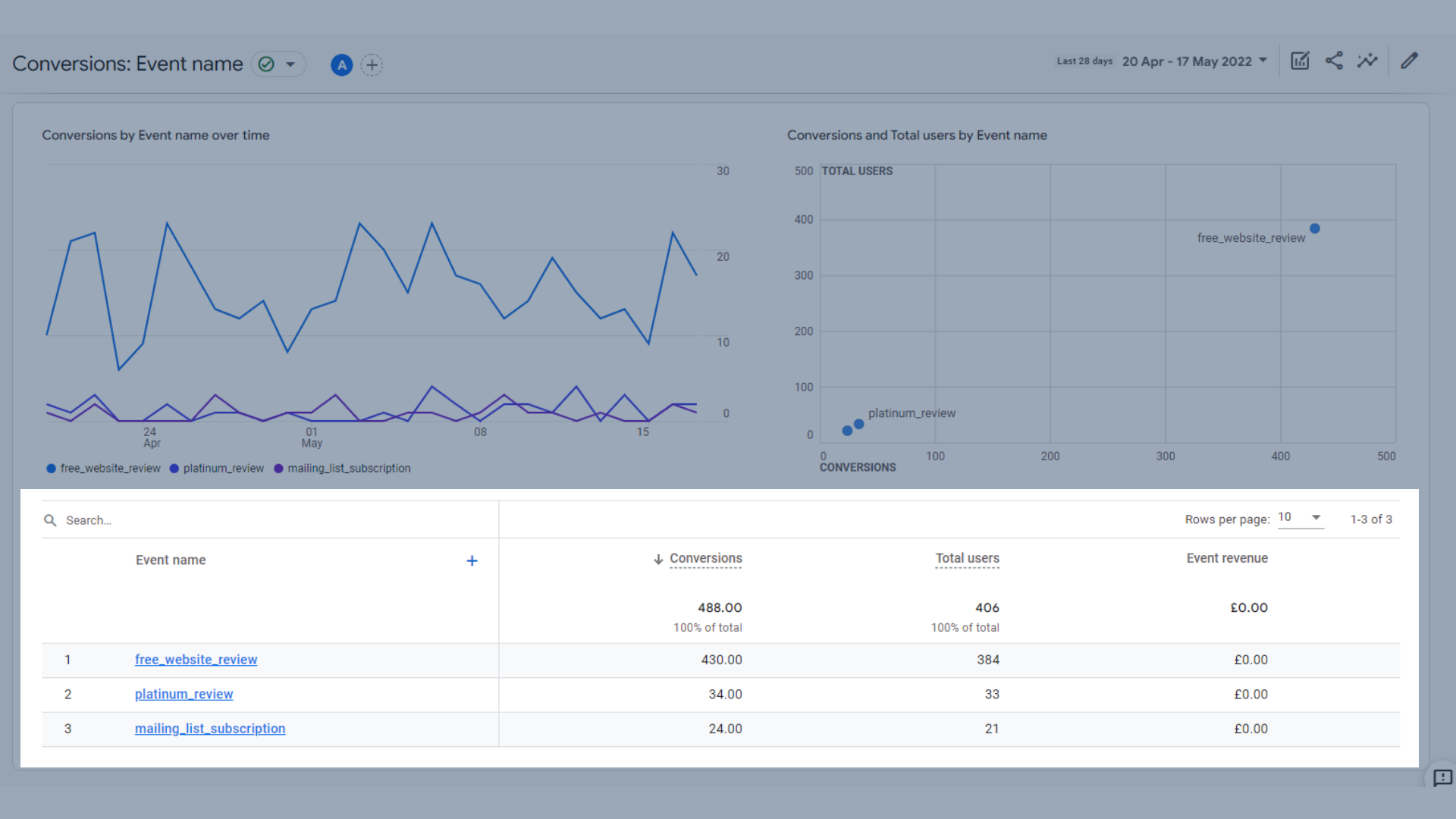
Tableau de conversion
Les mesures clés incluses dans ce tableau sont :
- Conversions – Le nombre de fois où vos utilisateurs ont déclenché un événement de conversion
- Nombre total d'utilisateurs - Le nombre total d'utilisateurs uniques qui ont enregistré un événement
- Revenus de l'événement - La somme des revenus des achats, des abonnements et de la publicité
Pages et écrans
Le rapport sur les pages et les écrans vous aide à voir quelles pages de votre site Web sont les plus performantes ou lesquelles pourraient être plus performantes.
Les données affichées ici sont :
- Un graphique à barres montrant les vues par titre de page et classe d'écran (titre de page pour les sites Web, classe d'écran pour les applications)
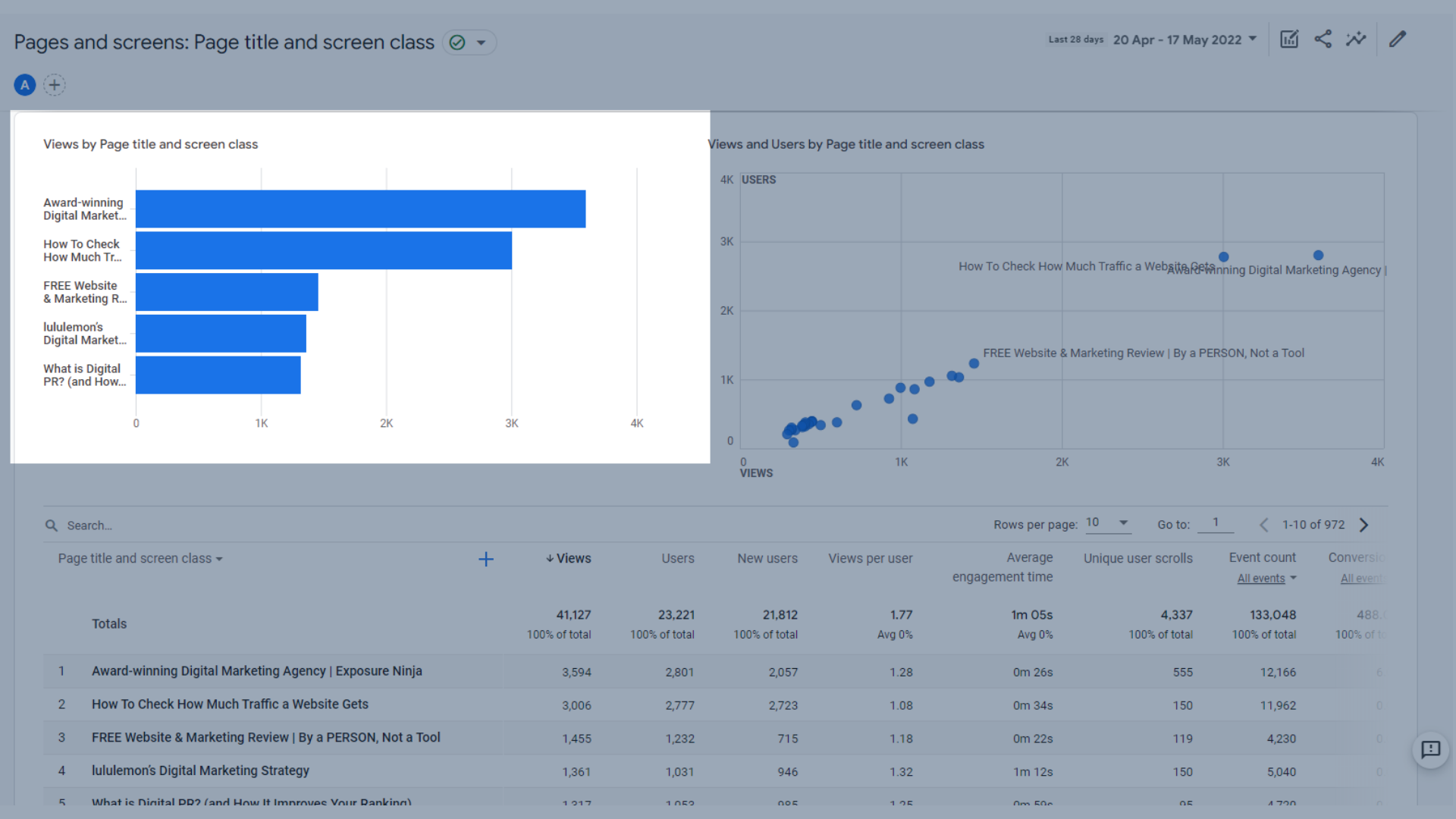
Graphique à barres montrant les vues par titre de page et classe d'écran
- Un graphique montrant les vues et les utilisateurs par titre de page et classe d'écran , où vous pouvez voir combien de vues une page obtient par rapport au nombre d'utilisateurs. C'est un bon moyen de voir quelles pages ont eu des visiteurs réguliers
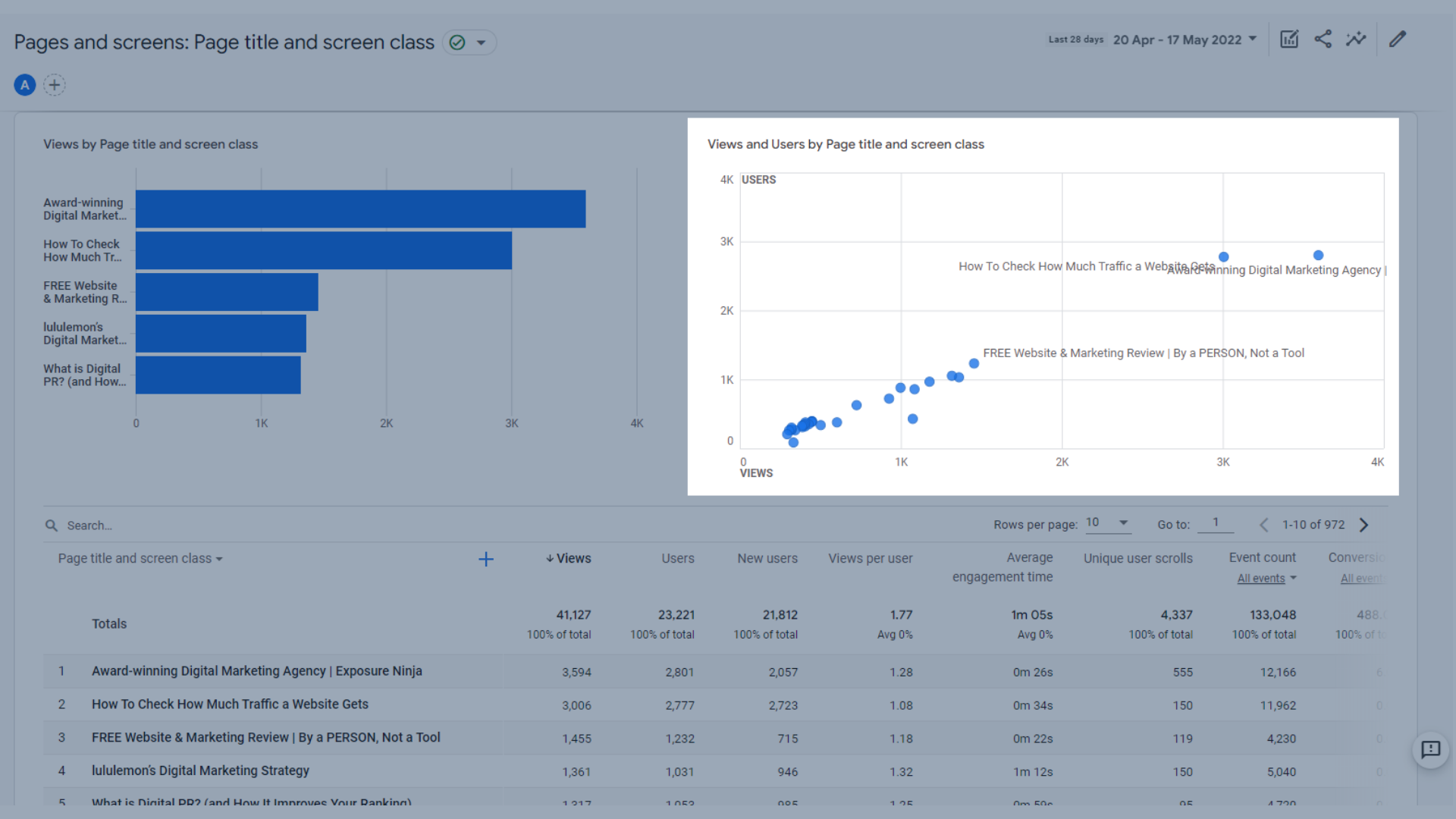
Graphique montrant les vues et les utilisateurs par titre de page et classe d'écran
- Un tableau où vous pouvez voir toutes vos vues de page ou d'écran, les utilisateurs, le temps d'engagement moyen , et plus encore.
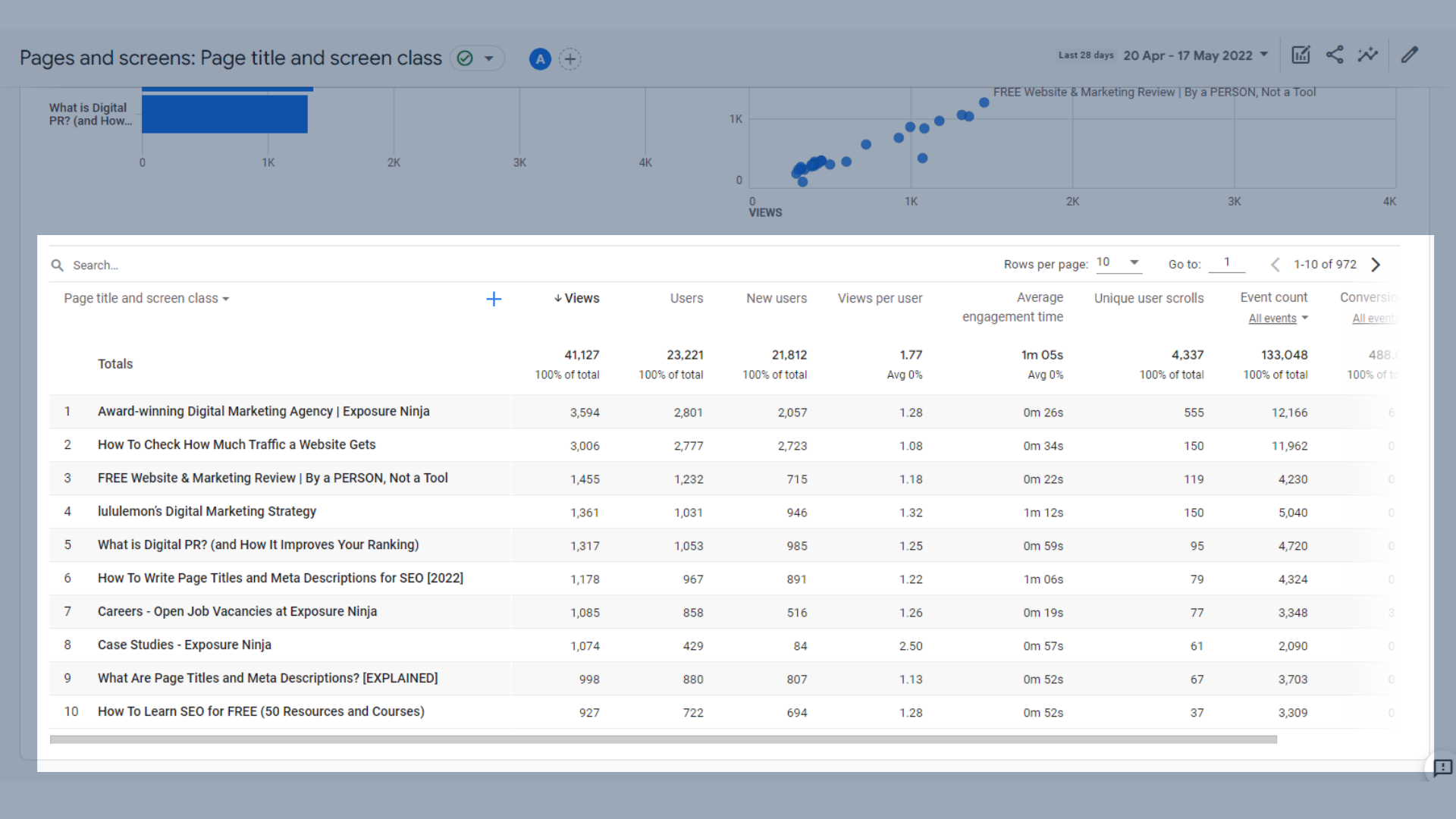
Tableau des pages et des écrans
Les mesures clés incluses dans ce tableau sont :
- Vues – Le nombre d'écrans d'application ou de pages Web que vos utilisateurs ont vus. Les vues répétées d'un seul écran ou d'une seule page sont comptées (événements screen_view+ page_view).
- Utilisateurs – Le nombre total d'utilisateurs actifs
- Nouveaux utilisateurs - Le nombre de nouveaux utilisateurs dans la plage de temps sélectionnée
- Vues par utilisateur - Le nombre de vues par un utilisateur spécifique
- Temps d'engagement moyen - La durée moyenne pendant laquelle votre site Web a été mis au point dans le navigateur ou votre application était au premier plan
- Défilements d'utilisateurs uniques - Le nombre d'utilisateurs uniques qui ont fait défiler au moins 90 % de la page
- Nombre d' événements – Le nombre de fois que vos utilisateurs ont déclenché un événement
- Conversions – Le nombre de fois où vos utilisateurs ont déclenché un événement de conversion
- Revenu total - La somme des revenus provenant des achats, des abonnements et de la publicité
Rapports de monétisation dans Google Analytics 4
Les rapports de monétisation sont destinés aux entreprises de commerce électronique ou aux applications avec achats intégrés. Les annonces des éditeurs sont également couvertes ici.
Chez Exposure Ninja, nous n'avons aucun de ces éléments de monétisation sur notre site Web, nous utiliserons donc le compte de démonstration GA4 de Google Merchandise Store comme exemple.
Présentation de la monétisation
La page de présentation de la monétisation rassemble un grand nombre des principales données de monétisation dans des graphiques et des tableaux, qui sont les suivants :
- Les revenus totaux, les revenus du commerce électronique et les revenus publicitaires totaux sont réunis dans le même graphique de tendances. Vous pouvez basculer entre eux pour voir chacun plus en détail. Le Google Merch Store ne diffuse aucune annonce sur son site (où d'autres éditeurs annoncent leur produit ou service sur le site de Google), d'où la raison pour laquelle ce nombre est de 0 $.
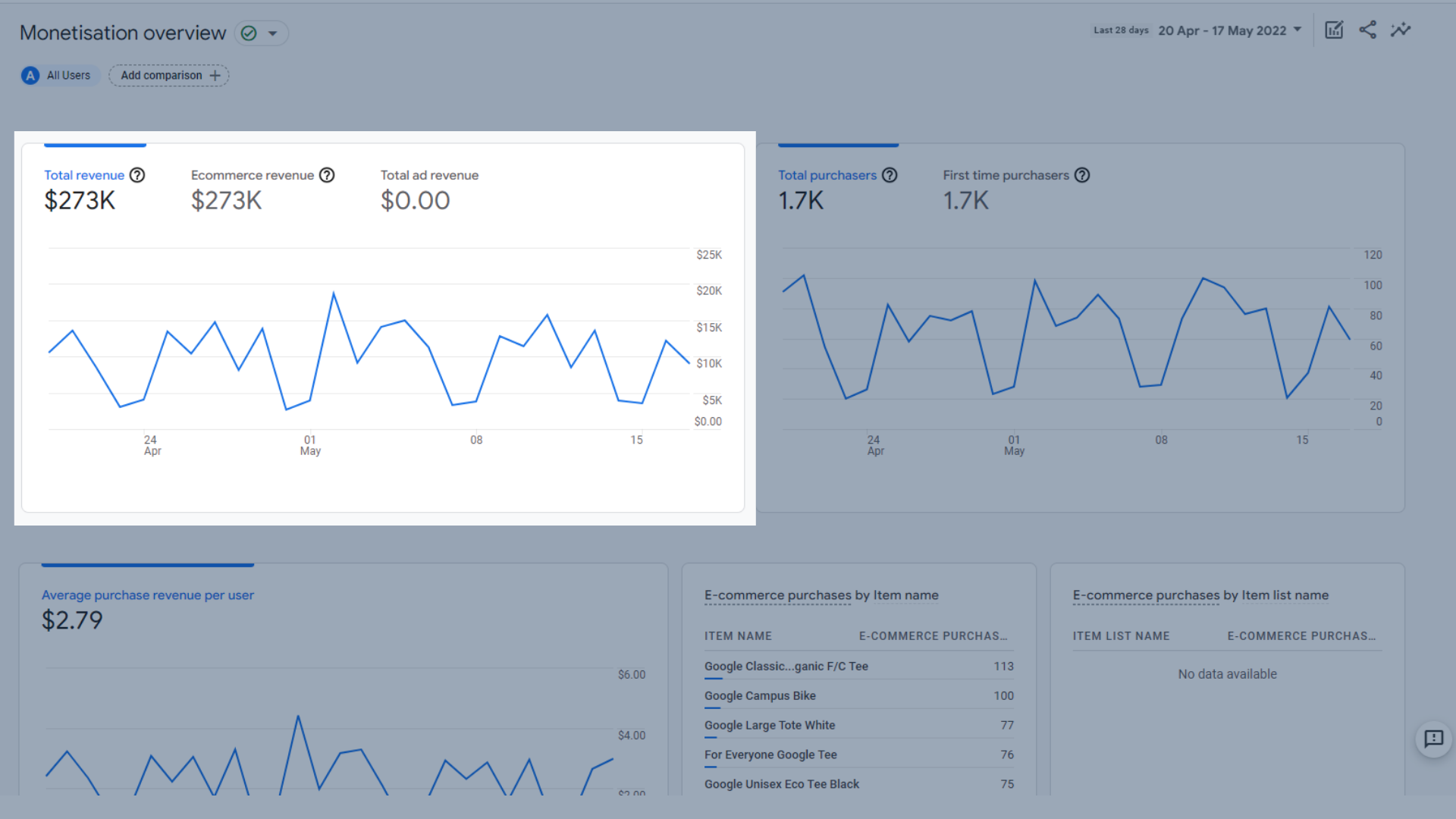
Graphique de tendance des revenus totaux, des revenus du commerce électronique et des revenus publicitaires totaux
- Un graphique de tendance du total des achats et des premiers acheteurs sur une période donnée, afin que vous puissiez voir combien de nouveaux achats vous avez comparés aux acheteurs de retour.
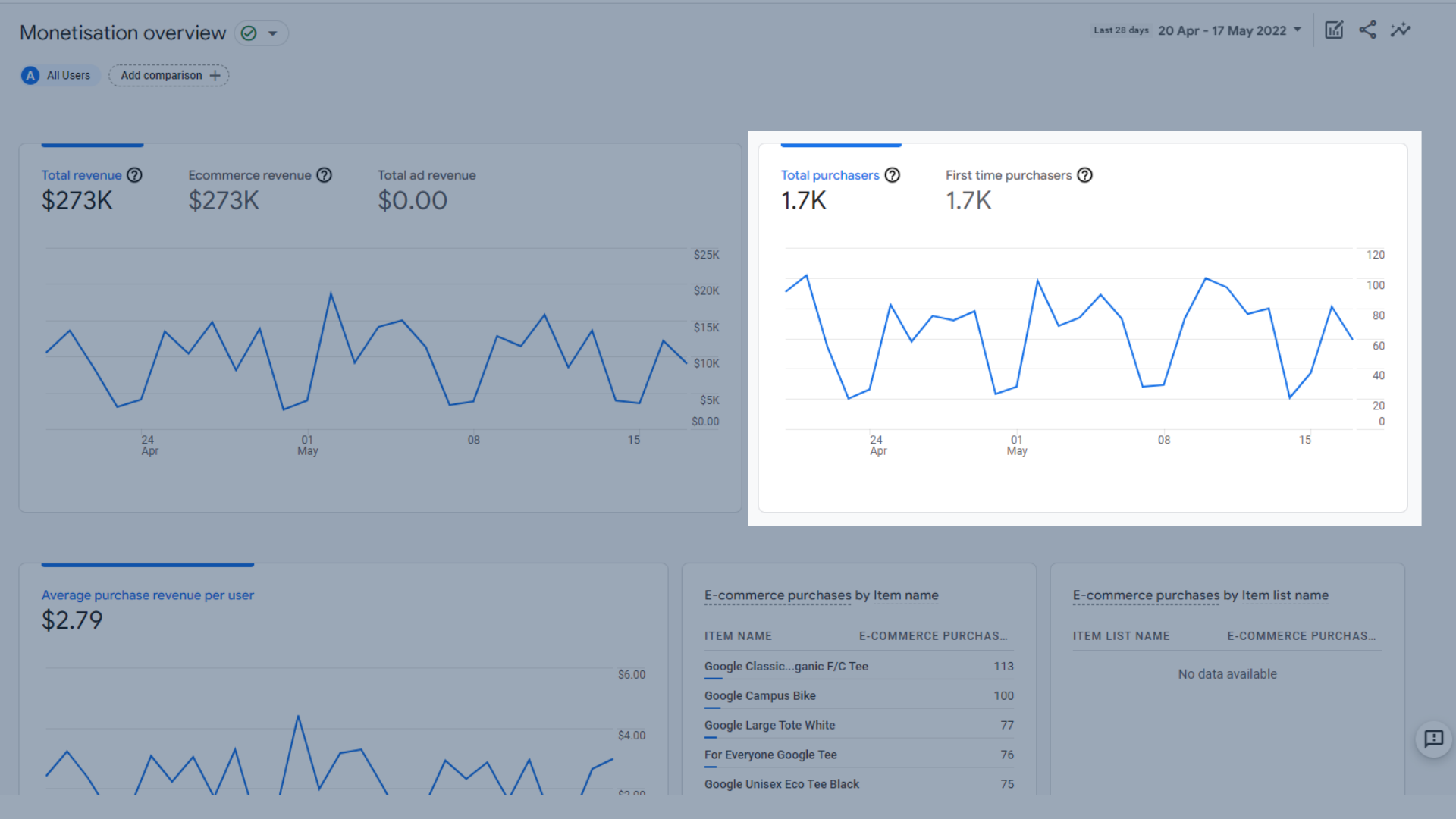
Graphique de tendance du total des achats et des premiers acheteurs
- Un graphique de tendance du revenu d'achat moyen par utilisateur , en d'autres termes, combien vous gagnez en moyenne pour chaque achat.
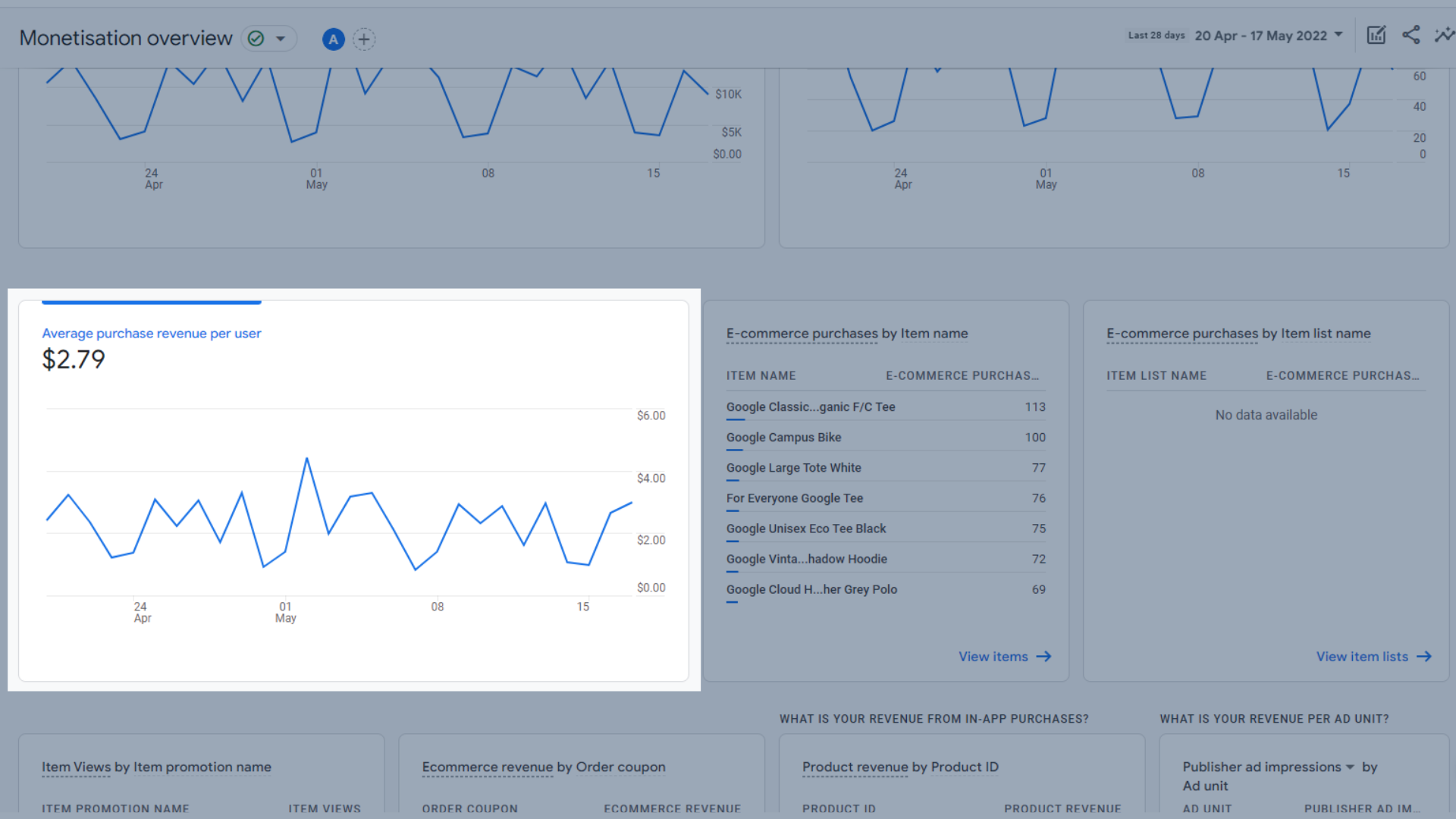
Graphique de tendance du revenu d'achat moyen par utilisateur
- Un tableau des achats en ligne par nom d'article , qui vous donne un aperçu rapide des articles qui se vendent le mieux. À côté de cela se trouvent les achats de commerce électronique par nom de liste d'articles, qui affichent des données similaires, mais pour des listes d'articles. Par exemple, si vous ajoutez tous vos t-shirts à une liste et que les t-shirts sont vos meilleurs vendeurs, ils s'afficheront ici.
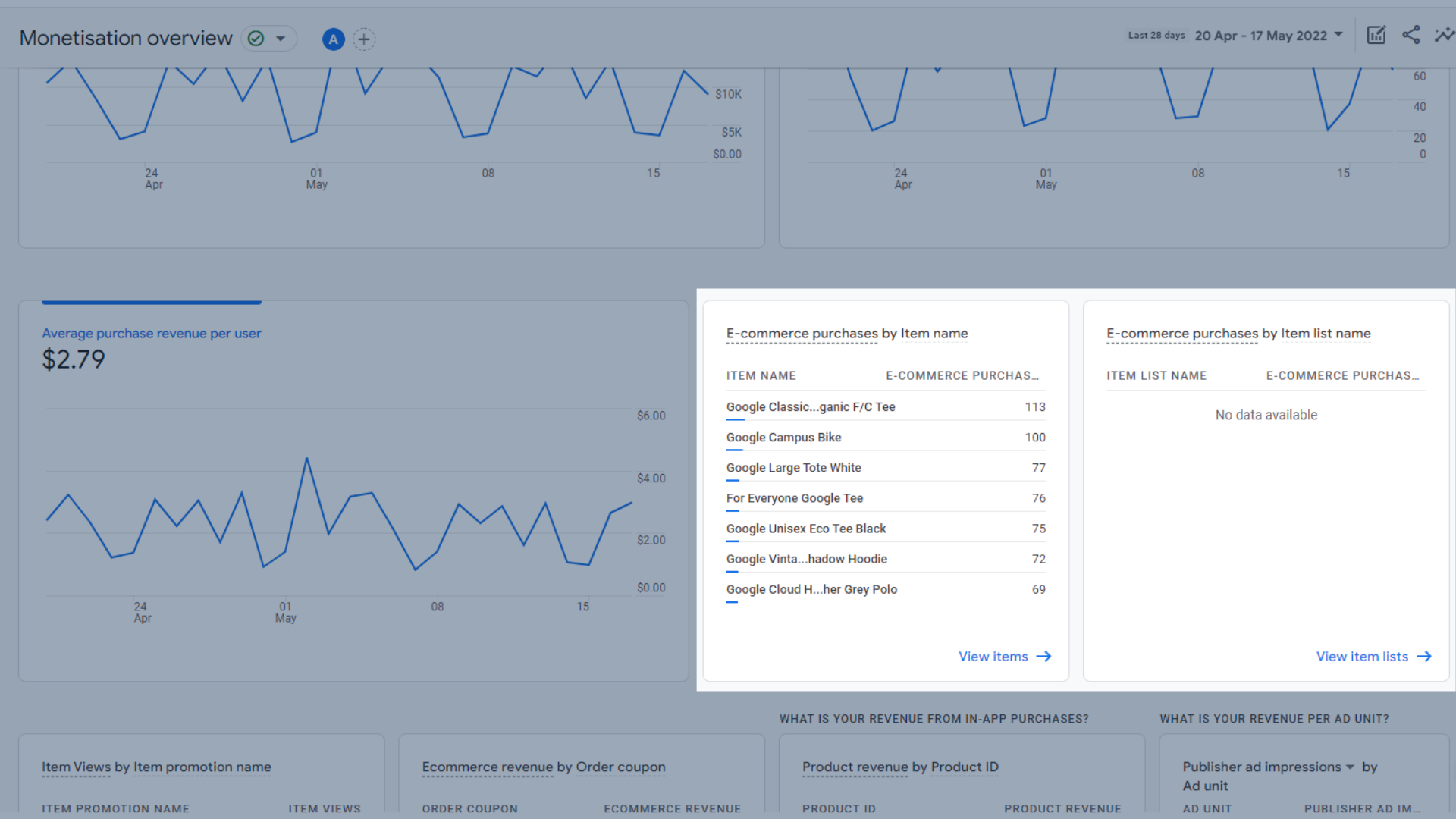
Tableau des achats en ligne par nom d'article
Ces 4 dernières parties du rapport ne sont actuellement pas utilisées par Google Merch Store, c'est pourquoi elles n'affichent aucune donnée. Il est bon de savoir ce qu'ils font et où ils se trouvent, au cas où vous auriez besoin de les utiliser.
- Une liste des vues d'articles par promotion , qui vous montre quels articles, étiquetés comme faisant partie d'une promotion (comme une vente ou achetez-en un obtenez une offre gratuite) ont été consultés le plus souvent.
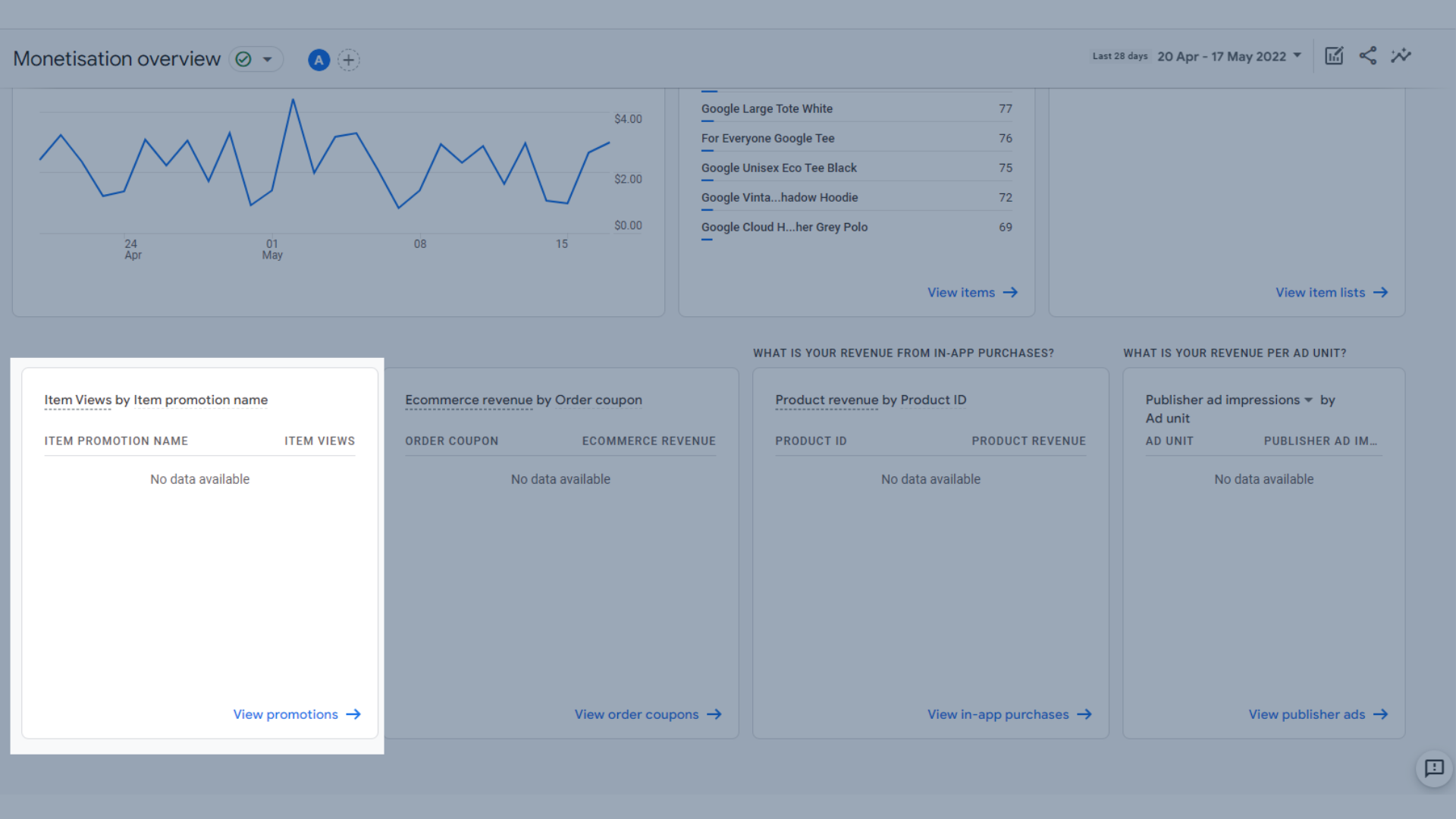
Tableau des vues d'articles par nom de promotion d'article dans GA4
- Une liste des revenus du commerce électronique par coupon de commande , afin que vous puissiez voir en un coup d'œil quels coupons en ligne vous génèrent le plus de revenus.
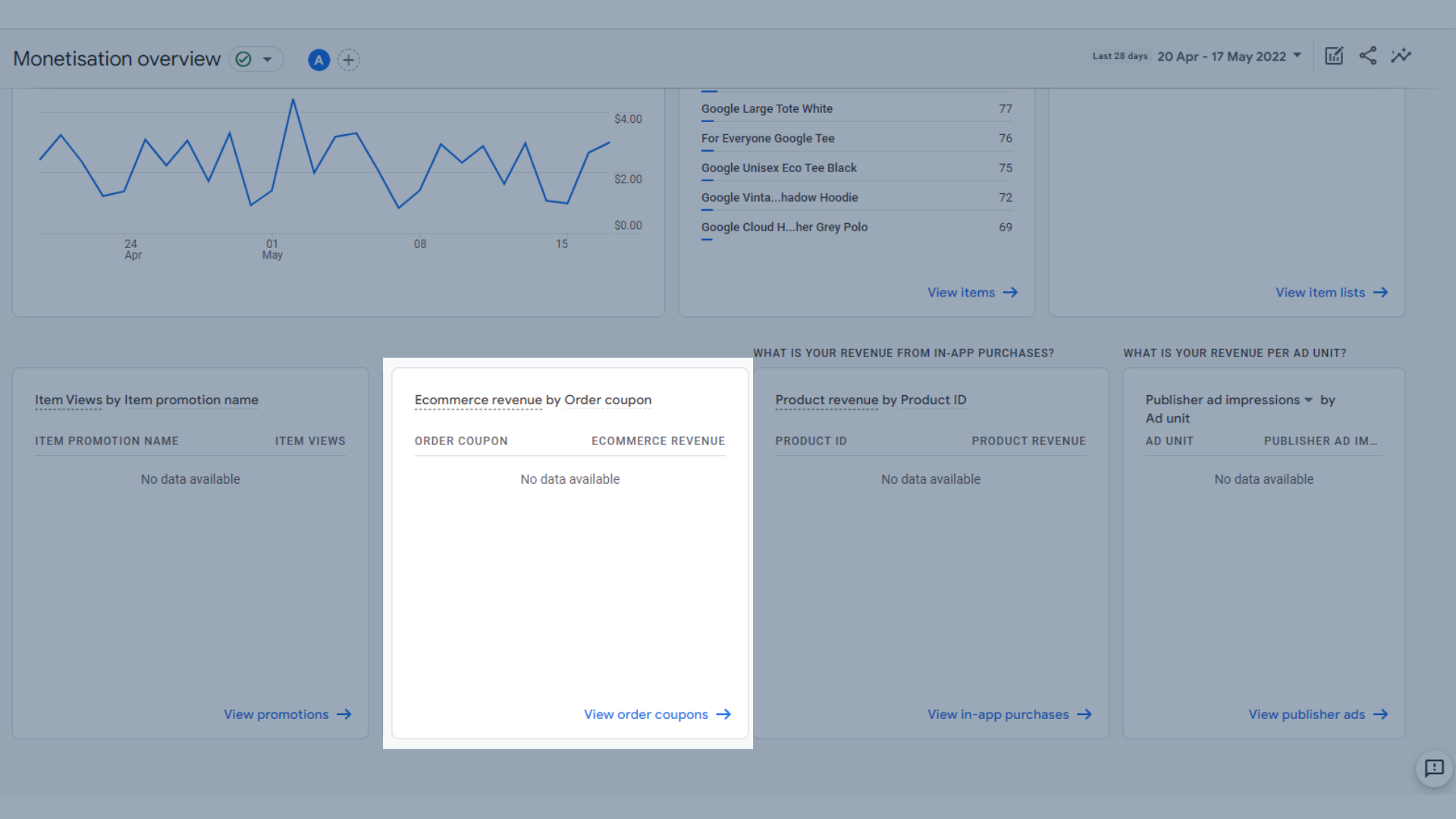
Liste des revenus e-commerce par bon de commande
- Une liste des revenus du produit par ID de produit . Cela vous aide à voir les revenus de votre application à partir des achats intégrés, afin que vous puissiez voir ce qui est le plus populaire.
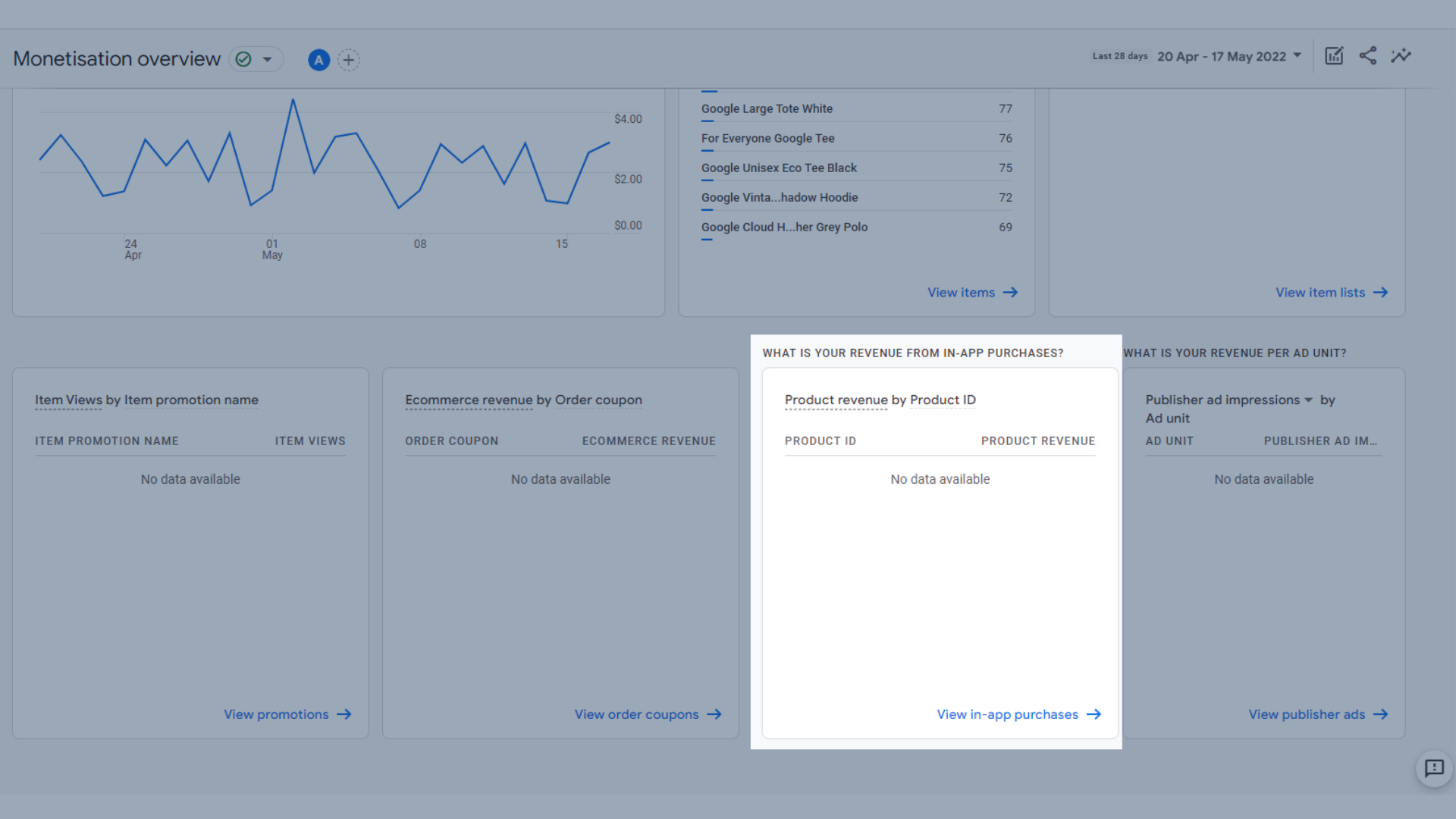
Une liste des revenus du produit par ID de produit
- Liste des impressions d'annonces de l'éditeur par bloc d'annonces . Vous pouvez également afficher les clics sur les annonces publiées par bloc d'annonces à l'aide du menu déroulant. Cela vous montre vos revenus par bloc d'annonces diffusé sur votre site.
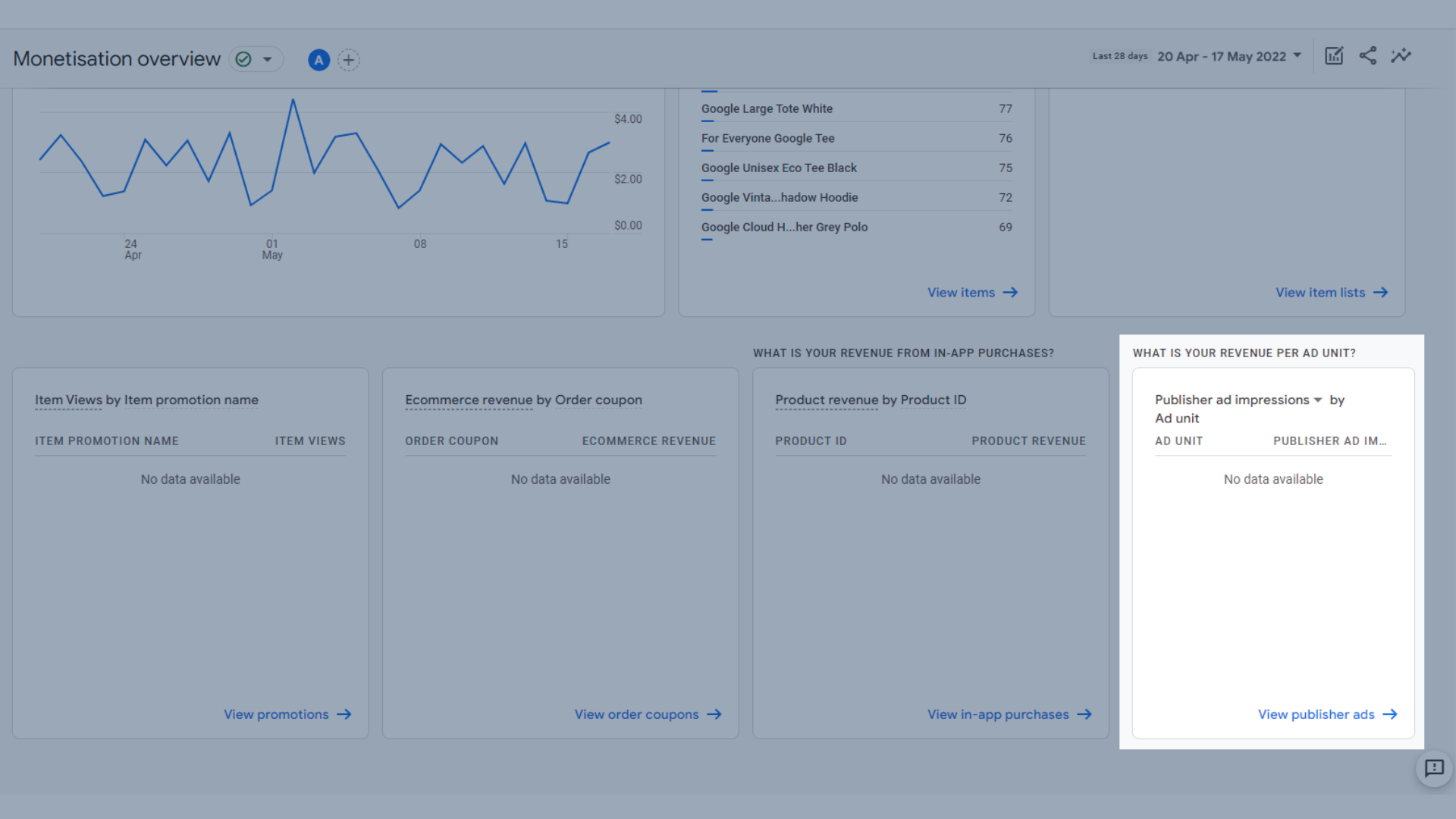
Liste des impressions d'annonces de l'éditeur par bloc d'annonces
Achats en ligne
Le rapport sur les achats e-commerce vous donne un aperçu des ventes sur votre site e-commerce.
Les données ici comprennent :
- Un graphique de tendance des vues d'éléments par nom d'élément au fil du temps , ce qui est utile pour voir quels éléments sont les plus consultés
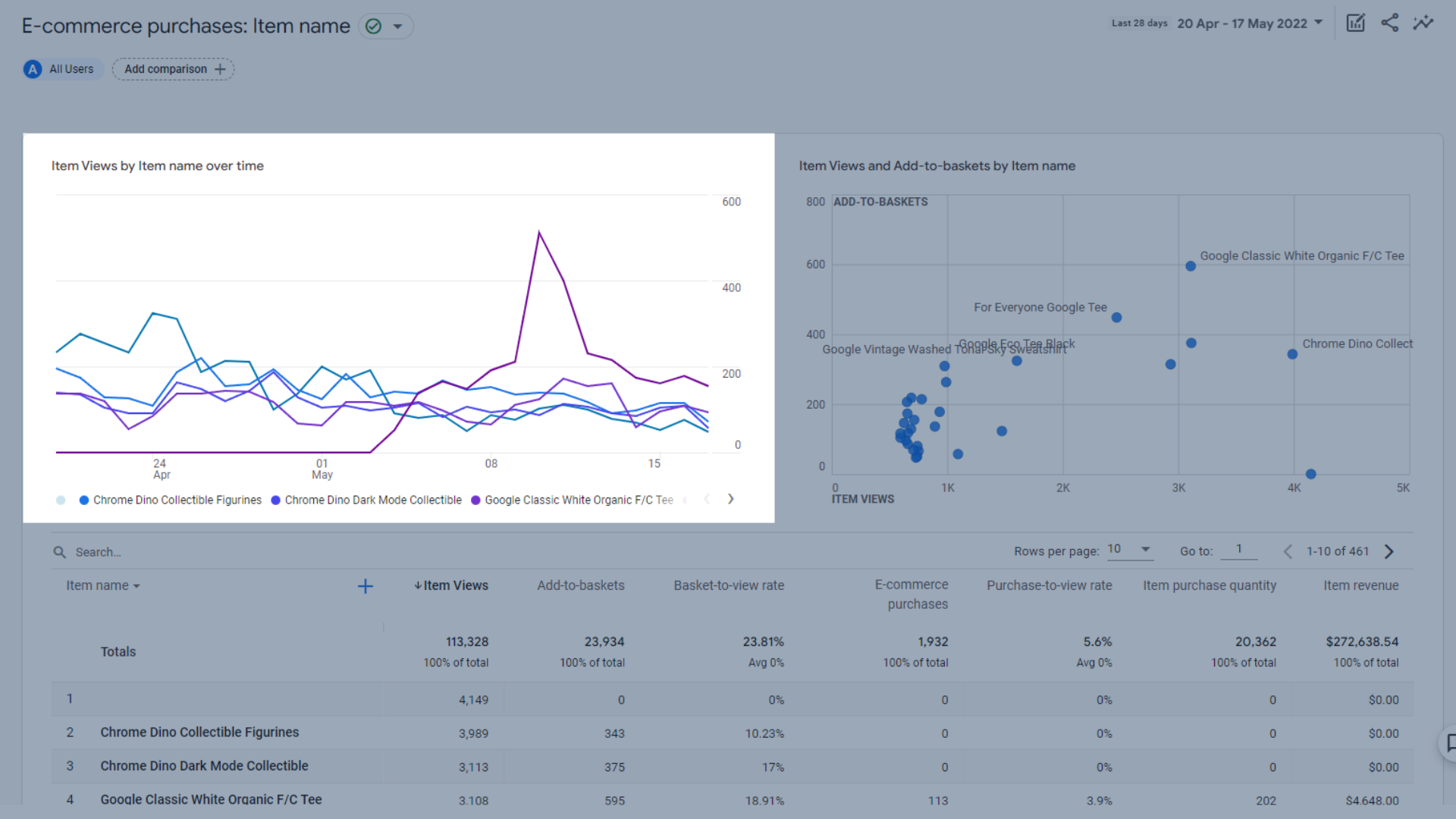
Un graphique de tendance des vues d'éléments par nom d'élément au fil du temps
- Un graphique des vues d'articles et des ajouts aux paniers par nom d'article , ce qui est utile pour voir quels articles sont ajoutés au panier, mais qui ne sont peut-être pas achetés
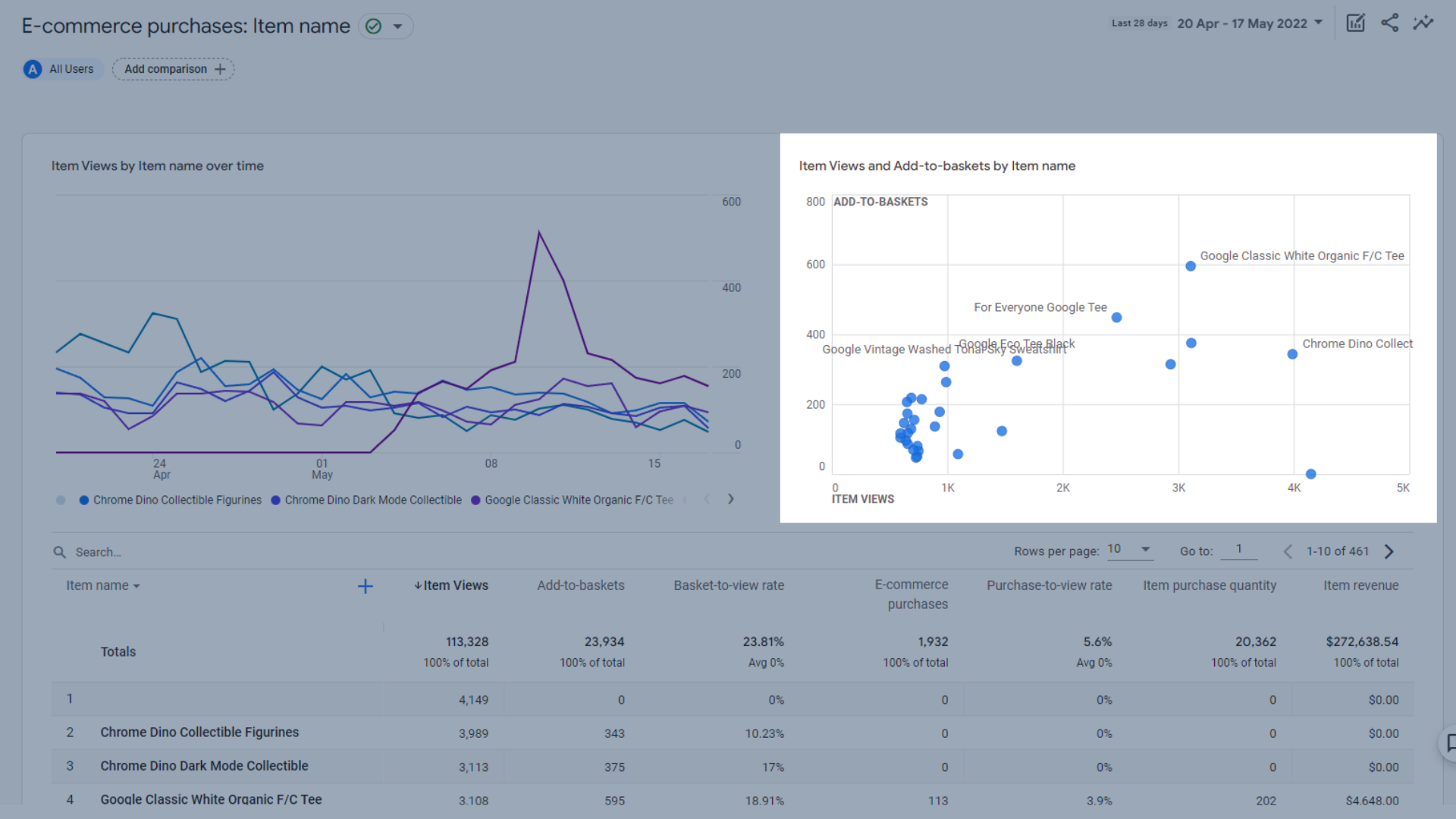
Graphique des vues d'articles et des ajouts aux paniers par nom d'article
- Un tableau de tous vos produits e-commerce et leurs performances
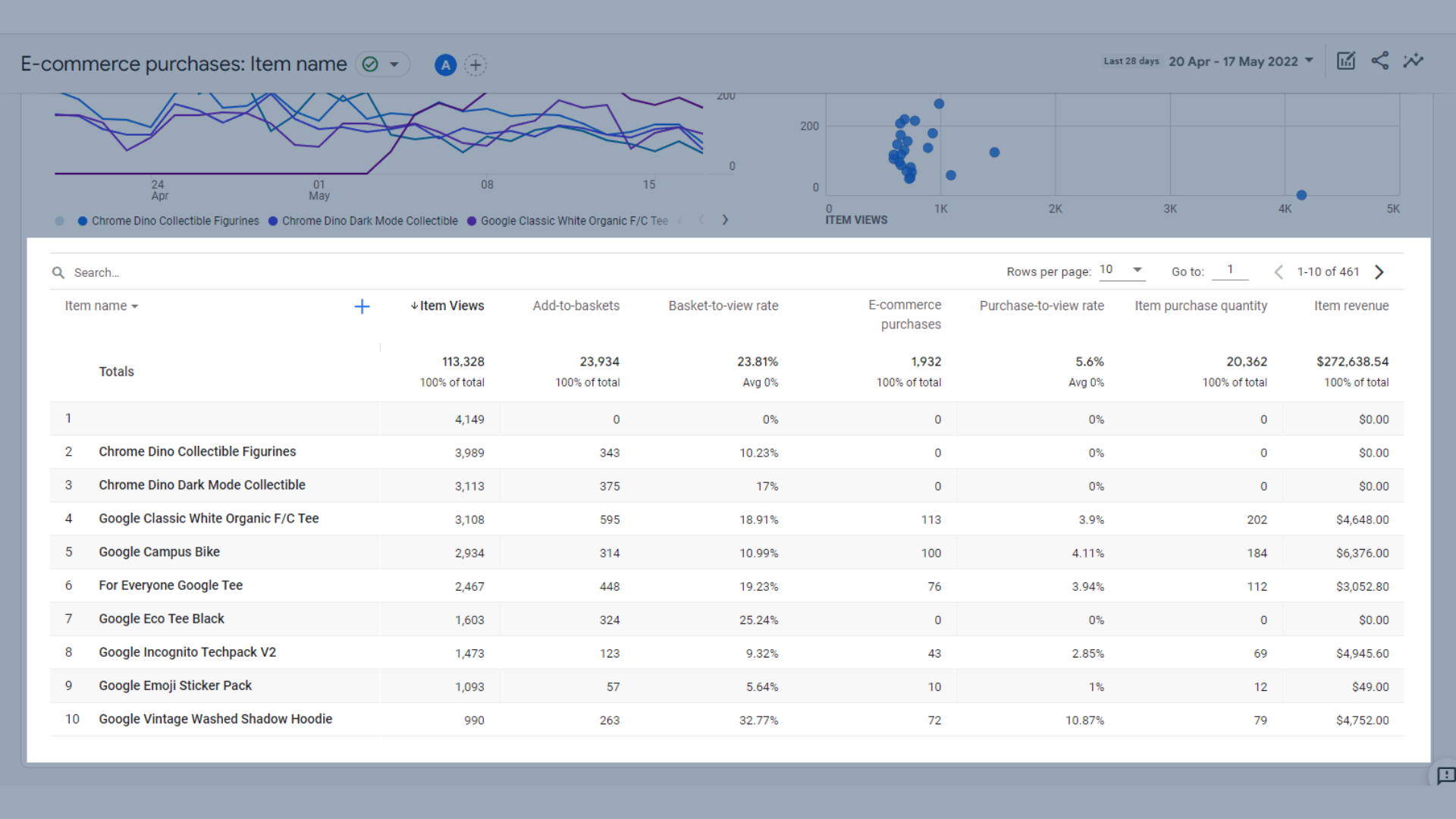
Tableau des produits e-commerce et leurs performances
Les mesures clés incluses dans ce tableau sont :
- Vues de l'élément - Combien de fois un élément a été consulté
- Ajouter aux paniers - Combien de fois un article a été ajouté aux paniers des utilisateurs
- Taux de panier à vue - Le nombre d'utilisateurs qui ont ajouté un produit à leur panier, divisé par le nombre d'utilisateurs qui ont vu le même produit
- Achats en ligne – Combien de fois un produit a été acheté via le site Web
- Taux d'achat pour voir - Le nombre d'utilisateurs qui ont acheté un produit, divisé par le nombre d'utilisateurs qui ont vu le même produit
- Quantité d'articles achetés - Le nombre d'unités vendues via le site Web
- Revenus des articles – Revenus totaux des articles vendus
Achats intégrés
Ce rapport se concentre sur les données concernant les achats intégrés à partir d'une application mobile.
Içi vous pouvez voir:
- Quantité par ID de produit au fil du temps, où vous pouvez voir en un coup d'œil combien d'achats intégrés d'un certain type ont été vendus
- Quantité et revenu du produit par ID , qui vous montre combien vous avez gagné à partir de certains types d'achats intégrés.
- Un tableau de données indiquant la quantité d'un certain achat intégré à l'application vendu, le revenu qui en découle et le revenu moyen du produit.
Annonces de l'éditeur
Ce rapport vous montre combien vous avez gagné grâce aux annonces des éditeurs diffusées sur votre site Web.
Il comprend:
- Impressions d'annonces de l'éditeur par bloc d'annonces au fil du temps , qui vous montre les performances des annonces de vos éditeurs sur une période donnée
- Impressions d'annonces de l'éditeur et exposition des blocs d'annonces par bloc d'annonces , qui vous indique combien de fois une annonce a été vue sur votre site
- Un tableau de toutes vos données d'annonces d'éditeur , y compris les impressions d'annonces publiées, l'exposition des blocs d'annonces, les clics sur les annonces de l'éditeur et les revenus publicitaires totaux
Rapport de rétention dans Google Analytics 4
Le rapport de rétention dans GA4 vous montre combien de visiteurs sont revenus sur votre site Web sur une période donnée. C'est idéal pour voir comment vos utilisateurs se comportent - visitent-ils de manière ponctuelle ou leur apportez-vous une valeur qui les incite à revenir ?
Ce rapport comprend :
- Un graphique de tendance des nouveaux utilisateurs et des utilisateurs connus , afin que vous puissiez voir combien de visiteurs sont revenus sur votre site Web après leur première visite
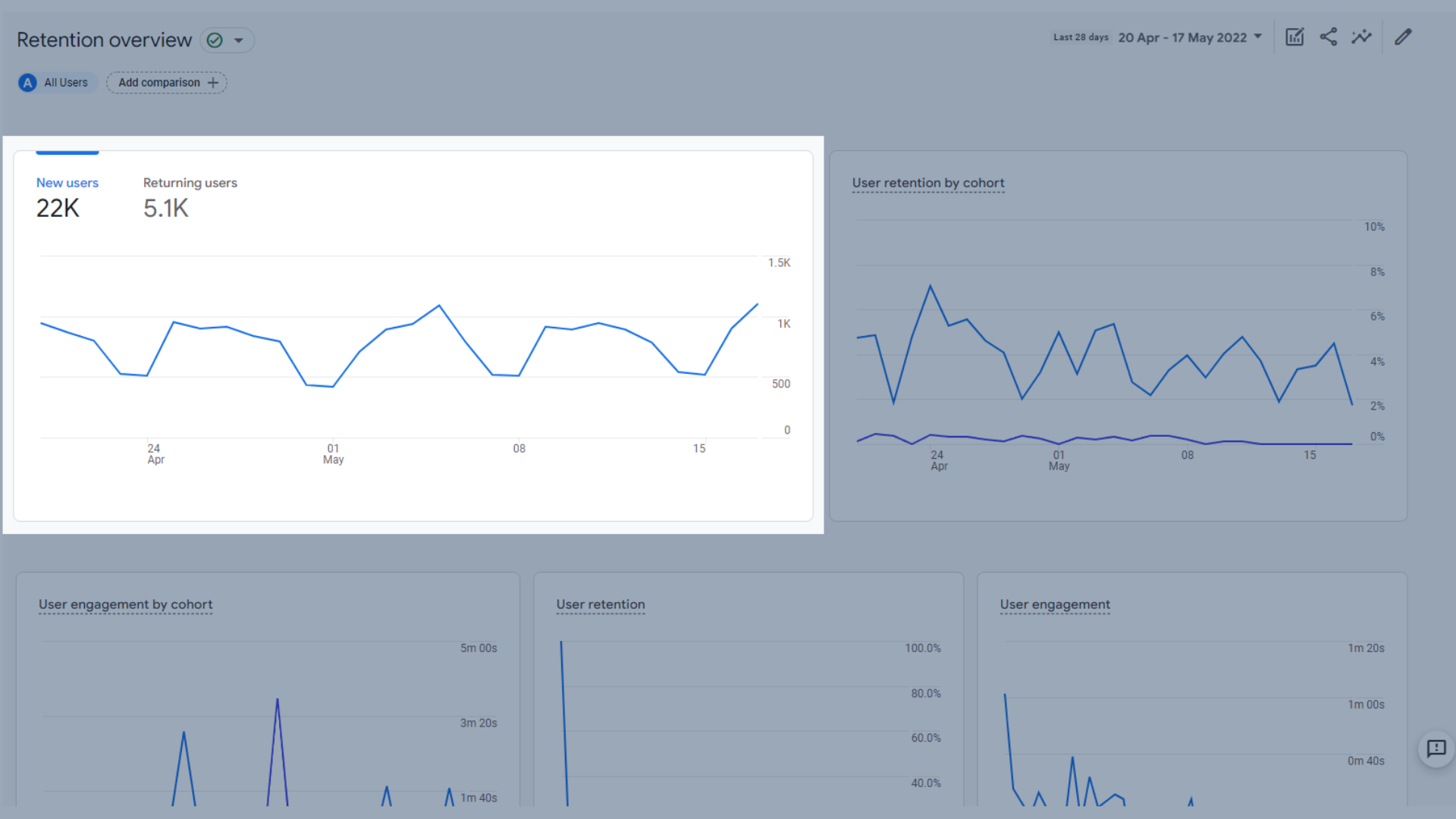
Graphique de tendance des nouveaux utilisateurs et des utilisateurs connus
- Un graphique de tendance de la rétention des utilisateurs par cohorte, qui montre le pourcentage de la cohorte de nouveaux utilisateurs à certaines dates qui reviennent chaque jour. Cette métrique est une vue prospective et ne calculera que s'il y a suffisamment de données disponibles, donc si vous ne le voyez pas dans votre propre rapport de rétention, ne paniquez pas.
Une cohorte est un groupe d'utilisateurs qui partagent une caractéristique commune qui a été identifiée dans votre rapport par une dimension analytique, par exemple, tous les utilisateurs avec la même date d'acquisition sont ajoutés à la même cohorte. Dans le graphique de rétention des utilisateurs par cohorte, les deux cohortes sont les nouveaux utilisateurs et les utilisateurs récurrents.
Si vous souhaitez explorer davantage une cohorte, vous pouvez le faire dans un rapport personnalisé dans la section Explorer, que nous aborderons plus loin dans ce guide.
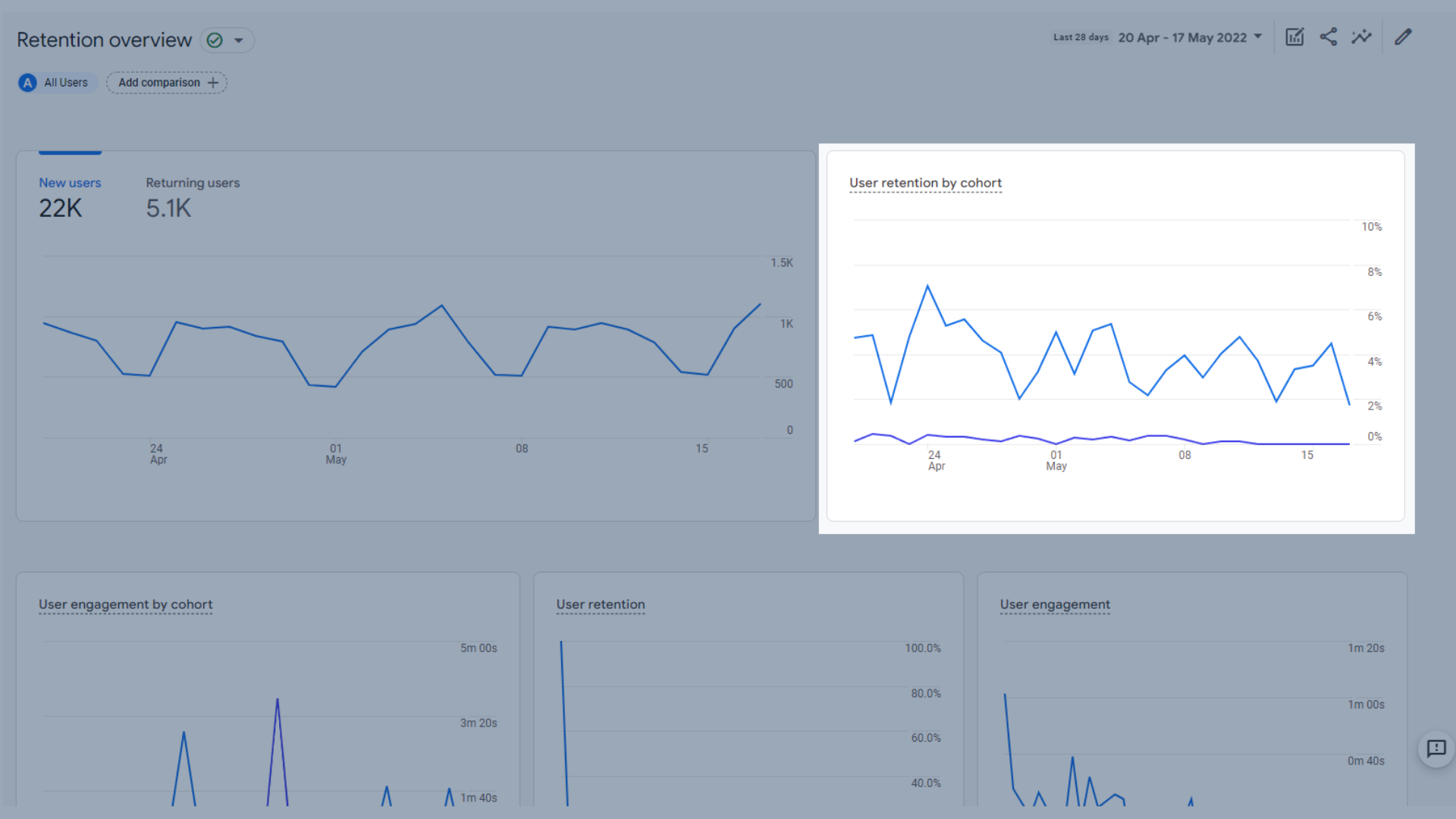
Graphique de tendance de la rétention des utilisateurs par cohorte
- Engagement des utilisateurs par cohorte , qui indique le temps d'engagement moyen des nouveaux utilisateurs à certaines dates qui reviennent chaque jour. Cette métrique est une vue prospective et ne calculera que s'il y a suffisamment de données disponibles, donc si vous ne le voyez pas dans votre propre rapport de rétention, ne paniquez pas.
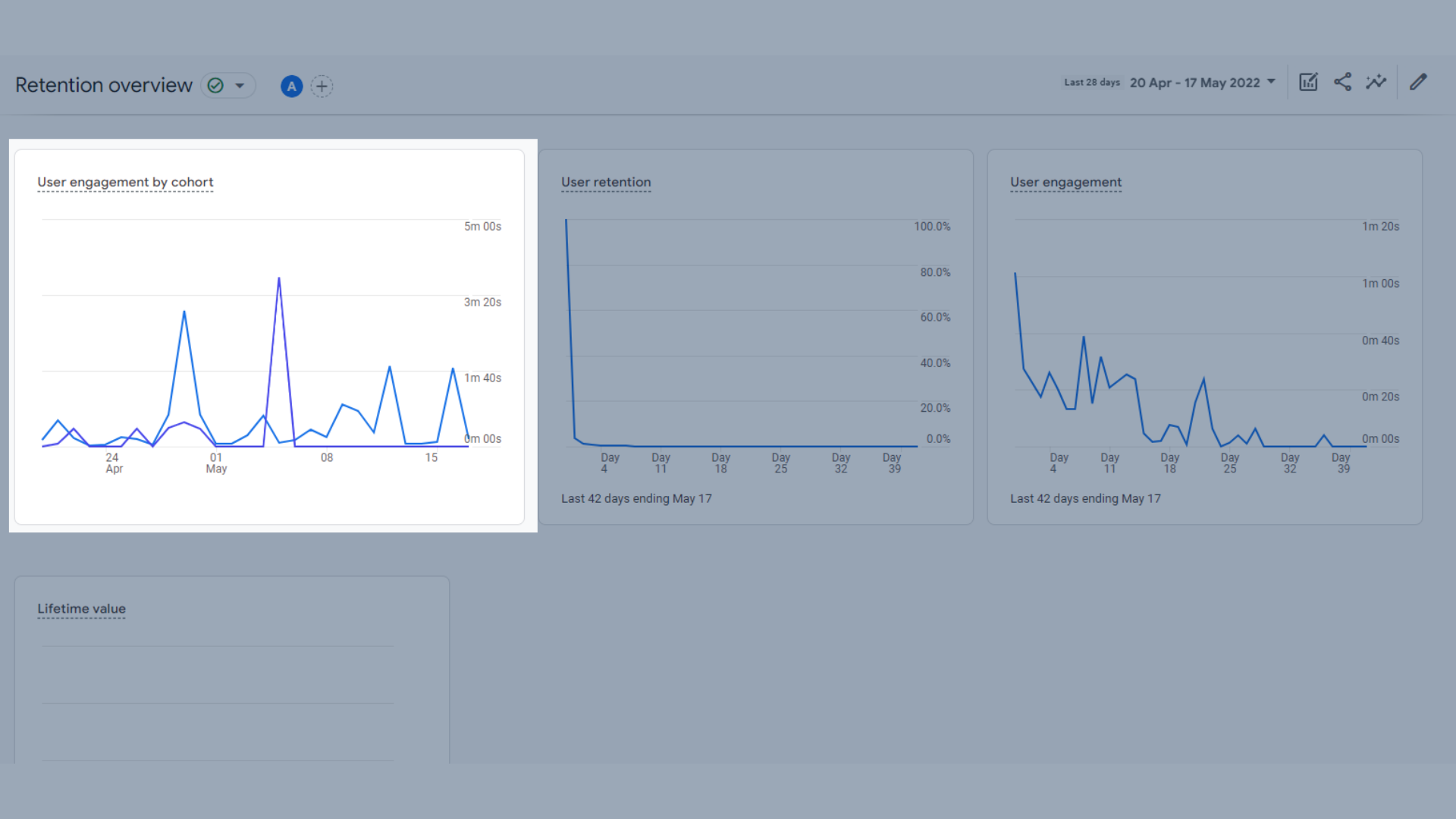
Graphique de tendance de l'engagement des utilisateurs par cohorte
- Un graphique de tendance de rétention des utilisateurs , qui montre le nombre de nouveaux utilisateurs qui reviennent chaque jour au cours des 42 derniers jours
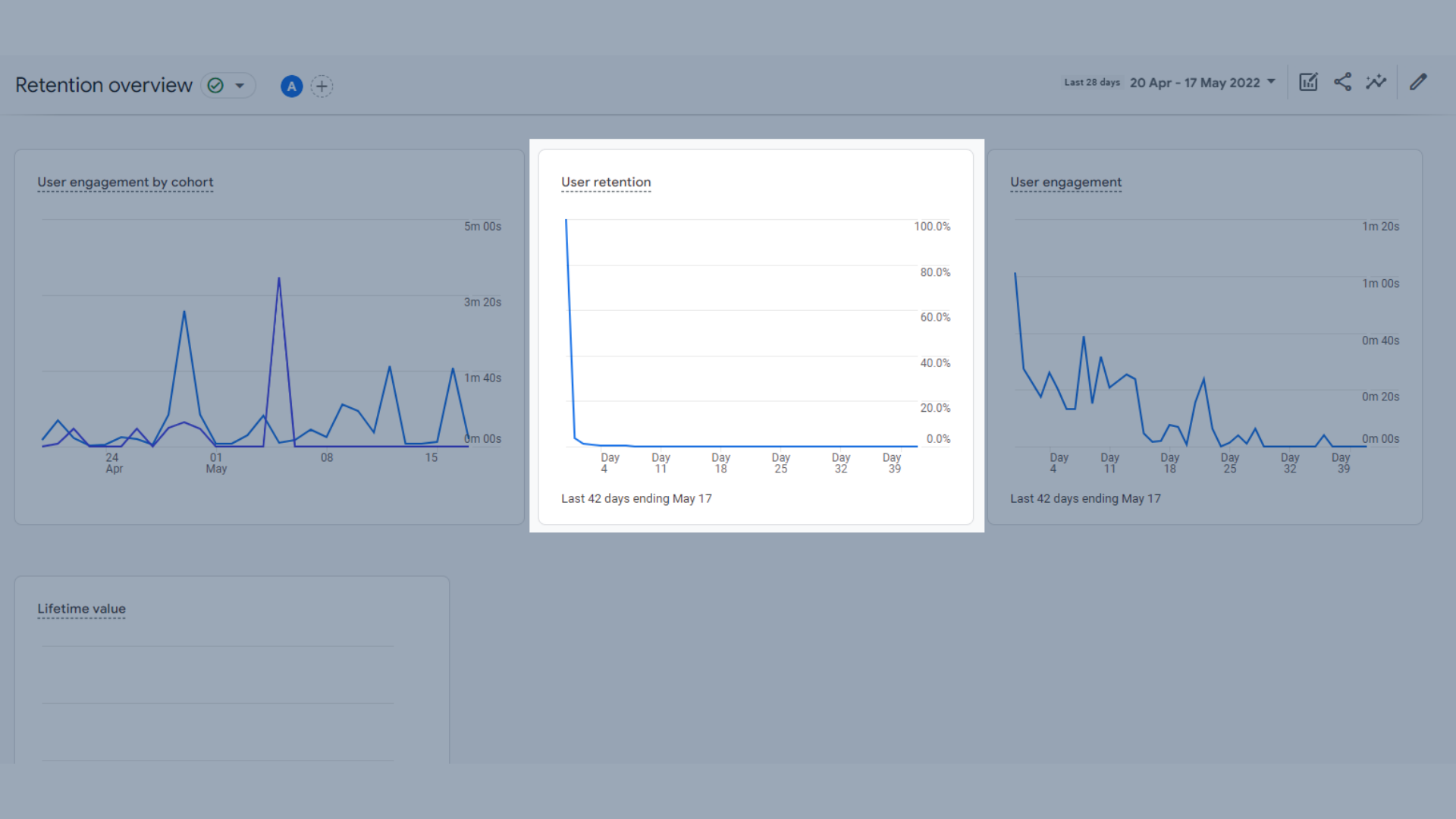
Graphique de tendance de rétention des utilisateurs
- Un graphique de tendance de l'engagement des utilisateurs , indiquant le temps d'engagement moyen des utilisateurs retenus depuis first_open. En termes plus simples, il montre combien de temps les utilisateurs récurrents ont passé sur le site au cours des 42 derniers jours, quels jours ils sont revenus et combien de temps ils ont passé ce jour-là. Ainsi, s'ils revenaient 5 jours après leur dernière visite et passaient 2 minutes sur le site, cela se refléterait dans ce graphique.
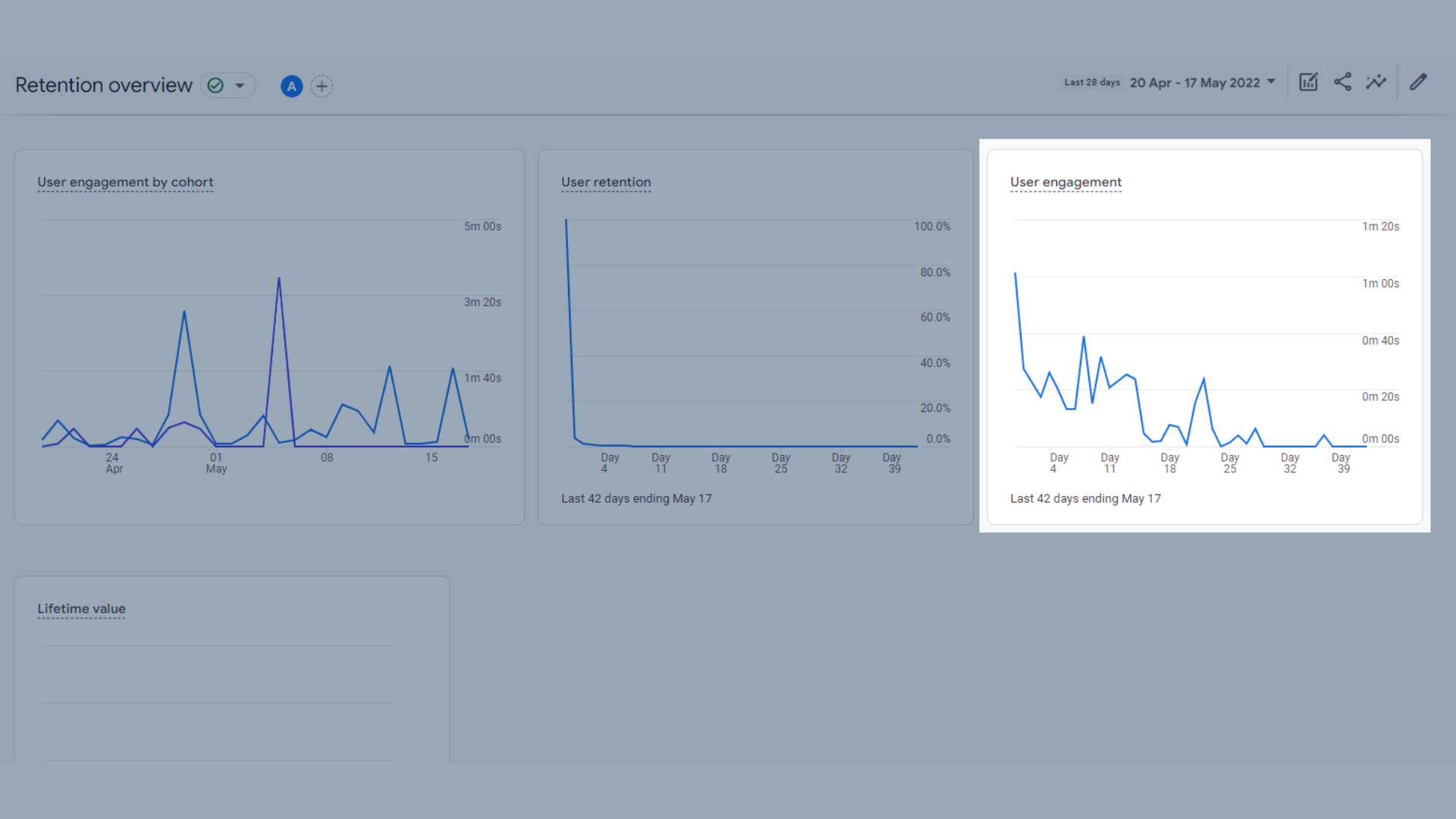
Graphique de tendance de l'engagement des utilisateurs
- Le dernier graphique est le graphique de la valeur à vie . Pour chaque nouvel utilisateur, Google Analytics calcule la somme des événements d'achat et des événements de revenus AdMob au cours des 120 premiers jours d'utilisation de l'application par l'utilisateur. La valeur à vie (LTV) est la moyenne de cette métrique pour tous les utilisateurs.
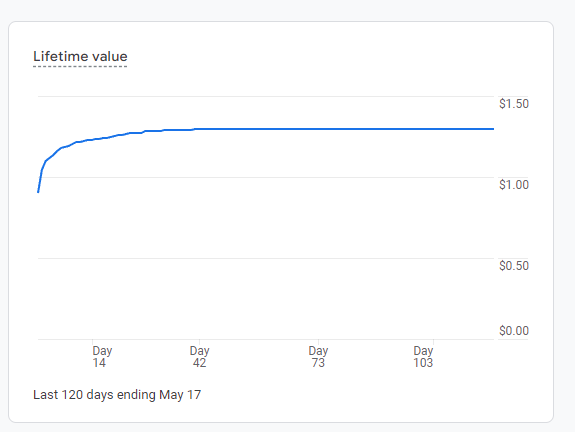
Graphique de tendance de la valeur à vie
Rapports démographiques dans GA4
Nous passons maintenant à la section Rapports utilisateur, en commençant par les rapports démographiques. Ces rapports sont assez simples et plus faciles à comprendre que la plupart des rapports ci-dessus.
Aperçu de la démographie
L'aperçu démographique est l'endroit où vous pouvez voir des informations de haut niveau sur les visiteurs de votre site. Vous pouvez en savoir plus sur leur lieu de résidence, leur langue, leur sexe, leurs intérêts et leur âge. Actuellement, notre propre compte GA4 et le compte de démonstration de Google ne nous fournissent pas de données sur le sexe, les centres d'intérêt ou l'âge, car cette fonctionnalité n'a pas été activée.

Pour activer la collecte du sexe, des intérêts et de l'âge dans Google Analytics 4, vous pouvez le faire en suivant ces étapes.
- Rendez-vous dans la section Admin de GA4
- Dans la colonne Propriété, sélectionnez "Paramètres de données"
- Cliquez sur "Collecte de données"
- Sélectionnez le lien "Politique des fonctionnalités de publicité Google" et lisez la politique
- Cliquez sur "Continuer"
- Cliquez sur "Activer"
Votre collection Google Signal est maintenant configurée. Il faudra 24 heures pour remplir, et après cela, vous pouvez voir des données démographiques sur votre public.
Dans l'aperçu des données démographiques, différents ensembles de données peuvent être filtrés pour afficher tous les utilisateurs, les nouveaux utilisateurs ou les utilisateurs connus.
Içi vous pouvez voir:
- Utilisateurs par pays , représentés par une carte du monde et dans un graphique
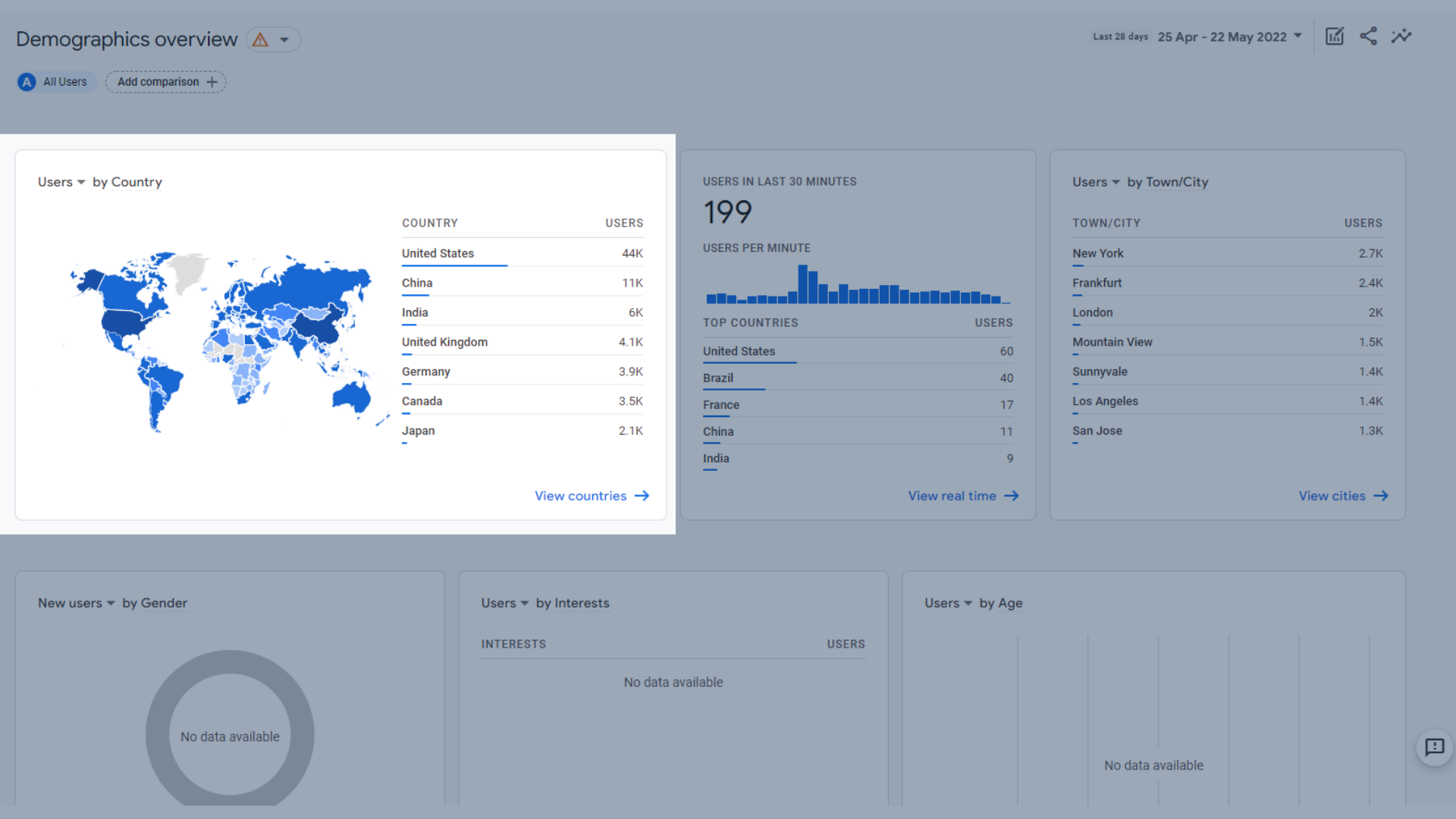
Une carte du monde montrant les utilisateurs par pays
- Utilisateurs au cours des 30 dernières minutes et principaux pays d'origine de ces utilisateurs.
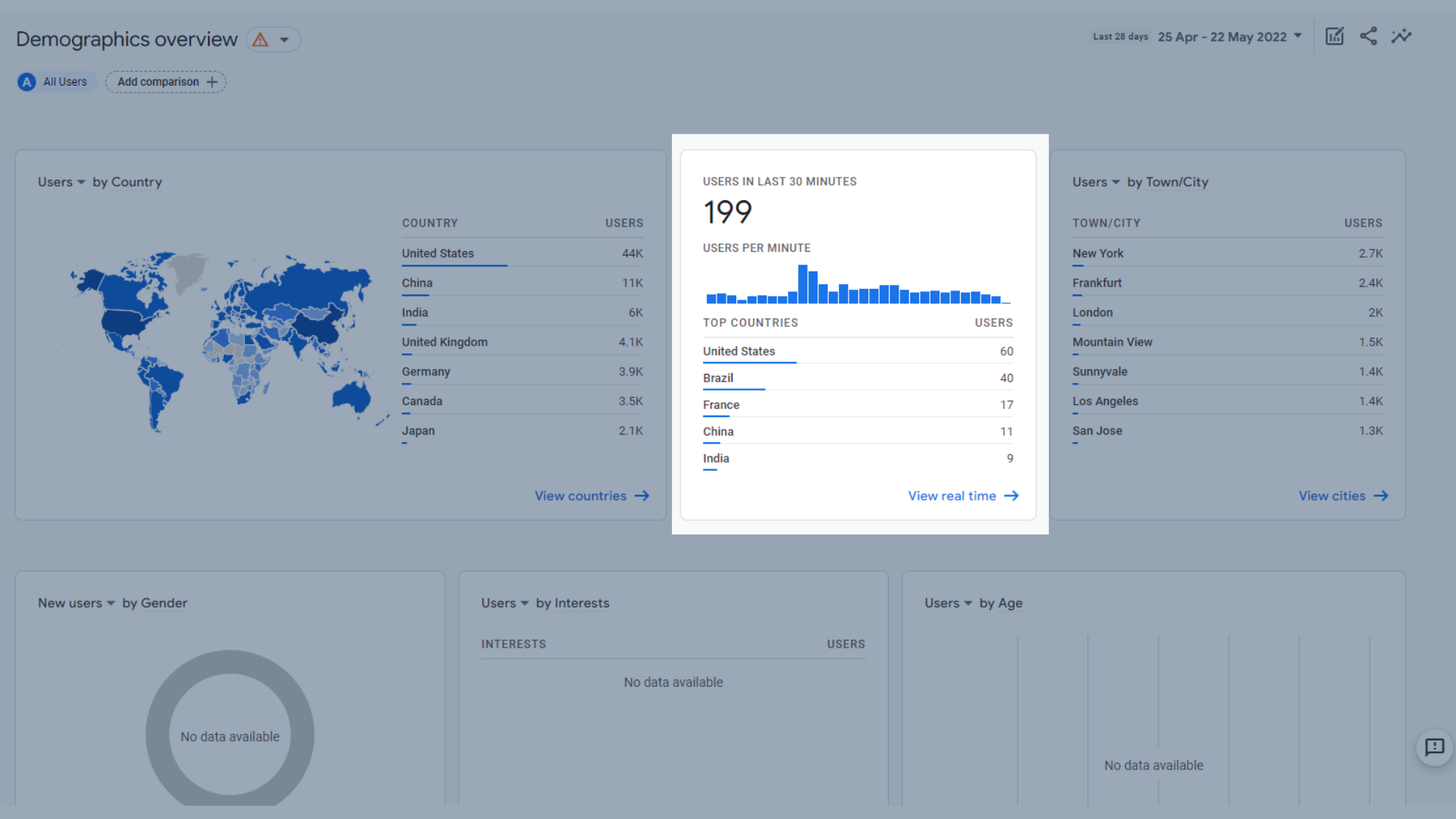
Graphique des utilisateurs au cours des 30 dernières minutes
- Utilisateurs par ville/ville
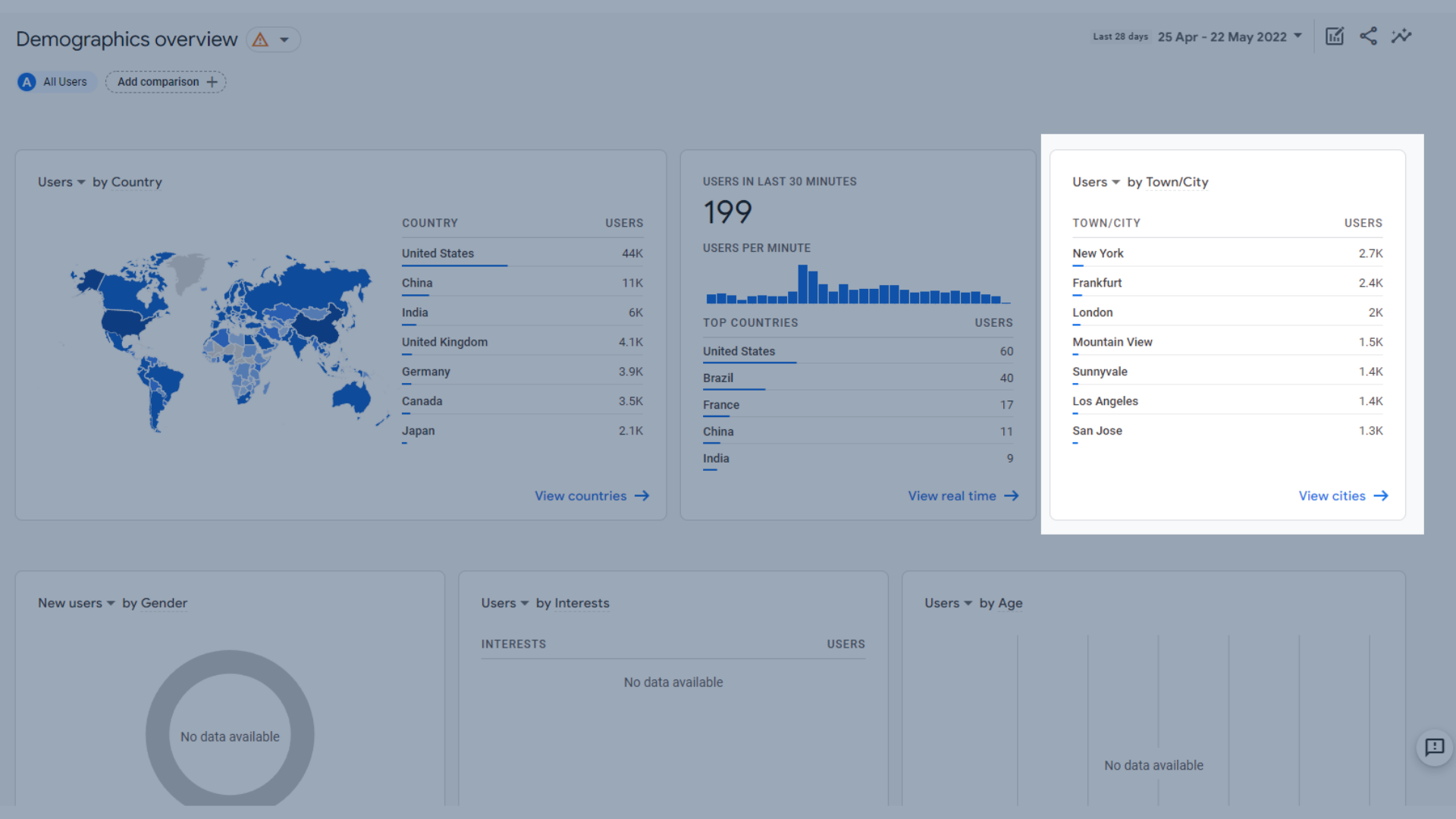
Utilisateurs par ville/ville
- Utilisateurs par sexe
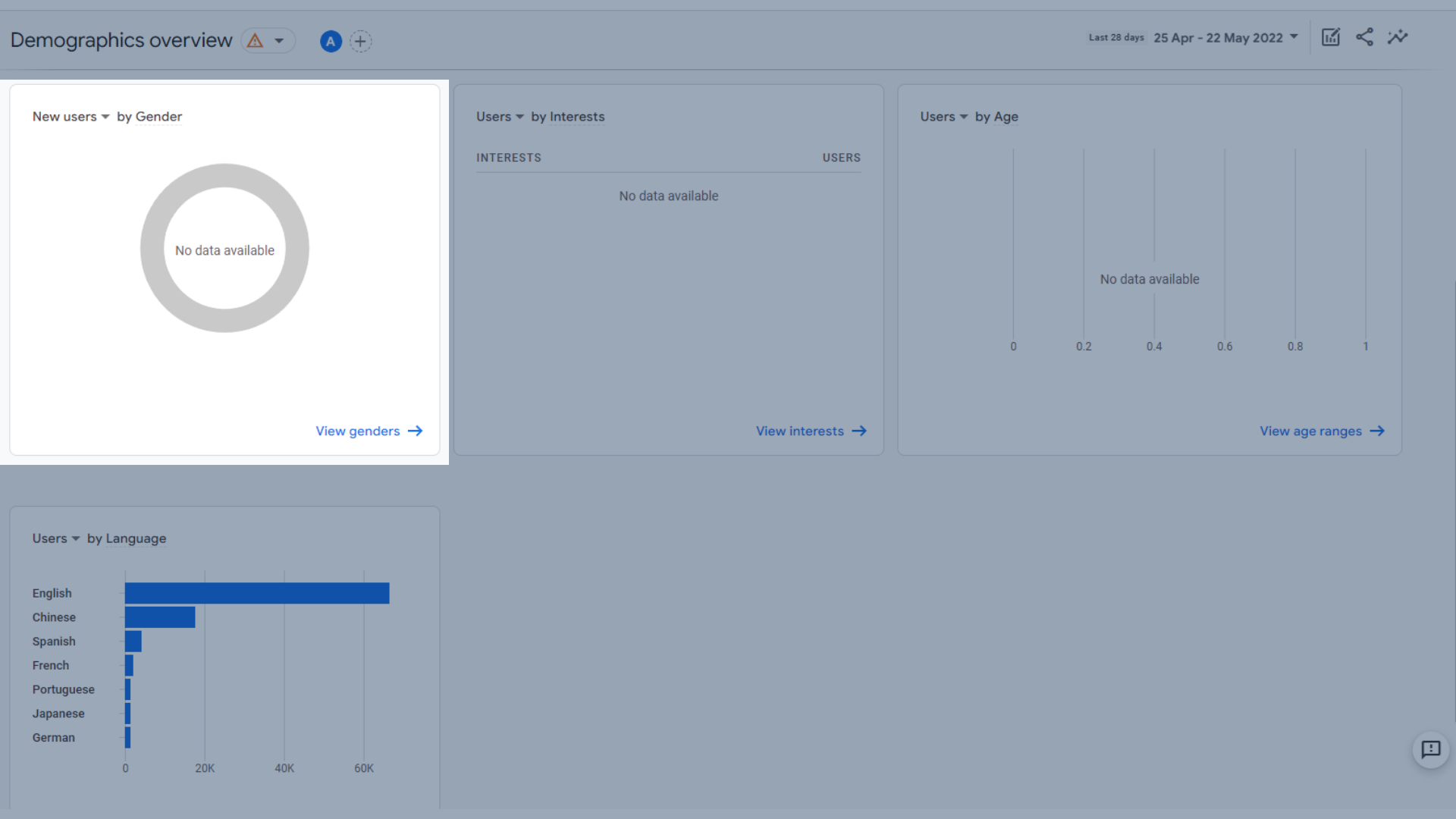
Tableau des utilisateurs par sexe
- Utilisateurs par intérêts
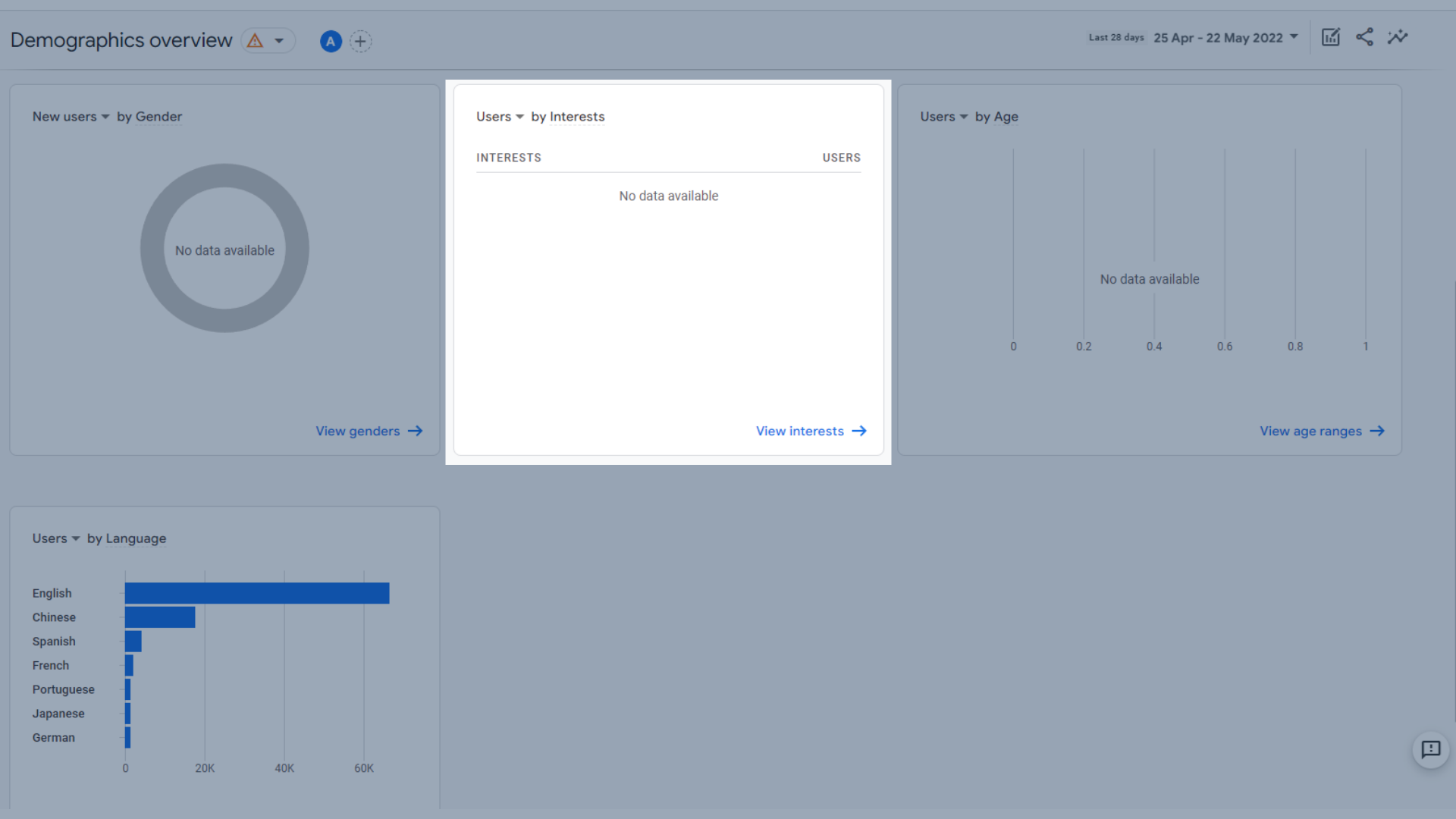
Utilisateurs par intérêts
- Utilisateurs par âge
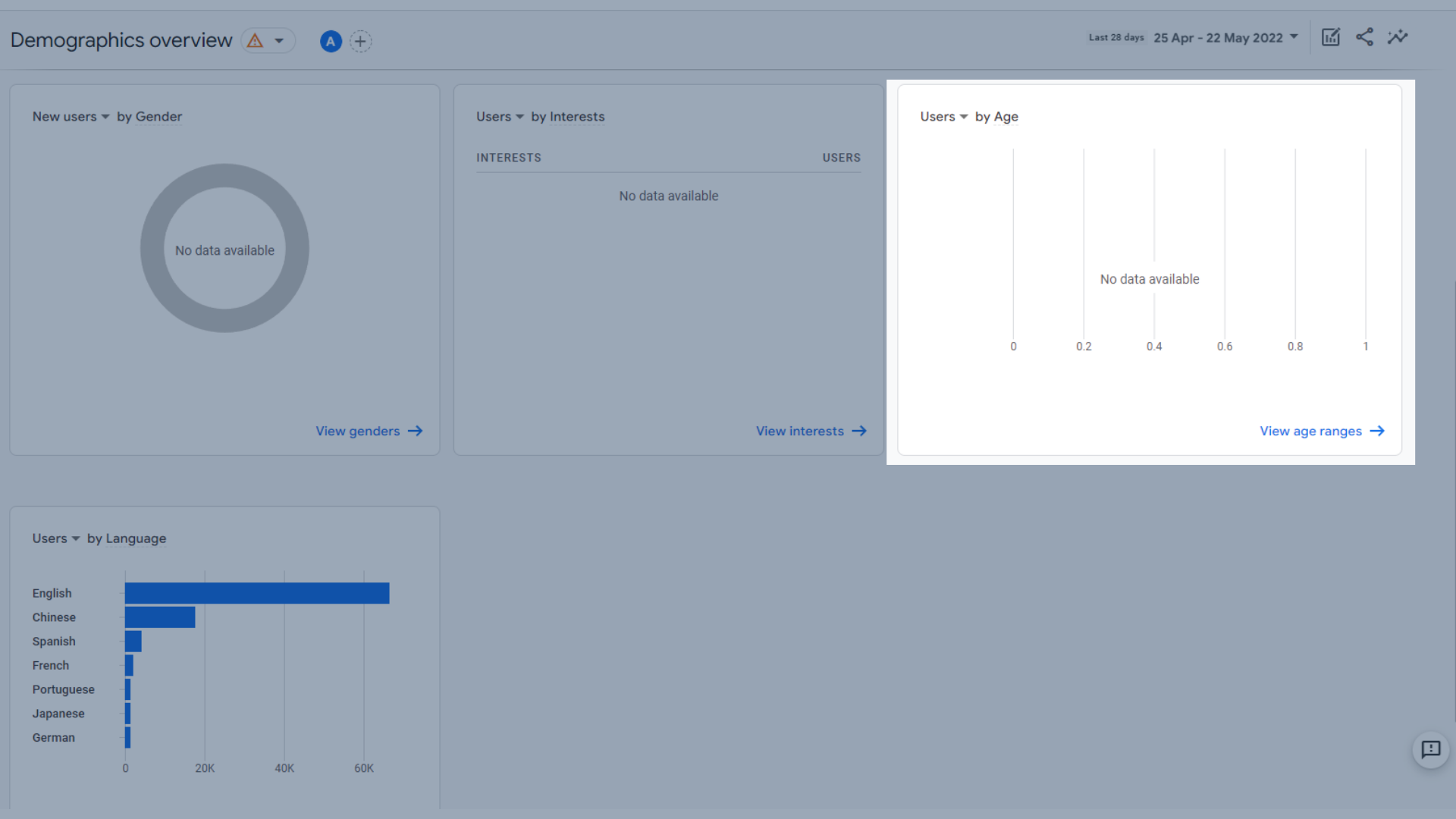
Tableau des utilisateurs par âge
- Utilisateurs par langue
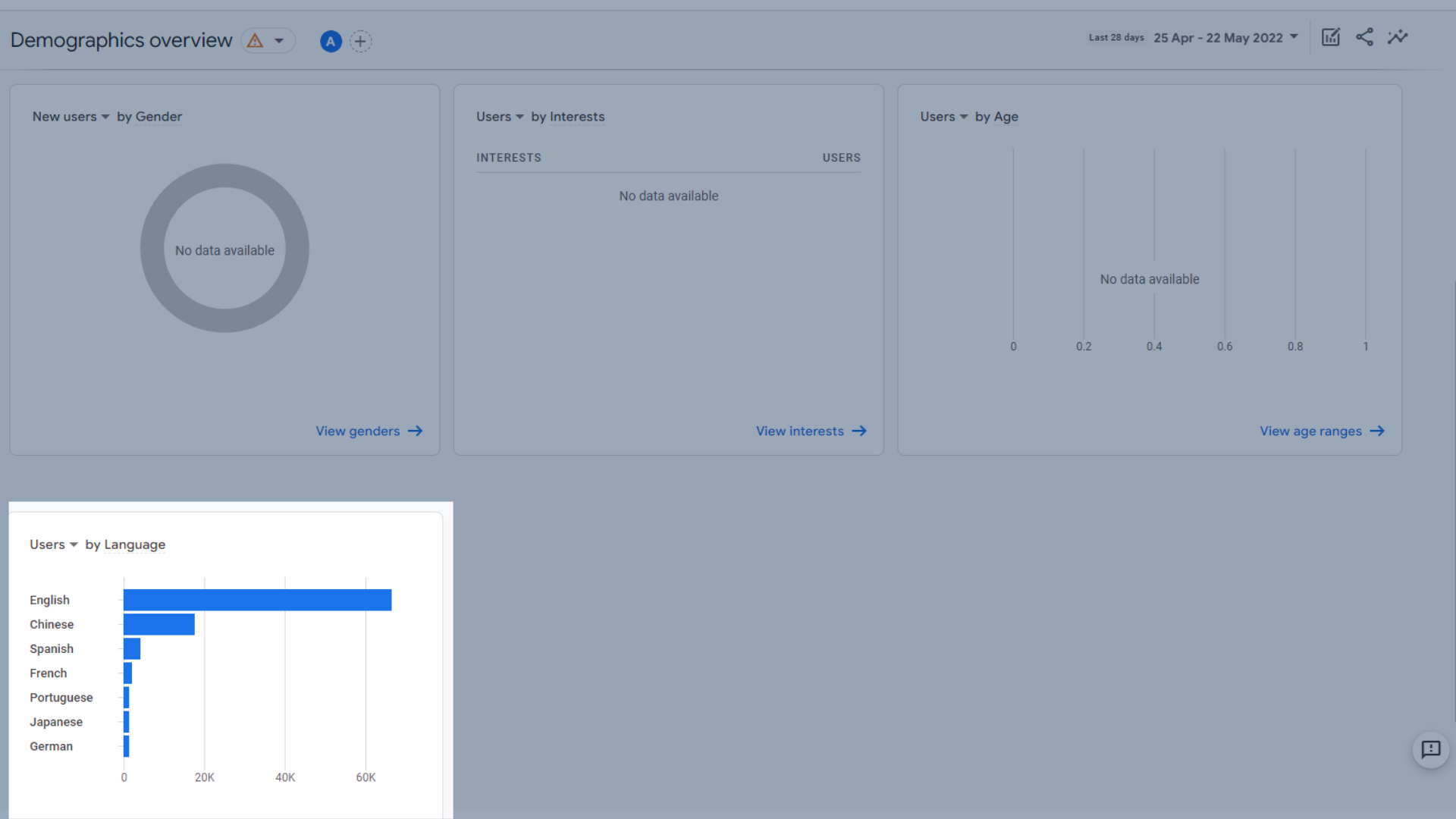
Utilisateurs par données linguistiques
Détails démographiques
Ici, vous pouvez voir plus de détails sur l'emplacement de vos visiteurs et leurs habitudes. Si vous cliquez sur cette section dans la barre de menu, cela vous amène par défaut aux détails du pays. Si vous y accédez à partir de votre rapport de synthèse démographique en cliquant sur "Afficher X" au bas des panneaux ci-dessus, vous pouvez afficher les données de ce groupe démographique spécifique.
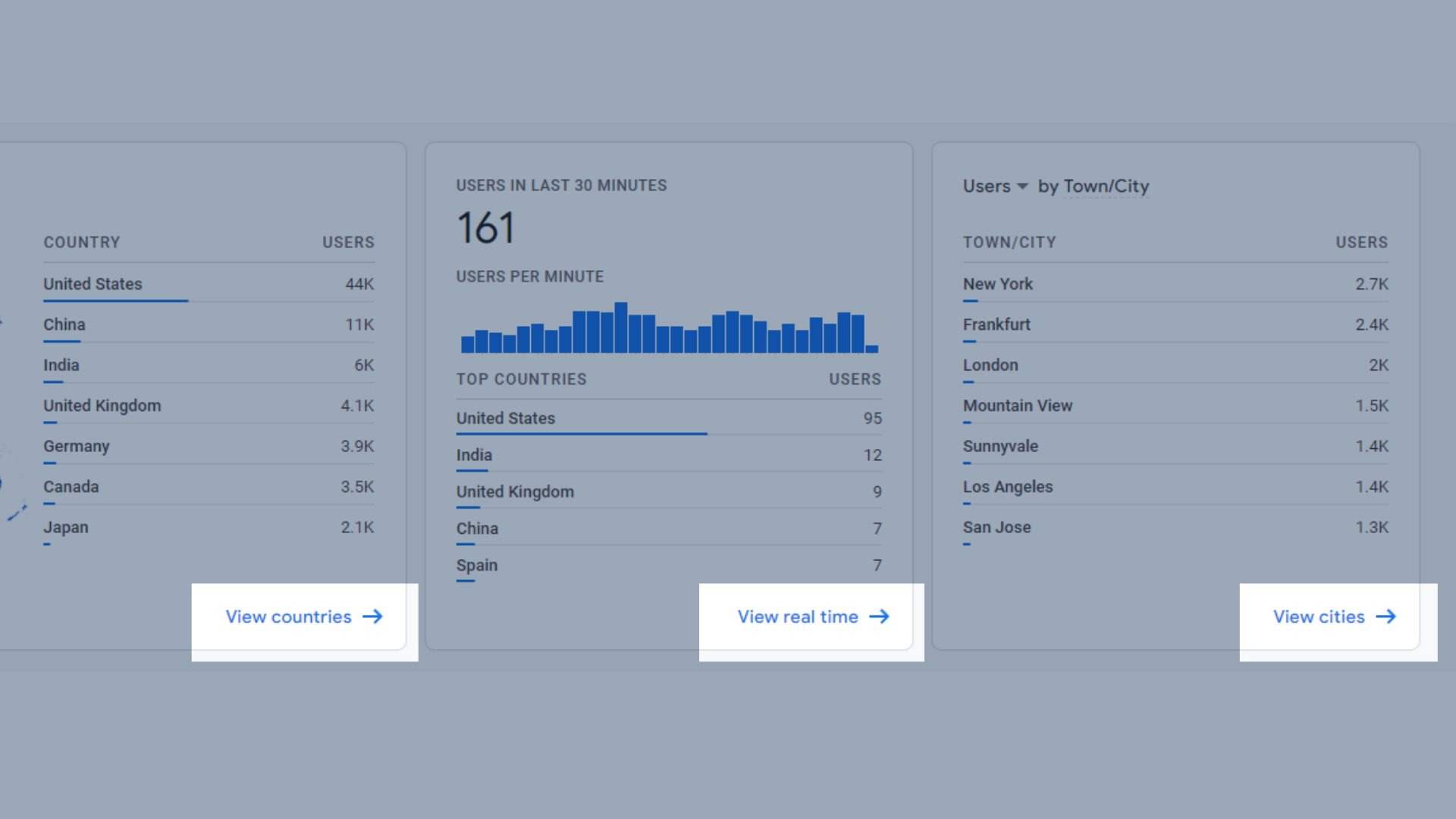
Accédez à des analyses détaillées à partir de la page de présentation
Pour ces exemples, nous couvrirons uniquement les détails du pays par défaut.
Ça montre:
- Utilisateurs par pays
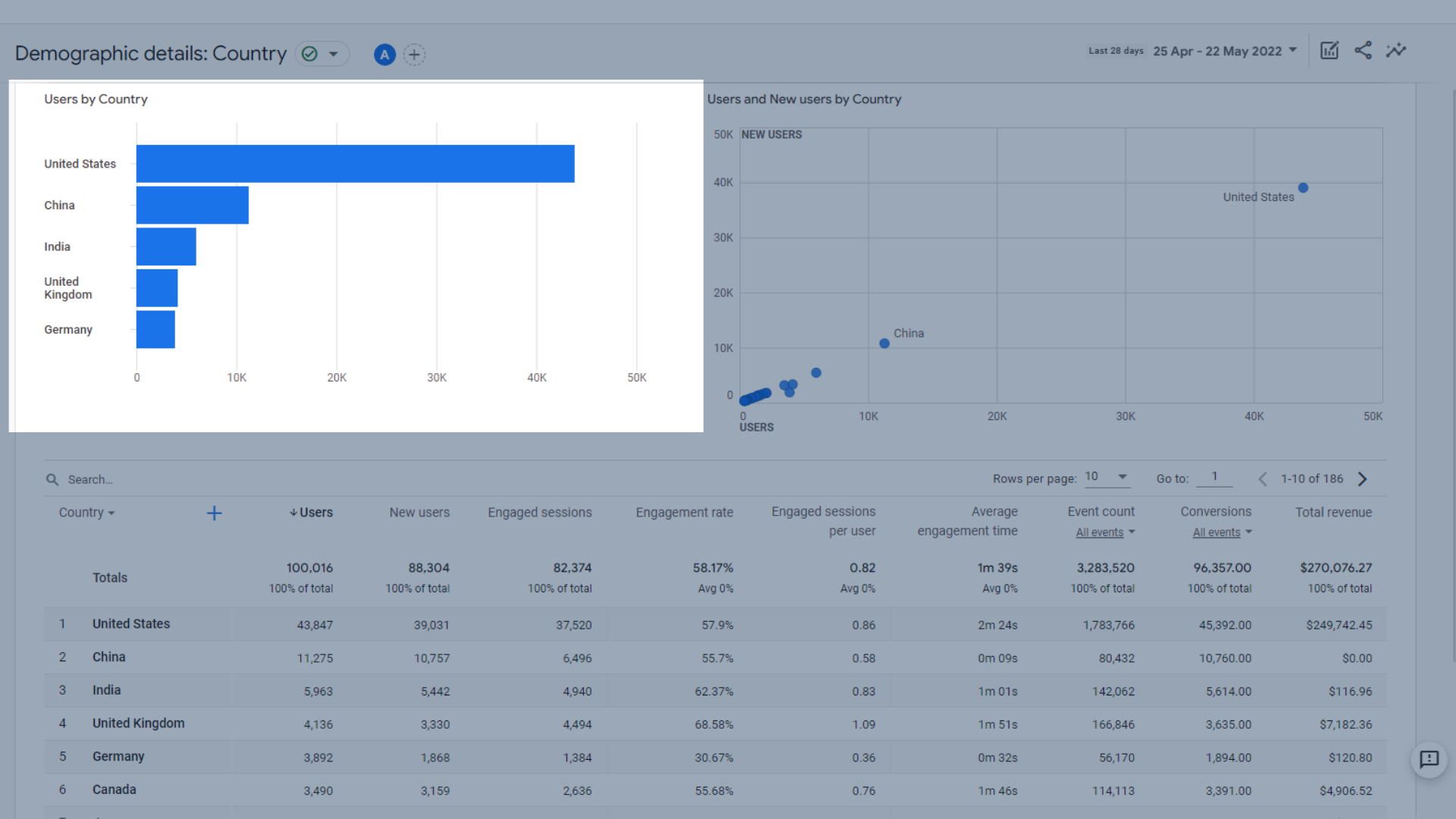
Tableau des utilisateurs par pays
- Utilisateurs et nouveaux utilisateurs par pays
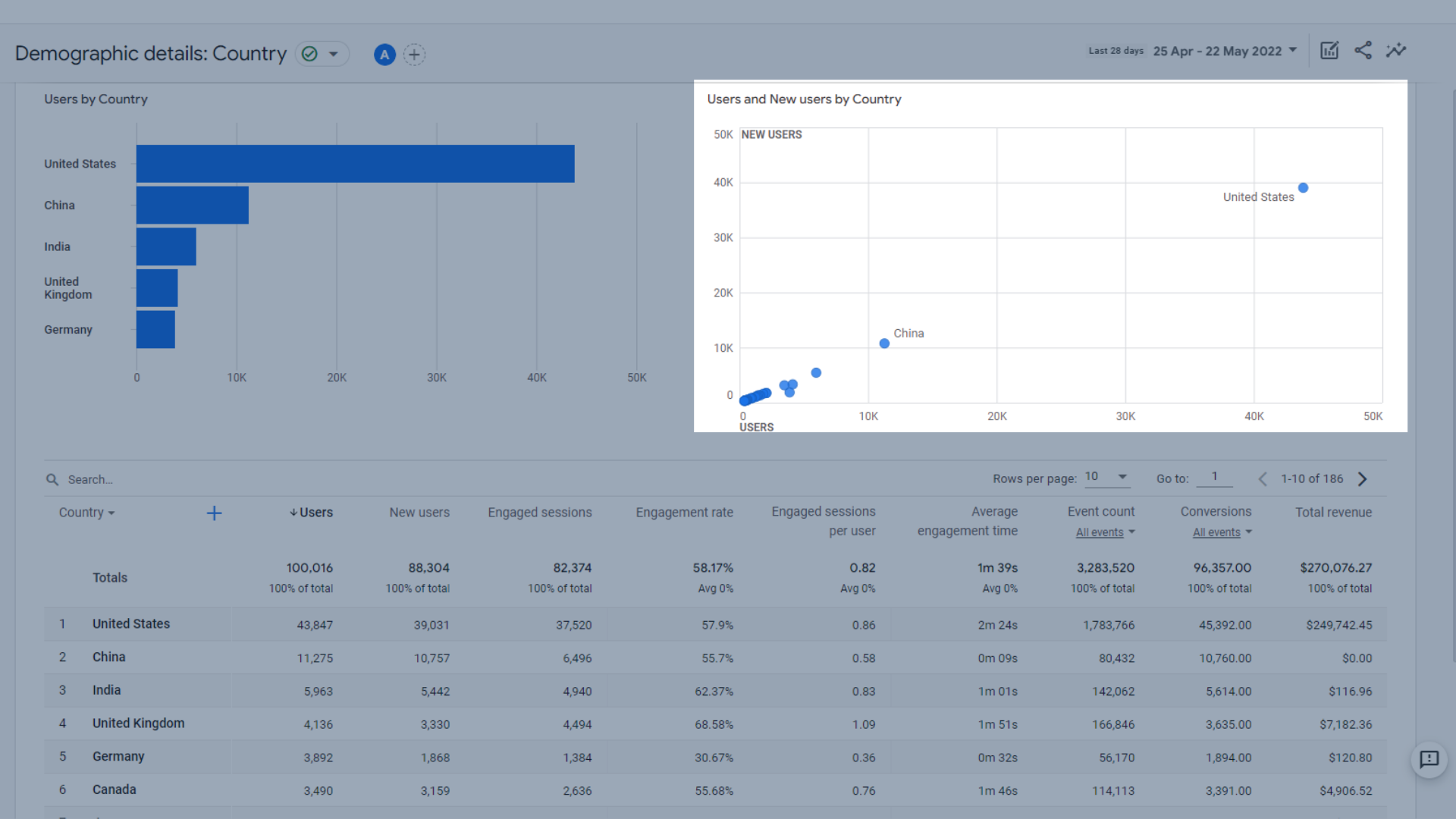
Utilisateurs et nouveaux utilisateurs par pays
- Tableau des utilisateurs par pays et leurs comportements
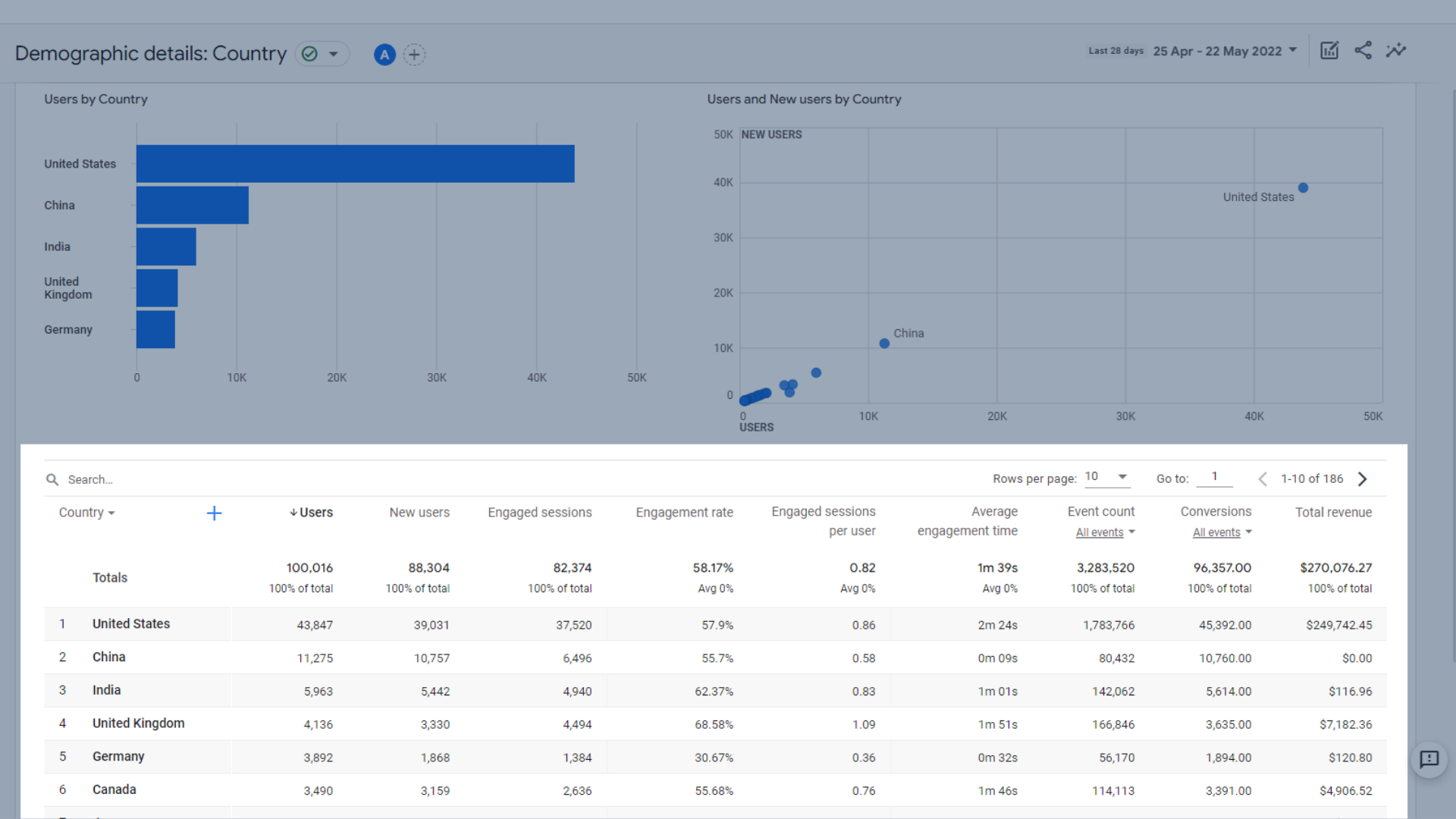
Tableau des utilisateurs par pays et leurs comportements
Les définitions des métriques utilisées ici sont décrites en détail dans la section des rapports sur le cycle de vie de ce guide.
Rapports techniques dans Google Analytics 4
Ces rapports vous aident à voir l'appareil que votre public utilise pour accéder à votre site Web. Ceci est utile pour l'optimisation mobile ou de bureau. Cela vous aide également à voir si votre application ou votre site Web est plus populaire, si vous avez les deux.
Comme Exposure Ninja n'a pas d'application, ces zones seront vides, mais elles seront toujours au même endroit si votre compte GA4 est connecté à votre application.
Présentation technique
Dans cette section, certaines des données peuvent être consultées par les utilisateurs, les nouveaux utilisateurs, les utilisateurs connus ou le revenu total.
- Utilisateurs par plateforme . Cela inclura également les données d'application si vous avez une application et vous montre combien d'utilisateurs ont visité chaque plate-forme. Ceci est utile pour comparer le trafic des applications et du site Web.
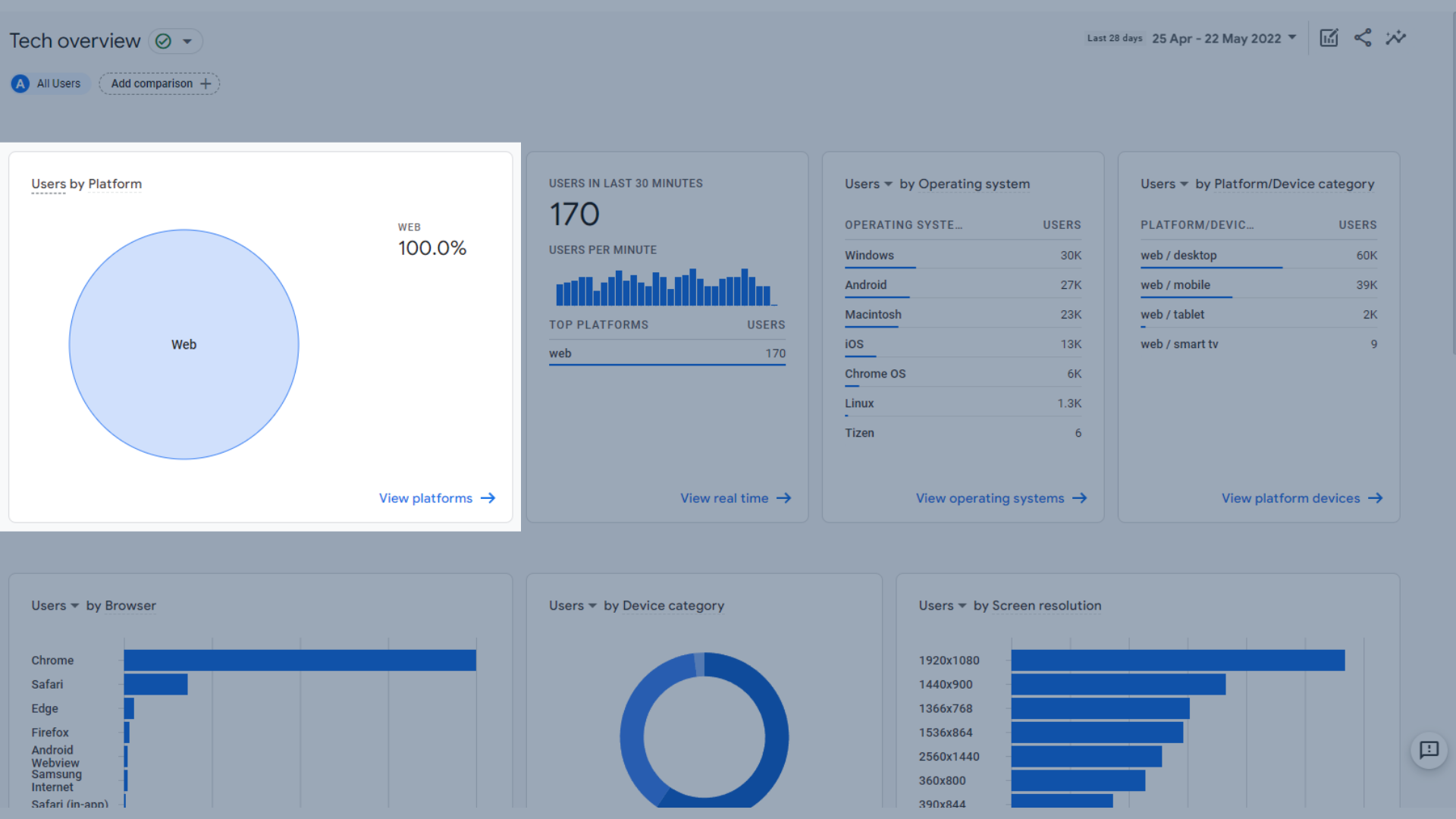
Utilisateurs par plateforme
- Utilisateurs au cours des 30 dernières minutes et leurs principales plates -formes , comparant les utilisateurs du Web et des applications au cours de la dernière demi-heure.
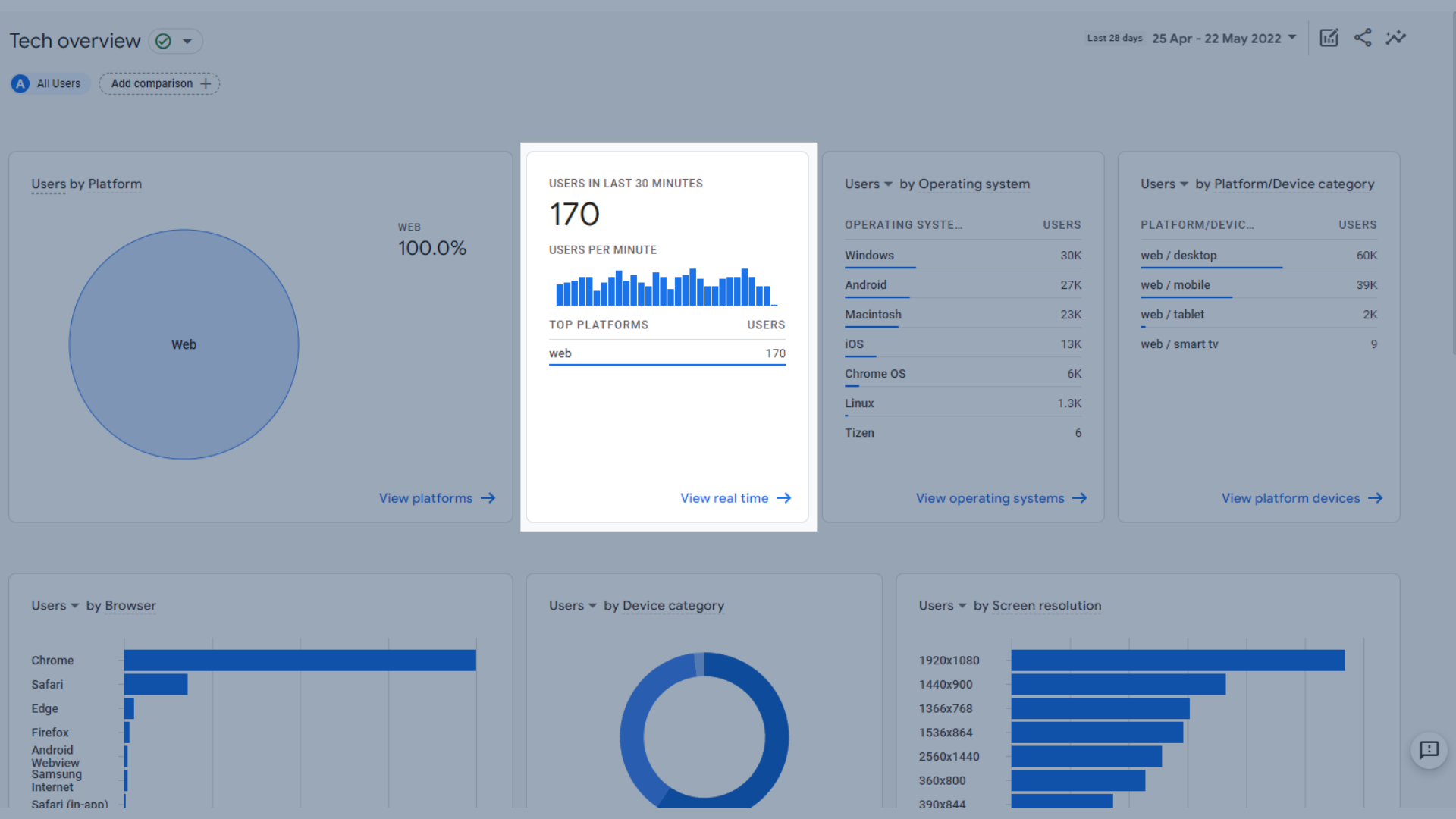
Utilisateurs au cours des 30 dernières minutes par plateforme
- Utilisateurs par système d'exploitation , indiquant les systèmes d'exploitation de vos utilisateurs sur leur appareil.
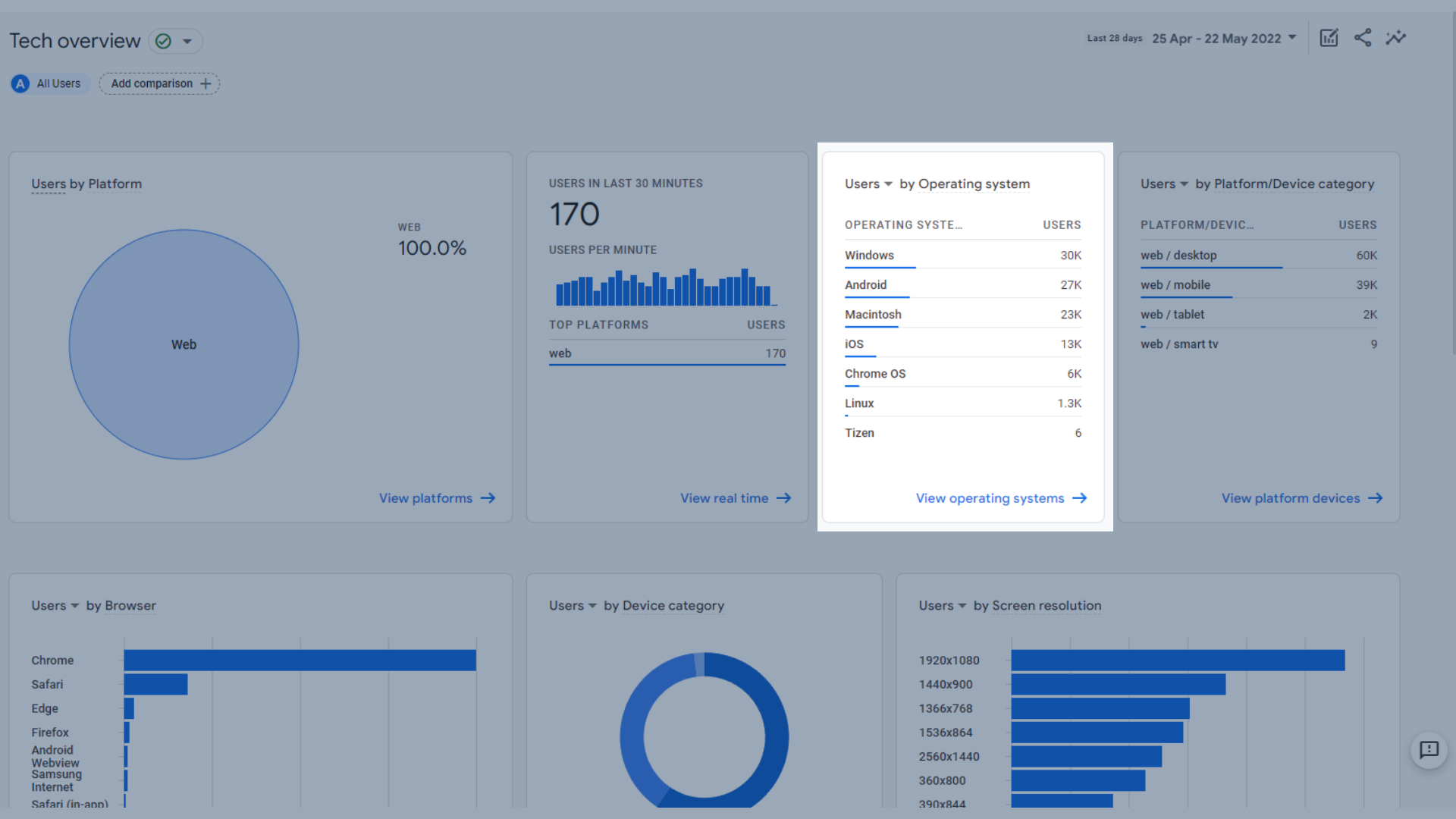
Utilisateurs par système d'exploitation
- Utilisateurs par plate-forme/catégorie d'appareil , par exemple s'ils ont consulté le Web sur mobile, le Web sur ordinateur, l'application sur tablette, etc.
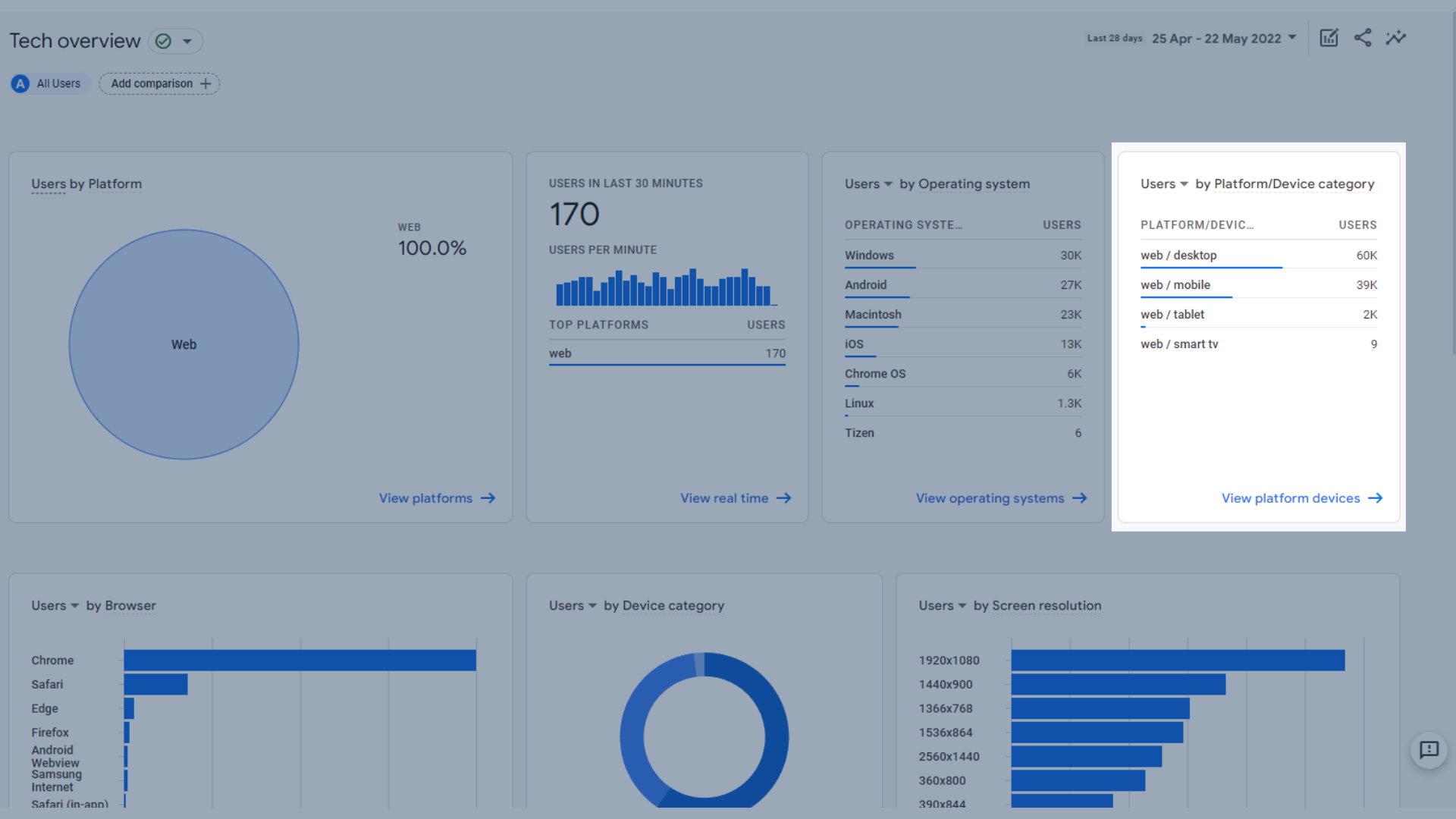
Utilisateurs par plate-forme/catégorie d'appareil
- Utilisateurs par navigateur , vous indiquant sur quel navigateur Web vos utilisateurs accèdent à votre site Web.
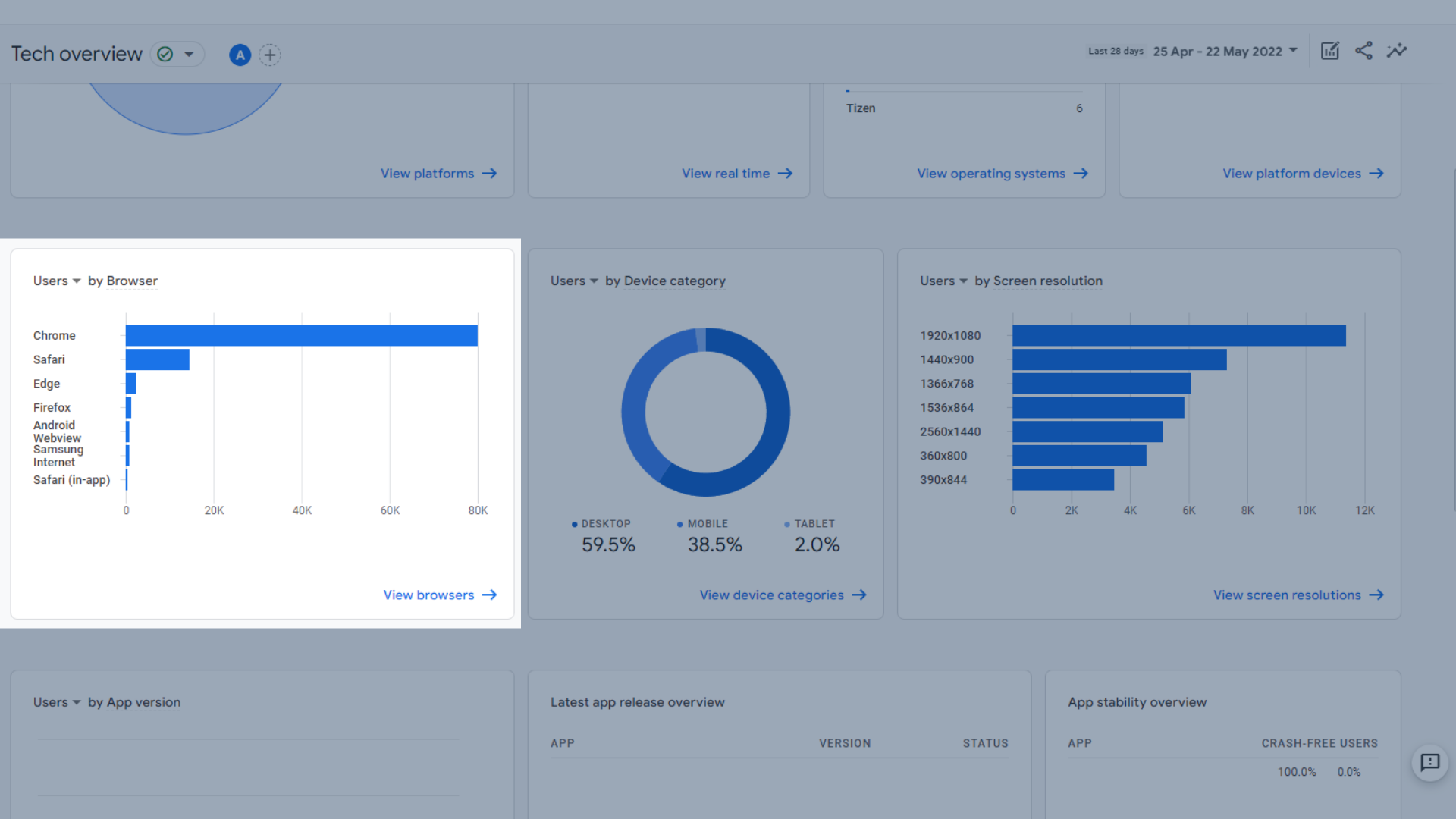
Utilisateurs par navigateur
- Utilisateurs par catégorie d'appareil , indiquant sur quel appareil vos utilisateurs ont visité votre site (ordinateur de bureau, mobile ou tablette)
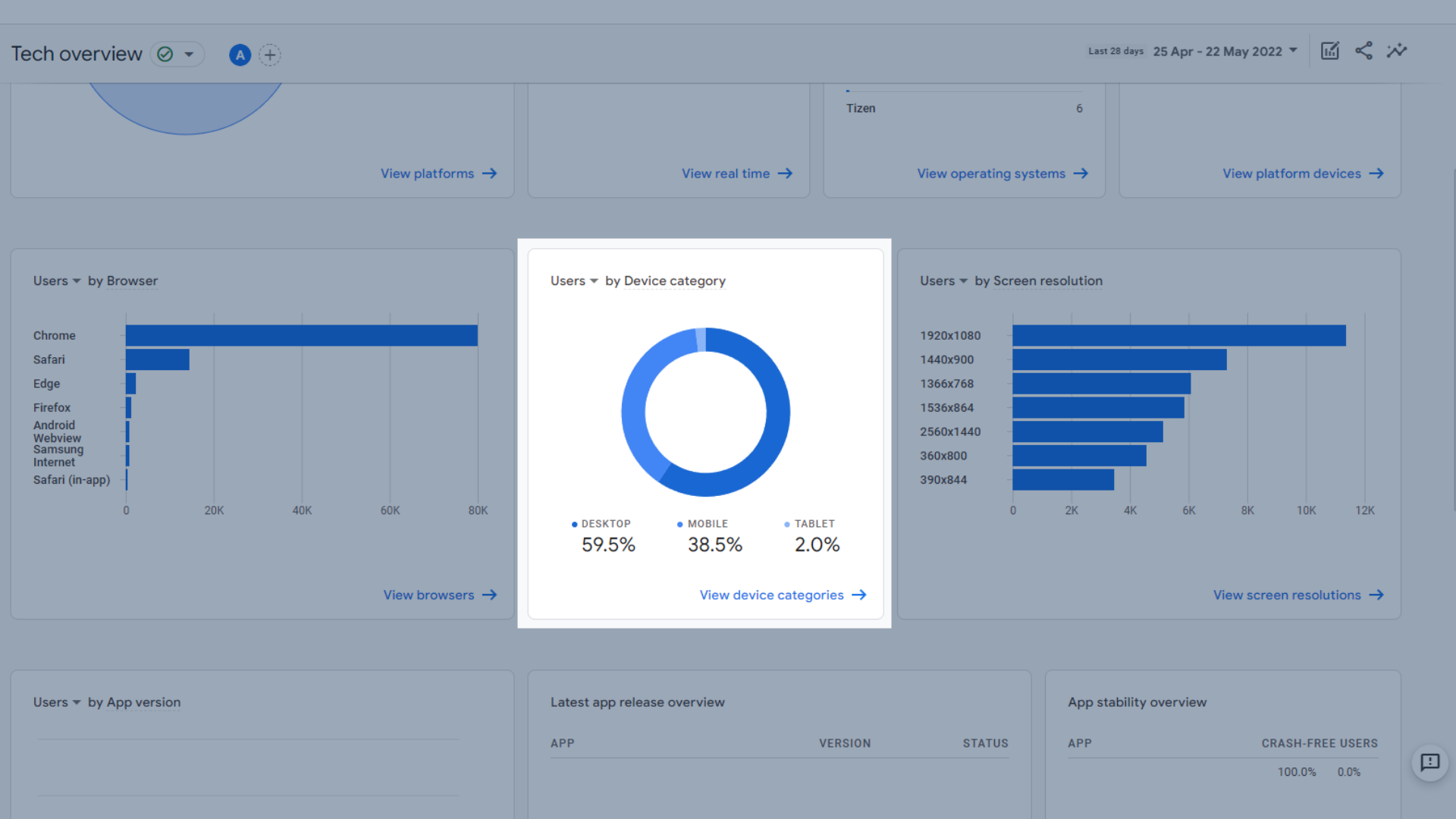
Utilisateurs par catégorie d'appareil
- Utilisateurs par résolution d'écran , ce qui est utile pour voir si votre site Web est optimisé pour les tailles d'écran les plus couramment utilisées par vos visiteurs.
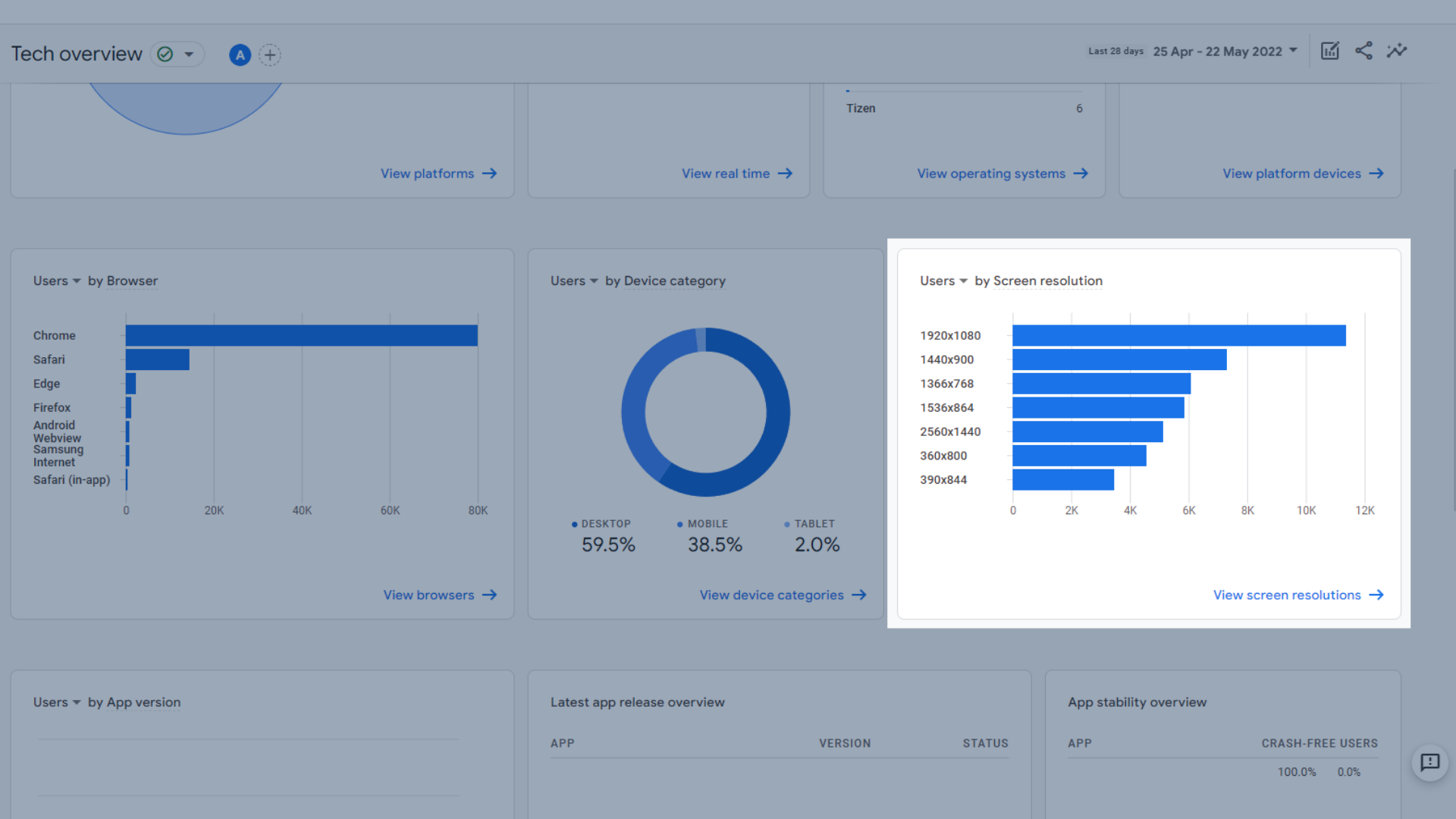
Utilisateurs par résolution d'écran
- Utilisateurs par version de l'application , ce qui est important si vous avez récemment mis à jour votre application vers une nouvelle version.
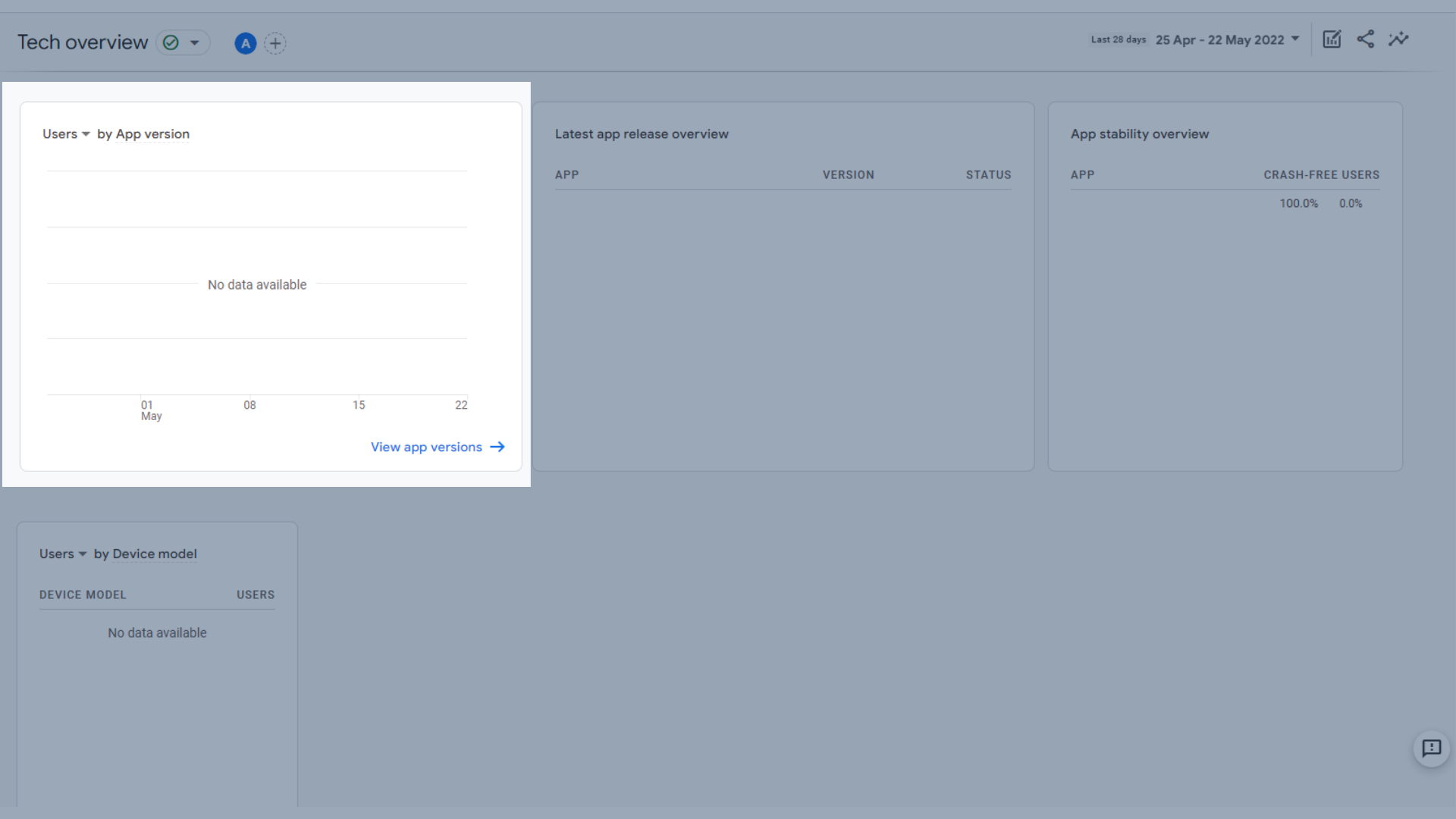
Utilisateurs par version de l'application
- Présentation de la dernière version de l'application
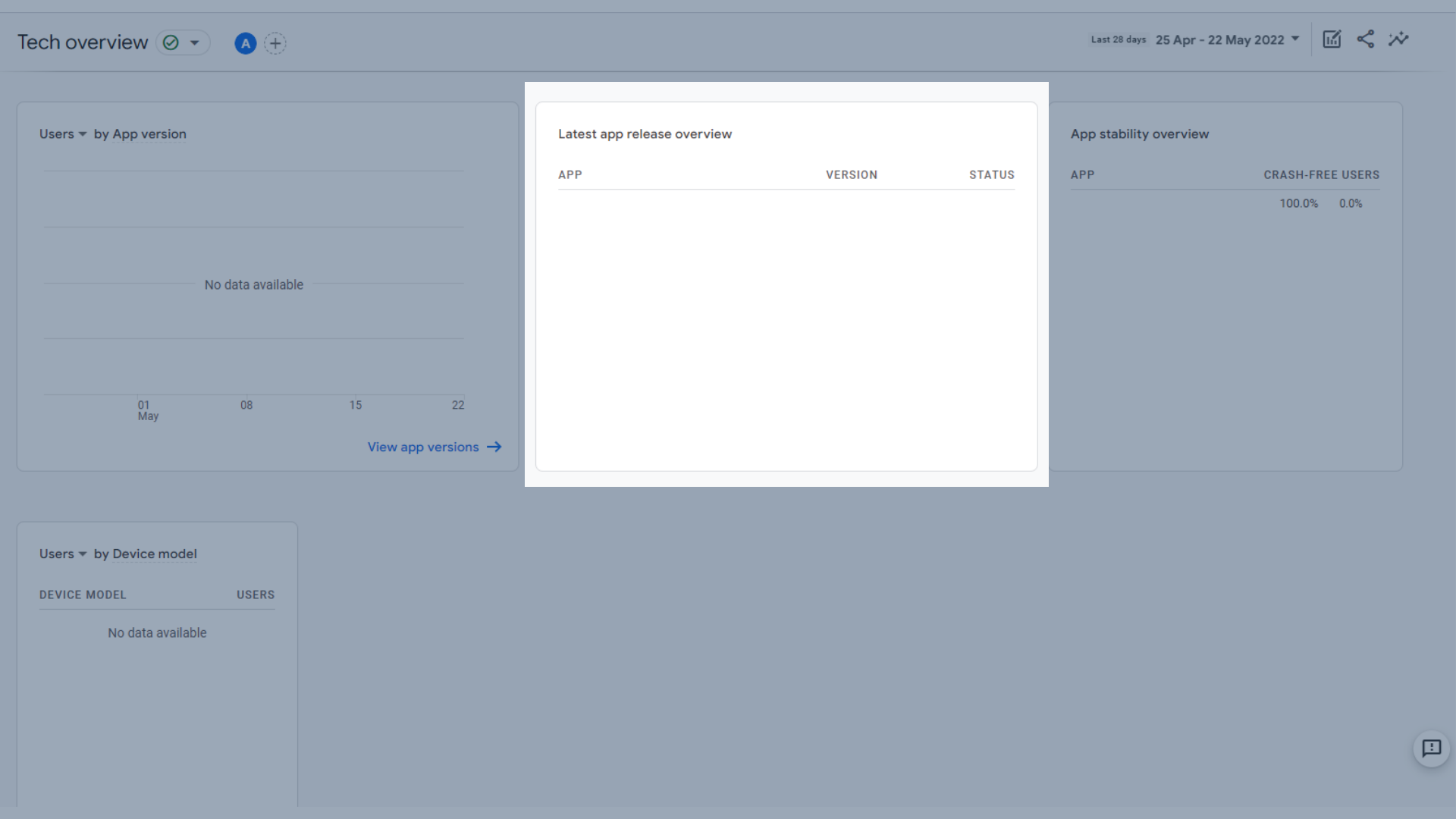
Présentation de la dernière version de l'application
- Aperçu de la stabilité de l'application
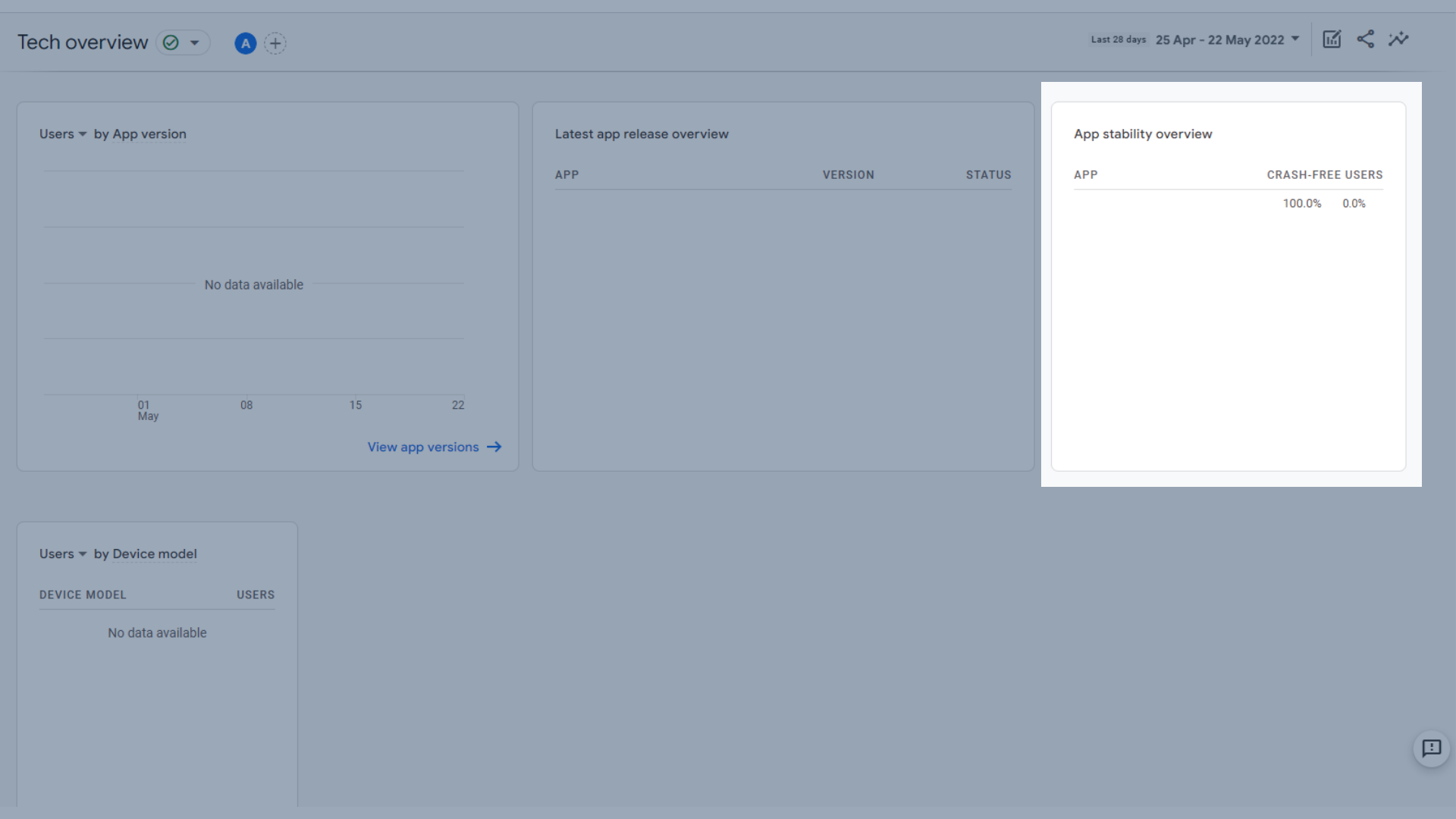
Aperçu de la stabilité de l'application
- Utilisateurs par modèle d'appareil
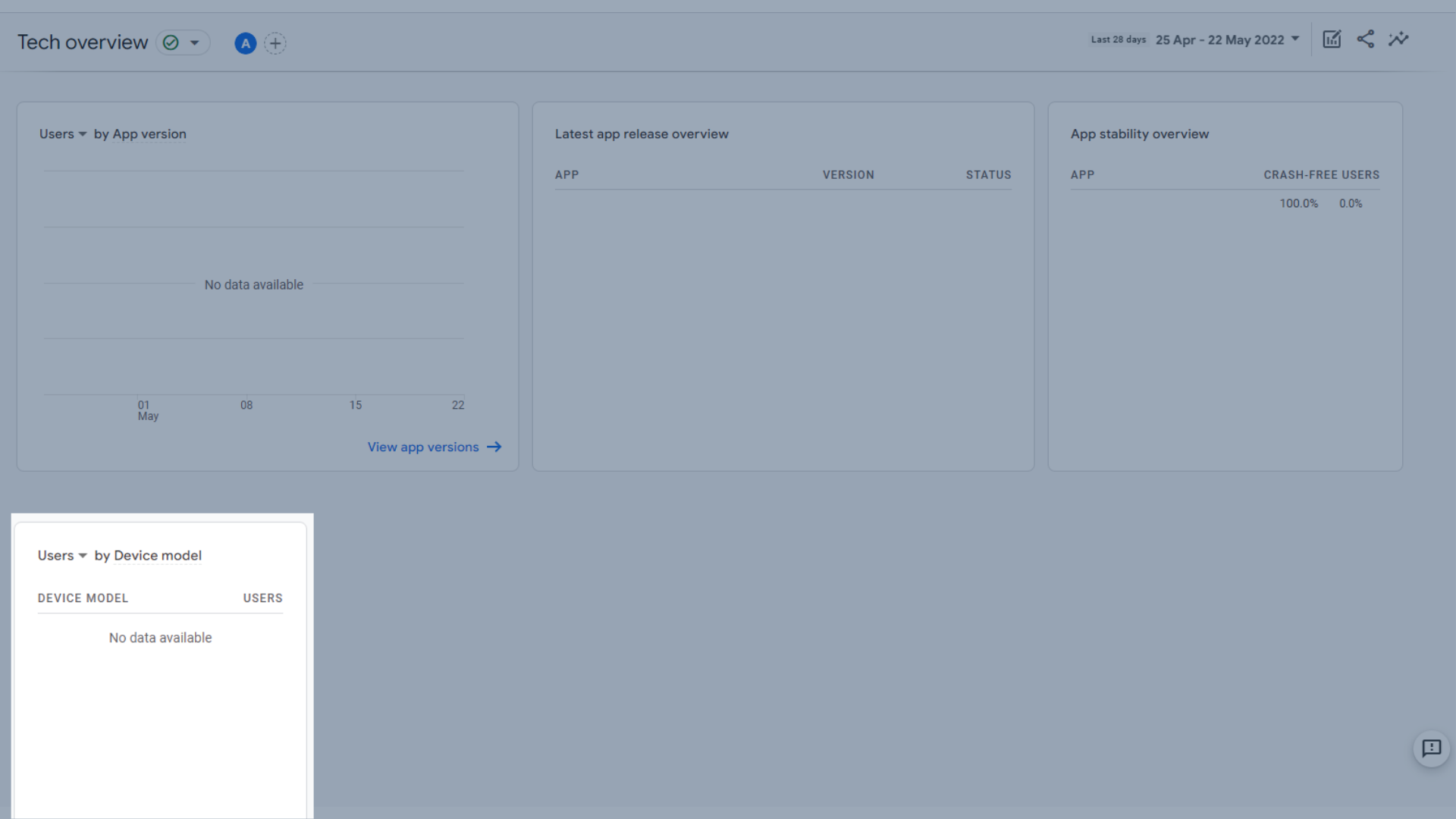
Utilisateurs par modèle d'appareil
Détails techniques
Comme pour ce qui précède, l'ouverture du rapport sur les détails techniques vous donne un ensemble de données par défaut avec lequel travailler, mais vous pouvez en voir d'autres en y accédant à partir de l'aperçu technique. Le rapport par défaut est le rapport du navigateur.
Bibliothèque
Maintenant que nous avons regardé tout ce qui précède… avez-vous l'impression d'avoir raté quelque chose ? Ou avez-vous l'impression qu'il y a trop d'informations dans vos rapports GA4 ?
Ne vous inquiétez pas. La bibliothèque vous a couvert.
La bibliothèque est utilisée pour ajouter ou supprimer des rapports, ce qui signifie que vous pouvez personnaliser parfaitement votre expérience d'analyse, avant même d'accéder à la section Explorer et aux rapports personnalisés. Cela signifie que vous pouvez personnaliser les rapports qui apparaissent dans votre menu de gauche.
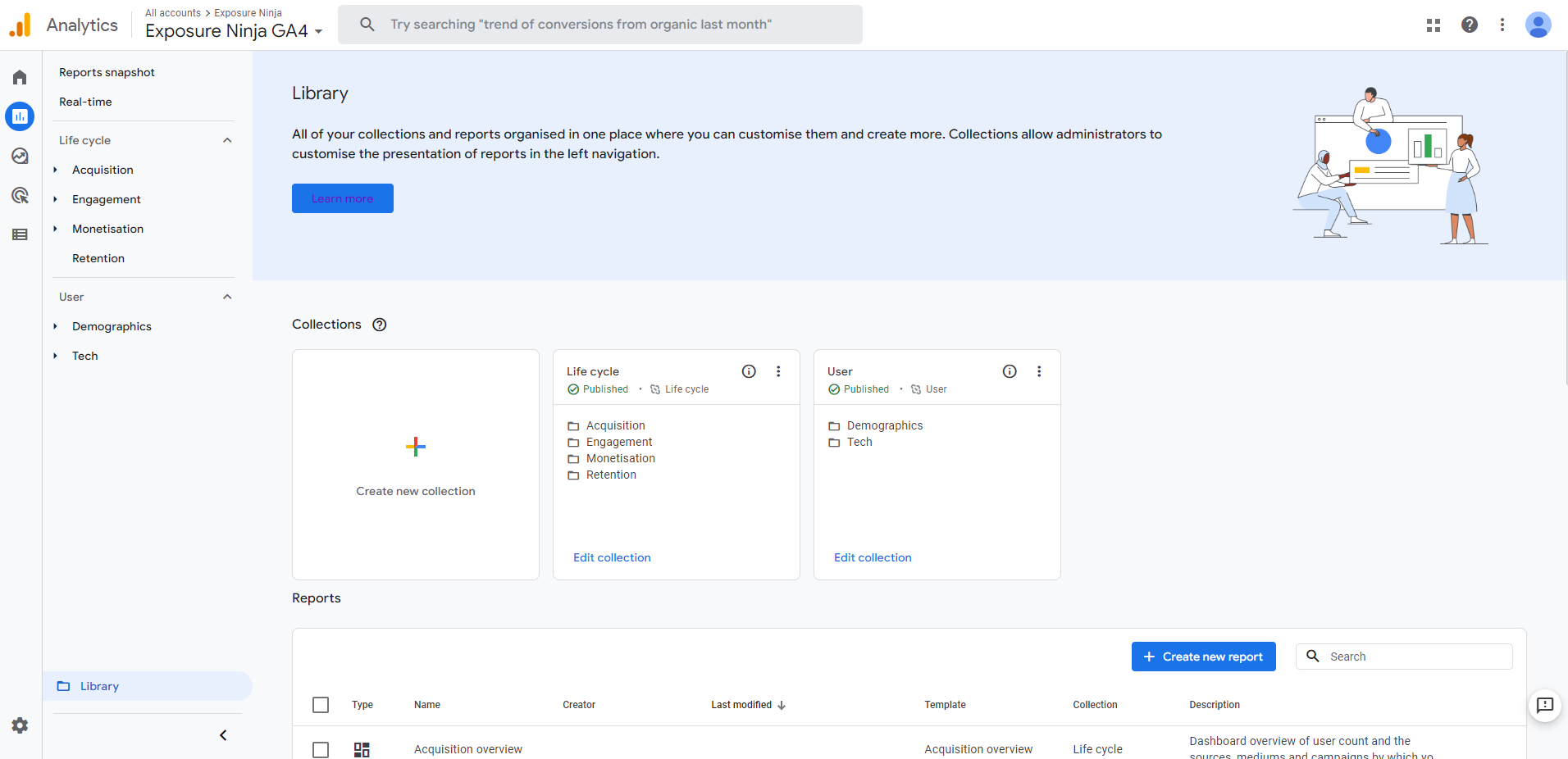
La bibliothèque GA4
Nous venons donc de jeter un coup d'œil au rapport de synthèse technique et avons constaté qu'il y avait beaucoup de panneaux redondants car nous n'avons pas d'application. Nous pouvons ouvrir ce rapport dans la bibliothèque et supprimer les panneaux dont nous n'avons pas besoin à l'aide de la barre latérale de droite du rapport de personnalisation. Cliquez simplement sur le X à côté des données que vous n'avez pas besoin d'afficher dans votre rapport, et elles seront supprimées.
Alternativement, vous pouvez ajouter plus de cartes en utilisant le bouton « ajouter des cartes ».
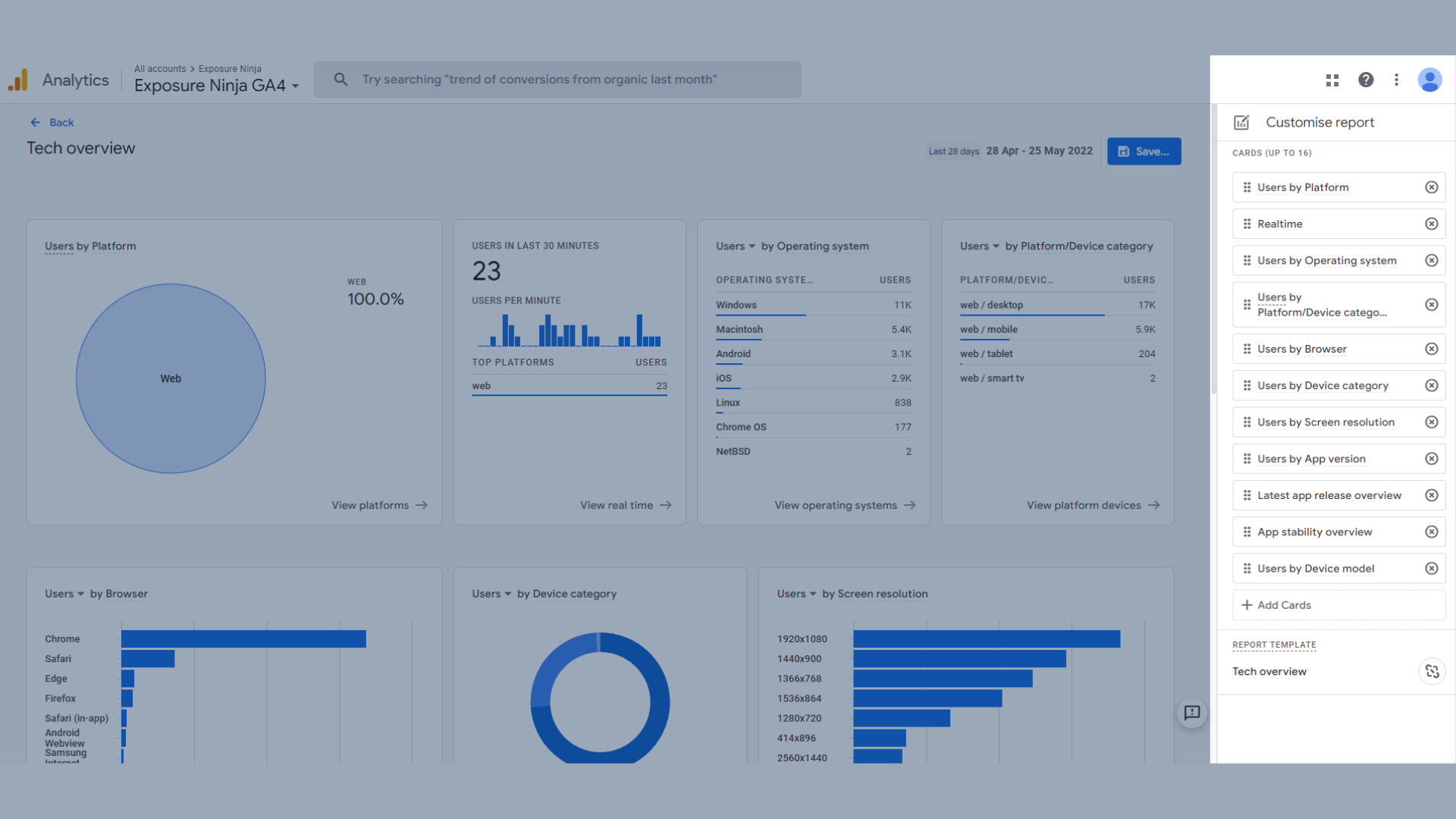
Personnalisez les rapports à l'aide de la bibliothèque GA4
Construire des comparaisons dans Google Analytics 4
Les comparaisons sont un excellent moyen de comparer deux types de visiteurs différents .
Les comparaisons sont un peu similaires aux segments que vous avez peut-être utilisés dans UA, mais comme pour la plupart des modifications de GA4, il existe de nombreuses différences. Les segments existent toujours dans Google Analytics 4, alors restez à l'écoute pour en savoir plus sur leur fonctionnement.
Les données que vous consultez dans les rapports GA4 couvrent tous les utilisateurs en standard. Pour comparer deux ensembles de données ou plus, vous devez d'abord cliquer sur "ajouter une comparaison", qui se trouve en haut de n'importe quel rapport.
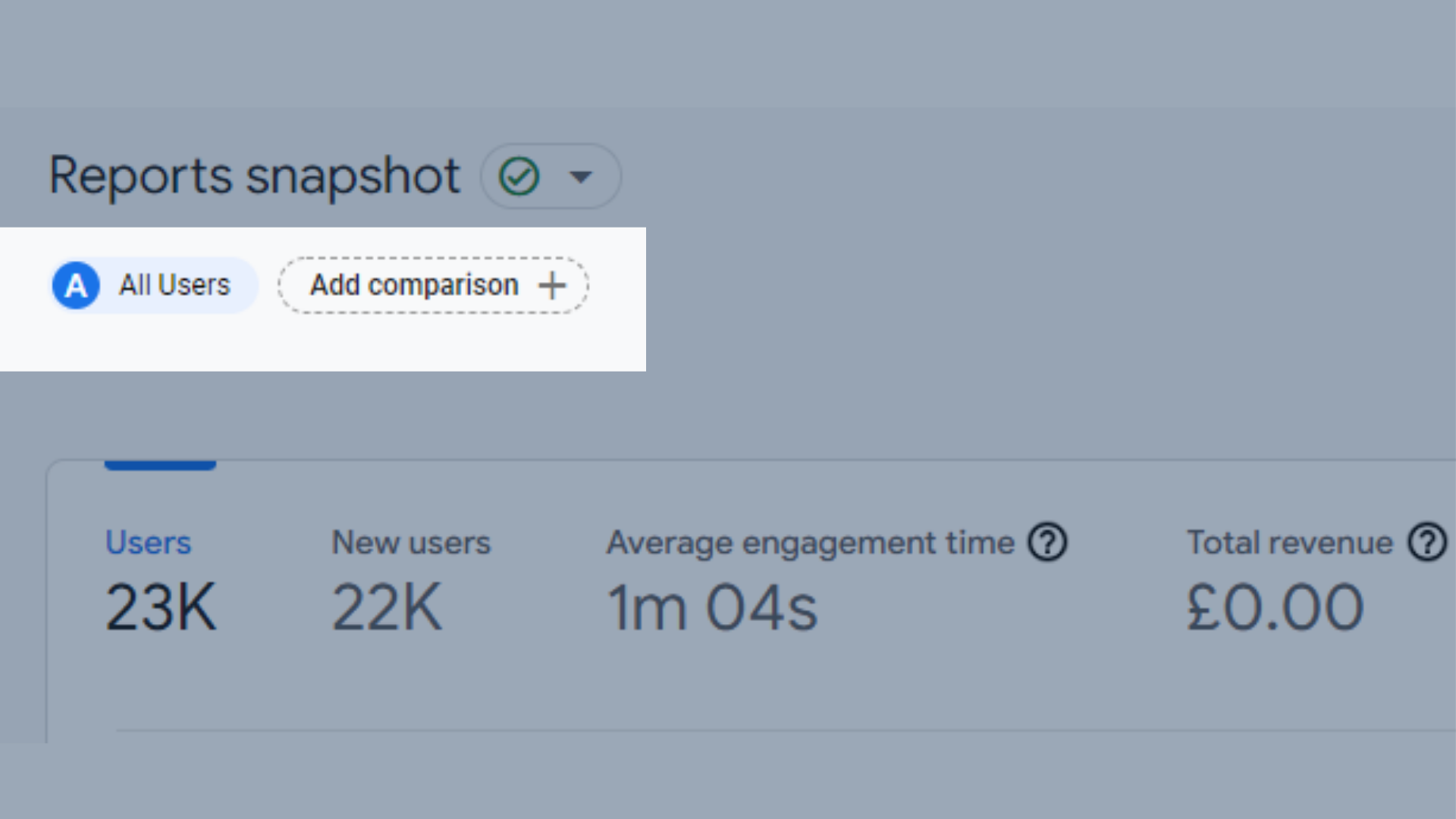
Emplacement du bouton Ajouter une comparaison dans les rapports GA4
Cela ouvrira alors un menu à votre droite où vous pourrez construire votre comparaison.
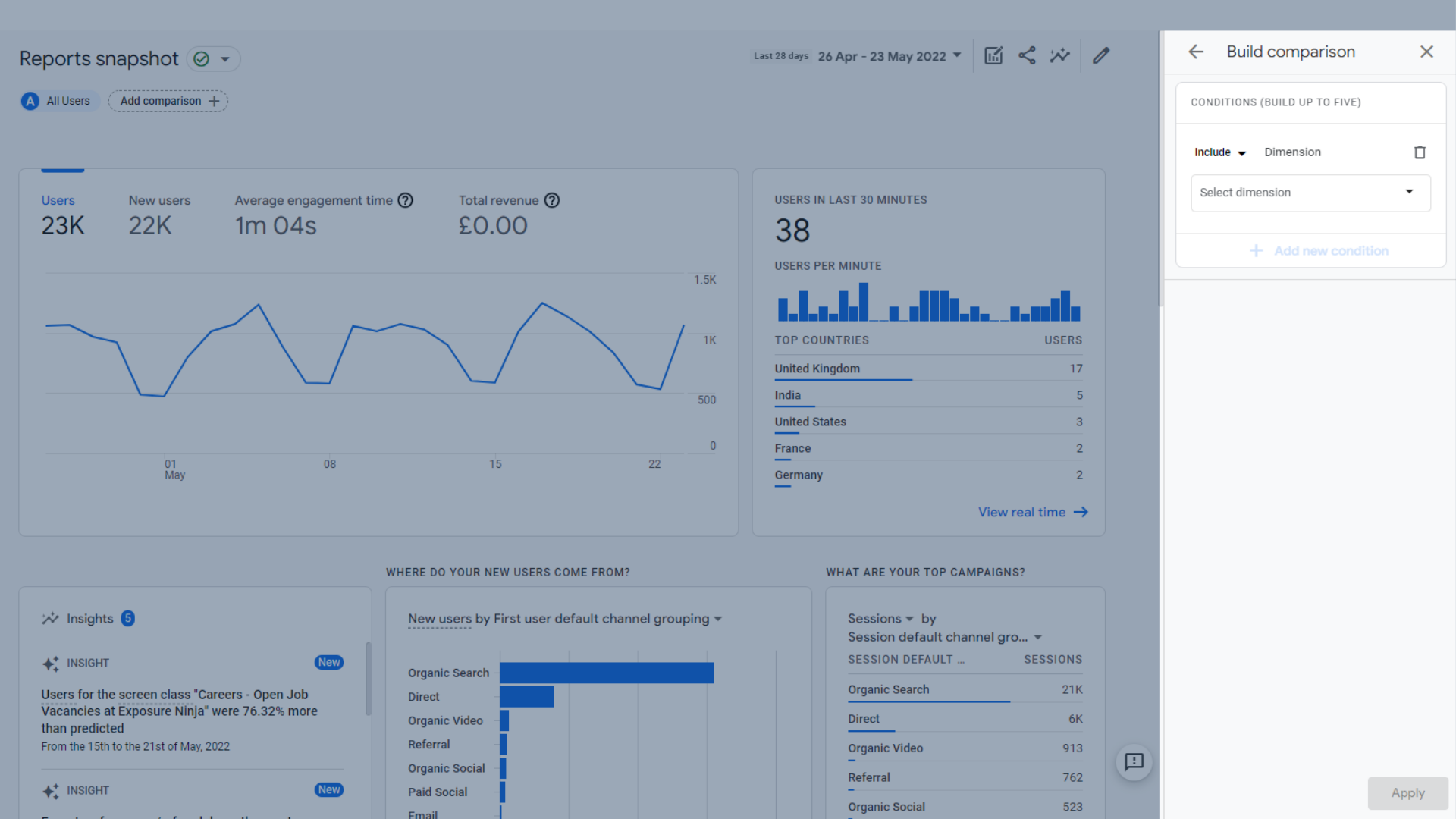
La fenêtre de comparaison de construction
Il existe différents types de comparaisons que vous pouvez effectuer.
Vous pouvez inclure ou exclure des dimensions des catégories suivantes pour vos comparaisons :
- Utilisateur
- Dispositif
- Page/Ecran
- Acquisition
Disons que vous voulez voir si votre public britannique se comporte différemment du reste du monde.
Vous pouvez sélectionner « inclure > pays > Royaume-Uni », puis cliquer sur le bouton Appliquer.
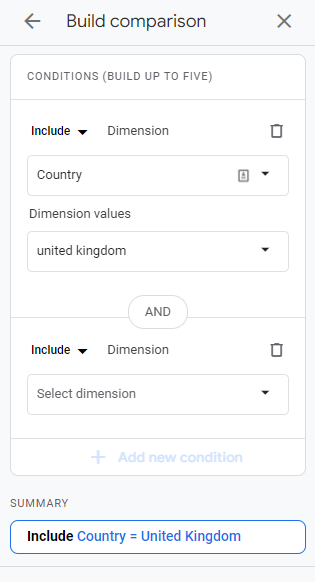
Comparaison de construction - "Le pays inclut le Royaume-Uni"
Nous pouvons maintenant voir des données orange qui nous montrent les activités des utilisateurs du Royaume-Uni.
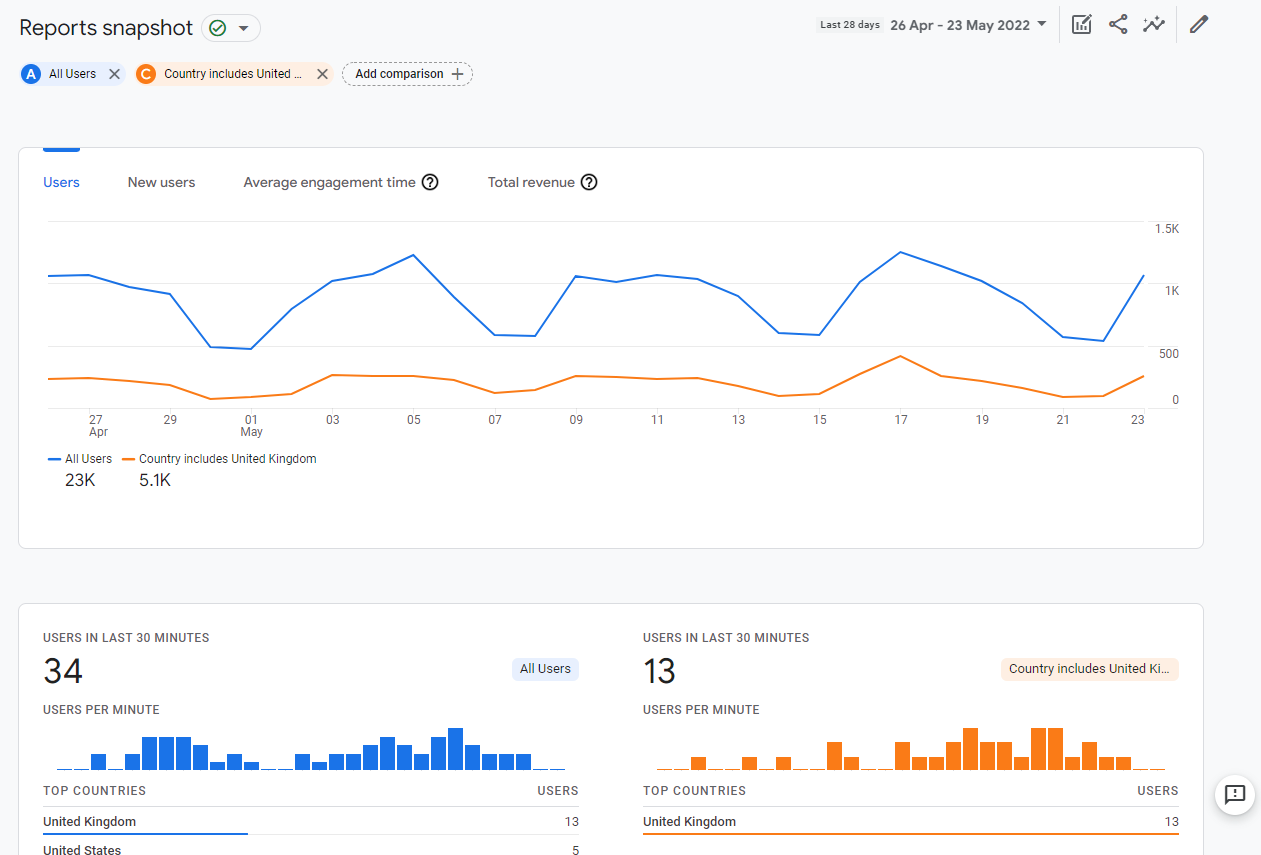
Rapport de comparaison "Le pays inclut le Royaume-Uni"
Mais disons que nous voulons être plus spécialisés que cela.
Nous pouvons également comparer le nombre d'utilisateurs au Royaume-Uni qui se trouvent à Londres.
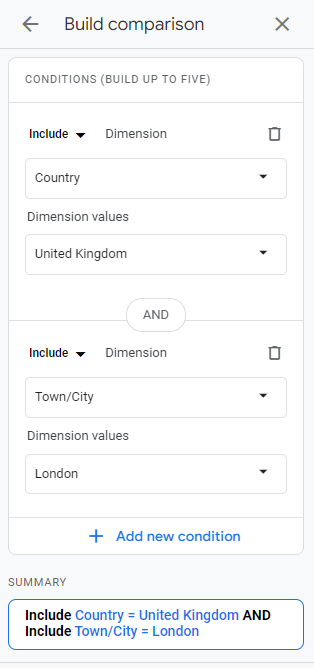
Comparaison des builds – utilisateurs à Londres
Nous avons maintenant une deuxième comparaison dans notre rapport qui montre un public plus spécialisé.
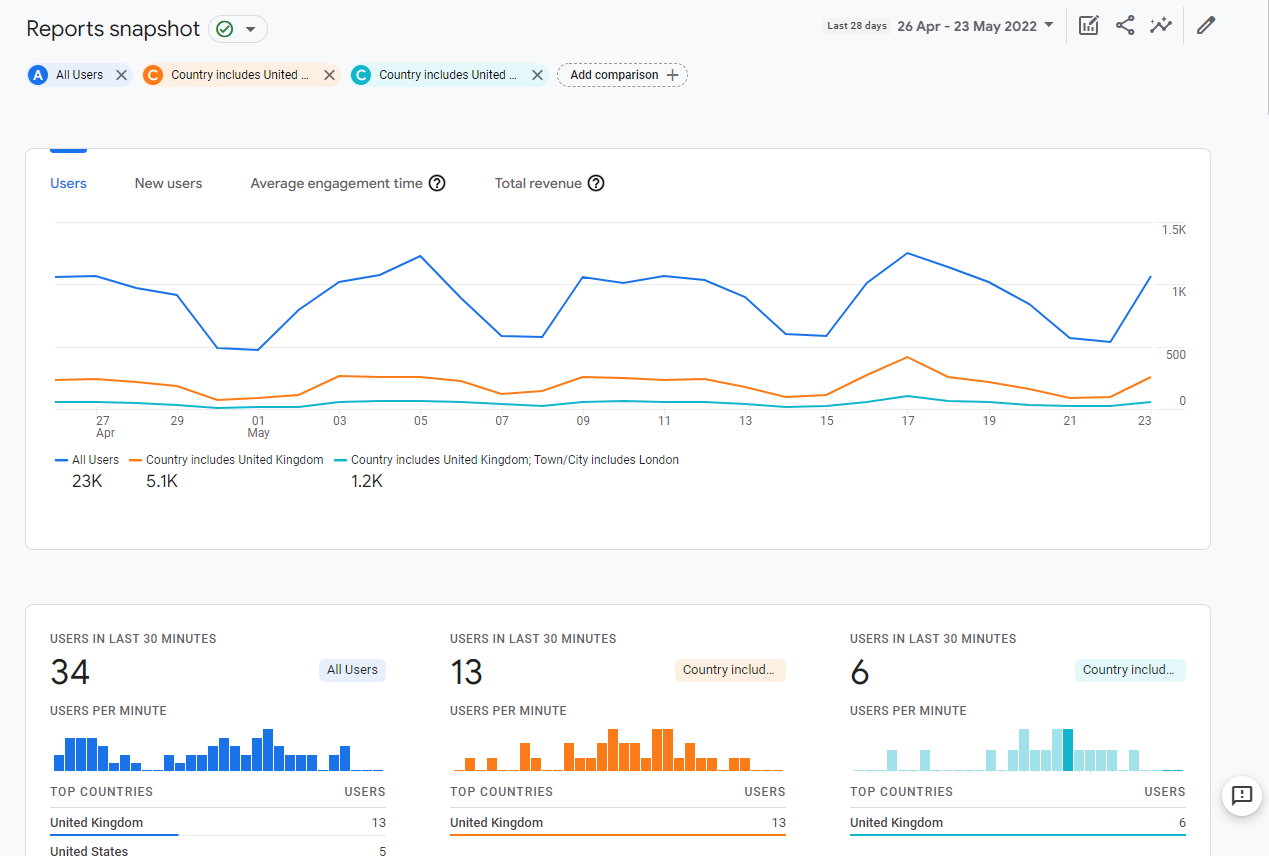
Rapport comparatif "La ville inclut Londres"
Mais que se passe-t-il si vous ne voulez pas voir tous les utilisateurs et vous concentrer uniquement sur vos visiteurs britanniques de tout le Royaume-Uni et de Londres ? Ou, que se passe-t-il si vous voulez recommencer à regarder tous vos utilisateurs seuls ?
Vous pouvez facilement supprimer toute comparaison en cliquant sur l'icône « X » à côté de son nom en haut à gauche, ou en utilisant le petit graphique et l'icône du stylo (mis en évidence dans l'image ci-dessous) et en cliquant sur les trois points à côté de la comparaison que vous souhaitez. supprimer, avant de sélectionner « supprimer la comparaison ».
Vous pouvez également utiliser ce menu pour modifier l'une de vos comparaisons ou pour créer une nouvelle comparaison en utilisant la comparaison sélectionnée comme modèle.
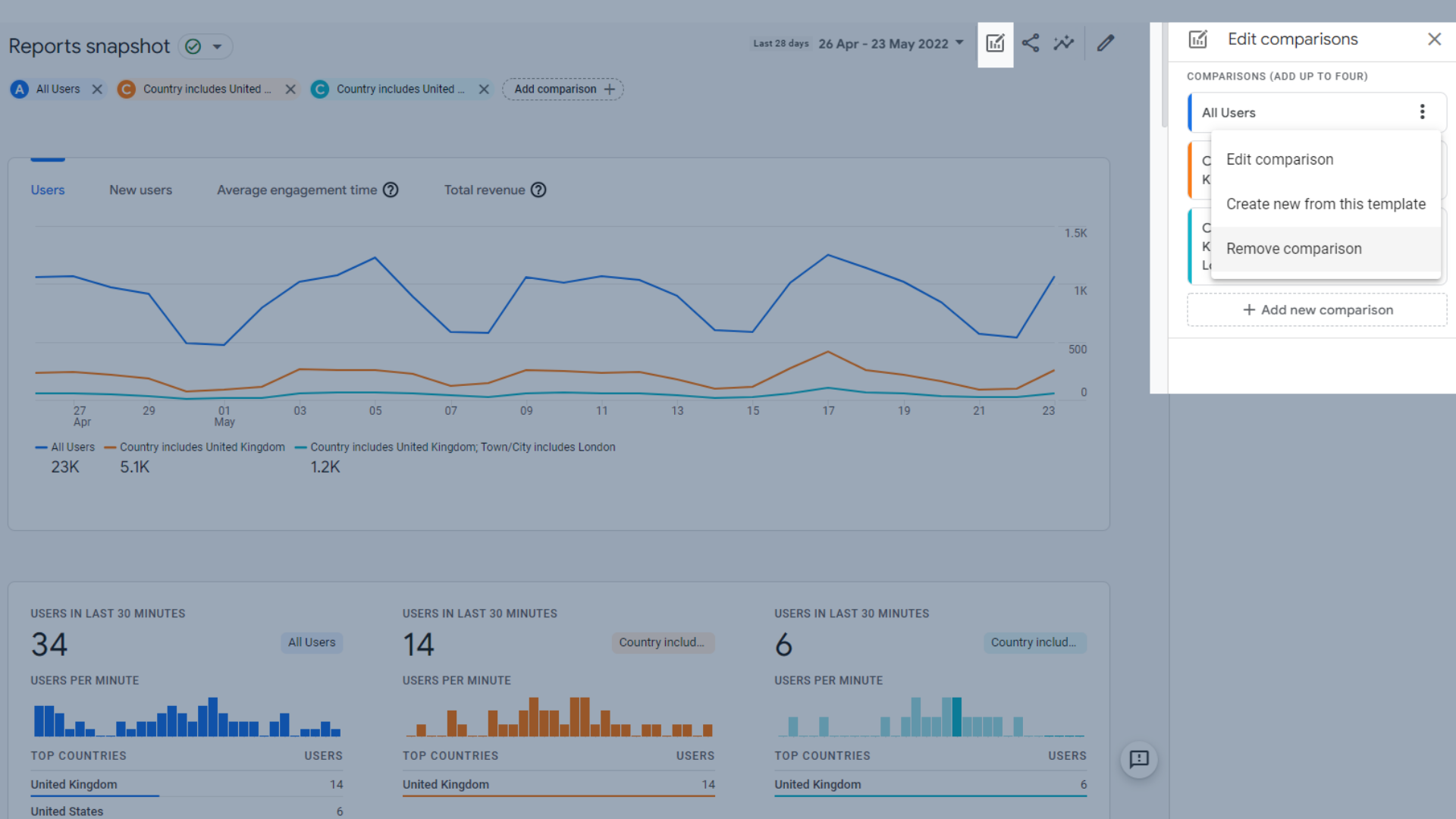
Supprimer une comparaison
Une fois que vous avez créé une comparaison dans un rapport, elle vous suivra dans d'autres rapports, vous n'avez donc pas à la configurer à chaque fois.
Suivi des événements dans Google Analytics 4
L'un des principaux changements concernant Google Analytics 4 est la manière dont les données sont collectées.
Dans GA4, les différentes actions qu'un utilisateur effectue sur votre site Web sont désormais toutes appelées "événements", et c'est à vous de décider ce que vous souhaitez suivre sur votre site Web. Certains seront automatiques, certains sont recommandés et certains peuvent nécessiter un peu plus de configuration si vous souhaitez les rendre encore plus personnalisés.
De cette façon, vous ne voyez que les données que vous souhaitez voir , qui sont plus pertinentes pour vous et votre entreprise. Cela nécessite plus de réflexion de votre part, mais vous évitera des maux de tête à long terme lorsque de nouvelles technologies et de nouveaux appareils apparaîtront.
Les événements fonctionnent en configurant une combinaison de différentes balises et déclencheurs dans Google Tag Manager. La nature de ces balises et déclencheurs dépend entièrement de votre activité.
Pour ajouter ou supprimer des événements, rendez-vous sur la page de configuration dans le menu de gauche.
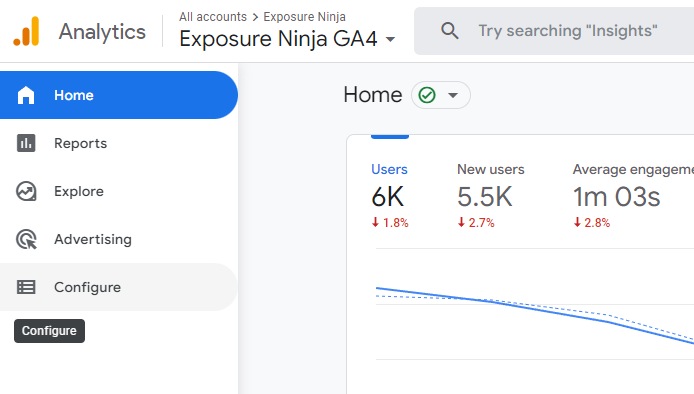
Emplacement de la page de configuration
Vous arriverez automatiquement sur la page des événements, qui vous montre tous les événements que vous avez mis en place sur votre site Web.
Ici, vous pouvez ajouter de nouveaux événements, modifier des événements existants ou supprimer des événements que vous ne souhaitez plus suivre.
Comme vous pouvez le voir, certains de nos événements sont également marqués comme des conversions. De nombreux utilisateurs de GA4 préfèrent créer des événements, puis les marquer comme des conversions plutôt que de créer des conversions à partir de zéro. Nous verrons comment effectuer des conversions à partir de zéro plus loin dans ce guide.
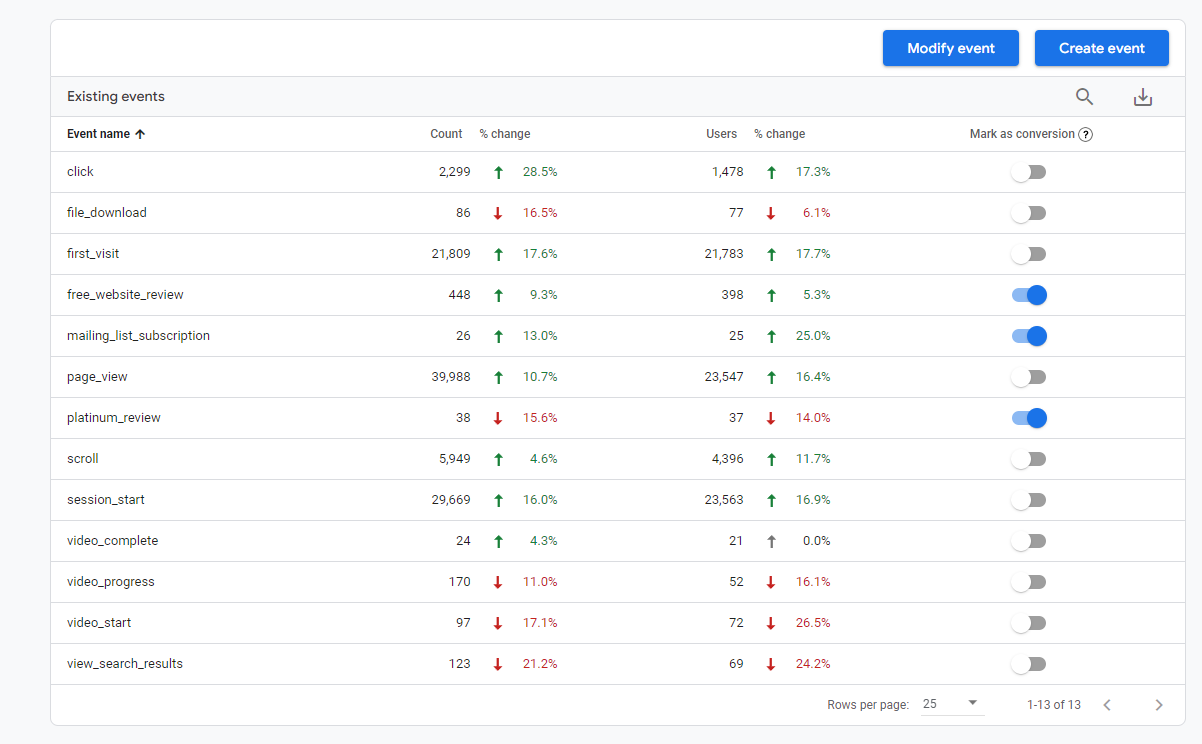
Exemples d'événements, dont certains marqués comme des conversions
Événements suivis automatiquement
Il y a certaines choses que GA4 doit collecter, telles que l'heure de début de la session et les pages vues. Ceux-ci sont déjà configurés pour vous dans GA4 et ne peuvent pas être modifiés.
Les événements configurés automatiquement sont :
- First_session – la première fois qu'un utilisateur visite votre site
- Session_start – lorsqu'un utilisateur démarre une session sur votre site
- User_engagement - lorsque les utilisateurs passent 10 secondes avec la page active (visible sur leur écran, minimisée ou dans un autre onglet ne compte pas), ou consulte 2 pages ou plus, ou déclenche un événement de conversion (doit être un événement de conversion, pas juste un événement)
Mesure améliorée
La mesure améliorée vous donne encore plus d'informations sur les visiteurs de votre site Web, comme la distance à laquelle ils ont fait défiler vos pages (suivi de la profondeur de défilement), s'ils ont téléchargé un fichier ou s'ils ont interagi avec une vidéo sur votre site.
Vous pouvez trouver d'autres exemples de mesures améliorées sur la page d'assistance Google.
Dans UA, vous deviez utiliser Google Tag Manager pour ajouter ces types d'événements, mais dans GA4, vous pouvez configurer ces événements dans Google Analytics plutôt que d'avoir à vous diriger vers Tag Manager.
Pour trouver la section de mesure avancée dans Google Analytics 4, vous devez vous diriger vers l'écran Admin.
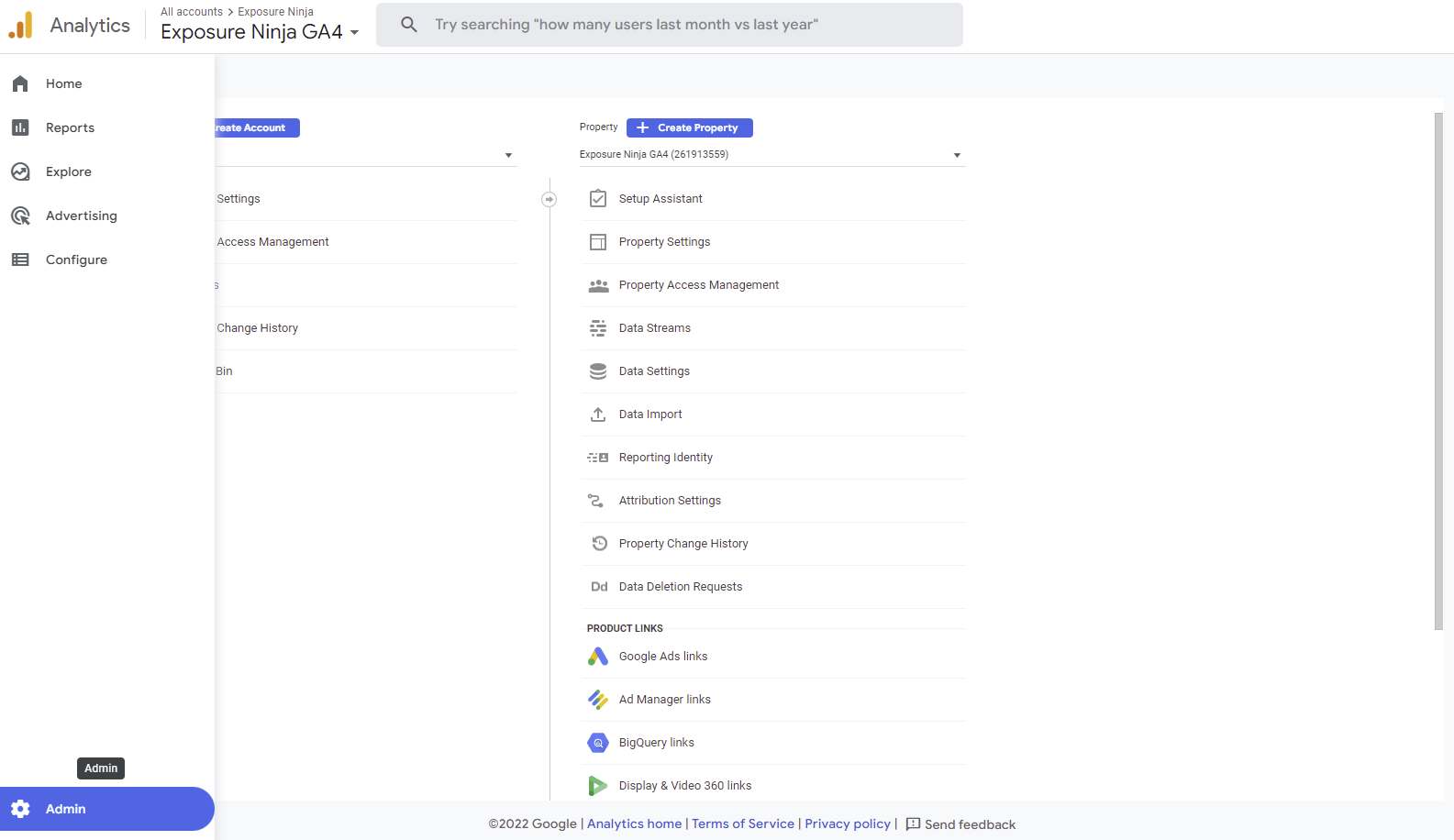
Localisez l'écran d'administration
Ensuite, vous souhaitez vous diriger vers les flux de données dans la deuxième colonne.
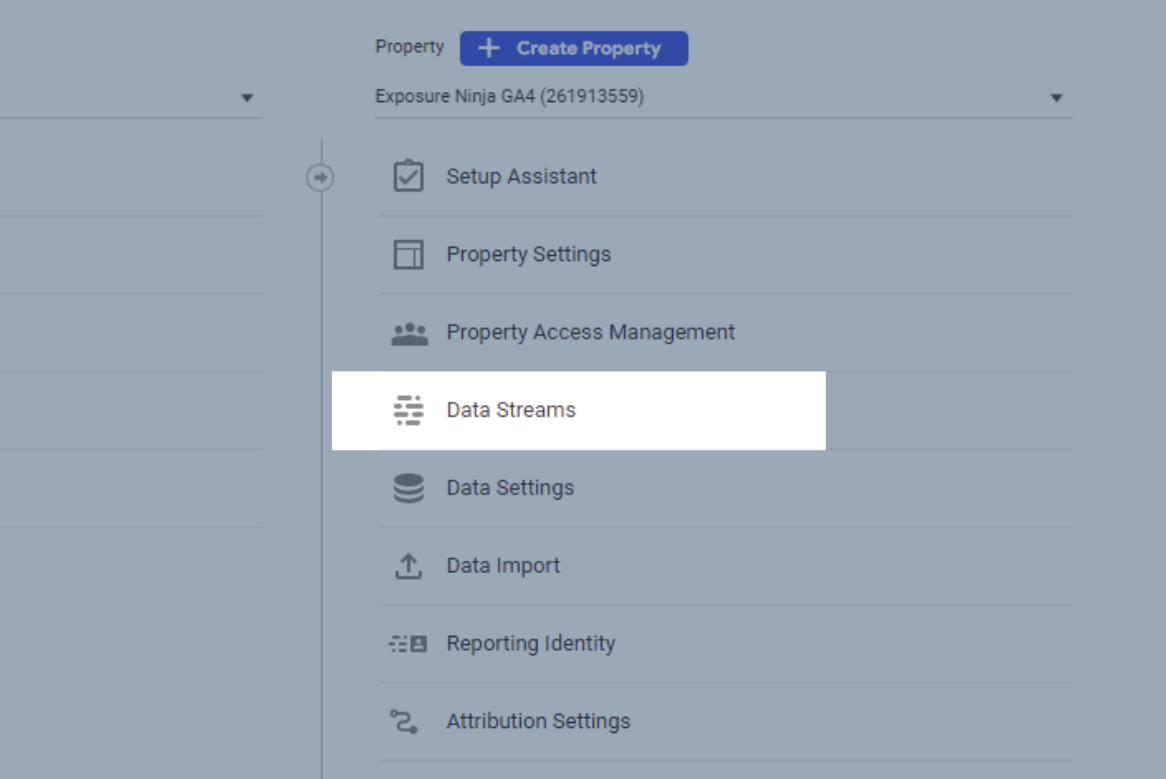
Flux de données
Cliquez sur le flux de données de votre site Web pour accéder aux détails du flux Web. C'est ici que vous trouverez les options de mesure améliorées.
Si vous cliquez sur le rouage à droite de la zone de mesure améliorée, vous pouvez activer ou désactiver vos mesures avancées.
Ici, vous pouvez ajouter ou supprimer le suivi pour :
- Scrolls , qui capture les événements de défilement chaque fois qu'un visiteur arrive au bas d'une page.
- Clics sortants , qui capture les événements de clics sortants chaque fois qu'un visiteur clique sur un lien qui l'éloigne de votre domaine.
- Recherche de site, qui capture un événement d'affichage des résultats de recherche chaque fois qu'un visiteur effectue une recherche sur votre site.
- Engagement vidéo , qui capture la lecture vidéo, la progression et les événements complets lorsque les visiteurs visionnent des vidéos intégrées sur votre site.
- Téléchargements de fichiers , qui capture les événements de téléchargement de fichiers chaque fois qu'un lien est cliqué avec un document téléchargeable, un fichier compressé, une application, une extension vidéo ou audio.
Vous pouvez également configurer certains paramètres avancés ici, mais comme il s'agit d'un guide pour débutants, nous ne vous submergerons pas avec cela.
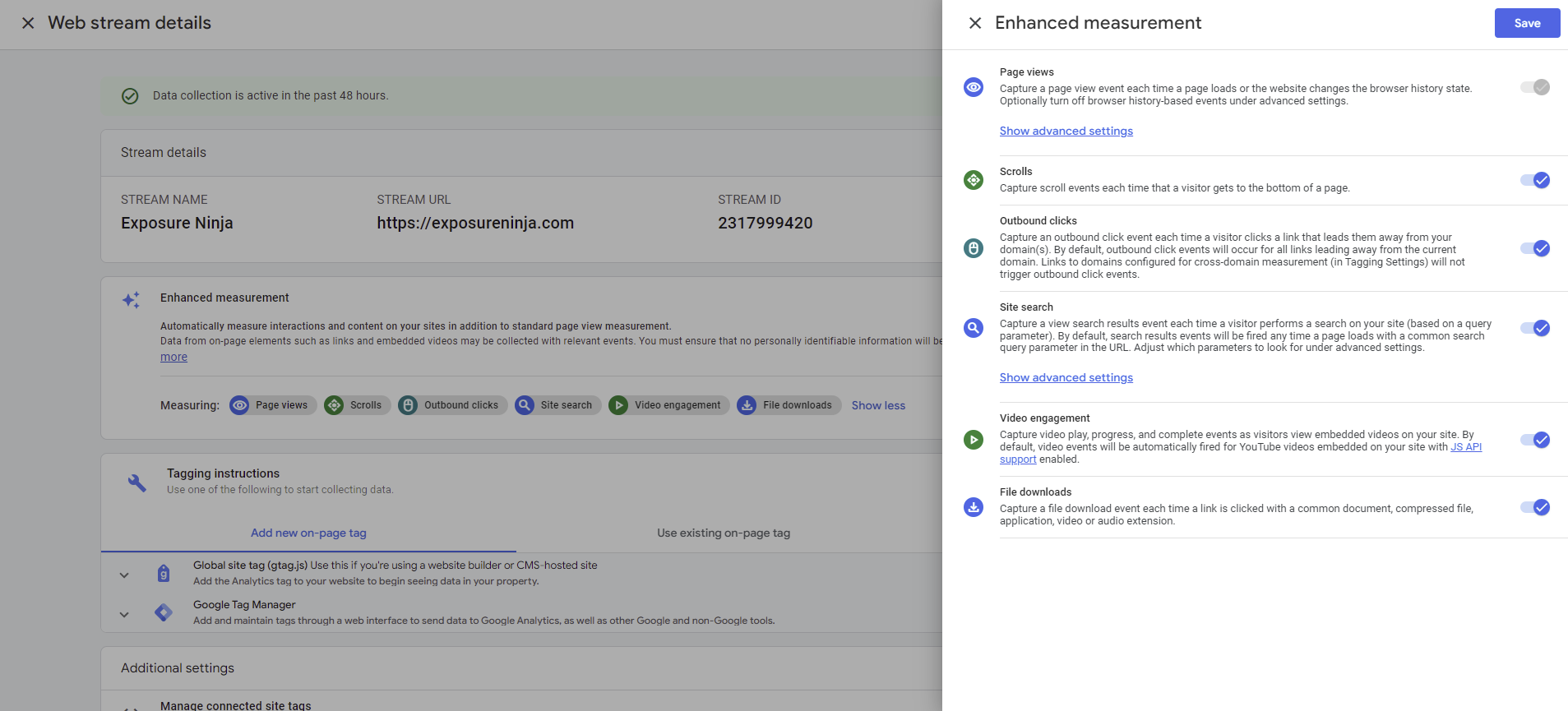
Options de mesure améliorées
Testons nos événements avec la vue de débogage. Cela nous donne la possibilité de vérifier que nos événements fonctionnent, sans interférer avec les données du site principal.
Tout d'abord, rendez-vous sur Google Tag Manager et rendez-vous sur la page des balises. Cliquez sur le bouton d'aperçu et entrez l'URL de votre site Web, comme nous l'avons fait lors de la configuration de GA4.
Une fois que votre page de débogage est opérationnelle, effectuez certaines actions qui déclencheront les événements que nous venons de configurer. Nous allons faire défiler vers le bas de la page d'accueil Exposure Ninja pour déclencher la mesure améliorée de l'engagement de défilement.
Pour voir si les événements ont fonctionné, vous devez vérifier la vue de débogage.
Vous pouvez trouver la vue de débogage dans le menu de la page de configuration.
Pour le moment, c'est vide, car nous n'avons terminé aucun événement.
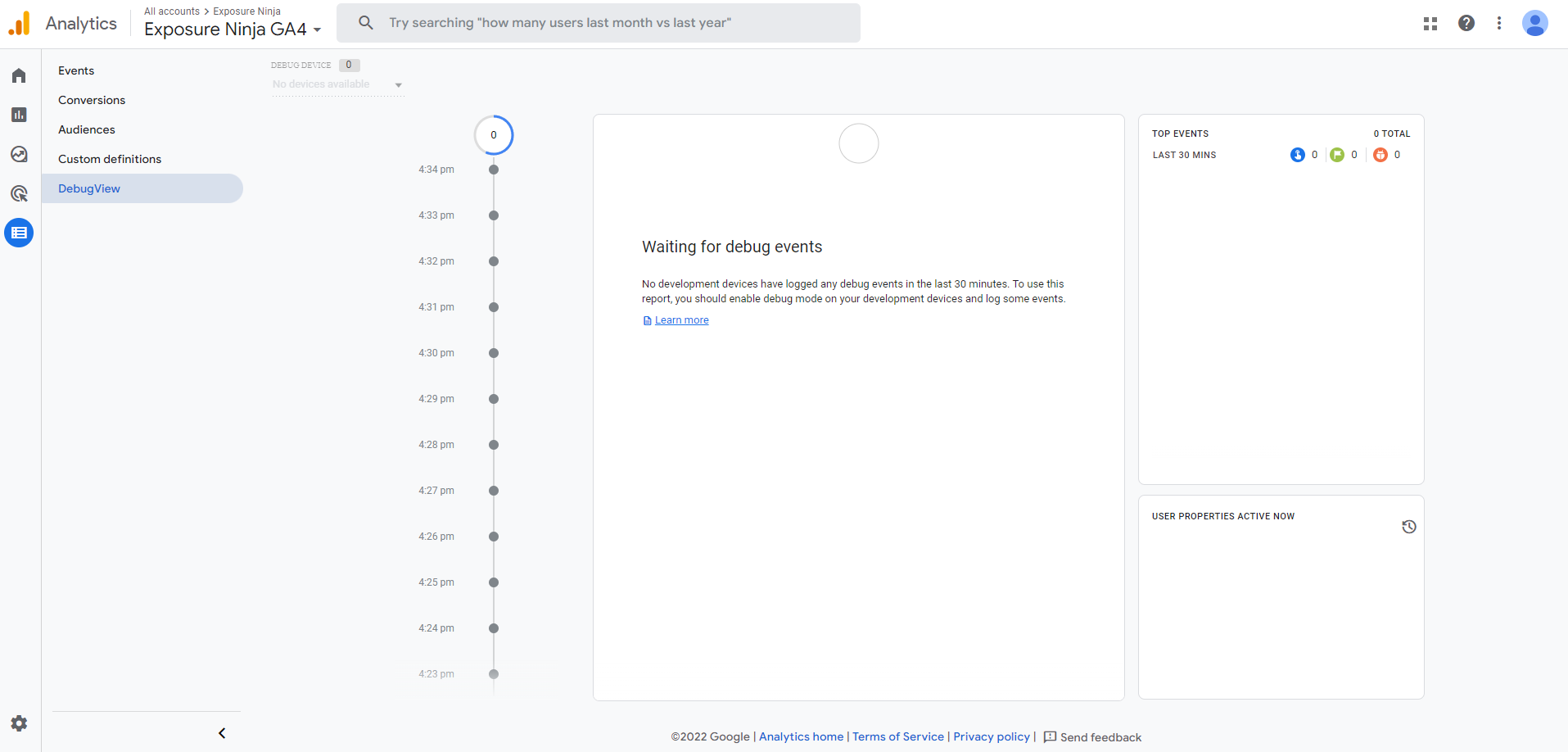
Vue de débogage dans GA4 sans événements
Une fois que nous avons fait défiler vers le bas de la page, nous pouvons voir que l'événement de défilement a été déclenché.
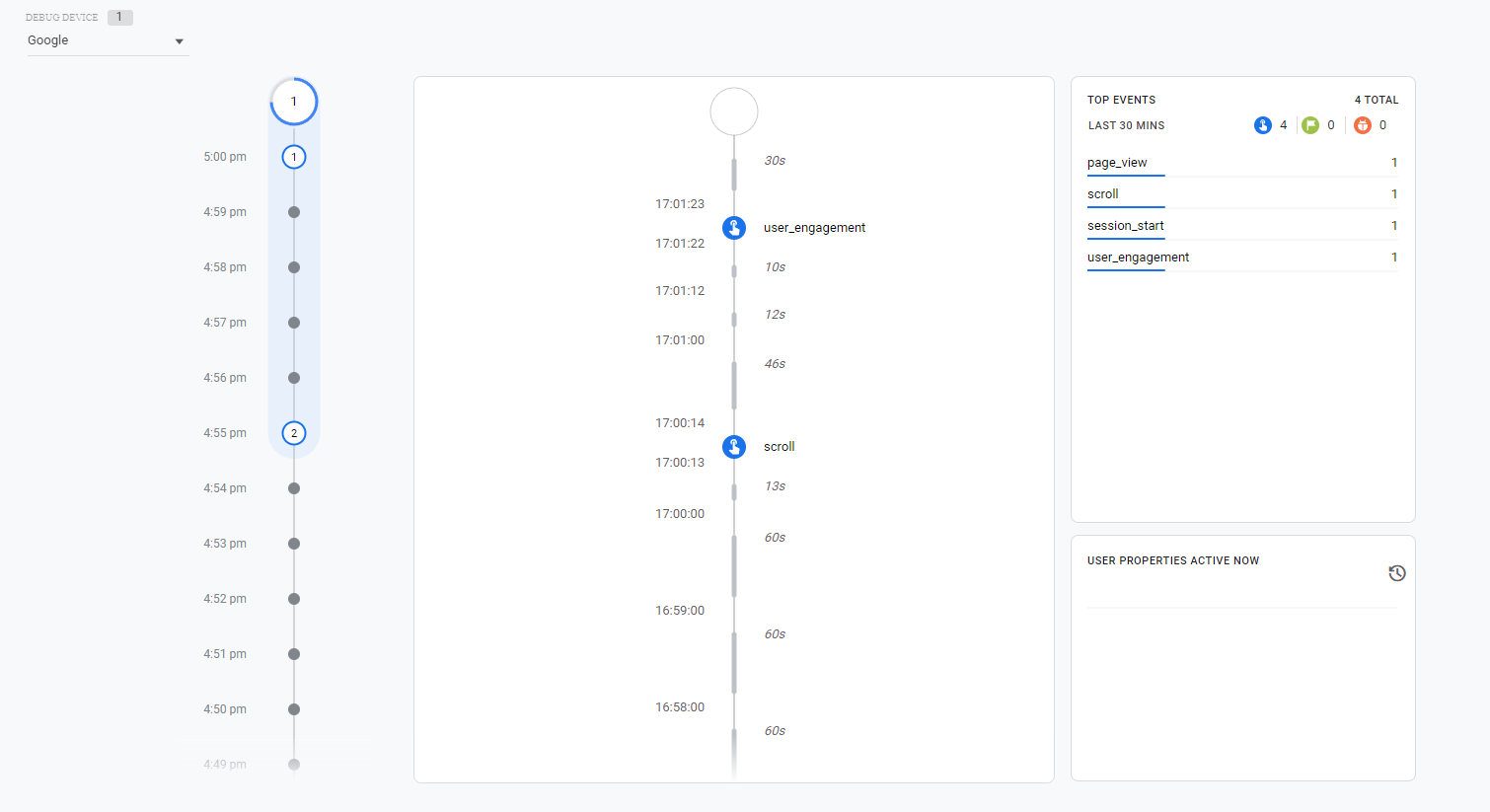
Événements de débogage déclenchés
Événements Google Tag Manager dans GA4
Ces événements doivent être configurés à l'aide du gestionnaire de balises Google, vous devrez donc peut-être parler à un développeur si vous n'êtes pas si confiant avec cela. Nous avons inclus un tutoriel ci-dessous si vous souhaitez les configurer vous-même.
Événements recommandés
Ce sont des événements que vous devrez configurer dans le gestionnaire de balises, mais Google vous aide en suggérant des noms recommandés pour ces événements. Certains de ces événements incluent la connexion, où vous suivez quand un utilisateur se connecte, la recherche, quand un utilisateur recherche votre contenu, ou le partage, quand un utilisateur partage du contenu.
Vous pouvez voir une liste étendue sur la page d'assistance de Google.
Événements personnalisés
Les événements personnalisés sont totalement personnalisés et ne sont pas configurés automatiquement lorsque vous passez à GA4. Google vous conseille des conventions de nommage, mais ne les applique pas. Ils conseillent tout en minuscules et utilisent des traits de soulignement pour les espaces (par exemple contact_form_submission), et vous avez une limite de 40 caractères pour le nom.
Comment configurer des événements GTM dans GA4
Alors, comment configurez-vous les événements ci-dessus dans Google Tag Manager ?
Jetons un coup d'œil à l'événement recommandé, connectez-vous
Dirigez-vous vers GTM, sélectionnez la page de balise dans le menu, puis cliquez sur nouveau
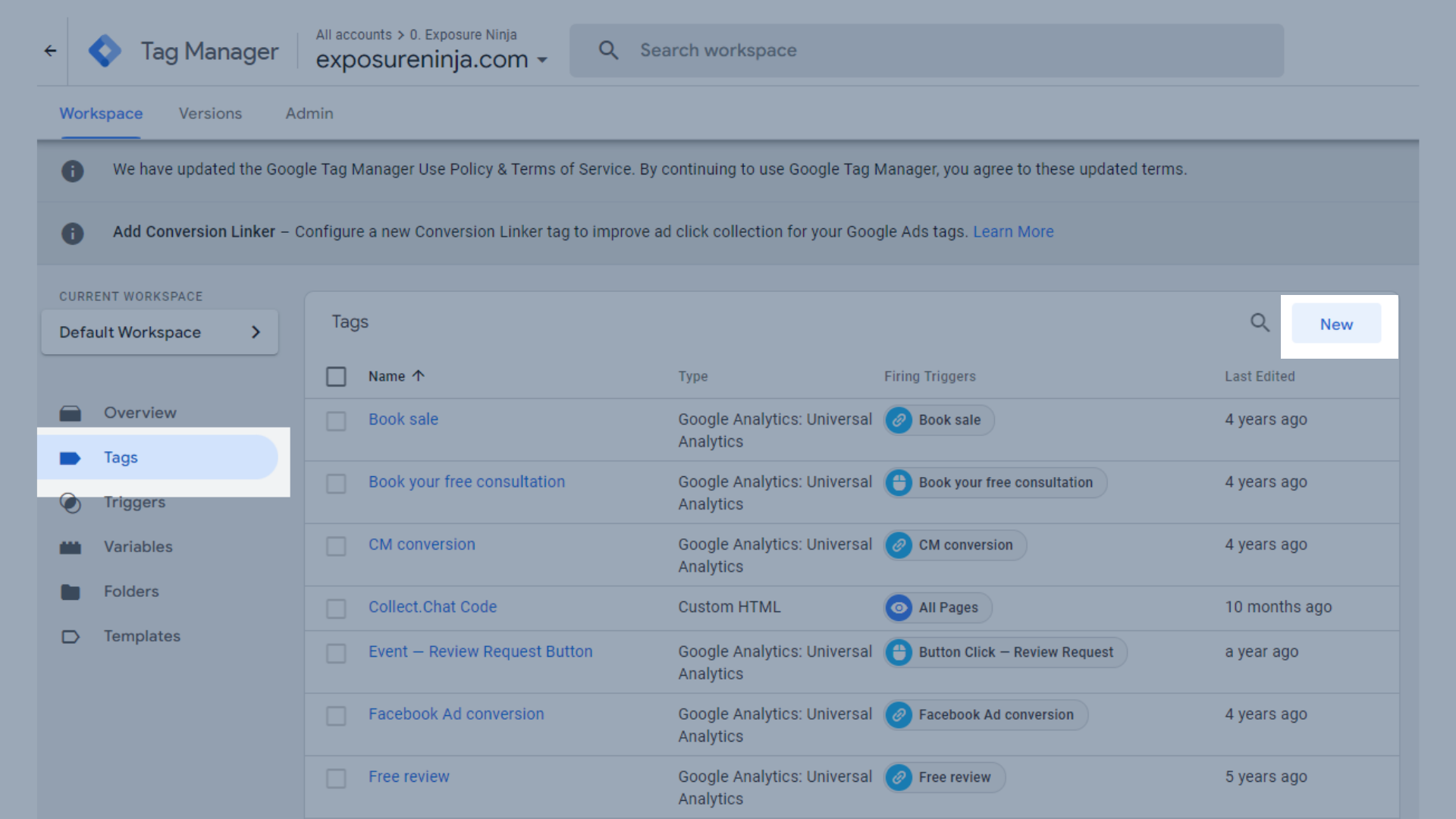
Configurer un nouvel événement pour GA4 dans Google Tag Manager
Dans l'onglet qui s'affiche, cliquez sur "Configuration des balises", puis sélectionnez Google Analytics : GA4 Event.
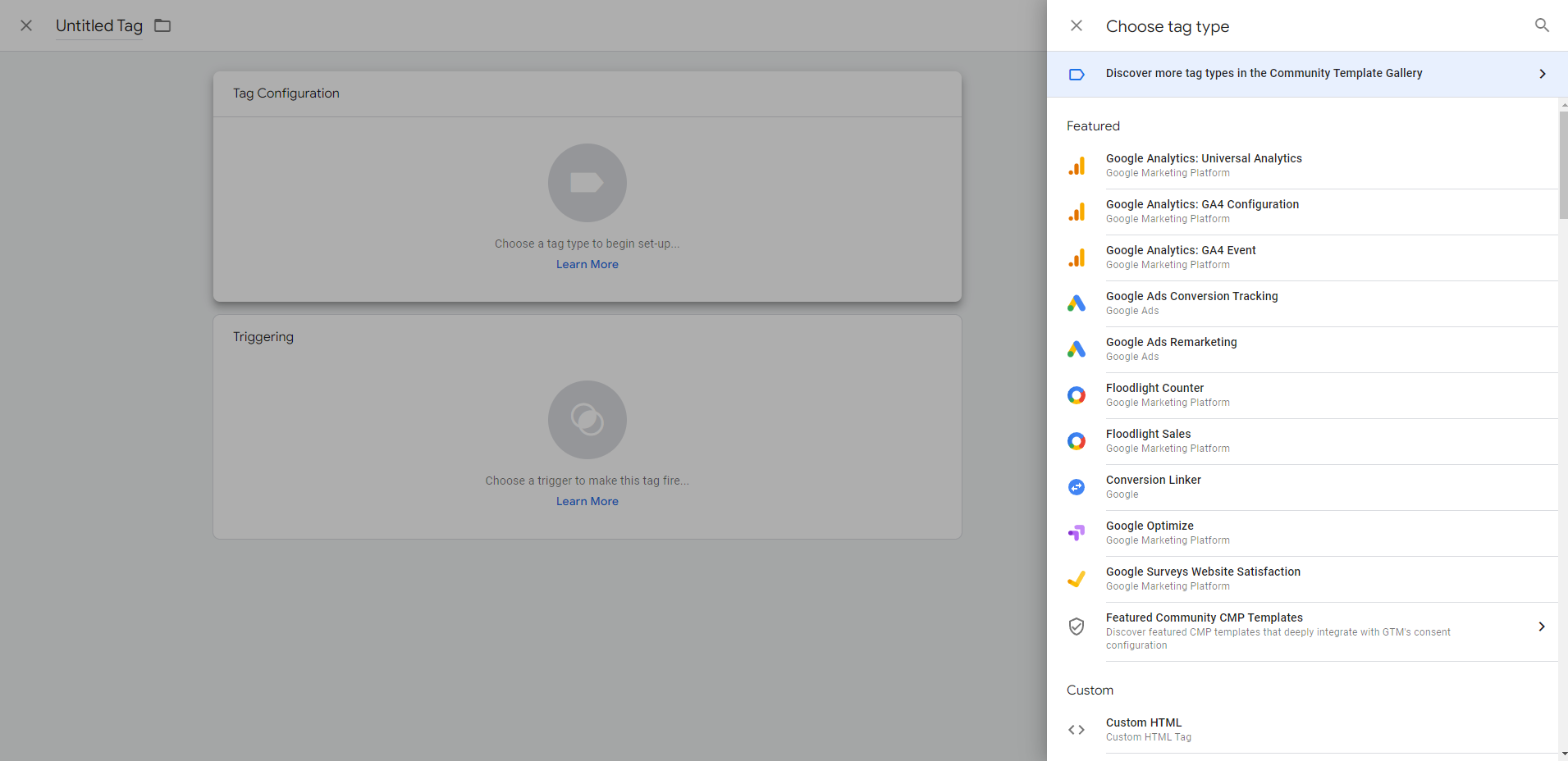
Configuration des balises dans GA4
Ensuite, sélectionnez votre balise de configuration, qui est la même que votre balise de configuration GA4 existante que nous avons configurée précédemment. Pour nous, cela s'appelle GA4 Tag. Ensuite, nommez votre événement pour les événements recommandés, assurez-vous que c'est exactement le même que le nom que Google a donné à cet événement recommandé.
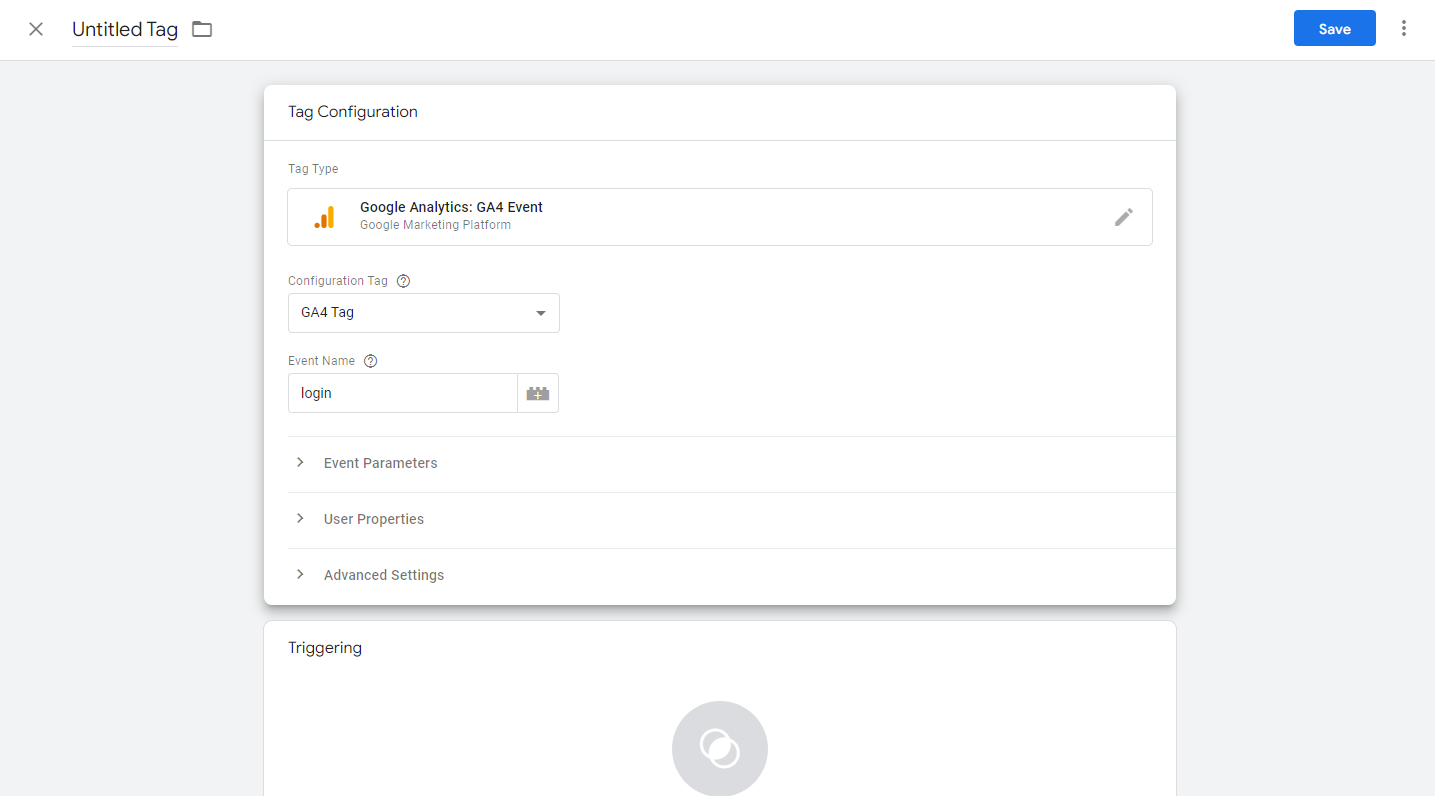
Ajouter des détails à votre balise GA4 dans GTM
Ensuite, utilisez la case sous Configuration de la balise, appelée Déclenchement, pour configurer le déclencheur. Cliquez sur la case pour ouvrir la fenêtre "choisir un déclencheur", puis utilisez le bouton bleu plus dans le coin supérieur droit pour créer votre nouveau déclencheur.
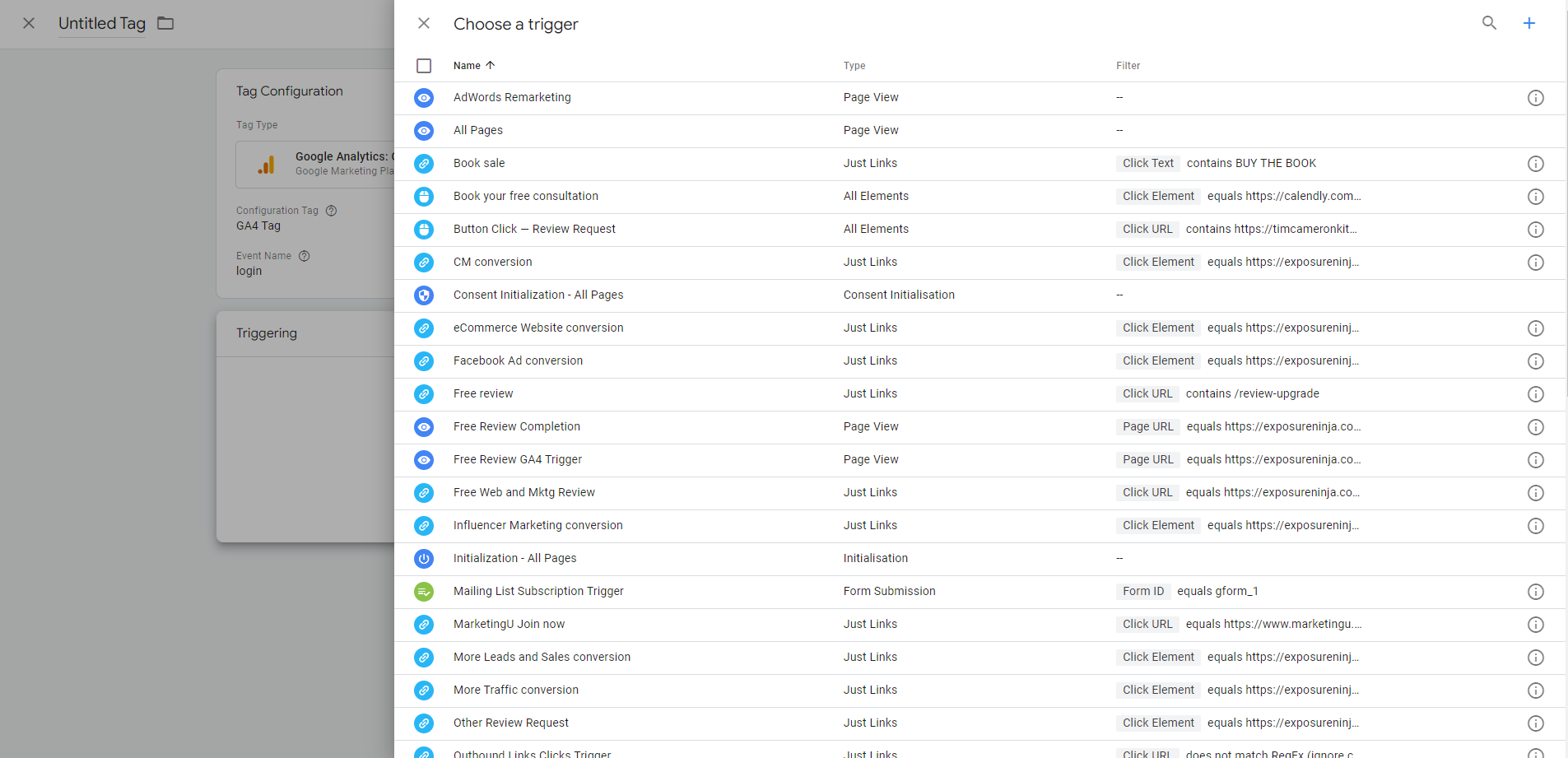
Choisissez une page de déclenchement dans GTM
Cliquez sur la case Configuration du déclencheur, puis sélectionnez "Événement personnalisé" dans l'autre section de l'onglet qui apparaît.
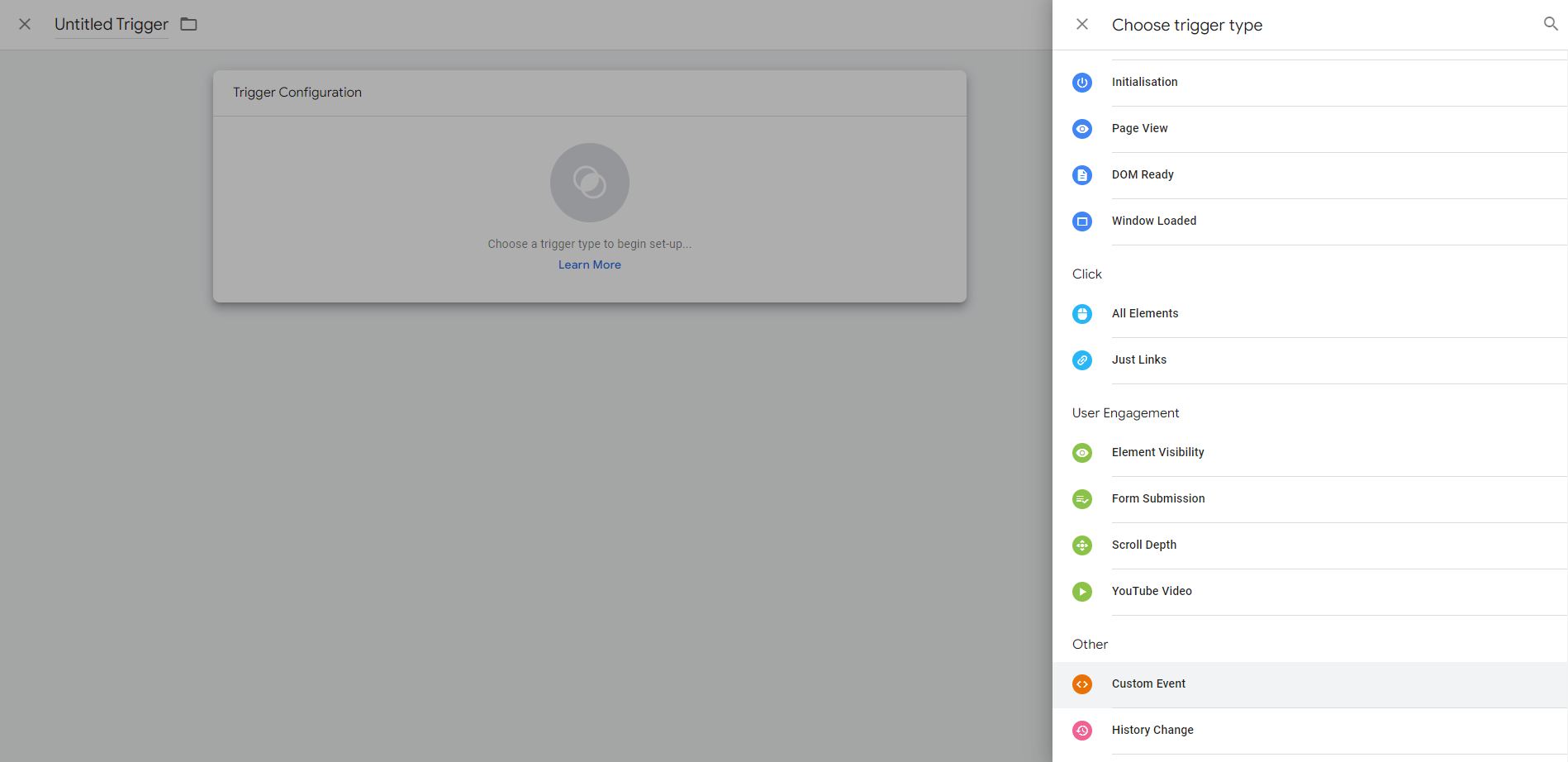
Choisissez le type de déclencheur dans GTM
Ajouter le nom de l'événement doit être le même que le nom recommandé par Google. Donnez-lui un nom en haut à gauche pour vous aider à l'identifier plus tard. Nous irons avec "recommandé - connexion", puis cliquez sur Enregistrer
Cela vous ramènera au premier écran, où vous pourrez nommer votre événement personnalisé et enregistrer.
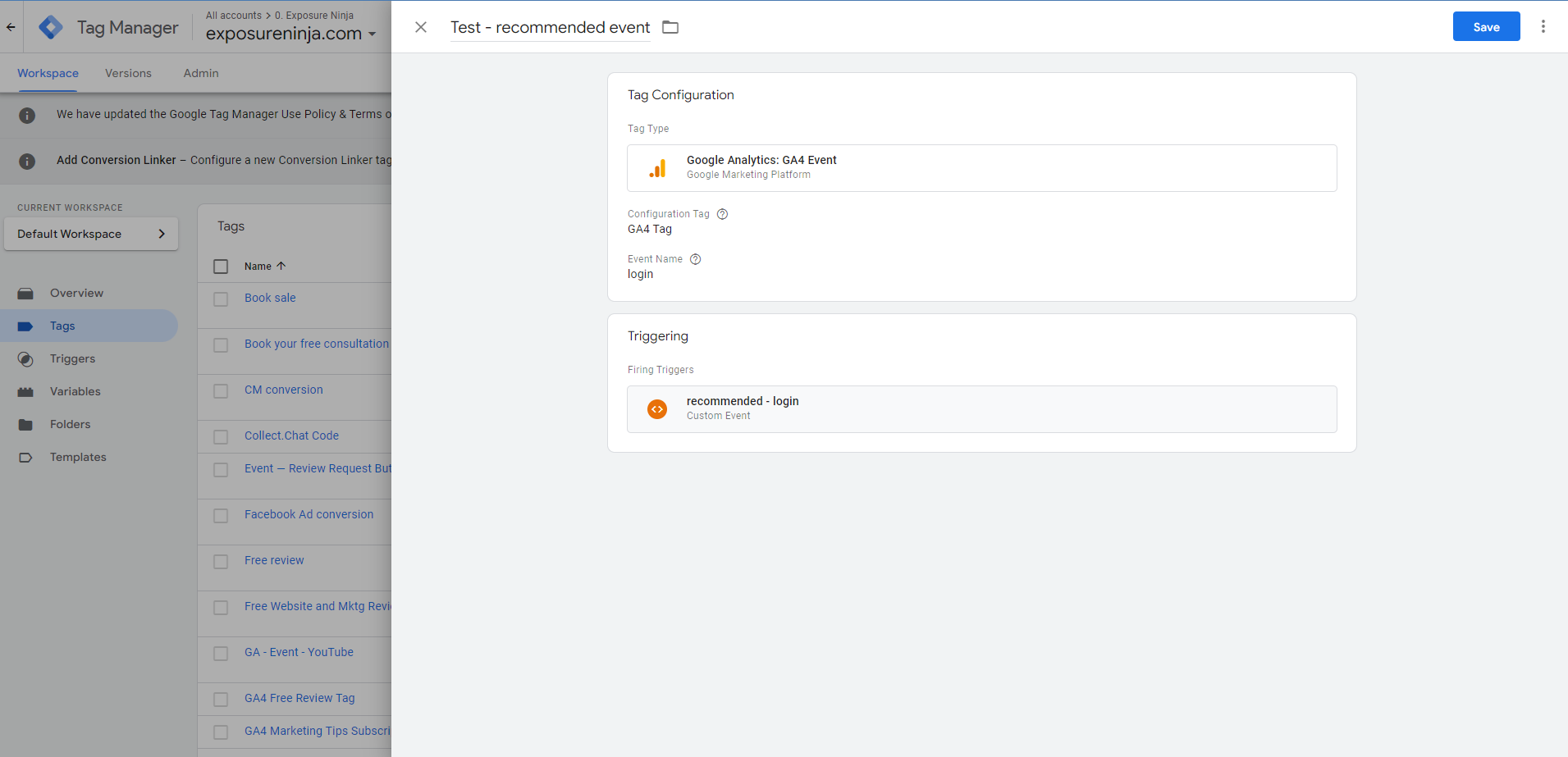
Enregistrez votre événement recommandé dans GTM
N'oubliez pas d'utiliser la vue de débogage pour vérifier que votre événement recommandé fonctionne.
Vous pouvez également ajouter des paramètres personnalisés à votre événement. Ceci est utile pour la connexion si vous avez plusieurs méthodes de connexion différentes, par exemple, les utilisateurs peuvent se connecter via Facebook ou Google.
Revenez à la page des détails recommandés et examinez les paramètres disponibles.
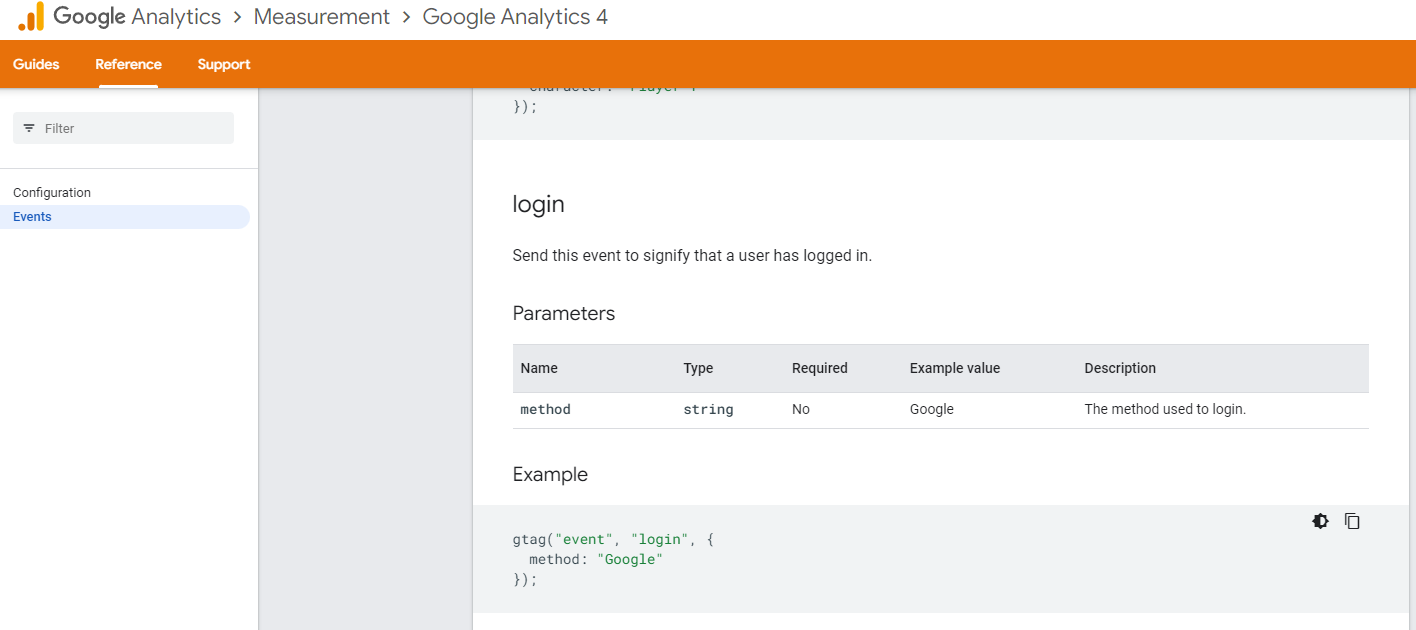
Paramètres d'événement recommandés
Le nom du paramètre ici est "méthode". Copiez-le et collez-le dans la zone de paramètre de votre balise dans GTM.
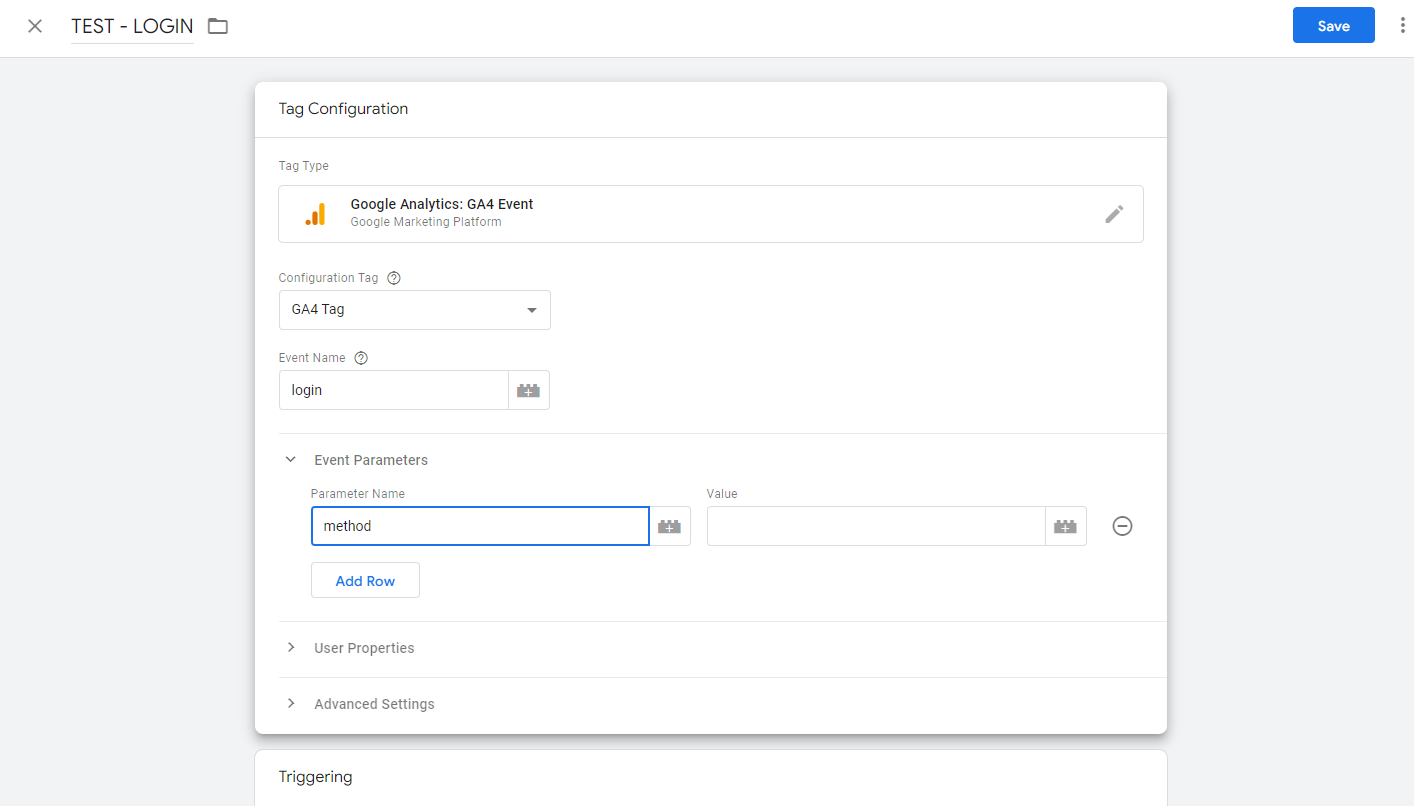
Saisir les paramètres dans GTM
Dans la zone de valeur, vous entrez votre valeur, donc dans ce cas, il pourrait s'agir de "e-mail" pour ceux qui se connectent en utilisant leur e-mail, ou "Facebook" ou "Google". Ensuite, enregistrez et testez, comme toujours.
Pour afficher ce paramètre de méthode dans vos rapports, vous devez le configurer en tant que dimension personnalisée, ce que nous aborderons dans la section suivante.
Cette vidéo vous donne plus de détails sur la façon de configurer des événements, y compris des événements recommandés et personnalisés. Les événements personnalisés sont plus complexes, nous ne les couvrirons donc pas dans ce guide pour débutants.
Tirez le meilleur parti de vos événements avec des définitions personnalisées
L'ajout de vos événements en tant que définitions personnalisées dans GA4 signifie que vous obtenez encore plus de données sur les actions que vos utilisateurs effectuent sur votre site Web. C'est quelque chose que vous risquez de manquer si vous quittez UA.
Par exemple, si vous vendez des cours en ligne comme Analytics Mania, vous souhaiterez peut-être suivre les ventes en fonction de la difficulté de votre cours. Ce n'est pas le type de chose que Google inclurait dans GA4 en standard si ce n'est pas couramment utilisé.
Ceci est plus avancé, mais peut combler une lacune si vous ne savez pas où ces données sont allées si vous quittez UA. Si vous faites partie de ces personnes, regardez la vidéo ci-dessous.
Comment configurer et suivre les conversions dans Google Analytics 4
Dans UA, vous définissez des objectifs pour suivre les conversions, le temps passé sur le site Web, les pages/écrans par session ou les événements, tels que les visionnages de vidéos.
Dans Google Analytics 4 cependant, les conversions sont suivies simplement en tant que conversions, sous l'onglet de configuration.
C'est également là que vous configurez vos événements, que vous pouvez réellement marquer comme des conversions.
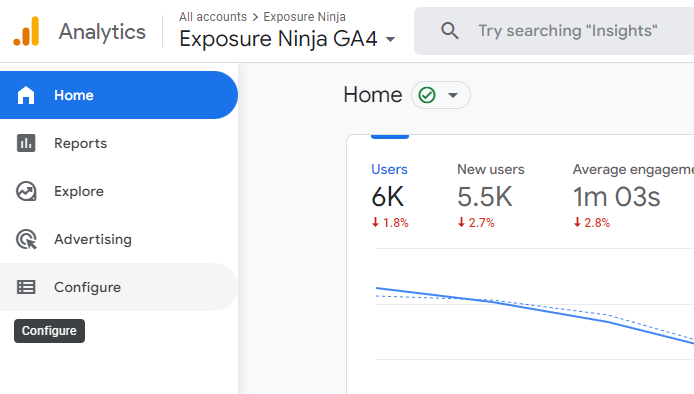
Emplacement de la page de configuration dans GA4
Cliquez sur le bouton de configuration, ce qui ouvrira automatiquement la page des événements. Sélectionnez "conversions" pour voir toutes vos conversions ou créez-en de nouvelles. En fonction de votre entreprise, vous pouvez suivre plus ou moins de conversions que nous, ce qui est tout à fait acceptable.
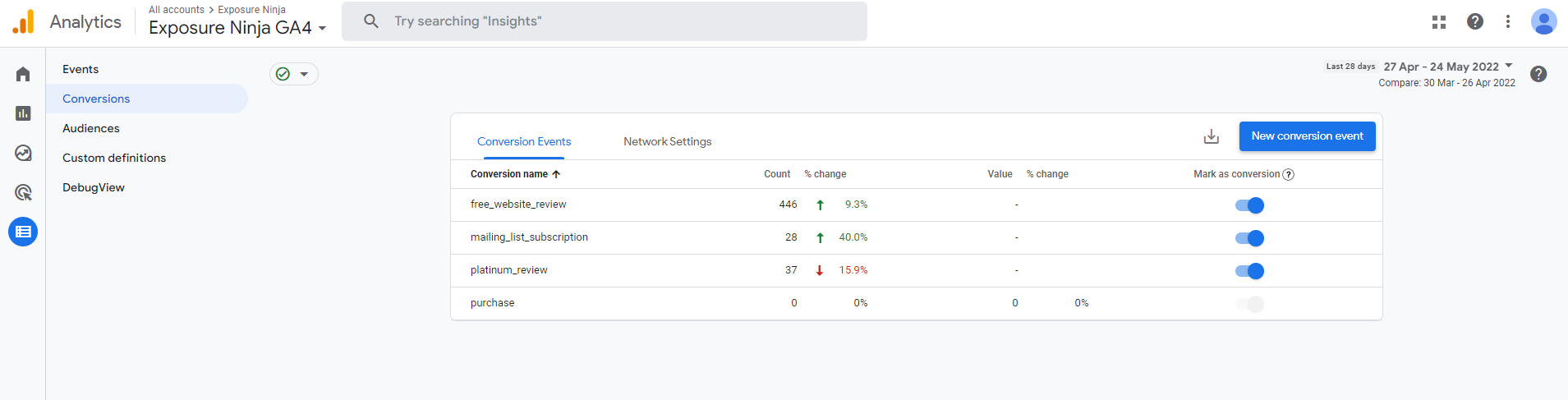
Exemple de conversion
Conversions prédéfinies
Les événements dans GA4 qui sont automatiquement configurés en tant que conversions lorsque vous créez un compte GA4 sont les suivants :
- achat (web et application)
- first_open (application uniquement)
- in_app_purchase (application uniquement)
- app_store_subscription_convert (application uniquement)
- app_store_subscription_renew (application uniquement)
Comme nous n'avons qu'un flux de données Web, et non une application, l'achat a été configuré automatiquement en tant que conversion. Vous pouvez voir dans la capture d'écran précédente que nous ne pouvons pas désactiver l'achat en tant que conversion, mais nous pouvons basculer les événements que nous avons marqués comme des conversions.
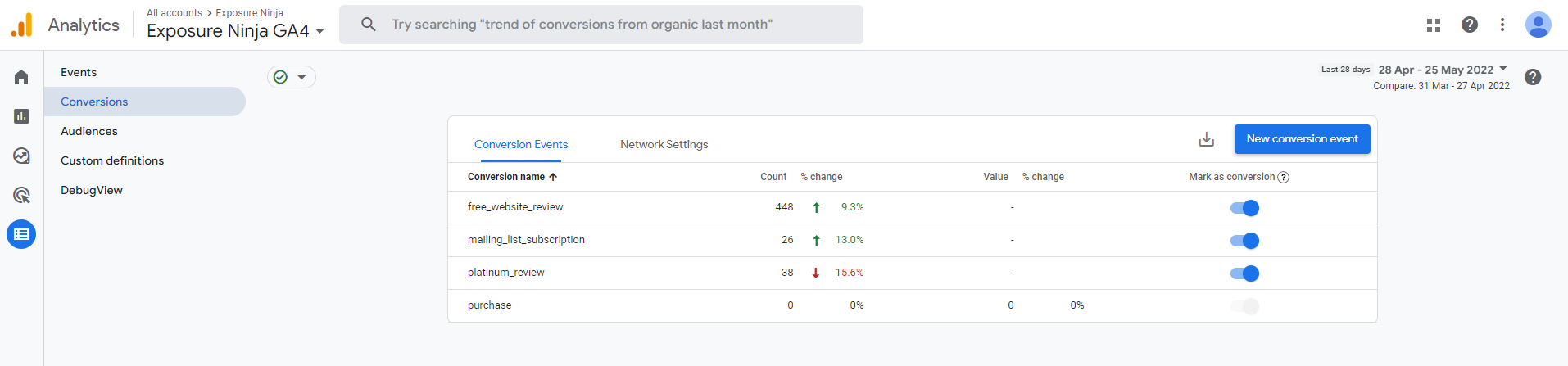
Conversions et événements prédéfinis en tant que conversions
Suivre les événements en tant que conversions
Si nous revenons à la page des événements, nous pouvons y voir ces mêmes conversions personnalisées en tant qu'événements, avec l'option Marquer comme conversion activée. Si vous souhaitez suivre un événement en tant que conversion, activez simplement le bouton "Marquer comme conversion", afin qu'il s'affiche en bleu et que cet événement soit désormais suivi en tant que conversion.
Ces événements ne seront pas suivis en tant que conversions tant que vous ne les activerez pas, vous ne verrez donc aucune donnée rétroactive.
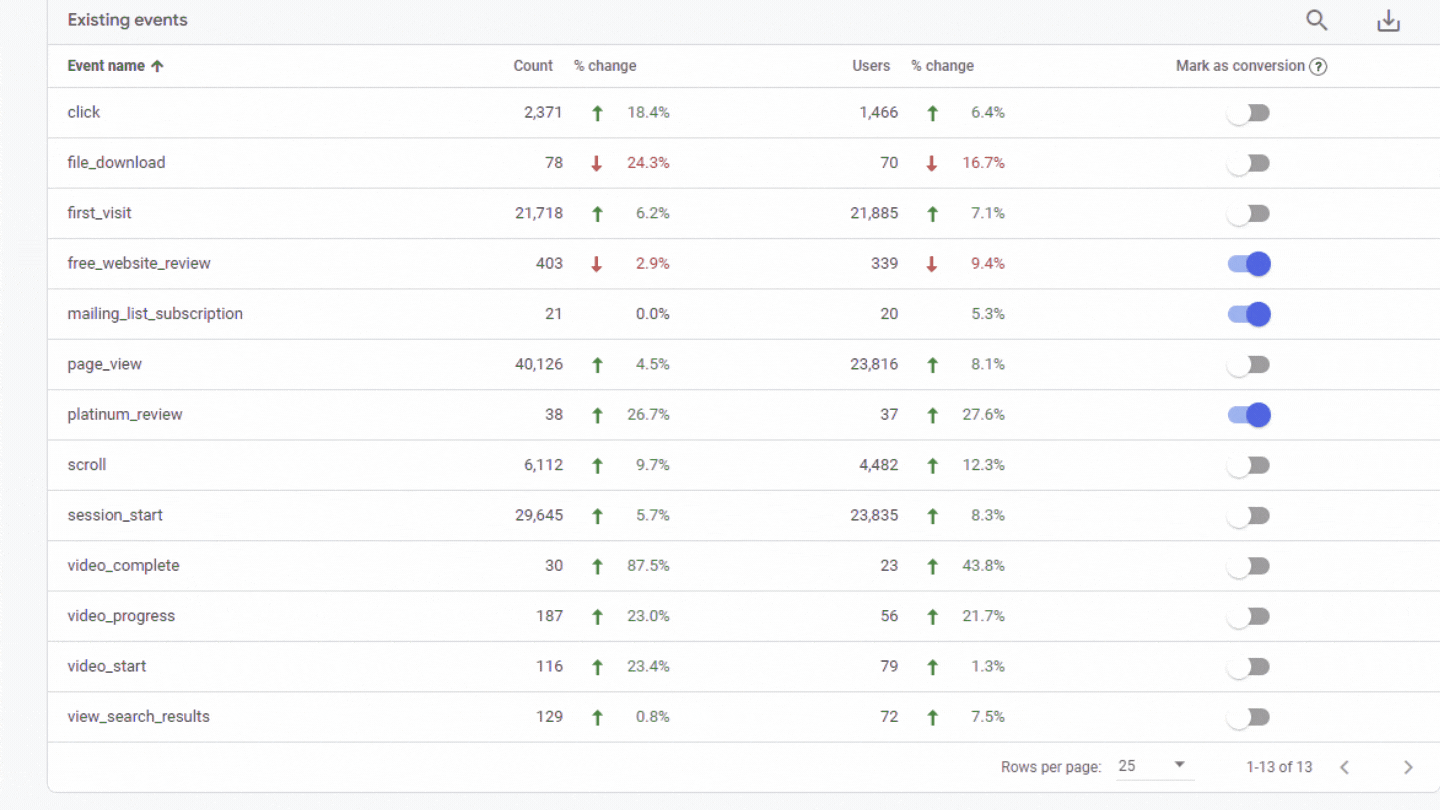
Événements marqués comme des conversions
Nouveaux événements de conversion
Les événements n'apparaîtront dans votre onglet d'événement dans GA4 que s'ils ont été déclenchés sur le site. Ainsi, si l'événement n'a pas encore été déclenché, vous devrez le créer manuellement en tant que conversion, quel que soit le temps écoulé depuis sa configuration .
Tout d'abord, configurez votre nouvel événement. Ensuite, revenez à l'onglet conversions et cliquez sur "nouvel événement de conversion". Dans la zone de nom du nouvel événement, entrez exactement le même nom que celui que vous avez donné à votre nouvel événement.
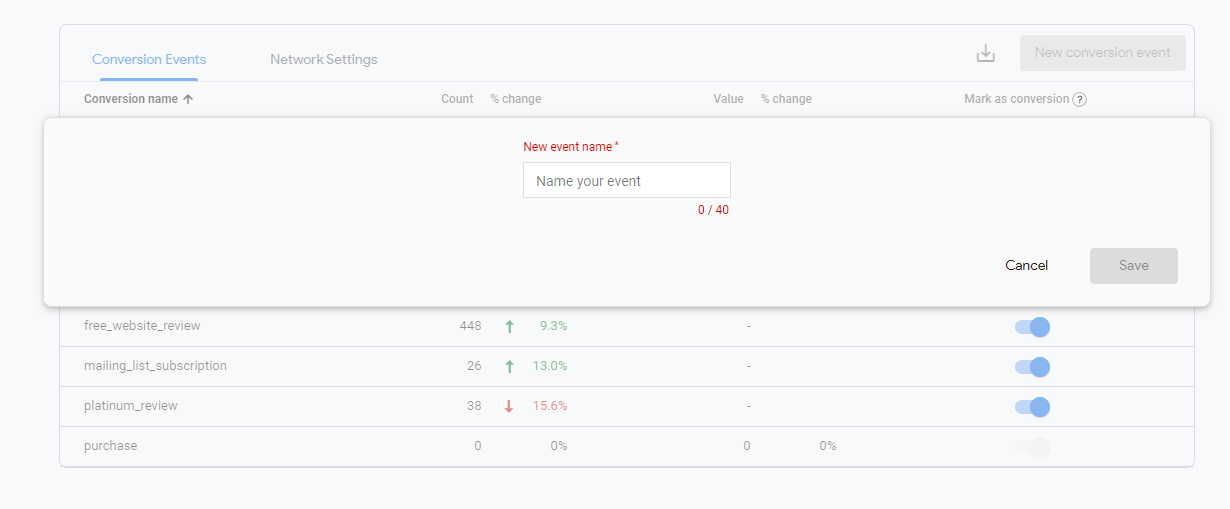
Ajouter un nouvel événement de conversion dans GA4
Comme toujours, n'oubliez pas de tester votre nouvelle conversion dans la vue de débogage.
Afficher les données de conversion dans GA4
Une fois que vous avez configuré vos conversions, vous pouvez accéder à votre vue de conversions pour les afficher, ou les afficher dans d'autres tableaux en cliquant sur la petite flèche vers le bas à côté de Conversions - tous les événements d'un tableau et sélectionnez-le dans le menu déroulant.
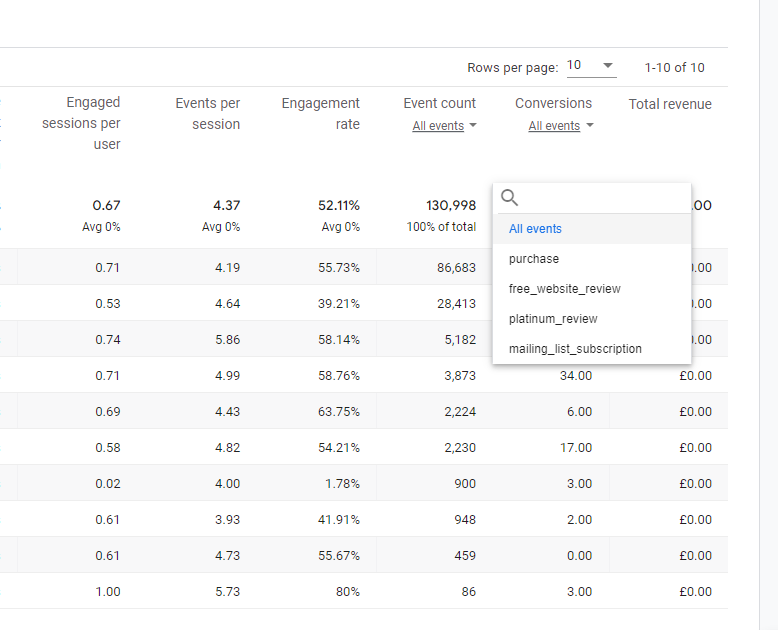
Visualisez votre conversion dans le menu déroulant
Création de rapports personnalisés dans Google Analytics 4
La création de rapports personnalisés dans GA4 est très différente de ce que vous feriez dans UA.
La section d'exploration de GA4 est la zone que vous utilisez pour créer vos propres rapports personnalisés. Vous pouvez choisir parmi plusieurs modèles et personnaliser chaque partie de vos rapports.
Vos rapports sont constitués de différents types « d' exploration » - c'est essentiellement la manière dont les données de votre rapport sont rapportées. Vous pouvez donc choisir une exploration de style entonnoir ou une exploration de chemin. Vous pouvez combiner plusieurs types d'exploration dans un rapport.
Comme il s'agit d'un guide pour débutants, nous examinerons les rapports à un niveau assez basique. La meilleure chose à faire est d'ouvrir votre propre compte GA4, de jouer avec les rapports et d'essayer différentes explorations. Vos rapports n'affecteront pas vos données existantes, donc si vous faites une erreur, vous pouvez simplement supprimer votre rapport et recommencer.
Si vous préférez, vous pouvez exporter les données vers Google Data Studio et y créer vos rapports à la place.
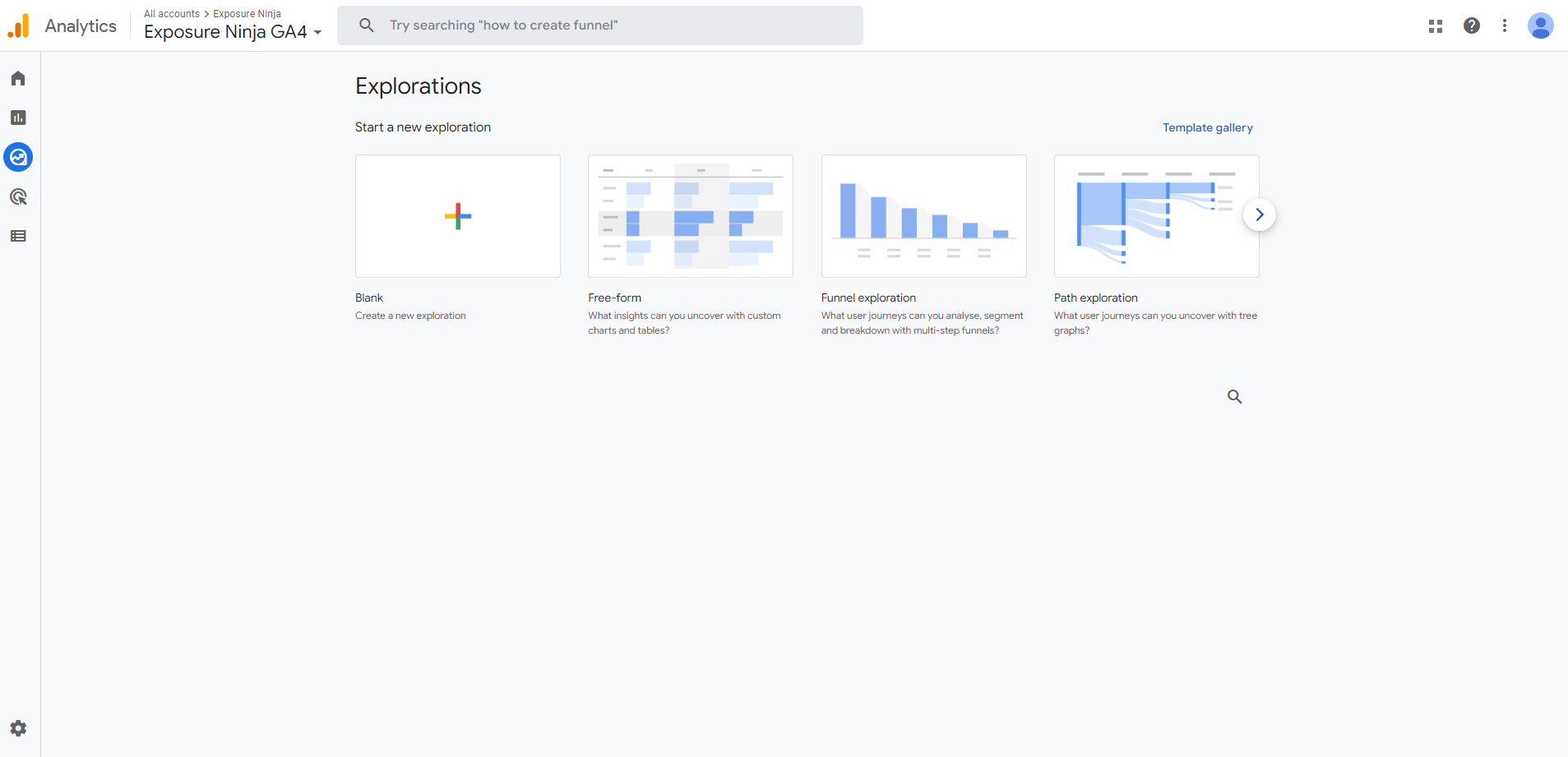
La page Explorer pour les rapports personnalisés
Vous pouvez démarrer un rapport à l'aide d'une exploration vierge ou d'un modèle. Il existe également une galerie de modèles où il existe encore plus de types de modèles.
Aujourd'hui, nous allons examiner trois modèles d'exploration populaires : la forme libre, l'exploration en entonnoir et l'exploration de chemin.
Alors, qu'est-ce qui est standard dans tous ces rapports ?
Vous avez des paramètres de variables et d'onglets qui apparaissent sur votre rapport, quel que soit le modèle d'exploration que vous choisissez pour votre rapport.
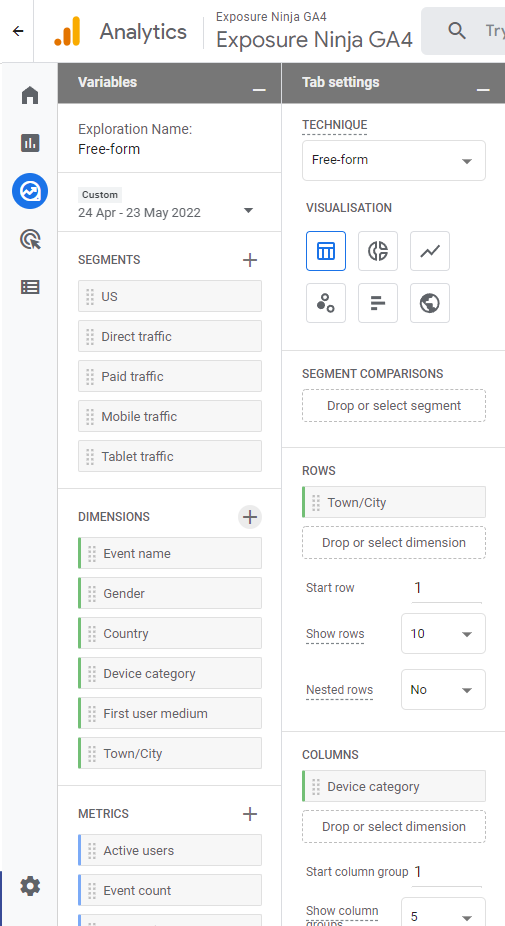
Paramètres du rapport
La colonne des variables vous permet de sélectionner les éléments que vous souhaitez inclure dans l'exploration de votre rapport. Pour commencer, elles ne seront pas toutes visibles, vous devrez donc les ajouter manuellement en cliquant sur la croix à côté du type de variable que vous souhaitez ajouter, par exemple les dimensions, puis en sélectionnant la variable que vous souhaitez ajouter.
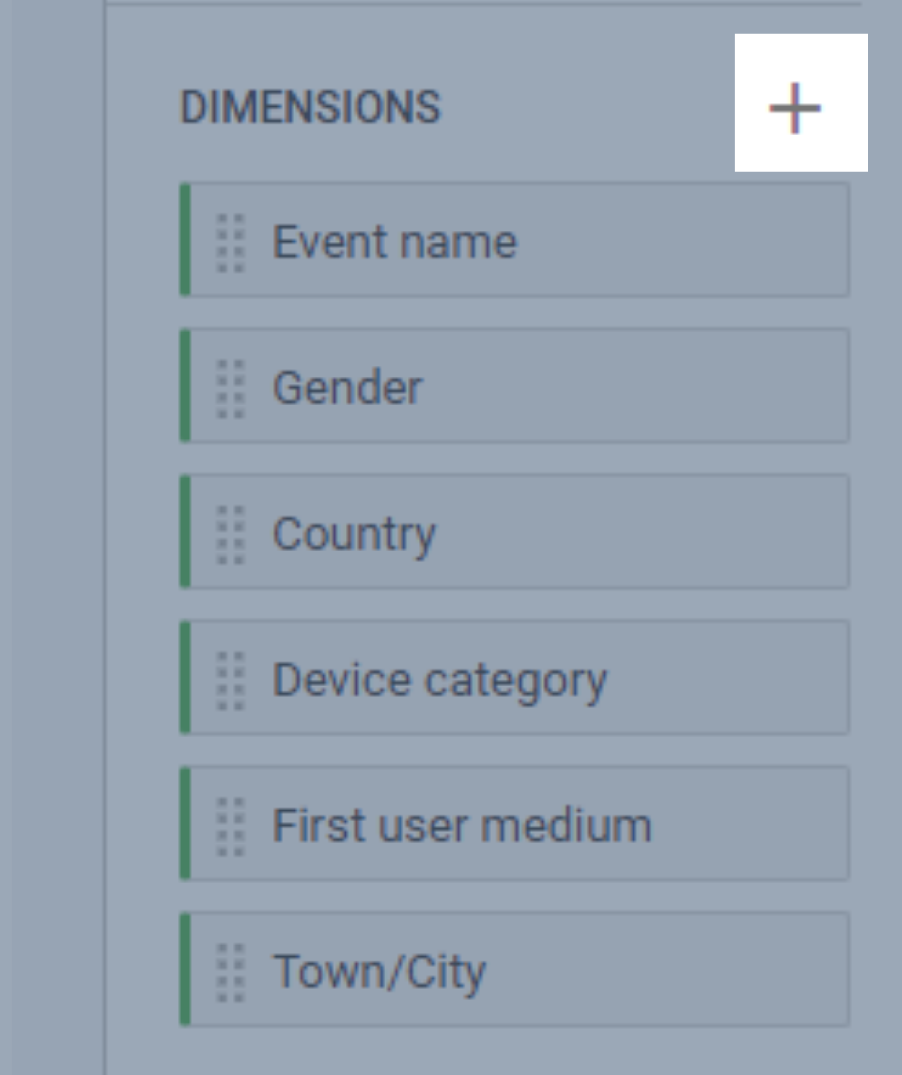
Ajoutez des variables à vos rapports personnalisés
Oui, cela ressemble à plus de travail, mais vraiment, si vous ne voulez pas suivre certaines choses, comme les données liées à l'application, vous n'avez pas besoin de faire défiler toutes les variables liées à l'application pour accéder à celles que vous voulez réellement utiliser dans vos rapports personnalisés.
Par exemple, chez Exposure Ninja, nous n'avons pas besoin de suivre les données de jeu, car nous n'avons pas d'application de jeu à suivre.
Disons que nous avons ajouté un jeu (Shinobi Smash quelqu'un ? Chaque fois que vous êtes ennuyé par quelque chose dans GA4, vous jouez avec notre Shinobi et combattez Google ? Non ? D'accord), alors nous pourrions facilement cocher ces cases et ajouter ces données dans nos rapports personnalisés. .
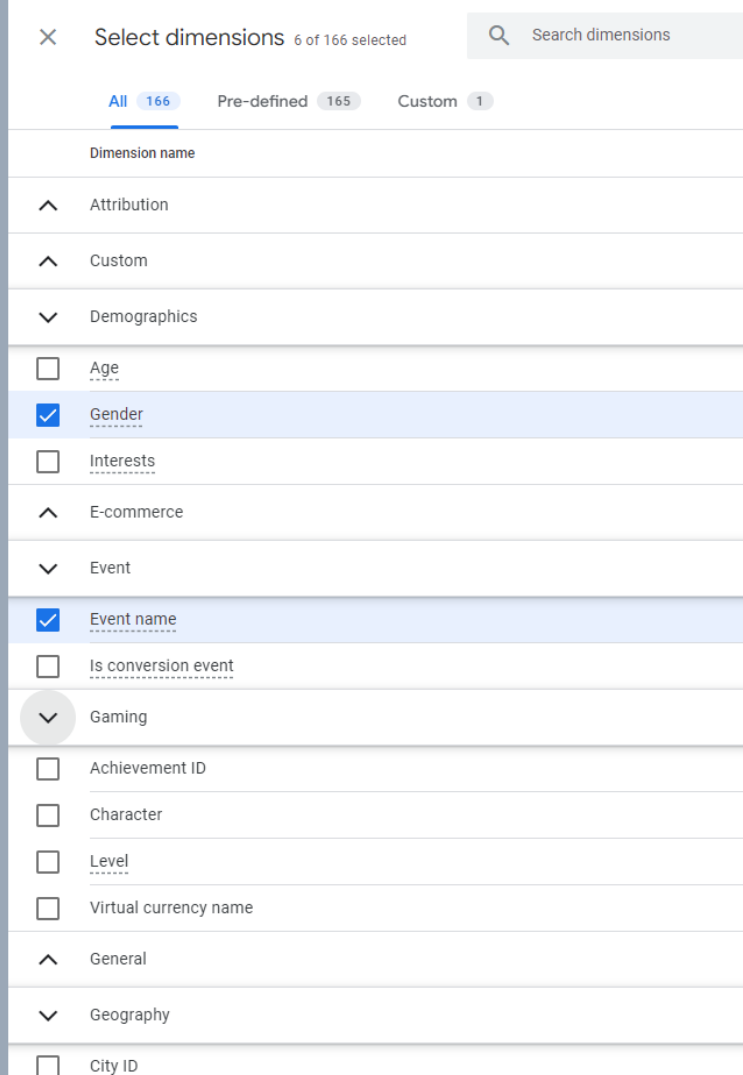
Sélectionner des dimensions dans les rapports personnalisés
Les paramètres d'onglet vous permettent d'avoir différents styles d'exploration dans un rapport - vous pouvez avoir plusieurs onglets dans votre rapport, chacun avec son propre type d'exploration. Chaque type a des paramètres légèrement différents, et ceux-ci changeront en fonction de celui que vous sélectionnez.
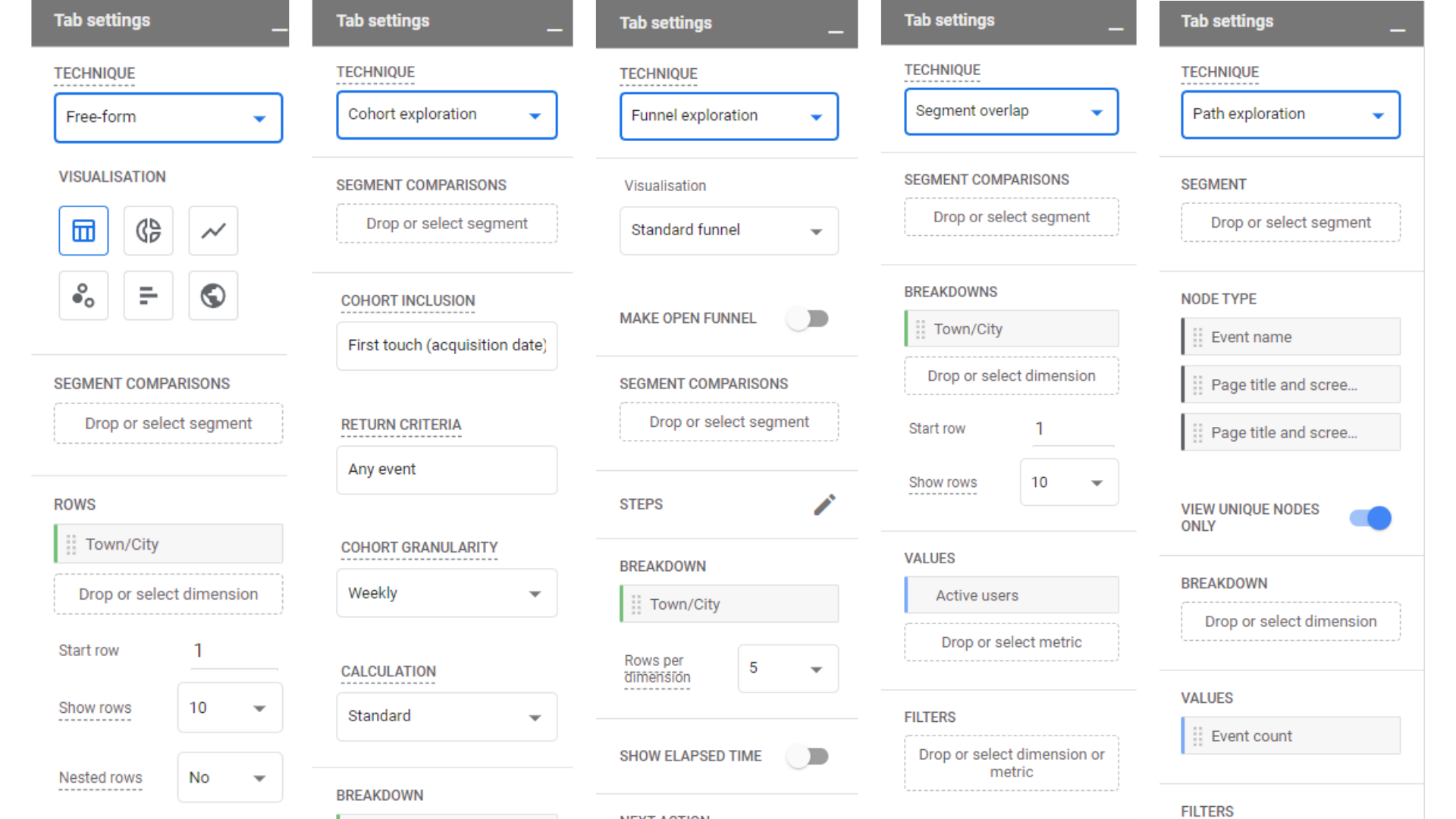 Paramètres de l'onglet
Paramètres de l'onglet
Vous pouvez facilement ajouter un nouvel onglet en cliquant sur la croix à côté de votre onglet existant, ce qui vous invitera à sélectionner un type d'exploration.
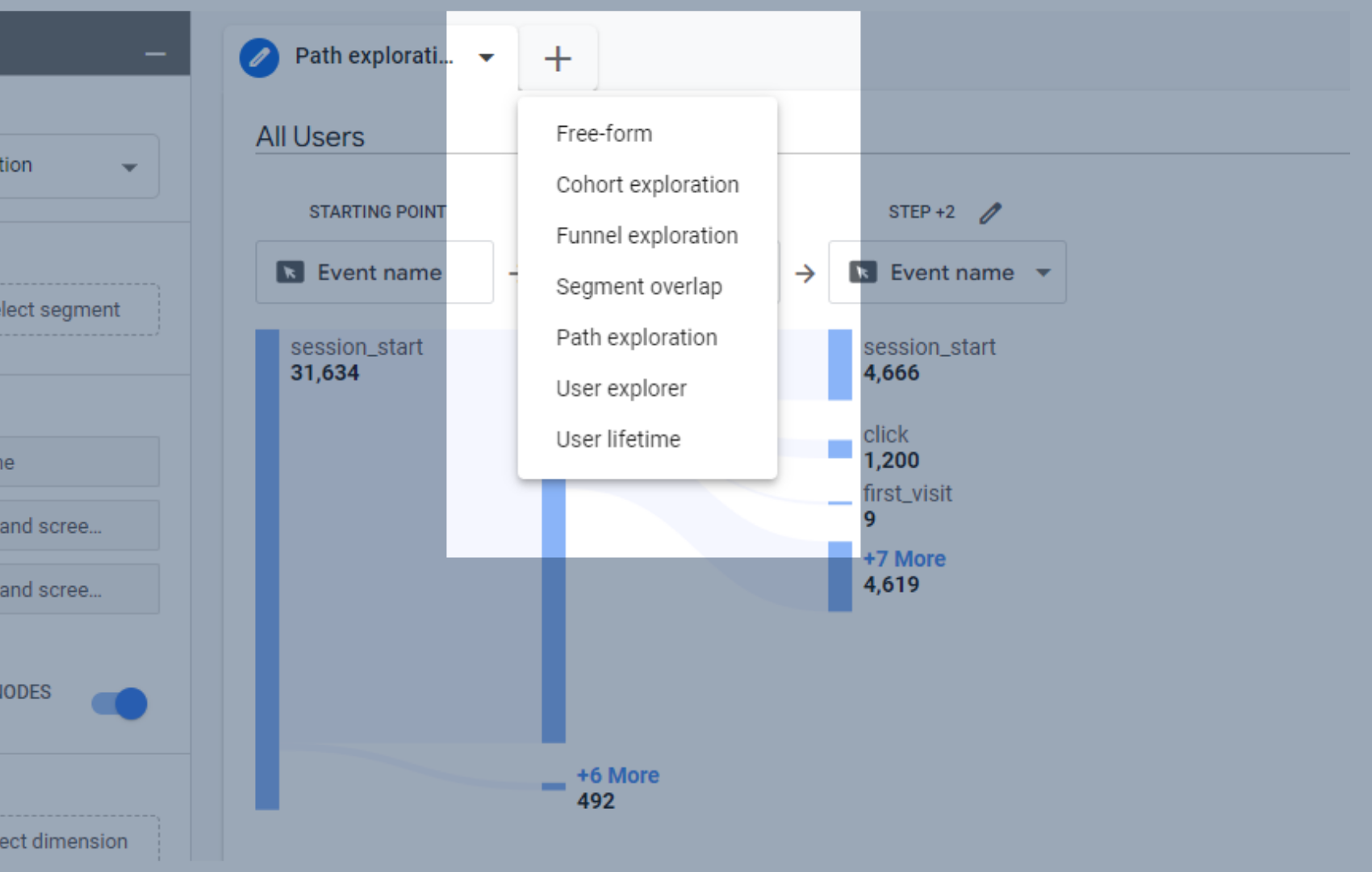
Ajouter un nouvel onglet à vos rapports personnalisés dans GA4
Explorations de forme libre
Créons un rapport d'exploration de forme libre.
Les explorations de forme libre sont très similaires aux explorations vides, sauf qu'elles ont déjà certaines données ajoutées en standard. Ceci est utile pour les débutants, car cela vous donne une idée des dimensions qui vont où dans les paramètres de l'onglet.
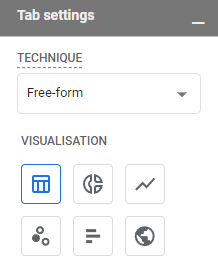
Options de visualisation dans l'exploration de forme libre
Vous pouvez également jouer avec la façon dont vous voulez que vos données apparaissent dans le rapport. Vous pourriez penser que cela a l'air bien dans un tableau, puis réaliser qu'une carte géographique pourrait être meilleure.
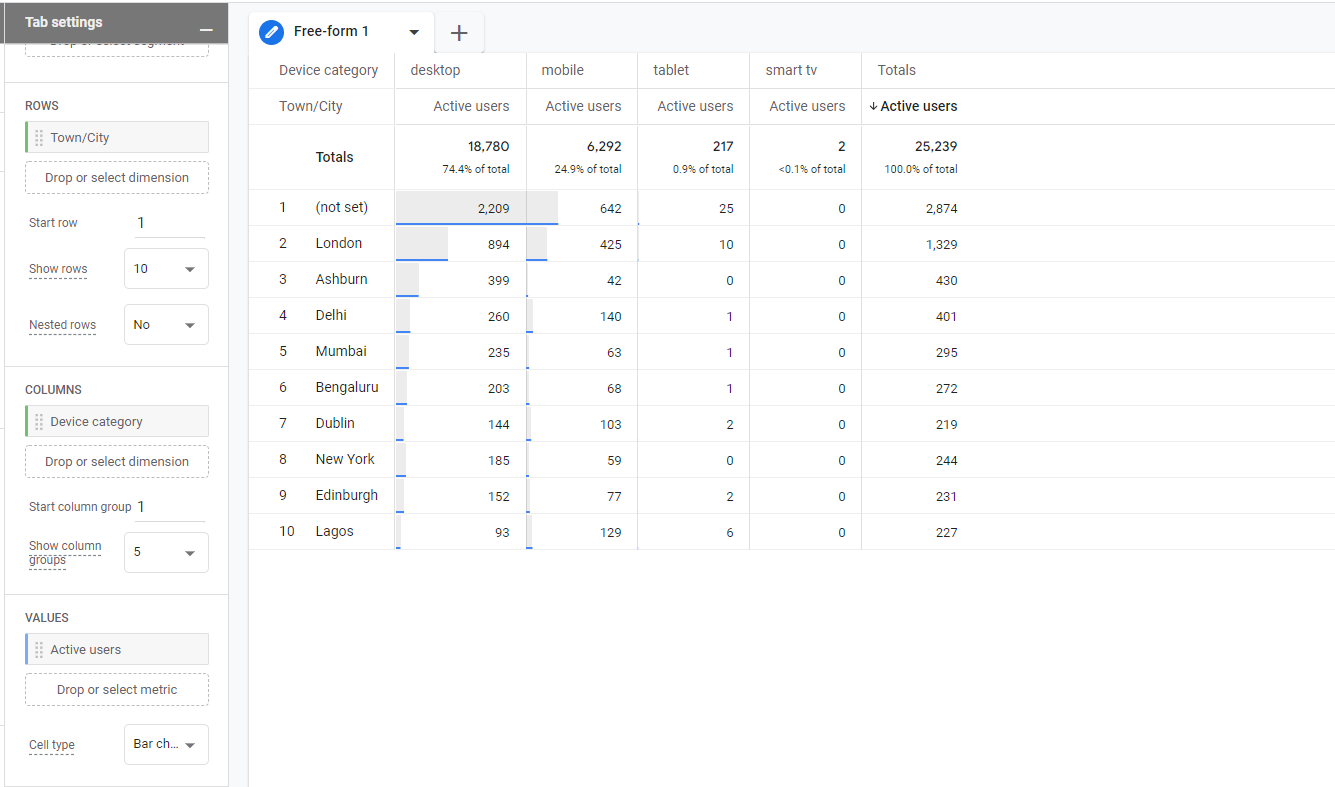
Données standard d'exploration de forme libre sous forme de tableau
Les données des lignes , ville/ville, sont extraites de l'ensemble de dimensions de variables, tout comme les données des colonnes , catégorie d'appareil. La valeur , utilisateurs actifs, provient de la section des métriques de la fenêtre des variables.
Vous pouvez modifier ce qui apparaît ici en faisant glisser et en déposant des variables de la zone de variables dans la zone des paramètres de l'onglet. Vous pouvez les supprimer tout aussi facilement en cliquant sur le X qui apparaît lorsque vous survolez les variables dans la zone des paramètres de l'onglet.
Toutes vos variables sont des codes de couleur pour vous aider à voir dans quelles sections des paramètres de l'onglet elles peuvent être glissées et déposées. Si vous essayez de faire glisser des dimensions (vert) dans une section uniquement pour les métriques (bleu), vous ne parvenez pas à les placer à cet endroit.
Les segments ne peuvent être placés que dans la section des segments de la zone des paramètres de l'onglet.
Les dimensions peuvent être placées dans la section des lignes et des colonnes.
Les métriques ne peuvent être placées que dans la section des valeurs.
À l'heure actuelle, cette exploration est visualisée sous forme de tableau, mais comme elle comprend des emplacements, elle pourrait être bien visualisée sous forme de carte géographique. Vous devez être prudent ici, car le passage à un autre type de visualisation peut supprimer certaines données.
Une meilleure idée ici est de créer un nouvel onglet pour cette carte géographique, et de le changer en carte géographique supprime les informations sur l'appareil, ce qui sera ennuyeux si vous décidez de revenir à une table.
Vous pouvez dupliquer votre onglet existant en cliquant sur la flèche vers le bas de l'onglet et en sélectionnant dupliquer.
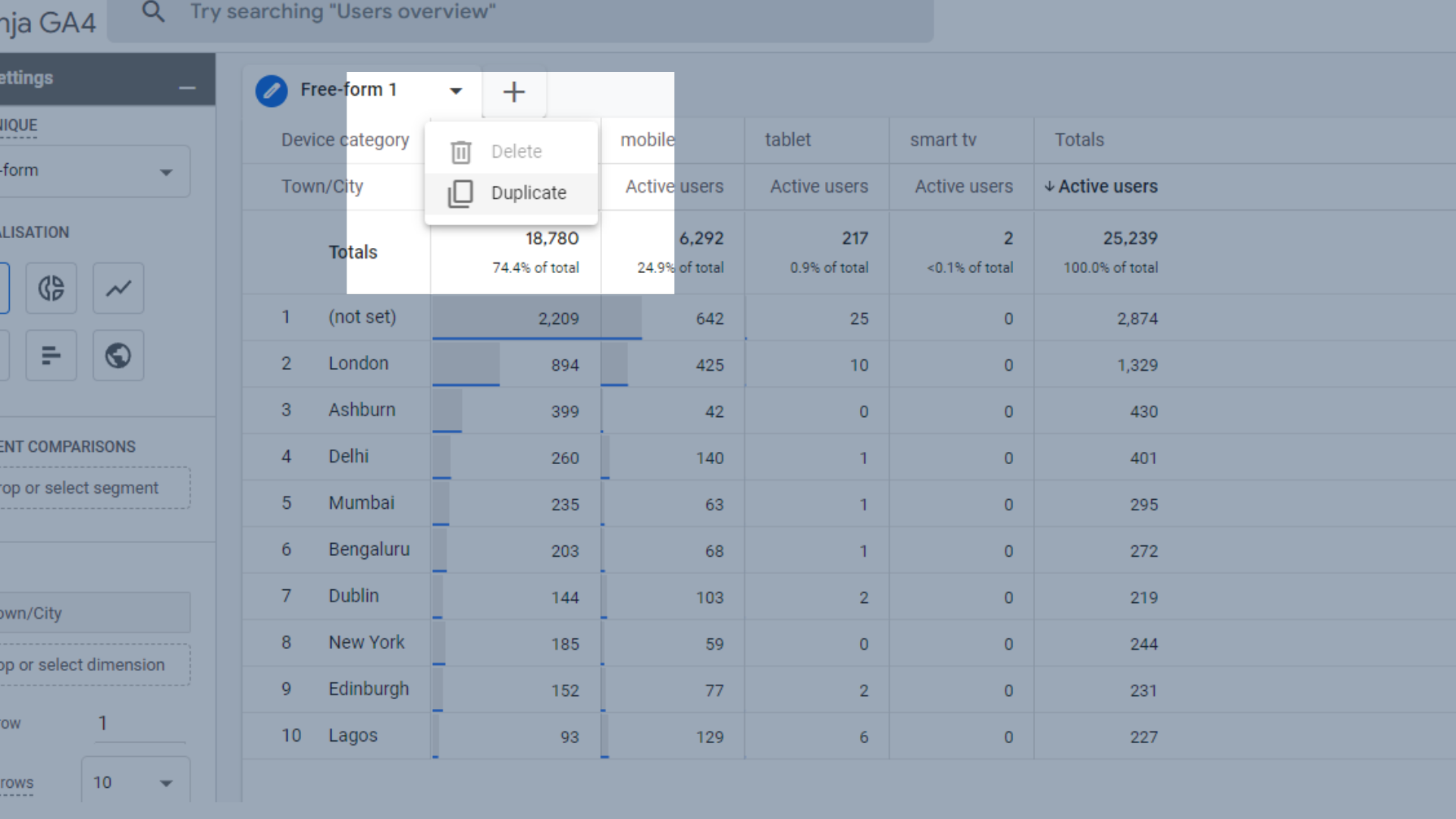
Dupliquer votre onglet existant
Une fois que vous l'avez dupliqué, sélectionnez l'icône de géo-carte dans la zone des paramètres de l'onglet, et vos données deviendront une géo-carte.
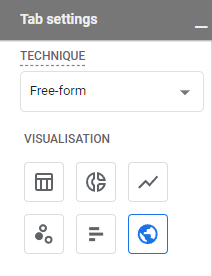
Changez vos données en géo-carte
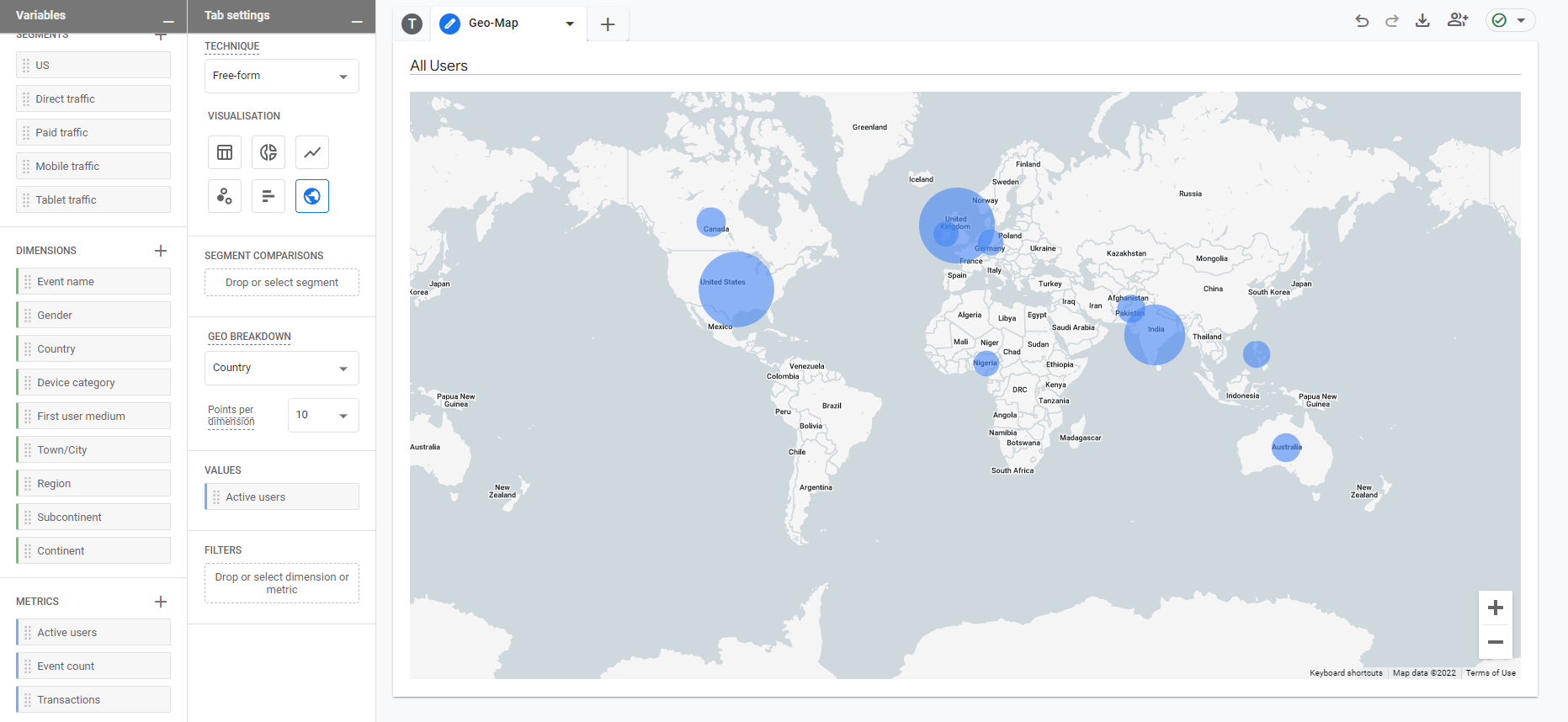
Géo-carte dans les rapports
You can change the names of your tabs by clicking next to the existing text and typing in the name you want to give it.
Once you've found a visualisation that you like, you can adjust the data to your linking.
We spotted that quite a lot of our visitors do not have a town/city allocated to them, resulting in a row with now town or city allocated to it. This could be due to how their browser is set up, as they may have location services turned off.
We can remove these users from this report by right clicking on the not set row, and then selecting “exclude selection”.
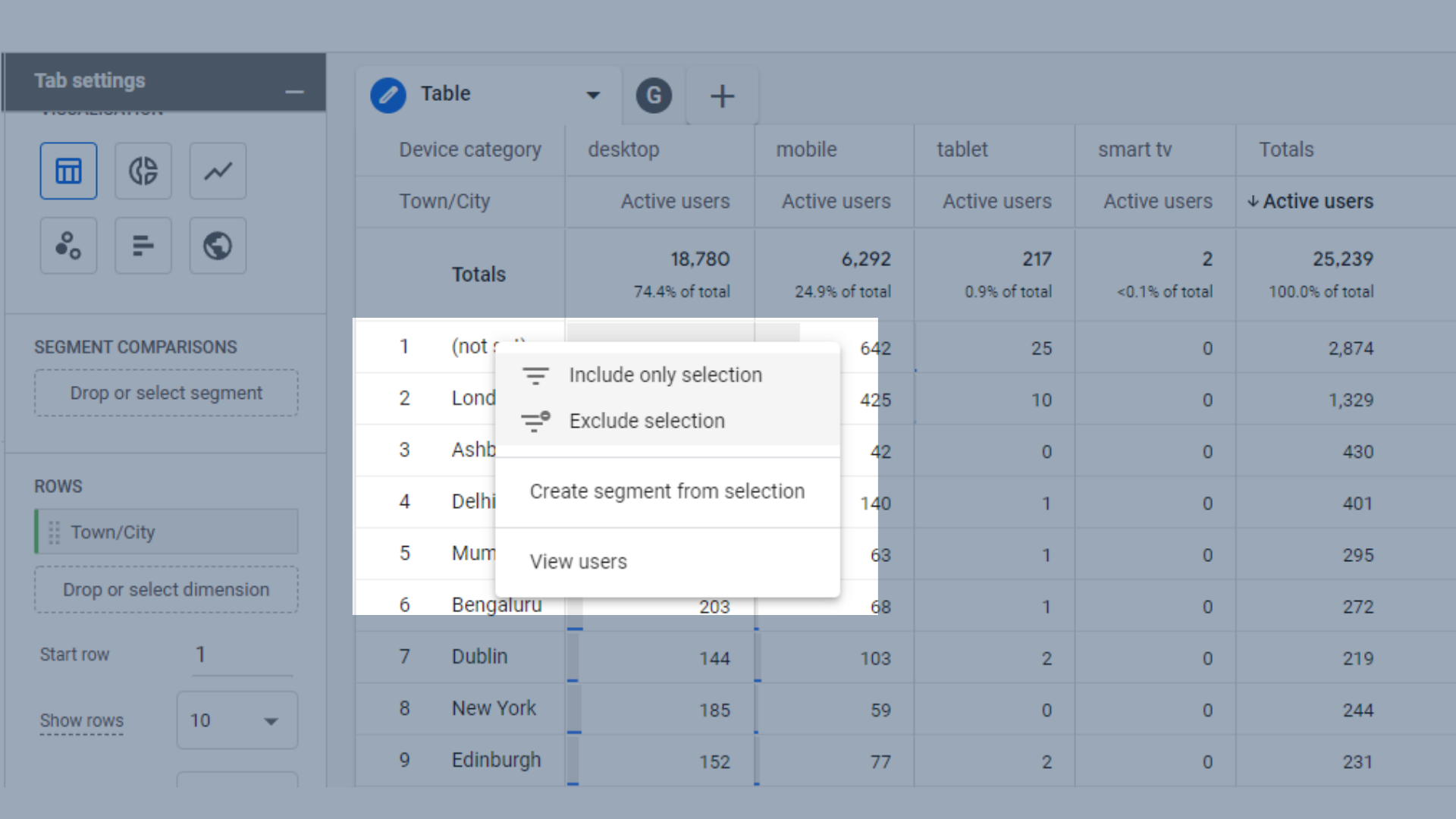
Exclude data from your reports
Funnel Exploration
Funnels in GA4 are similar to UA, except they are a lot more flexible. As mentioned above, reports in GA4 don't require you to filter all your data, resulting in the loss of some data. Instead, you can apply funnels retroactively to data you already have.
Nous utiliserons le compte de démonstration Google Merchandise Store pour cela, car les rapports d'exploration de l'entonnoir sont excellents pour les magasins de commerce électronique.
L'entonnoir que nous allons examiner ici est :
- Vu n'importe quel produit
- Ajouté au panier
- Commencer la caisse
- Acheter
Pour commencer, vous voulez vous diriger vers la section des étapes des paramètres de l'onglet.
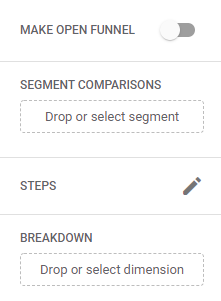
Section Étapes des paramètres de l'onglet dans l'exploration de l'entonnoir
Il peut déjà y avoir quelques étapes ici si vous avez commencé votre entonnoir à partir d'un modèle. Vous pouvez facilement les supprimer en les survolant et en cliquant sur le bouton X.
Cliquez sur l'icône en forme de crayon à côté des étapes pour modifier les étapes.
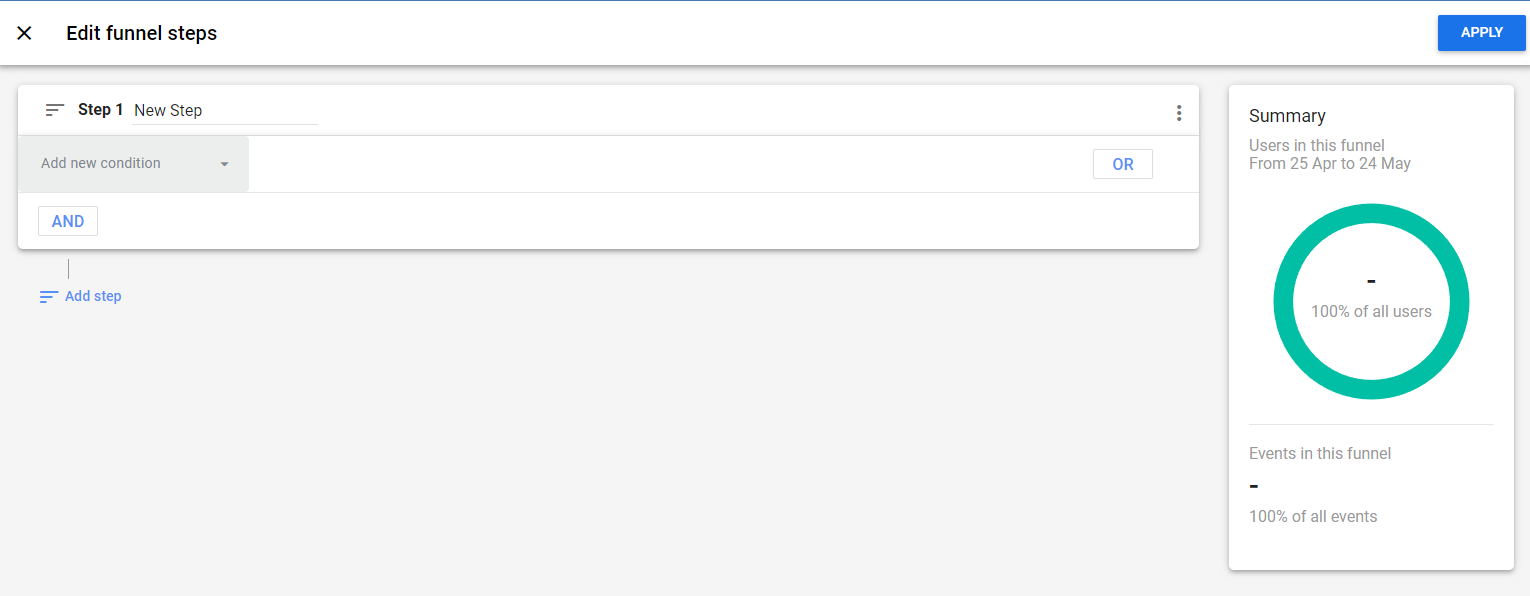
Modifier les étapes de l'entonnoir
Nous allons garder les choses très basiques ici car il s'agit d'un guide pour débutants. Nous examinerons ici les «conditions » singulières - les étapes qu'un utilisateur doit suivre pour être inclus dans cet entonnoir.
Lorsque vous cliquez sur " ajouter une nouvelle condition ", vous serez accueilli par un menu déroulant. Pour notre première étape, nous allons sélectionner l'événement " view_item ". C'est lorsqu'un utilisateur visualise un élément à quelque titre que ce soit sur le site Web, par exemple en le voyant dans un menu ou une liste, et pas seulement en voyant la page du produit.
Vous pouvez soit utiliser le menu déroulant pour rechercher la condition, soit la saisir dans la barre de recherche si vous en connaissez le nom.
Vous pouvez également nommer vos étapes afin de connaître le but exact de chacune.
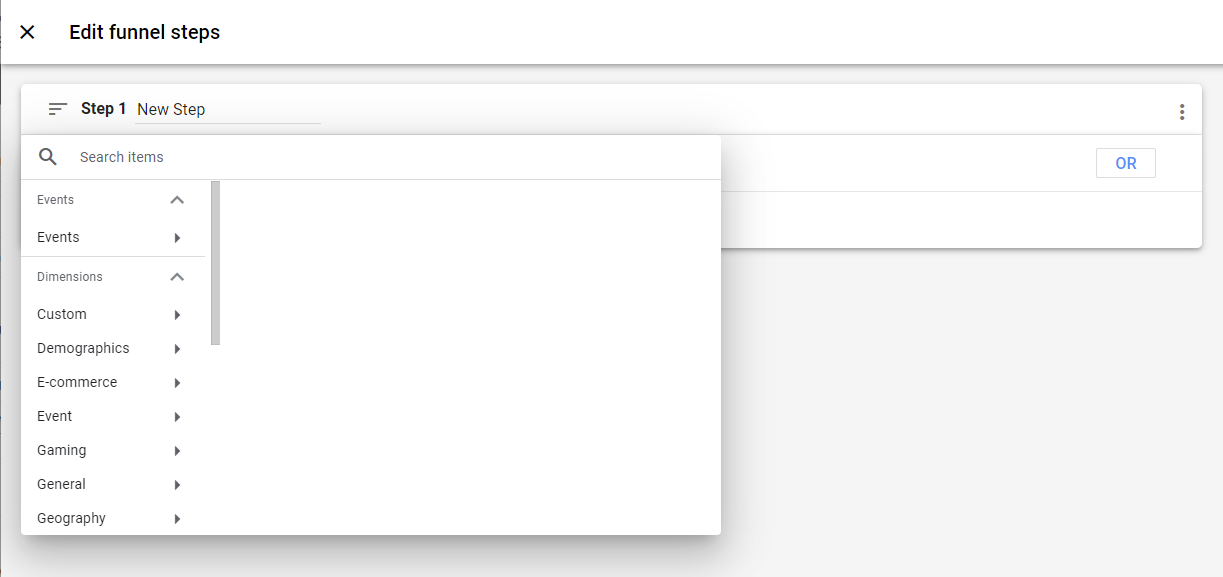
Ajouter une nouvelle condition à vos étapes d'entonnoir
La prochaine étape que nous voulons ajouter est " ajouter au panier ".
Il y a pas mal d'éléments personnalisables ici - voulez-vous seulement suivre les personnes qui ont ensuite ajouté un produit à leur panier dans les 10 minutes suivant la navigation des produits sur le site Web ? Alors vous pouvez le faire.
Souhaitez-vous uniquement suivre les utilisateurs qui ont terminé l'étape 2 directement après l'étape 1 ? Vous pouvez également le faire.

Personnaliser les étapes de l'entonnoir
Continuez à ajouter des étapes jusqu'à ce que vous ayez chaque étape souhaitée dans votre entonnoir. Pour les enregistrer, cliquez sur le bouton bleu "Appliquer" dans le coin supérieur droit de l'écran.
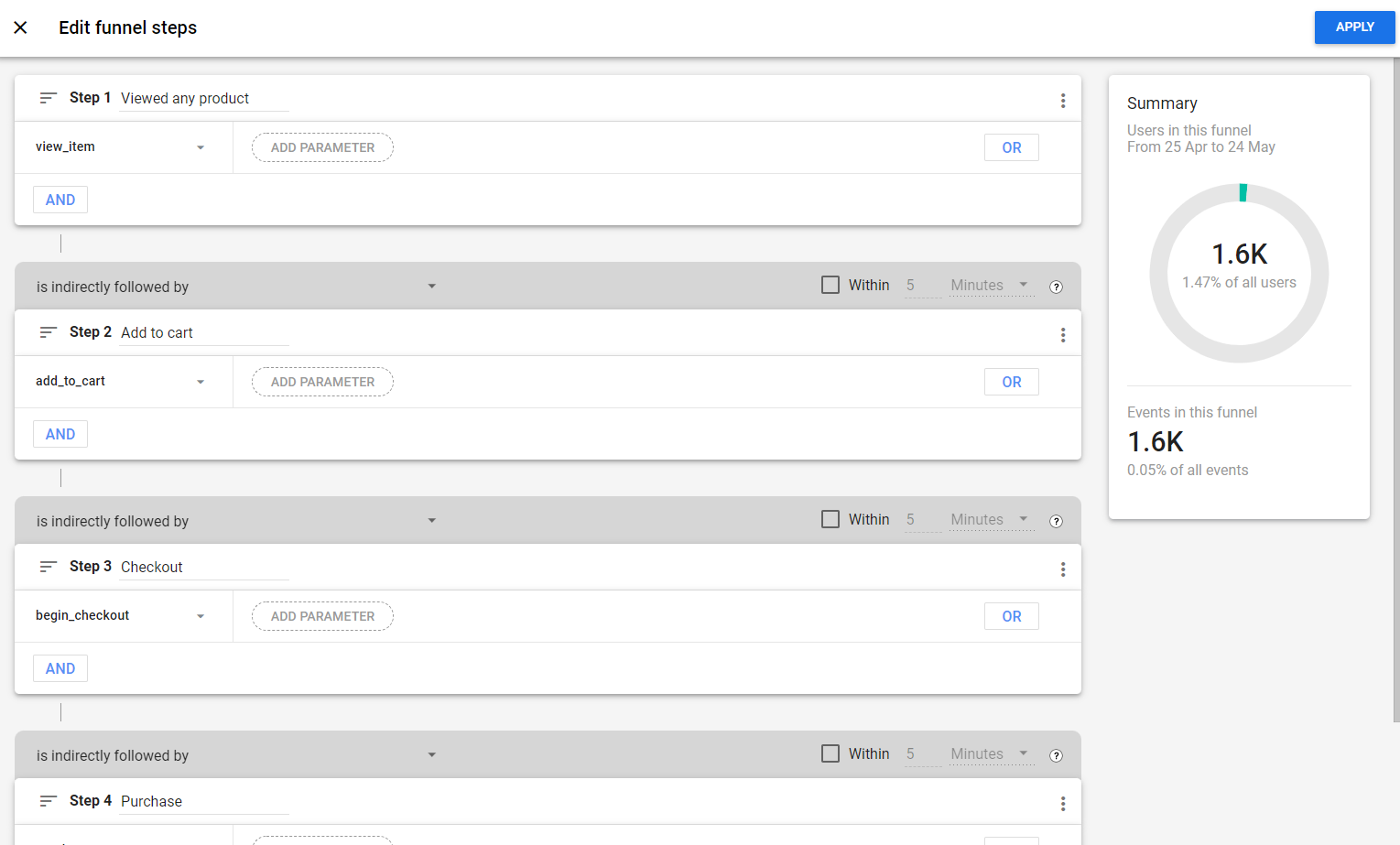
Entonnoir avec étapes ajoutées
Pendant que vous travaillez sur les étapes de votre entonnoir, vous pourrez voir combien d'utilisateurs arrivent au bas de l'entonnoir. C'est un bon outil pour voir si votre entonnoir mérite d'être suivi.
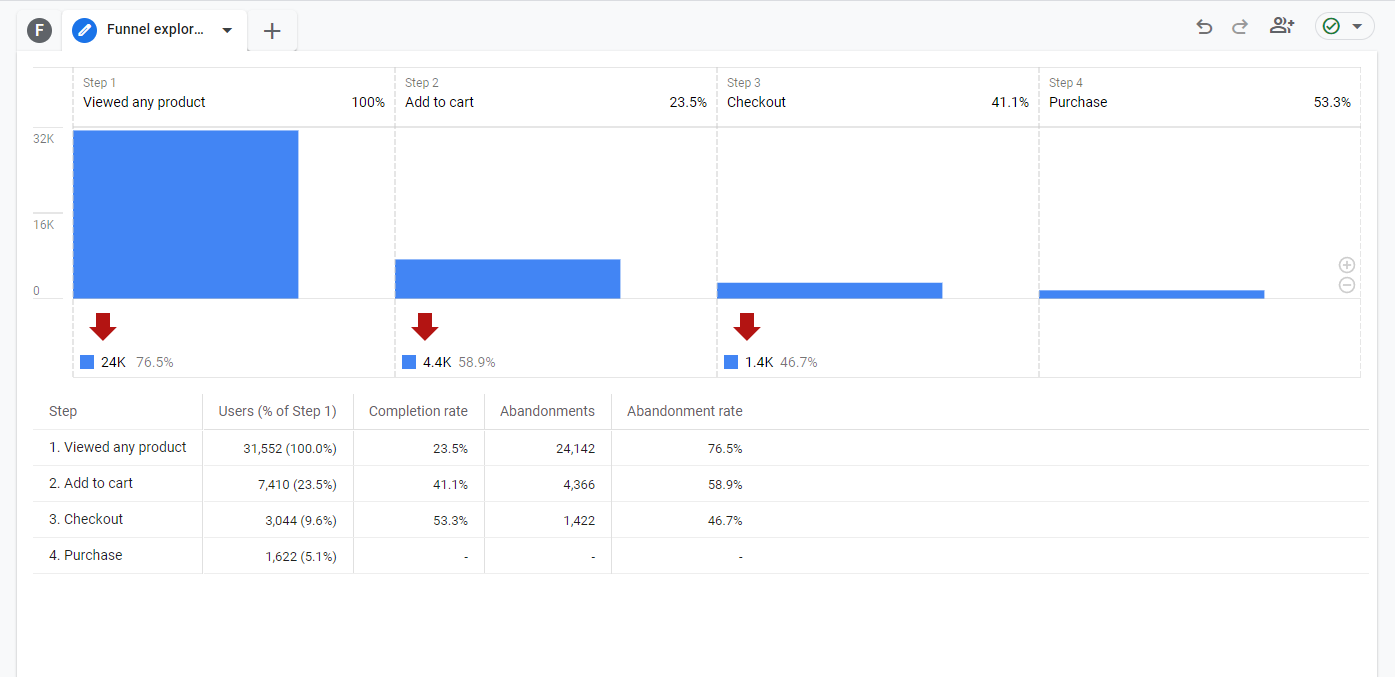
Visualisation standard de l'entonnoir de vente
Vous pouvez ensuite l'utiliser pour voir où les gens quittent l'entonnoir. Nous pouvons voir à partir de ces données que 23,5 % des utilisateurs ont ajouté un produit à leur panier après l'avoir consulté, mais seulement 5,1 % ont vérifié. Pourrait-il y avoir un problème sur la page de paiement qui détourne les gens ?
Vous pouvez également créer des segments à partir de ces utilisateurs. Supposons que vous souhaitiez recibler les abandons de panier avec des publicités PPC, vous pouvez créer ce segment directement à partir de cet entonnoir.
Faites un clic droit sur la ligne de paiement dans le tableau et sélectionnez "créer un segment à partir des abandons". Vous avez maintenant un tout nouveau segment de données avec lequel vous pouvez jouer pour augmenter vos conversions.
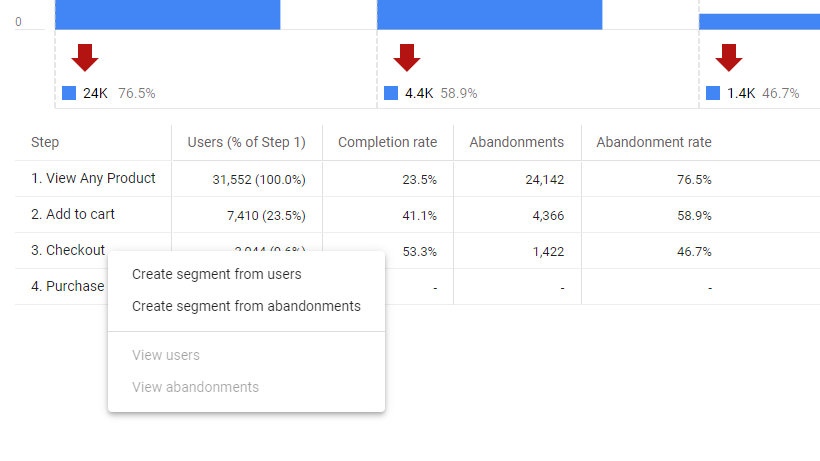
Créer un segment d'abandons de panier
Nous nous en tenons aux bases pour l'instant, mais il existe de nombreux paramètres avec lesquels vous pouvez jouer dans la zone des paramètres de l'onglet pour obtenir un entonnoir qui répond à vos besoins, comme ouvrir l'entonnoir, ajouter des segments pour comparer comment différents publics se comporter dans le même entonnoir ou suivre la prochaine action de vos utilisateurs une fois cet entonnoir terminé.
C'est également idéal pour voir où il peut y avoir des frottements dans l'entonnoir. Par exemple, si de nombreux utilisateurs abandonnent la page de paiement, il se peut que votre paiement soit trop complexe.
Exploration de chemin
Les explorations de chemin sont idéales pour voir comment les utilisateurs parcourent votre site Web. Ceci est similaire aux rapports de flux dans UA, mais vous avez plus de flexibilité.
Vous pouvez commencer vos parcours à l'objectif final, plutôt qu'au point de départ, pour voir les étapes que vos utilisateurs franchissent avant d'atteindre une certaine page ou d'effectuer une conversion.
Nous allons utiliser le point d'arrivée pour voir le chemin d'achat le plus courant sur le compte démo de Google Analytics 4.
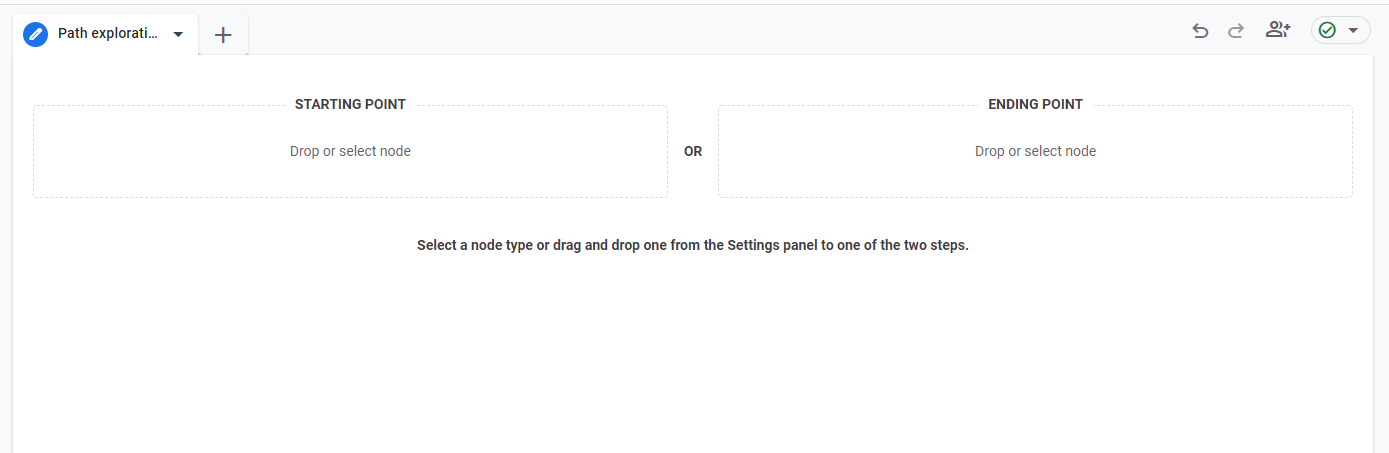
Choisissez le point de départ ou le point d'arrivée pour votre exploration de chemin
Vous pouvez soit extraire votre point final "nœud" croisé à partir des variables ou des paramètres de l'onglet, soit le sélectionner directement dans la zone du point final. Cliquez simplement dans la case et sélectionnez le nom de l'événement ou le titre de la page / le nom de l'écran que vous souhaitez comme destination finale.
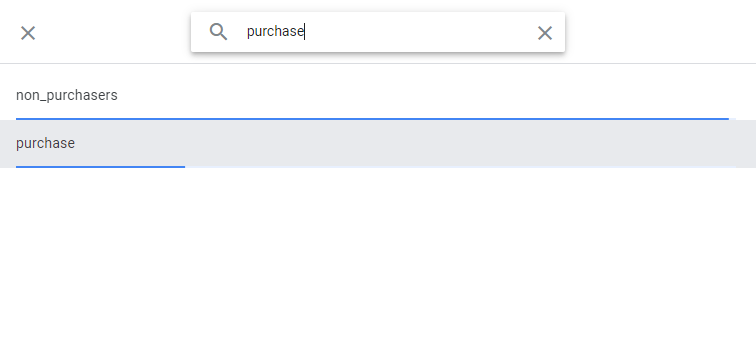
Recherchez votre point d'arrivée dans l'exploration de chemin
Une fois que vous avez choisi un point d'arrivée, vous pouvez revenir en arrière pour voir le chemin emprunté par vos utilisateurs pour y arriver. Vous pouvez voir vos options visuellement à l'étape 1. Nous suivrons la section d'affichage de la page du chemin juste pour nous donner le chemin le plus intéressant pour ce guide.
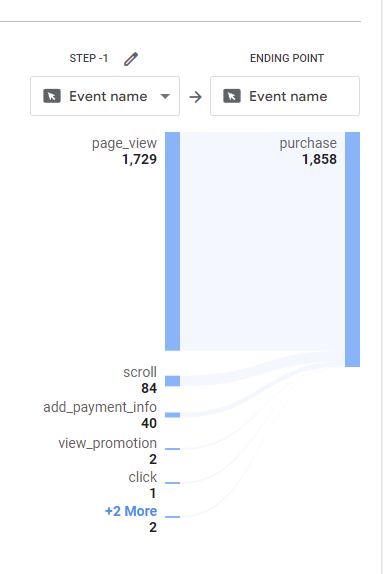
Sélectionnez votre chemin
Cliquez sur le texte ou sur la barre bleue à côté du texte sur le chemin que vous souhaitez explorer - dans notre cas, il s'agit de la section page_view.
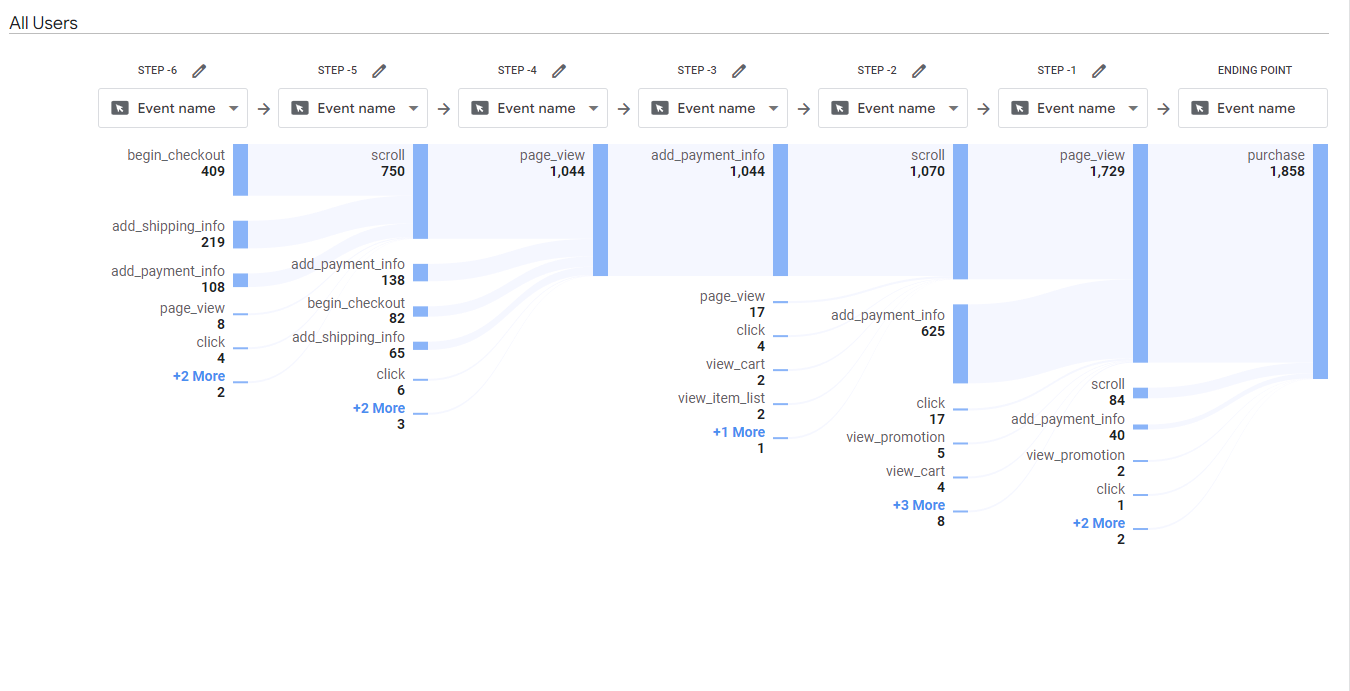
Rapport sur le parcours d'achat en six étapes
Maintenant que nous avons étendu ce chemin, nous pouvons avoir une idée du chemin principal que nos utilisateurs suivent avant d'acheter.
Comme pour les exemples précédents, il est essentiel que vous vous familiarisiez avec les rapports pour bien les comprendre.
Si vous souhaitez en savoir plus sur les façons d'utiliser les rapports personnalisés, regardez cette vidéo
Segments dans Google Analytics 4
Les segments vous permettent de découper vos données afin que vous puissiez analyser des sous-ensembles de données. Vous pouvez l'utiliser pour comparer des éléments de l'expérience utilisateur sur mobile et sur ordinateur, par exemple.
Ceci est différent des segments dans UA, qui ont maintenant été remplacés par des comparaisons dans GA4.
Alors disons que chez Exposure Ninja, nous voulions comparer les soumissions de formulaires de révision de site Web et de marketing entre le Royaume-Uni et les États-Unis, et comment cela varie sur les appareils mobiles et de bureau, nous pourrions le faire en utilisant des segments.
Comment créer des segments dans GA4
La création de segment a lieu dans les rapports d'exploration que nous avons couverts ci-dessus.
Nous avons créé un rapport d'exploration de forme libre qui nous montre le nom de l'événement et la catégorie d'appareil.
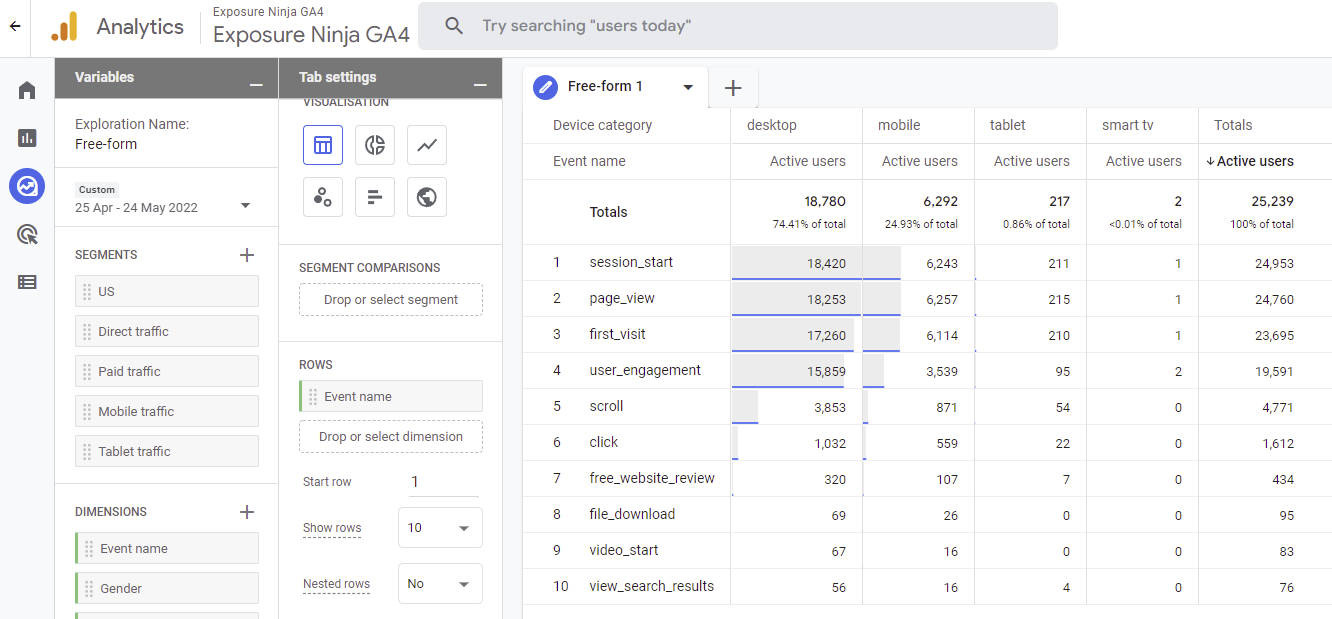
Rapport GA4 de forme libre sans segmentation
Pour limiter cela à l'événement free_website_review, nous avons cliqué avec le bouton droit de la souris sur free_website_review et sélectionné " inclure uniquement la section ", afin que nous puissions simplement regarder les données que nous voulons voir.
À l'heure actuelle, nous examinons les données de tous les utilisateurs. Utilisons donc des segments pour comparer les États-Unis et le Royaume-Uni.
Nous avons déjà un segment pour le trafic américain configuré par GA4, nous pouvons donc facilement le faire glisser dans la zone des segments, ou double-cliquer dessus pour l'ajouter à notre exploration.
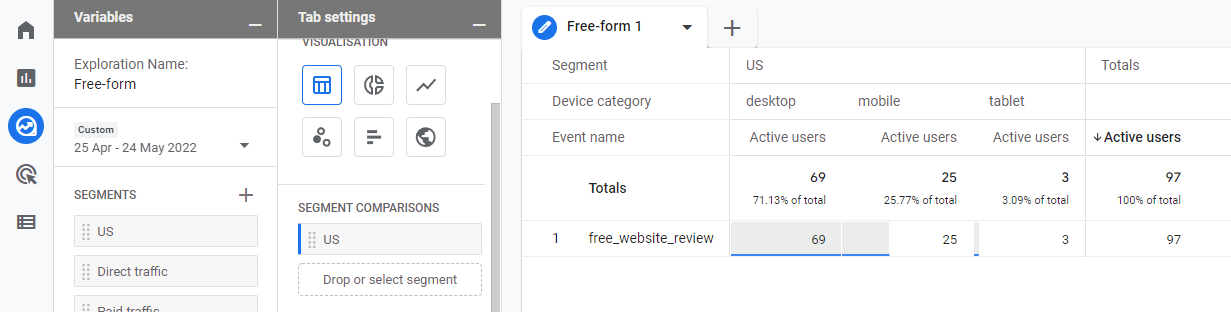
Rapport d'exploration de forme libre segmenté par États-Unis
Nous n'avons pas de segment pour le Royaume-Uni, nous devrons donc le configurer manuellement.
Commencez par cliquer sur le bouton croix à côté des segments dans l'onglet des variables. Ici, vous devrez sélectionner le type de segment que vous créez. Pour cet exemple, nous utiliserons le segment d'utilisateurs. Il existe également des segments suggérés si vous n'êtes pas sûr des types de segments que vous souhaitez utiliser et que vous souhaitez en tester certains pour voir comment ils affectent les données.
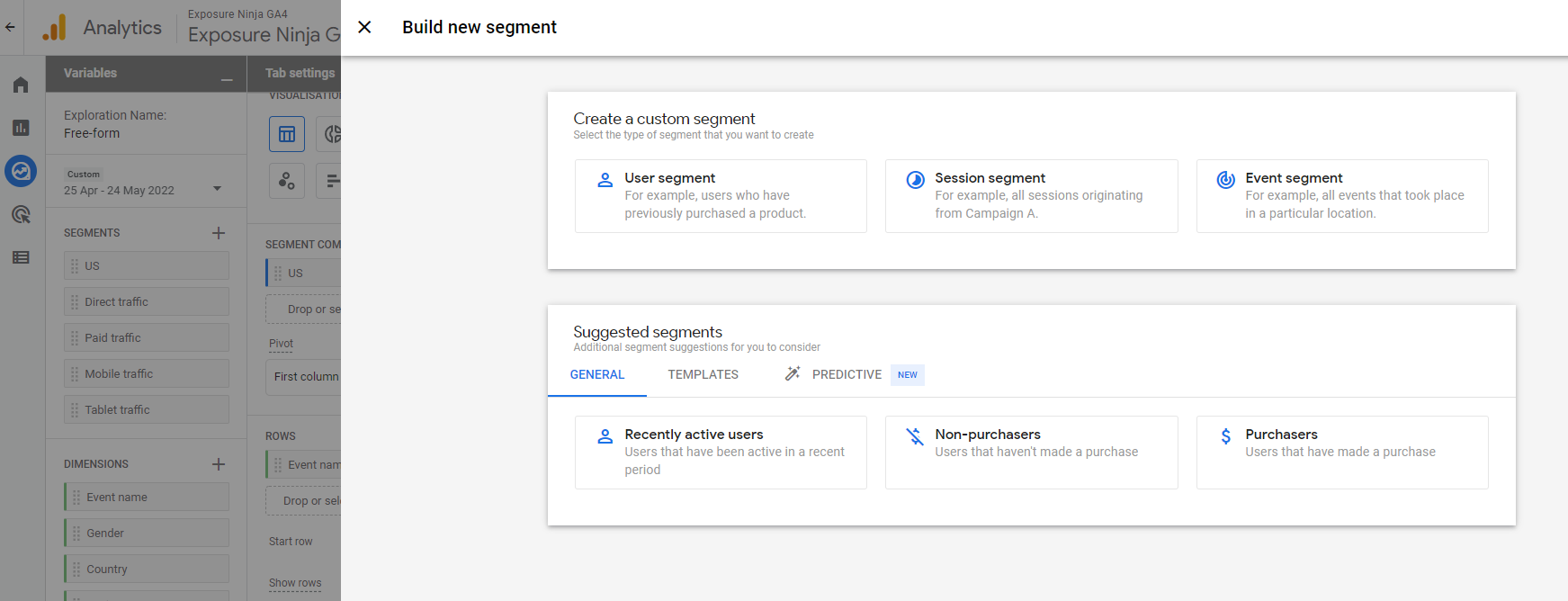
Créer un nouveau segment
Sélectionnez le type de segment que vous souhaitez créer, puis commencez à remplir les données que vous souhaitez collecter. Assurez-vous de donner un nom à votre segment, car c'est ce qui apparaîtra dans la zone du segment dans l'onglet des variables, et vous voulez pouvoir le trouver facilement.
Lors de la création de segments, vous pouvez choisir d'inclure ou d'exclure des données. Nous inclurons des utilisateurs du Royaume-Uni.
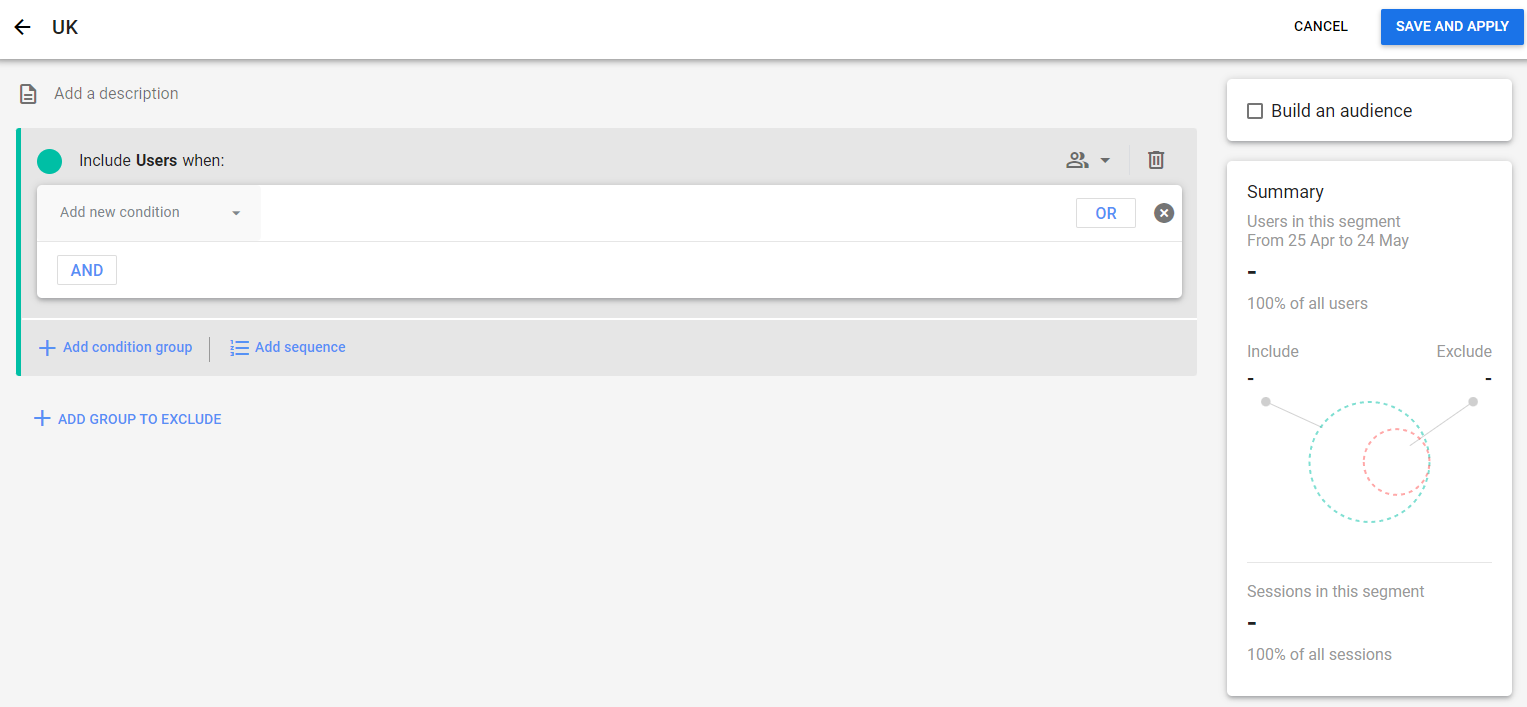
Sélectionnez le segment de vos données
Cliquez sur la flèche vers le bas à côté de Ajouter une nouvelle condition et sélectionnez les données que vous souhaitez segmenter. Pour nous, cela signifie aller à la géographie et sélectionner l'ID du pays, puis ajouter un filtre pour correspondre exactement à GB. Il est important de vérifier le code du pays, car ici GA4 est associé à GB pour la Grande-Bretagne plutôt qu'à UK pour le Royaume-Uni.
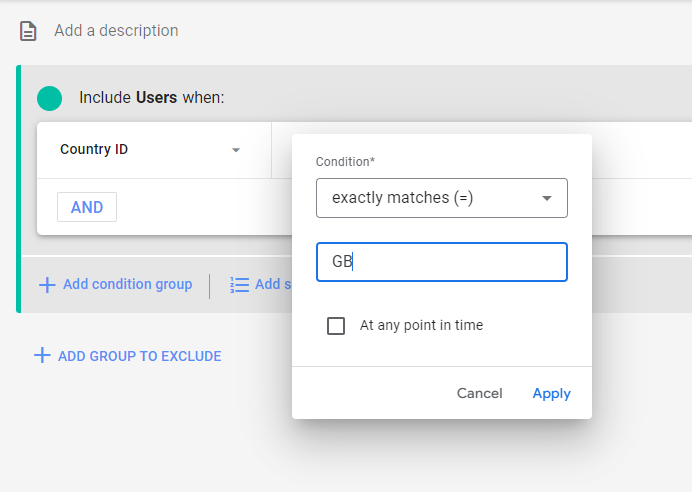
L'ID du pays correspond exactement à GB
Une fois que vous aurez cliqué sur Appliquer, vous pourrez voir combien d'utilisateurs seront dans ce segment. C'est pratique si vous n'êtes pas sûr qu'il y ait suffisamment d'utilisateurs dans un segment pour effectuer une comparaison.
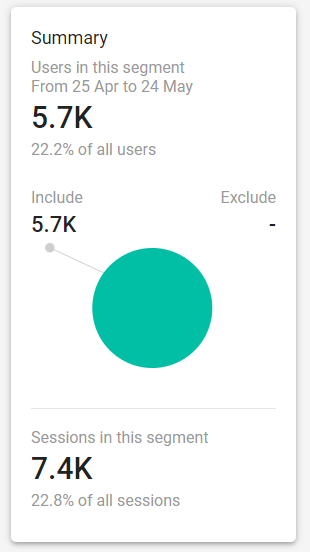
Nombre d'utilisateurs dans le segment
Une fois que vous aurez cliqué sur Enregistrer et appliquer, votre segment sera enregistré et automatiquement appliqué à votre rapport d'exploration actuel.
Ce segment n'existera que dans le rapport actuel que vous utilisez, donc si vous souhaitez l'utiliser dans un autre rapport, vous devrez le créer à partir de zéro.
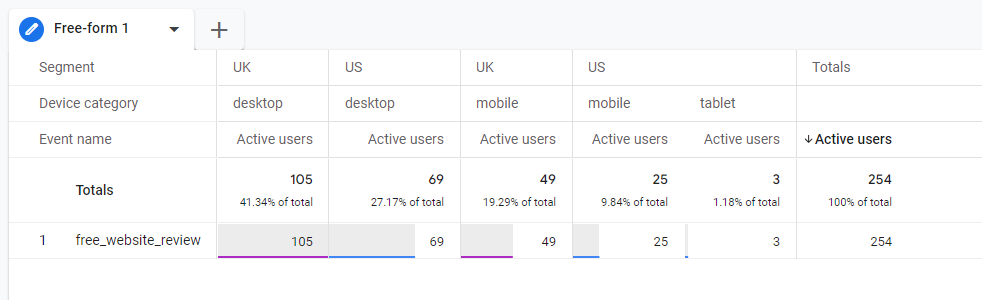
Rapport segmenté par États-Unis et Royaume-Uni
Maintenant que vous avez ces segments, vous pouvez modifier ce qui est inclus dans les lignes et les colonnes à votre guise.
Cette vidéo explique comment créer différents types de segments dans GA4.
Un résumé des changements dans Google Analytics 4
Résumons Google Analytics 4.
C'est un peu difficile , en raison du nombre de changements à venir avec GA4 et de la quantité de nouveautés, ou de la quantité que vous pourriez avoir l'impression de perdre.
La principale chose à retenir est que ce n'est pas une mauvaise chose. Après avoir utilisé Universal Analytics pendant des années, il peut sembler accablant de voir autant de changements dans une seule mise à jour. Vous pouvez avoir l'impression que le tapis est tiré sous vous, mais nous vous promettons que ce n'est pas le cas.
Nous avons publié ce guide assez tôt pour que vous puissiez commencer à apprendre à utiliser GA4 maintenant, plutôt que de le laisser jusqu'à ce que Google vous oblige à faire le changement. Il est si important que vous commenciez à utiliser GA4 et que vous commenciez à collecter des données à partir de votre site afin que, lorsque le changement se produira, vous n'ayez pas l'impression de tout recommencer à apprendre Google Analytics.
Ce sera une transition beaucoup plus douce, nous le promettons.
Bien sûr, la nostalgie d'Universal Analytics sera un sentiment commun pour beaucoup de gens. Mais faites-nous confiance lorsque nous disons que Google Analytics 4 n'est pas aussi mauvais que vous le pensez.
Google Analytics 4 perd
- Aucune vue
- Filtrage IP nul/limité
- Rapports manquants qui doivent être configurés manuellement
- Limites sur les dimensions personnalisées
- Aucun rapport d'e-mail récurrent
Google Analytics 4 victoires
- Des données simplifiées plus accessibles aux utilisateurs et à l'algorithme de Google
- Meilleur suivi sur le site Web et les applications
- Suivi des événements sans code
- Rapports personnalisés
- Informations et prévisions basées sur l'IA
- Intégration avancée de l'audience avec Google Ads
- Plus d'accent sur les rapports encadrés par le cycle de vie du client
Enfin, nous garderons ce guide à jour chaque fois qu'il y aura de nouvelles modifications apportées à GA4, mais à l'occasion, certaines captures d'écran peuvent sembler légèrement différentes de ce que vous rencontrez lorsque vous regardez votre propre propriété GA4 car elle est toujours en développement.
Que lire ensuite
- Qu'est-ce que Google Analytics ?
- Que faire si votre classement Google baisse
- 84 outils dont chaque responsable marketing a besoin
- Comment mesurer le retour sur investissement de votre marketing de contenu
