Configuration gratuite du serveur SMTP avec Postal (Guide étape par étape)
Publié: 2020-04-15Dans ce guide étape par étape, je vais vous montrer comment configurer un serveur SMTP gratuit à l'aide de Postal , le logiciel SMTP open source , et le connecter à votre application de marketing par e-mail pour envoyer des e-mails illimités* .
En outre, vous trouverez ci-dessous une vidéo montrant la configuration si vous sentez que quelque chose n'est pas clair.
Il existe plusieurs méthodes pour construire des serveurs SMTP, dans ce guide je vais construire le serveur SMTP en utilisant un logiciel open source gratuit appelé « Postal ».
Postal est une plate-forme de livraison de courrier open source complète pour les e-mails entrants et sortants et vous offre tous les outils et fonctionnalités nécessaires pour créer un système de messagerie complet pour votre entreprise.
Qu'est-ce que le serveur SMTP ?
Je n'aime pas les définitions robotiques comme Wikipedia, j'aime rendre les choses simples. Alors…
Simplement, SMTP est cette chose qui vous permet d'envoyer des e-mails sur Internet.
SMTP signifie "Simple Mail Transfer Protocol" . C'est un concept de réseautage dont vous n'avez pas à vous soucier.
Sachez simplement que SMTP est la chose technique qui est responsable de la livraison des e-mails sur Internet.
Relions les choses, comment cela est-il lié au marketing par e-mail ?
Je pense que c'est clair, mais juste au cas où, et comme je l'ai expliqué dans mon guide technique sur le marketing par e-mail, tout système de marketing par e-mail se compose de deux parties :
- L'expéditeur : (service SMTP) c'est la partie technique. Il vous permet d'envoyer des e-mails sur Internet.
- L'application de gestion , où vous pouvez configurer et gérer vos listes de diffusion, vos campagnes marketing, surveiller et analyser les résultats, gérer vos serveurs d'envoi, etc.
Nous connectons donc les deux ensemble pour obtenir un système de marketing par e-mail.
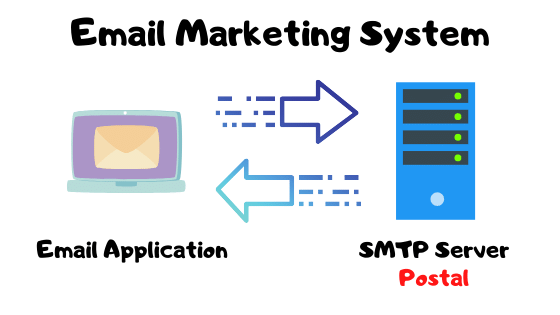
Alors maintenant, je pense que c'est SUPER clair, nous allons apprendre à construire la première partie de tout système de marketing par e-mail qui est le serveur SMTP.
Besoin de plus de détails ?
Peut-être êtes-vous cette personne qui aime approfondir les sujets et tout comprendre en détail comme moi si vous êtes cette personne, vous pouvez regarder la vidéo suivante de 3 minutes pour en savoir plus sur les serveurs SMTP et leur fonctionnement :
Qu'entendons-nous par envoi d'e-mails illimités ?
Lorsque nous disons e- mails illimités , cela signifie que nous pouvons envoyer des e-mails illimités à partir de notre serveur, il n'y a aucune restriction par les entreprises ou les plans mensuels à acheter ou autre.
C'est votre propre serveur, vous pouvez envoyer autant que votre serveur peut gérer en termes de ressources. Ainsi, lorsque vous en avez plus ( CPU et RAM ), vous pouvez envoyer plus d'e-mails, etc.
Configurez le serveur SMTP, commençons !
Ok, alors commençons le vrai travail ! mais avant, vous devez savoir ce qui est requis.
Conditions requises pour configurer le serveur SMTP.
Pour créer et configurer un serveur SMTP, vous aurez principalement besoin de deux choses :
- Un nom de domaine
- Serveur VPS avec le port 25 ouvert.
1. Nom de domaine
Lorsque vous envoyez des e-mails, vous enverrez à partir d'une adresse e-mail comme celle-ci :
[email protected]
Donc, dans mon cas, "H-educate.com" est le nom de domaine que j'utilise pour envoyer mes e-mails. il est donc simplement nécessaire d'avoir un nom de domaine à utiliser lorsque vous envoyez des e-mails à partir de votre serveur SMTP.
Habituellement, il s'agit du nom de domaine de votre site Web, sauf si vous travaillez avec des e-mails froids, il est préférable d'obtenir et d'utiliser un autre domaine au cas où il serait mis sur liste noire, afin de protéger votre domaine d'activité principal.
Donc, si vous n'avez pas encore de domaine, allez-y et obtenez-en un MAINTENANT ! afin de poursuivre l'installation.
Comment obtenir un domaine ? simplement vous en achetez un! et ça coûte environ 10$ par an, donc ce n'est pas si grave !
Nous avons beaucoup de FOURNISSEURS D'ENREGISTREMENT DE DOMAINE auprès desquels vous pouvez obtenir un domaine comme :
- Mon Dieu .
- Namecheap .
- libre .
- Énom .
- Domaine Google .
Ici, dans le cours, j'utiliserai Godaddy pour obtenir mon domaine, mais vous pouvez utiliser n'importe quel autre service si vous le souhaitez, tous fonctionnent de la même manière, et si vous avez besoin d'aide, je serai là
Vous pouvez regarder cette vidéo de 3 minutes pour voir comment obtenir et acheter un domaine auprès de Godaddy Domain Registrar si vous êtes débutant.
Créez votre propre SMTP et envoyez des e-mails illimités
Vous avez un domaine ? Génial! ️ Continuons.
2. Serveur VPS avec le port 25 ouvert.
La deuxième chose dont vous aurez besoin est un serveur VPS. un serveur public sur lequel installer et configurer SMTP.
Qu'est-ce qu'un serveur VPS ?
Si vous ne savez pas ce qu'est un serveur VPS, il s'agit simplement d'un ordinateur (un serveur) fonctionnant dans le cloud que vous achetez auprès d'une société d'hébergement Web ou de services cloud. Et il est accessible au public avec une adresse IP publique.
Un VPS peut être utilisé pour héberger vos sites Web avec des performances plus élevées, peut être utilisé pour exécuter une machine 24h/24 et 7j/7 dans le cloud pour effectuer toutes les tâches que vous souhaitez.
Remarque : Si vous souhaitez apprendre à héberger vos propres sites Web sur un serveur VPS, vous pouvez
Quoi qu'il en soit, dans notre cas, nous utiliserons le serveur VPS pour créer un serveur SMTP.
Port 25 ouvert ??
J'ai mentionné que le VPS doit avoir le port 25 ouvert, qu'est-ce que cela signifie ?
Je ne veux pas vous déranger la tête avec des trucs techniques, mais en bref. Tout service ou logiciel réseau utilise un certain port pour communiquer sur Internet ou sur le réseau. Exemples:
- La connexion à distance à une autre machine Windows à l'aide du logiciel RDP fonctionne sur le port 3389 .
- Les systèmes de base de données SQL comme MYSQL sur notre ordinateur fonctionnent sur le port 3306 .
- La connexion à distance à une machine Linux pour la gérer avec SSH utilise le port 22 .
- Lorsque vous naviguez sur le Web et ouvrez des sites Web, nous utilisons le port 80 . etc.
Par défaut, tous les serveurs et ordinateurs ont un pare-feu en cours d'exécution qui bloque tous les ports sauf ceux que vous voulez. donc Afin d'utiliser un certain service, nous devons ouvrir ce port dans le pare-feu.
Ce qu'il faut savoir aussi, c'est que les ports peuvent être bloqués et ouverts de deux manières, entrant et sortant, le schéma suivant va clarifier les choses :
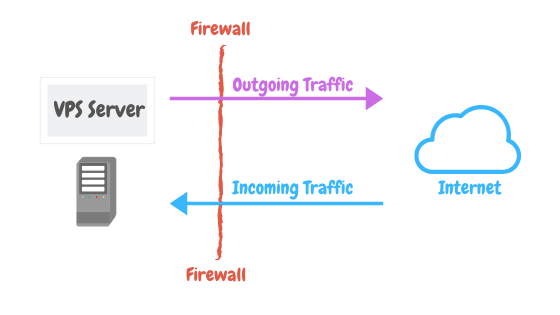
Je vous recommande de regarder mon cours gratuit « Amazon EC2 for Digital Marketers » vous comprendrez tous ces concepts en moins d'une heure.
Ainsi, dans notre cas, nous construisons un serveur SMTP, et le logiciel ou protocole SMTP communique sur le port 25 . nous devons donc ouvrir le port 25.
Ainsi, lorsque vous obtenez un serveur VPS, assurez-vous simplement que l'entreprise autorise le port 25 et ne le bloquez pas, car certaines entreprises le font pour se protéger des spammeurs.
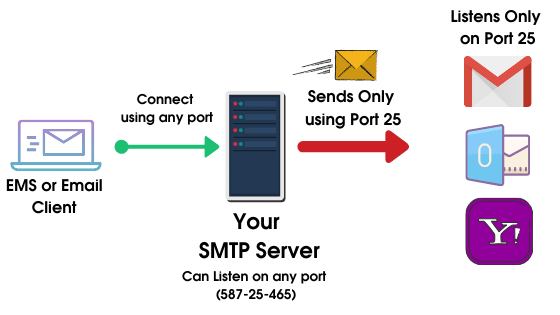
Voici une liste de certaines entreprises qui autorisent le port 25 par défaut :
- Vent hôte.
- Contabo.
- Interserveur.
- OVH.
- Océan numérique*
- AWS (certains comptes sont bloqués)
*Digital Ocean bloque parfois certains comptes et restreint le port 25, mais en général ils autorisent tous les ports .
Y a-t-il d'autres compagnies ?? oui, vous pouvez simplement contacter le support de la société de votre choix et lui demander s'il bloque des ports par défaut. sinon, alors parfait, vous pouvez y aller.
N'hésitez pas à utiliser la société VPS de votre choix, c'est à vous de décider !
Vous pouvez également vous inscrire sur DigitalOcean via le lien de coupon ci-dessous pour obtenir gratuitement 100 $ pour tout tester gratuitement.
Ou commencez par Contabo qui, je pense, est le service VPS le moins cher que vous puissiez utiliser, j'ai 2 serveurs configurés avec Contabo.
Après avoir sélectionné votre société VPS, créez simplement un serveur VPS avec les spécifications suivantes :
- Ubuntu 18 x64 comme système d'exploitation
- Vous pouvez commencer avec 1 CPU/2 Go de RAM (et redimensionner plus tard).
Vous avez votre VPS ? Génial! ️ Continuons.
Configuration de base du serveur VPS.
Maintenant que nous avons notre nouveau serveur Ubuntu VPS, préparons-le pour notre configuration.
Connectez-vous à votre serveur en utilisant un client SSH comme putty ou bitvise .
Tout d'abord, vérifiez votre nom d'hôte :
nom d'hôte -f
Si vous ne voyez pas la forme ANYTING.YOURDOMAIN.COM , vous devez modifier le nom d'hôte à l'aide de la commande suivante :
sudo nom d'hôte host.domain.tld
Où l'hôte est tout ce que vous voulez. donc dans mon cas, mon exemple de domaine pour ce tutoriel est xmailing.me , la commande ressemblera à ceci :
sudo nom d'hôte postal.xmailing.me
Mappez votre nom de domaine.
Nous avons maintenant notre serveur VPS et nous définissons son nom. Accédez à votre fournisseur de domaine et mappez votre domaine à votre serveur VPS. ouvrez simplement la zone de gestion DNS et ajoutez un nouvel enregistrement A comme celui-ci :
hôte : serveur points : VOTRE SERVEUR IP .
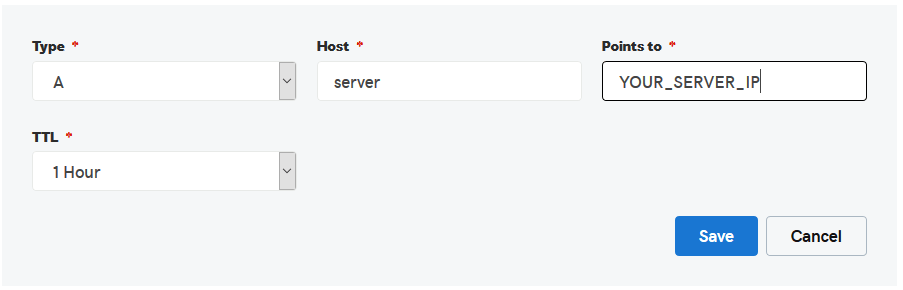
*server est dans mon cas, vous pouvez choisir ce que vous voulez pour le nom de votre serveur.
Terminé? ️ Continuons.
Configurer un serveur SMTP gratuit
Le VPS est prêt et nous pouvons commencer le processus d'installation. Donc, pour configurer le serveur SMTP sur notre VPS, nous devons installer un logiciel SMTP.
Installer le logiciel SMTP gratuit postal
Conditions préalables
Postal fonctionne entièrement à l'aide de conteneurs, ce qui signifie que pour exécuter Postal, vous aurez besoin d'un logiciel pour exécuter ces conteneurs. Nous vous recommandons d'utiliser Docker à cette fin, mais vous pouvez utiliser le logiciel de votre choix.
Pour installer docker, exécutez les commandes ci-dessous. (REMARQUE : Chaque commande commence par un – )
-sudo apt-obtenir la mise à jour
-sudo apt-get install \
apt-transport-https \
ca-certificats \
boucle \
gnupg \
lsb-release
-curl -fsSL https://download.docker.com/linux/ubuntu/gpg | sudo gpg --dearmor -o /usr/share/keyrings/docker-archive-keyring.gpg
-écho \
"deb [arch=amd64 signé-par=/usr/share/keyrings/docker-archive-keyring.gpg] https://download.docker.com/linux/ubuntu\
$(lsb_release -cs) stable" | sudo tee /etc/apt/sources.list.d/docker.list > /dev/null
-sudo apt-obtenir la mise à jour
-sudo apt-get install docker-ce docker-ce-cli containerd.io
-sudo curl -L "https://github.com/docker/compose/releases/download/1.29.2/docker-compose-$(uname -s)-$(uname -m)" -o /usr/local /bin/docker-composer
-sudo chmod +x /usr/local/bin/docker-compose
-docker-composer --versionUtilitaires système
Il y a quelques utilitaires système que vous devez avoir installés avant de pouvoir exécuter certaines des commandes Postal.
apt install git curl jqGit et référentiel d'aide à l'installation
Assurez-vous que git est installé sur le serveur en exécutant les commandes ci-dessous.
-git clone https://postalserver.io/start/install /opt/postal/install -sudo ln -s /opt/postal/install/bin/postal /usr/bin/postalMarie DB
Vous pouvez exécuter MariaDB dans un conteneur, en supposant que vous avez Docker, en utilisant cette commande. Copiez et collez tout cela dans Putty.
docker run -d \ --name postal-mariadb \ -p 127.0.0.1:3306:3306 \ --restart always \ -e MARIADB_DATABASE=postal \ -e MARIADB_ROOT_PASSWORD=postal \ mariadbCela installera votre base de données postale sur MariaDB.
LapinMQ
RabbitMQ est responsable de la répartition des messages entre les différents processus. Comme avec MariaDB, il existe de nombreuses façons de l'installer. Pour ce guide, nous allons juste exécuter un seul worker RabbitMQ. Copiez tout ce qui suit en une seule commande et collez-le sur du mastic.
docker run -d \ --name postal-rabbitmq \ -p 127.0.0.1:5672:5672 \ --restart always \ -e RABBITMQ_DEFAULT_USER=postal \ -e RABBITMQ_DEFAULT_PASS=postal \ -e RABBITMQ_DEFAULT_VHOST=postal \ rabbitmq:3.8Installation
Exécutez la commande ci-dessous et remplacez postal.yourdomain.com par le nom d'hôte réel auquel vous souhaitez accéder à votre interface Web postale. Assurez-vous d'avoir configuré ce domaine avec votre fournisseur DNS avant de continuer.
postal bootstrap postal. YOURDOMAIN.COMInitialisation de la base de données
Exécutez les commandes suivantes pour créer le schéma, puis créez votre premier utilisateur administrateur.
postal initialize postal make-userCourrier postal
Vous êtes maintenant prêt à exécuter Postal. Vous pouvez le faire en exécutant :
postal start Cela exécutera un certain nombre de conteneurs sur votre machine. Vous pouvez utiliser postal status pour voir les détails de ces composants.
Installation du client WEB
Vous pouvez utiliser n'importe quel client Web pour exécuter postal sur votre site Web, mais dans ce guide, nous allons utiliser Caddy. Installez-le avec un SSL en utilisant la commande ci-dessous.
docker run -d \ --name postal-caddy \ --restart always \ --network host \ -v /opt/postal/config/Caddyfile:/etc/caddy/Caddyfile \ -v /opt/postal/caddy-data:/data \ caddyUne fois que cela a commencé, Caddy émettra un certificat SSL pour votre domaine et vous pourrez accéder immédiatement à l'interface Web Postal et vous connecter avec l'utilisateur que vous avez créé dans l'une des étapes précédentes.
Configurer le SMTP postal
Maintenant, ouvrez votre navigateur Internet et accédez à l'URL ou au sous-domaine de votre serveur IP comme ceci :
https://VOTRE_ADRESSE_SERVEUR
Vous remarquerez un avertissement SSL, c'est bon, procédez comme vous le voyez dans l'image ci-dessous :
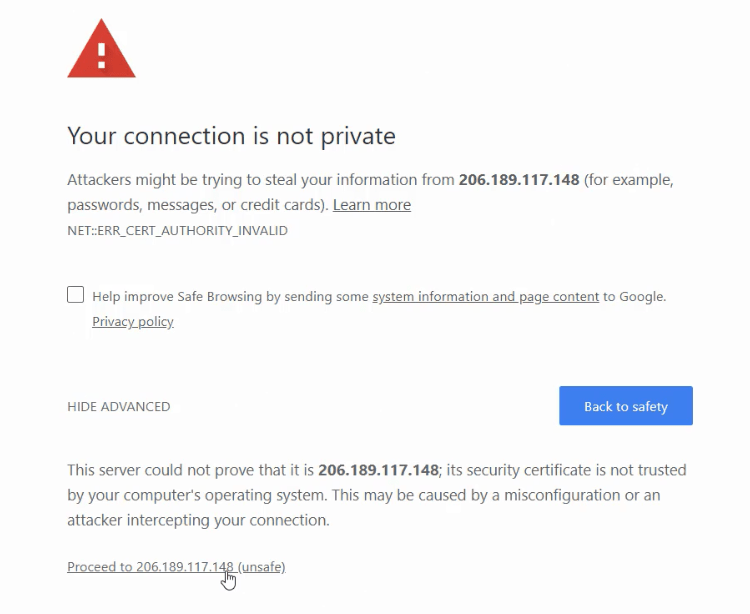
Et puis l'écran de connexion postale s'ouvrira, entrez votre e-mail et votre mot de passe que vous avez créés lors de la configuration pour vous connecter.
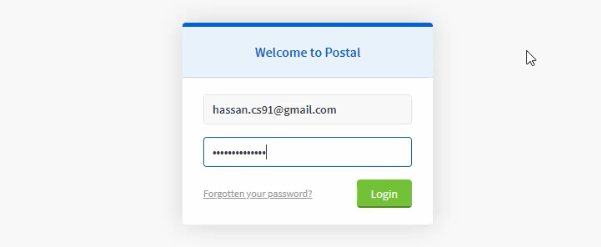
Et maintenant, vous êtes dans Postal, cliquez sur "Ajouter une organisation" pour en ajouter une.
Cliquez ensuite sur Build Mail Server et entrez le nom, et réglez-le en mode live
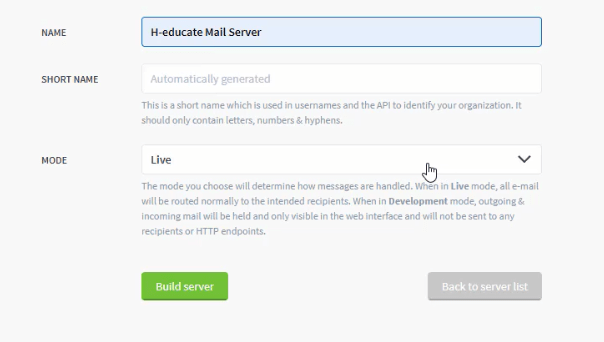
Si simple. ️
Configuration du domaine postal
Maintenant, cliquez sur les domaines pour ajouter votre nom de domaine dans Postal
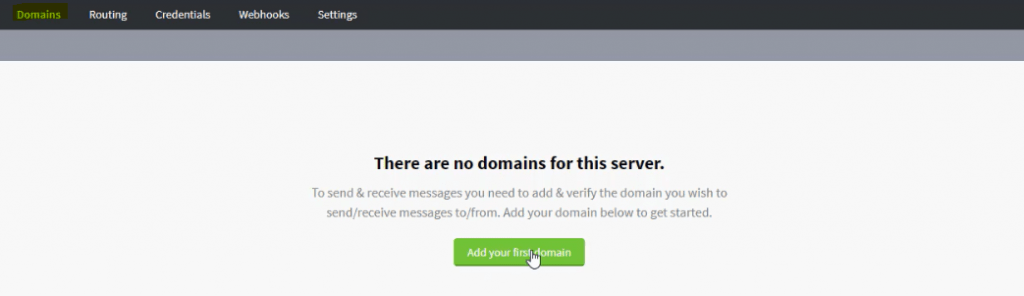
Entrez votre nom de domaine que vous souhaitez utiliser pour envoyer des e-mails, puis cliquez sur Créer un domaine.
Ensuite, Postal vous montrera la page Domaine avec les enregistrements que vous devez configurer.
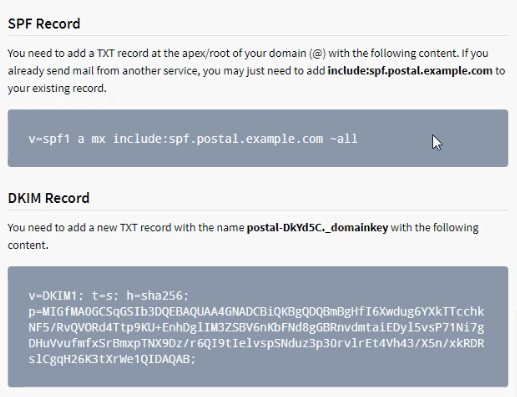
Donc, ce que vous devez faire simplement, c'est copier ces enregistrements et les coller dans votre zone DNS. et alors votre serveur sera prêt à envoyer des emails ! mais que sont SPF et DKIM ?
Dkim (DomainKeys Identified Mail) :
Commençons par DKIM, un enregistrement DKIM est également un enregistrement de texte dans votre DNS qui contient une clé d'authentification publique. Cette clé sera validée à l'aide d'une clé privée enregistrée en privé sur votre serveur.
Tous les e-mails seront signés, ce qui évitera toute altération et protégera l'originalité de votre e-mail, ce qui est très important pour que votre serveur archive les scores d'envoi élevés.
Regardez cette vidéo pour plus d'informations :

Configurer Dkim pour la poste
Ce qui est bien avec Postal, c'est que DKIM est déjà configuré et que les clés sont générées, il vous suffit de copier l'enregistrement DKIM dans votre zone DNS.
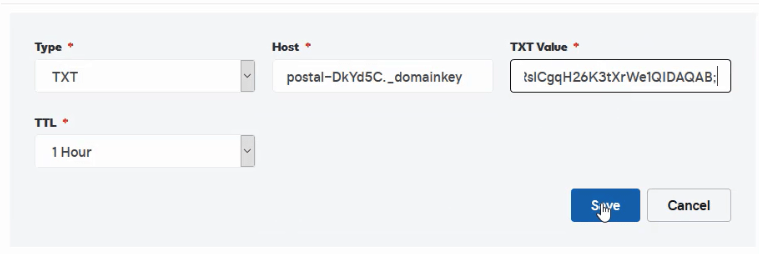
SPF (Sender Policy Framework) :
Un enregistrement SPF est un enregistrement TXT qui est ajouté à votre zone DNS de domaine et vous permet de définir les serveurs de messagerie autorisés à envoyer des e- mails depuis votre domaine.
Les messages envoyés depuis un serveur qui n'est pas inclus dans l'enregistrement SPF seront marqués comme spam ou rejetés.
Par exemple, vous ne pouvez pas envoyer un e-mail à partir de votre propre serveur et définir votre e-mail d'envoi sur « [email protected] », vous ne pouvez pas utiliser le domaine de Google. Cela indique que vous essayez de spammer.
De la même manière, vous pouvez configurer SPF et empêcher quiconque d'utiliser votre domaine pour envoyer des e-mails. La configuration de SPF est donc très importante lorsqu'il s'agit de rendre votre domaine approuvé par d'autres fournisseurs de messagerie.
Pour configurer SPF. Ouvrez votre zone DNS dans et ajoutez l'enregistrement suivant :
v=spf1 a mx ip4:XXX.XXX.XXX.XXX -all
*Remplacer par l'IP de votre serveur VPS.
Désormais, seul votre serveur peut envoyer des e-mails depuis votre domaine.
Si vous l'avez remarqué, Postal vous donnera un exemple de SPF à copier, et il ressemble à ceci :
v=spf1 un mx comprend : spf.postal.example.com ~all
Ceci est juste un exemple de domaine, et vous devez le modifier dans le fichier de configuration postal pour qu'il corresponde à votre nom de domaine. Comment?
Modifier le fichier de configuration Postal.
Pour modifier le fichier de configuration POstal, nous devrons nous connecter à notre serveur à l'aide d'un gestionnaire de fichiers pour faciliter les choses.
Ainsi, vous pouvez utiliser WinSCP, un gestionnaire de fichiers à distance gratuit, pour vous connecter et modifier les fichiers sur le serveur.
Ouvrez WinSCP et connectez-vous à votre serveur à l'aide des informations d'identification racine. et allez dans : /opt/postal/config Directory. Ouvrez ensuite le fichier postal.yml .
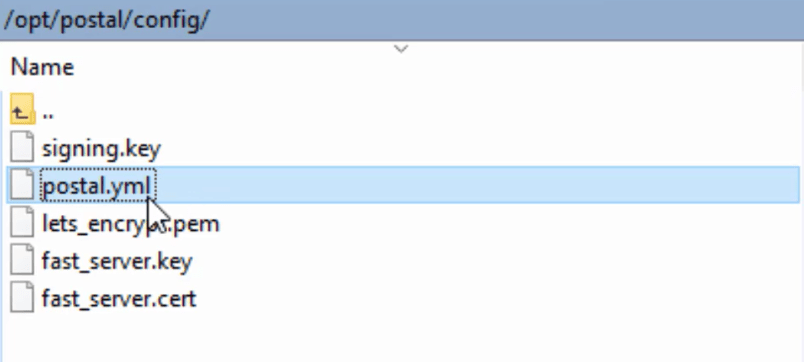
Ensuite, faites un clic droit et modifiez le fichier.
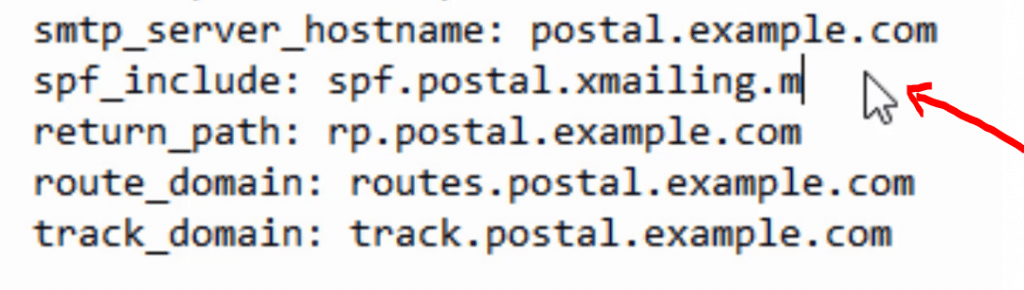
Comme vous pouvez le voir, changez simplement l'exemple de domaine avec votre nom de domaine.
Après cela, vous devez redémarrer postal pour que la configuration prenne effet.
Exécutez donc cette commande sur votre serveur :
reprise postale
Et actualisez votre page Web, vous devez voir maintenant que example.com a été remplacé par votre domaine et vous pouvez simplement copier l'enregistrement SPF dans votre zone DNS.
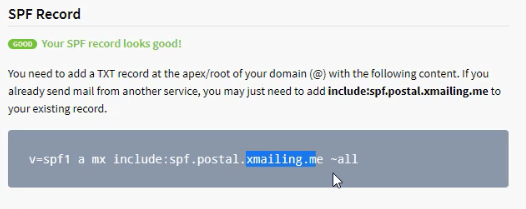
Très sympa! ️
Maintenant, notre serveur est prêt à être testé.
Finalement! Envoyer un e-mail test
Postal a une fonctionnalité intégrée pour tester l'envoi d'e-mails, cliquez simplement sur Messages , puis sur Envoyer un message pour tester le serveur SMTP gratuit !
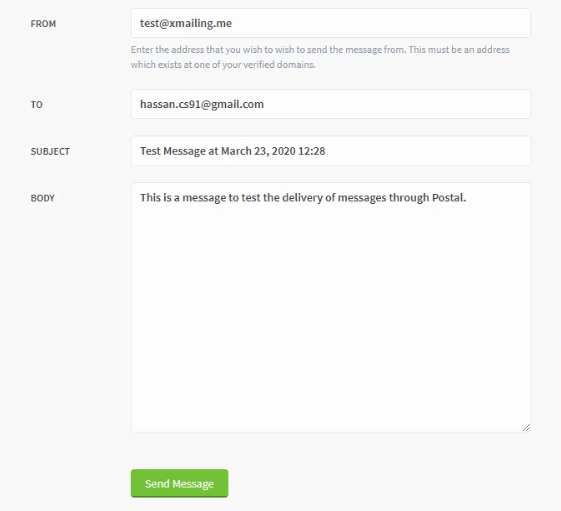
Wow!
Maintenant, vous vous demandez peut-être comment utiliser ce SMTP comme relais pour envoyer des e-mails à partir de n'importe quelle application de marketing par e-mail.
La réponse consiste simplement à créer des «informations d' identification » dans Postal pour se connecter et s'authentifier auprès de notre serveur SMTP gratuit.
Créer des identifiants postaux pour relayer les e-mails
Pour créer des identifiants, cliquez simplement sur Credentials , puis Add new Credentials .
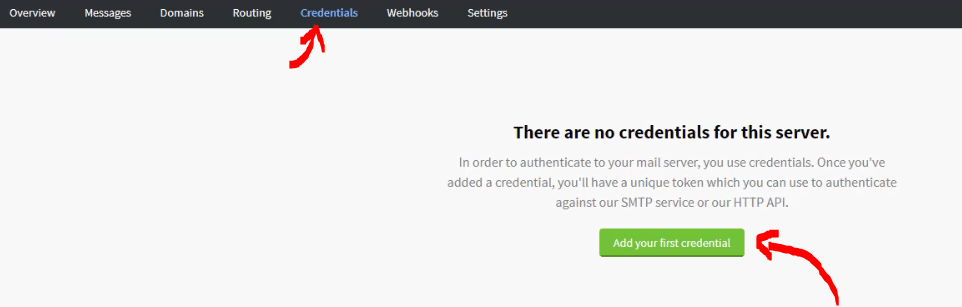
Pour le type, sélectionnez SMTP .
Vous pouvez également sélectionner l' API si vous souhaitez vous connecter à Postal via l'API ou développer votre propre application qui fonctionne avec Postal. En savoir plus sur l'API ici.
Entrez un utilisateur (ce que vous voulez)
Et la clé , c'est le mot de passe, vous pouvez le conserver comme " généré automatiquement "
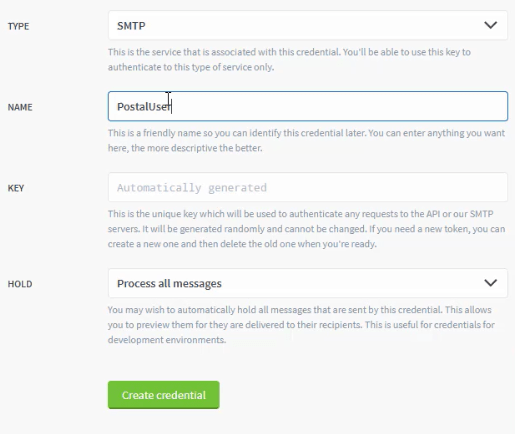
Et c'est tout, vous pouvez désormais utiliser ces informations d'identification dans n'importe quelle application de marketing par e-mail.
Relayer un e-mail de test
Simple, allez sur SMTPER.NET et entrez les détails de votre serveur comme suit :
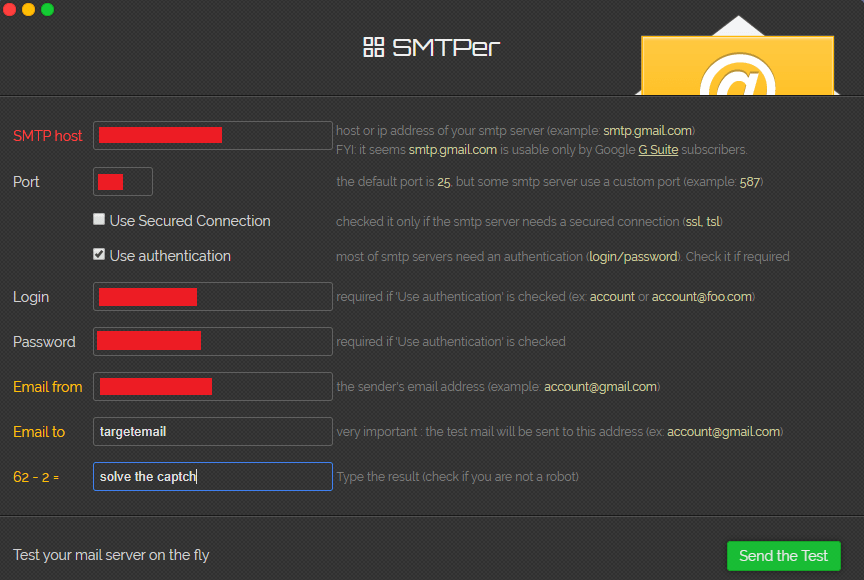
- Hôte SMTP : l'adresse IP ou le domaine de votre serveur.
- Port : 25 ou 2525
- Connexion : l'utilisateur que vous avez entré dans les informations d'identification.
- Mot de passe : le mot de passe de l'utilisateur.
Ce sont donc les informations d'identification que vous pouvez utiliser dans n'importe quelle application d' expéditeur de courrier électronique .
C'est ça! J'espère que tout a été simple et clair. nous finissons de configurer le serveur SMTP gratuit !
En cas de problème, vous pouvez ouvrir vos questions sur H-asnwers.com
Et si vous souhaitez suivre le cours Udemy complet sur la création de votre propre système de diffusion par e-mail froid - Postal & Mautic , vous pouvez vous inscrire maintenant avec une remise spéciale à durée limitée .
Vérifiez également: Guide de configuration complet du serveur de messagerie PowerMTA
Avant d'envoyer !
Félicitations ! Vous configurez votre propre serveur SMTP gratuit en utilisant Postal. mais avant de commencer à envoyer des e-mails, vous devez comprendre certains concepts cruciaux et suivre les directives pour obtenir les meilleurs tarifs de livraison et atteindre la boîte de réception !
Préchauffage de votre serveur SMTP
Lorsque vous créez un nouveau serveur SMTP avec une nouvelle adresse IP, et avant de pouvoir commencer à envoyer vos campagnes de marketing par e-mail, vous devez réchauffer votre adresse IP.
Qu'est-ce que l'IP d'échauffement ?
Lorsque vous avez une nouvelle adresse IP de marque pour votre SMTP, cette adresse IP n'aura aucune réputation sur Internet et les FAI (fournisseurs d'accès Internet) ne connaîtront pas cette adresse IP.
Ainsi, l'échauffement IP est la pratique consistant à bâtir votre réputation sur Internet en augmentant progressivement le volume de courrier envoyé avec votre adresse IP selon un calendrier prédéterminé.
Exemple de préchauffage de votre serveur présenté dans le tableau ci-dessous :
| Jour d'échauffement | E-mails à envoyer |
| 1 | 20 |
| 2 | 50 |
| 3 | 100 |
| 4 | 300 |
| 5 | 500 |
| 6 | 700 |
| 7 | 900 |
| 8 | 1000 |
Ce tableau montre un scénario si vous souhaitez atteindre 1 000 e-mails par jour avec une bonne réputation. Veuillez vous référer à mon guide SMTP de préchauffage pour plus de détails.
Vous pouvez également regarder ma vidéo complète sur l'échauffement ici :
rDNS (DNS inversé) :
Le DNS inversé est appelé un enregistrement de pointeur et est utilisé pour pointer votre adresse IP vers votre domaine, c'est l'inverse de l'enregistrement DNS A normal.
Ainsi, lorsque vous appelez l'IP, vous obtenez le nom. C'est également un facteur essentiel dans la configuration de votre serveur de messagerie et dans l'augmentation de votre score d'envoi et de votre réputation.
En savoir plus sur rDNS ici :
DMARC (authentification, rapport et conformité des messages basés sur le domaine) :
C'est un protocole qui utilise (SPF) et (DKIM) pour déterminer l'authenticité d'un message électronique.
DMARC permet aux fournisseurs de services Internet (FAI) d'empêcher plus facilement les pratiques de messagerie malveillantes, telles que l'usurpation de domaine afin d'hameçonner les informations personnelles des destinataires.
Il permet aux expéditeurs d'e-mails de spécifier comment gérer les e-mails qui n'ont pas été authentifiés à l'aide de SPF ou DKIM. Les expéditeurs peuvent choisir d'envoyer ces e-mails dans le dossier de courrier indésirable ou de les bloquer tous ensemble.
Pour comprendre l'importance du DMARC pour votre entreprise en ligne et comment le configurer, veuillez regarder cette vidéo :
Enregistrement MX
Les enregistrements Mail Exchange (MX) sont des enregistrements DNS nécessaires à la livraison des e-mails à votre adresse.
En termes simples de DNS, un enregistrement MX est utilisé pour dire au monde quels serveurs de messagerie acceptent le courrier entrant pour votre domaine et où les e-mails envoyés à votre domaine doivent être acheminés. Si vos enregistrements MX ne pointent pas vers le bon emplacement, vous ne recevrez pas d'e-mail.
Évitez les facteurs de spam
Nous avons principalement quatre facteurs principaux qui déterminent votre score de spam :
- Réputation IP
- SPF, DKIM, rDNS et DMARC.
- Corps du message
- Santé de la liste de diffusion.
Les deux premiers facteurs sont expliqués ci-dessus. nous avons toujours le corps du message et la santé de la liste de diffusion.
Corps du message
Est simplement le sujet et le contenu de votre e-mail. ça a l'air spammé? a-t-il des mots-clés et des déclencheurs de spam ? ? c'est ce qui détermine le score de votre message.
Assurez-vous d'éviter tout cela lors de la création de vos lignes d'objet et de vos corps de message.
Consultez cet article sur Hubspot pour en savoir plus sur les mots clés de spam.
Vous êtes peut-être également intéressé par cet article "Comment faire atterrir vos e-mails dans la boîte de réception ? Le guide ultime !"
Santé de la liste de diffusion
Il est simplement déterminé par deux choses :
- Taux de rebond : Combien d'emails sont valides dans votre liste.
- Pièges à spam : votre liste contient-elle des pièges à spam ?
En savoir plus sur les pièges à spam et comment les éviter dans cette vidéo :
Et assurez-vous toujours de valider vos listes de diffusion et de les nettoyer avant d'envoyer une campagne. consultez mon service gratuit de validation des e-mails en ligne ici.
Je pense que vous serez également intéressé à regarder cette vidéo:
Suivez ma chaîne Youtube pour chaque jour de nouvelles vidéos impressionnantes sur le marketing par e- mail, le marketing numérique et les affaires en ligne pour grandir en ligne.
Rejoignez également ma newsletter de marketing par e-mail pour obtenir des conseils de marketing par e-mail exclusifs que je partage uniquement avec mes abonnés par e-mail.
Facultatif (SI VOUS UTILISEZ NGINX) : Sécurisé avec un SSL gratuit.
Les certificats SSL sont utilisés dans les serveurs Web pour crypter le trafic entre le serveur et le client, offrant une sécurité supplémentaire aux utilisateurs accédant à votre application. Let's Encrypt fournit un moyen simple d'obtenir et d'installer gratuitement des certificats de confiance.
Connectez-vous à votre serveur à l'aide du client Putty SSH. et Commençons !
Étape 1 - Installez le client Let's Encrypt
Les certificats Let's Encrypt sont récupérés via un logiciel client exécuté sur votre serveur. Le client officiel s'appelle Certbot .
Installez Certbot en exécutant cette commande :
apt -y installer certbot
Certbot est maintenant prêt à être utilisé. ️
Étape 2 - Obtenez le certificat SSL
Mais, avant d'obtenir un certificat SSL, nous devons arrêter le service nginx car il utilise le port 80 que certbot utilisera. Alors arrêtons-le temporairement en exécutant la commande suivante :
sudo systemctl arrêter nginx
Installons maintenant le certificat, exécutez la commande suivante :
certbot certonly --standalone -d postal.xmailing.me
Remplacez « postal.xmailing.me » par votre domaine.
Et suivez l'assistant. Ensuite, certbot émettra un certificat pour votre domaine.
Étape 3 - Configurez le certificat SSL
Après avoir obtenu le certificat SSL, nous devons le configurer sur notre serveur.
Redémarrons le service nginx :
sudo systemctl démarrer nginx
Maintenant, ouvrez à nouveau WinSCP pour modifier certains fichiers sur notre serveur.
Connectez-vous à votre serveur et accédez au répertoire /etc/nginx/conf.d .
Dans ce dossier, créez un nouveau fichier et nommez-le : « postal.xmailing.me ». conf "
Remplacez « postal.xmailing.me » par votre domaine.
Ensuite, copiez simplement le code suivant et collez-le dans le fichier.
serveur {
écouter [::]:80 ;
écouter 0.0.0.0:80 ;
nom_serveur postal.xmailing.me ;
renvoie 301 https://$host$request_uri ;
}
serveur {
écouter [::]:443 ssl ;
écouter 0.0.0.0:443 ssl ;
racine /opt/postal/public ;
nom_serveur postal.xmailing.me ;
ssl_certificate /etc/letsencrypt/live/ postal.xmailing.me /fullchain.pem;
ssl_certificate_key /etc/letsencrypt/live/ postal.xmailing.me /privkey.pem;
protocoles_ssl TLSv1.2 TLSv1.1 TLSv1 ;
ssl_prefer_server_ciphers activé ;
ssl_ciphers EECDH+ECDSA+AESGCM:EECDH+aRSA+AESGCM:EECDH+ECDSA+SHA512:EECDH+ECDSA+SHA384:EECDH+ECDSA+SHA256:ECDH+AESGCM:ECDH+AES256:DH+AESGCM:DH+AES256:RSA+AESGCM :!aNULL:!eNULL:!LOW:!RC4:!3DES:!MD5:!EXP:!PSK:!SRP:!DSS;
lieu / {
client_max_body_size 50M ;
try_files $uri $uri/index.html $uri.html @puma ;
}
emplacement /application/actifs {
add_header Cache-Control max-age=3600 ;
}
emplacement @puma {
proxy_set_header X-Real-IP $remote_addr ;
proxy_set_header Hôte $hôte ;
proxy_set_header X-Forwarded-For $proxy_add_x_forwarded_for ;
proxy_set_header X-Forwarded-Proto https ;
proxy_pass http://127.0.0.1:5000 ;
}
}Et enregistrez le fichier.
La dernière étape consiste à redémarrer et à réactiver nginx. Exécutez simplement la commande suivante :
systemctl redémarrer nginx
Puis cette commande :
systemctl activer nginx
Et génial, vous pouvez maintenant tester votre site Web postal sécurisé !
Bonne chance!
