Comment réparer l'utilisation élevée de la RAM et du processeur dans Windows 10 ?
Publié: 2020-08-01Une unité centrale de traitement d'ordinateurs est très importante, comme le cerveau du corps humain. Un processeur plus rapide signifie que le système ou l'appareil fonctionnera plus rapidement sans aucune perturbation. Le CPU est la partie de l'ordinateur où la plupart des calculs ont lieu. Le composant principal d'un système comme une carte graphique et une RAM suit les instructions du CPU.
Vous pouvez vérifier l'état de l'utilisation de la mémoire dans le Gestionnaire des tâches. Le problème observé est lié au processus système car il utilise une grande quantité de RAM lors du démarrage du PC. De nos jours, beaucoup de gens connaissent une consommation excessive d'énergie du processeur et de la RAM. Voici quelques façons de corriger également l'utilisation élevée du processeur et de la RAM sur un PC Windows 10.
- 1. Antivirus
- 2. Gestionnaire de tâches
- 3. Paramètres d'alimentation
- 4. Mise à niveau matérielle
- 5. Désactivez OK Google
- 6. Ajustez les performances
- 7. Redémarrez votre PC
- 8. Nettoyer
- 9. Réinstallation de Windows
- 10. Utilisez le meilleur logiciel de nettoyage de PC
- Conclusion
1. Antivirus
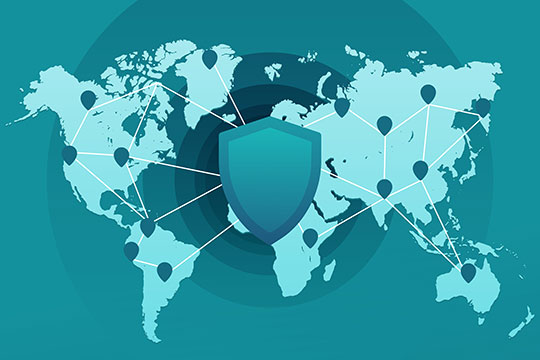
Vérifiez si l'antivirus installé sur votre appareil s'exécute en arrière-plan, ce qui était censé s'arrêter après une tâche. Si vous exécutez fréquemment des programmes antivirus pour analyser votre ordinateur, cela peut consommer plus de puissance CPU sans aucun signe.
Un tel programme mange la charge du processeur. Parfois, nous téléchargeons sans le savoir des cookies et des logiciels malveillants en raison de la connectivité Internet et cela entrave le fonctionnement du PC. Recherchez également les logiciels malveillants, qui ralentissent la vitesse du processeur avant de penser à modifier les paramètres système avancés de votre PC. Vous pouvez installer les outils antimalware comme Malwarebytes pour une analyse approfondie, puis redémarrer votre PC. Exécution d'une analyse complète avec votre programme antivirus entièrement mis à jour et prêt à traiter toute anomalie. La sécurité Windows a un programme en cours d'exécution par défaut dans votre barre des tâches peut être une option optimale.
Recommandé pour vous : Top 10 des logiciels de sécurité Internet les plus vendus (antivirus et sécurité).
2. Gestionnaire de tâches
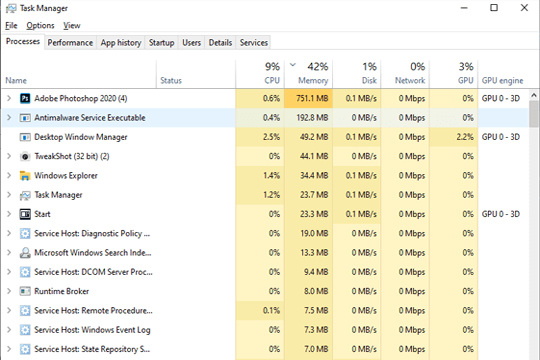
Recherchez tout processus en arrière-plan. Nous pouvons avoir des programmes en cours d'exécution en arrière-plan que nous avons ouverts mais que nous n'avons pas déconnectés ou terminés correctement. Dans l'onglet de démarrage, décochez ces programmes/processus pour corriger instantanément la vitesse du processeur. Après les avoir décochés, redémarrez votre appareil pour les empêcher de s'exécuter fréquemment par défaut.
Vous pouvez également désactiver les applications et services de démarrage en ouvrant le gestionnaire de tâches et en cliquant sur l'onglet " Démarrage ", désactiver les applications tierces par cette option.
Désactivez les processus, réactivez-les et redémarrez. Vous pouvez accéder au gestionnaire de tâches, appuyer simultanément sur CTRL + ALT + SUPPR et fermer les tâches exécutées en arrière-plan. Cela peut être la méthode la plus simple pour suivre les programmes d'arrière-plan chargés de ralentir parfois la vitesse.
S'il y a un jeu en plein écran en cours de lecture, il est difficile pour le gestionnaire de tâches d'être au premier plan. Vous pouvez simplement cliquer sur « Options » dans la barre de menu et sélectionner « Toujours au premier plan ». Une fois que vous avez ouvert le gestionnaire de tâches, cliquez sur – TAB PROCESSUS -> PLUS DE DÉTAILS -> CPU . Ici, vous pouvez facilement regarder toute l'utilisation du processeur.
Il y aurait une forte utilisation lorsque de tels programmes se déroulent comme jouer à des jeux, exécuter une application de montage vidéo, une analyse antivirus, autant d'onglets ouverts en même temps pendant que vous travaillez. S'il s'agit d'un scénario quotidien d'utilisation élevée du processeur, vous devez fermer toutes les applications d'arrière-plan que vous n'utilisez pas et vérifier à nouveau l'état dans le Gestionnaire des tâches. Une chose est claire: si vous effectuez plusieurs tâches à la fois et utilisez plusieurs onglets à la fois, l'utilisation du processeur sera certainement élevée à ce moment-là.
3. Paramètres d'alimentation
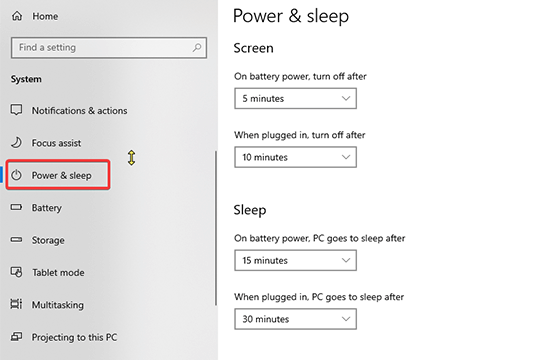
Vérifiez les paramètres d'alimentation de votre appareil. Il arrive souvent que l'ordinateur commence à fonctionner lentement pour économiser de la batterie pour une utilisation ultérieure si vous n'avez pas branché la source d'alimentation pendant que vous travaillez pendant de longues heures.
Il pourrait y avoir des problèmes avec les pilotes à installer pour une meilleure fonctionnalité. Corrigez le problème du pilote en ouvrant le gestionnaire de périphériques, puis recherchez les modifications matérielles.
Vérifiez toujours les options d'alimentation lorsque vous travaillez sur un PC ou un ordinateur portable. Vous pouvez le gérer à partir du paramètre de plan d'alimentation, pour cela, vous devez appuyer sur la touche victoire et taper ici Modifier le plan d'alimentation et appuyer sur Entrée. Vérifiez maintenant l'option d'alimentation, disponible dans la barre d'adresse supérieure de Windows. Après cela, vous devez activer un plan sans économie d'énergie, pour cela, cliquez sur afficher des plans supplémentaires. Maintenant, faites un clic droit sur la barre des tâches et cliquez sur le gestionnaire de tâches et vous pourrez voir l'utilisation normale du processeur.
4. Mise à niveau matérielle
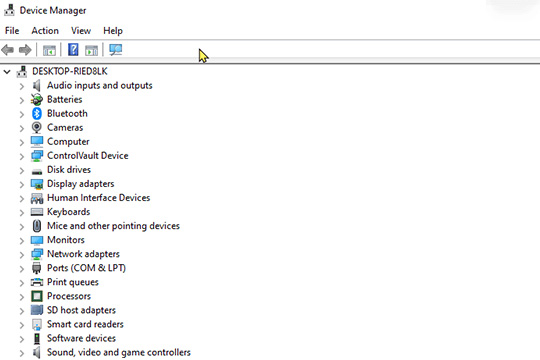
Mettez à niveau votre matériel si vous rencontrez fréquemment des problèmes. Parfois, il arrive que nous n'envisagions pas vraiment une mise à niveau, mais vérifions si votre appareil est devenu obsolète. Il se peut que certains pilotes obsolètes de votre appareil doivent être mis à niveau.
Sinon, ils entraînent une fuite de mémoire et ralentissent les performances de l'appareil. Certaines applications sont disponibles pour répondre à ce problème, telles que Driver Booster, Driver Pack, Driver Talent, etc.
5. Désactivez OK Google
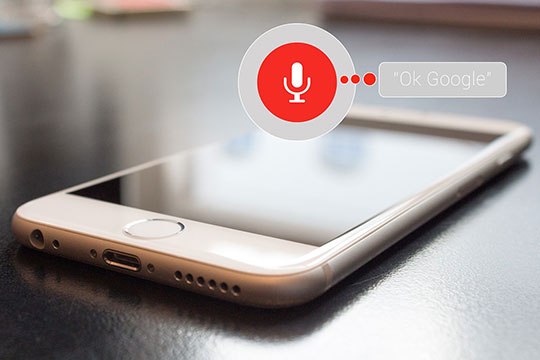
Si vous avez activé les paramètres toujours disponibles pour Ok google sur Google Chrome, vous ressentirez peut-être le changement dans les performances de votre appareil, gardez-le désactivé et utilisez-le uniquement lorsque cela est nécessaire. De cette façon, vous économiserez beaucoup de données et d'utilisation de la mémoire.

Allez dans les paramètres de Chrome et dans la recherche, la section permet à ok google de lancer une recherche vocale.
Vous aimerez peut-être : 25 fonctionnalités étonnantes moins connues de Windows 10 que vous devez connaître.
6. Ajustez les performances
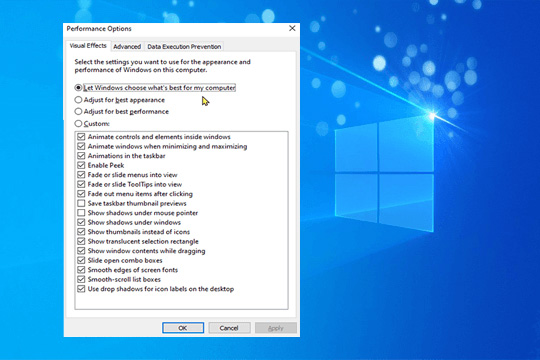
Si vous êtes amateur d'animations et de transitions vidéo, sachez qu'elles alourdissent la tâche de votre appareil. Si vous préférez les performances négligées, vous devriez envisager de configurer votre PC pour obtenir les meilleures performances. Vous pouvez l'optimiser en cliquant avec le bouton droit sur l'icône de l'ordinateur, puis en sélectionnant PROPRIÉTÉS -> PARAMÈTRES SYSTÈME AVANCÉS -> PROPRIÉTÉS SYSTÈME -> PARAMÈTRES -> AJUSTER POUR OBTENIR LES MEILLEURES PERFORMANCES -> APPLIQUER -> OK et REDÉMARRER votre ordinateur.
7. Redémarrez votre PC
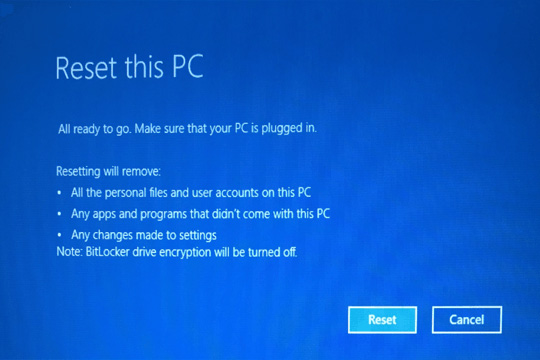
Commencez par enregistrer vos fichiers puis redémarrez le PC, puis éteignez-le et recommencez. Cette activité de dépannage facilitera le fonctionnement normal du PC. Il efface les fichiers temporaires et résout le ralentissement des processus de longue durée responsables du ralentissement de la vitesse. C'est l'un des moyens les plus sûrs et instantanés de corriger l'utilisation élevée de la RAM et du processeur sur n'importe quel appareil Windows 10.
8. Nettoyer
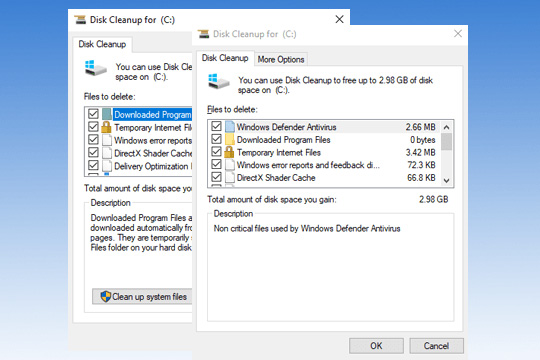
La prochaine chose peut être de vérifier votre PC pour les applications et les jeux indésirables. Commencez par fermer et désinstaller les applications indésirables préinstallées que vous n'avez pas utilisées depuis longtemps. C'est la meilleure méthode pour effacer les fichiers indésirables et temporaires de votre PC Windows, ce qui aidera à réparer l'utilisation de la RAM et du processeur.
Maintenant que vous avez désinstallé toutes les applications inutiles, vous devez ensuite nettoyer l'espace disque de tous les fichiers indésirables. Vous pouvez le faire en utilisant un utilitaire de nettoyage de disque intégré sur votre PC. Il vous aide à trouver et à nettoyer tous les déchets accumulés en quelques étapes rapides. Vous pouvez utiliser cet utilitaire intégré pour nettoyer instantanément les fichiers journaux, les fichiers de cache, les fichiers temporaires, les téléchargements obsolètes et autres fichiers indésirables. Pour utiliser cet utilitaire, suivez ces étapes :
- Recherchez et sélectionnez Nettoyage de disque dans la barre de recherche de la barre des tâches.
- Sélectionnez le lecteur que vous souhaitez nettoyer lorsque vous y êtes invité.
- Maintenant, il analysera le lecteur sélectionné et affichera les résultats de l'analyse dans la fenêtre de nettoyage de disque.
- Ici, sélectionnez les fichiers que vous souhaitez nettoyer et appuyez sur OK pour vous débarrasser immédiatement des fichiers indésirables.
Remarque : Vous pouvez également utiliser cet utilitaire pour nettoyer les fichiers système de votre PC. Pour ce faire, appuyez simplement sur le bouton " Nettoyer les fichiers système " et suivez les instructions à l'écran pour vous débarrasser des fichiers inutiles du système. Vous pouvez également cliquer sur « Afficher les fichiers » pour vérifier les fichiers avant de les supprimer.
9. Réinstallation de Windows
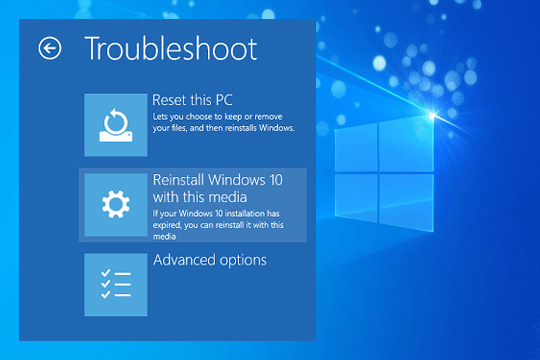
Cela devrait être votre dernier recours car certains des problèmes initiaux peuvent être résolus par les méthodes mentionnées ci-dessus, mais si cela ne résout pas le problème, vous pouvez y aller. Préparez en amont la sauvegarde de vos données et comment seront installées vos applications, les drivers nécessaires au fonctionnement du PC, tout cela devra être sauvegardé sur un autre PC. Ce serait un processus qui prendrait du temps, mais une fois terminé, votre processeur accélère comme un nouveau.
Vous devez réinstaller toutes les applications tierces que vous utilisiez avant ce processus. Sinon, vous perdrez tous les programmes si vous ne les enregistrez pas et ne créez pas de sauvegarde pour eux. Sauvegardez également vos données personnelles sur n'importe quel appareil externe ou stockage en nuage.
Chaque fois que vous souhaitez démarrer le processus, cliquez simplement sur la touche win et suivez-la en tapant RESET THIS PC -> GET STARTED .
Soyez prêt à vérifier et à installer nécessairement tout ce que vous souhaitez avoir sur votre PC.
10. Utilisez le meilleur logiciel de nettoyage de PC
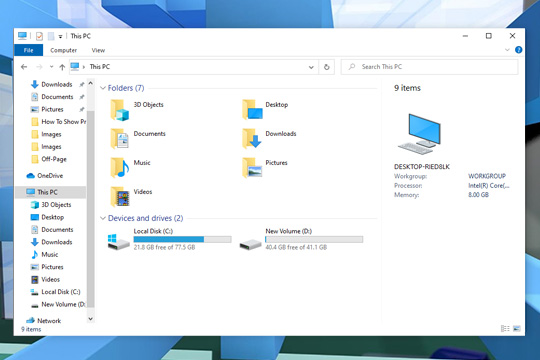
L'un des meilleurs moyens de corriger l'utilisation élevée de la RAM et du processeur consiste à nettoyer votre PC Windows 10 des fichiers et processus inutiles. Pour ce faire, vous pouvez utiliser le meilleur logiciel de nettoyage de PC pour des résultats instantanés et efficaces. Ces outils puissants fonctionnent sur des algorithmes avancés pour vous aider à analyser en profondeur, localiser et nettoyer tous les fichiers, applications et processus inutiles. En nettoyant les fichiers indésirables accumulés sur votre PC, cela vous aide non seulement à récupérer de l'espace disque, mais augmente également la vitesse globale de votre PC. L'un de ces outils est Advanced System Optimizer qui est un outil complet de nettoyage et d'optimisation de PC pour Windows. Il offre diverses fonctionnalités intégrées pour nettoyer l'espace disque, mettre à jour les pilotes, protéger votre système contre les logiciels malveillants et optimiser les performances de votre système.
Vous pourriez également aimer : Comment arrêter les notifications de navigateur gênantes sur un PC Windows 10 ?
Conclusion
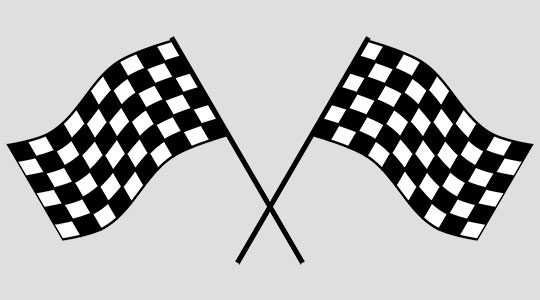
Si vous rencontrez régulièrement des problèmes d'utilisation élevée de la mémoire RAM et du processeur, essayez simplement toutes les méthodes mentionnées ci-dessus et cela vous aidera à optimiser parfaitement les performances de votre PC Windows. Vous allez adorer la vitesse de votre PC et il n'y aura pas de tels problèmes d'utilisation. Essayez les méthodes mentionnées ci-dessus pour corriger l'utilisation du processeur et de la RAM de Windows 10 et vous verrez certainement une différence.
Nous avons mentionné ci-dessus les meilleures méthodes pour corriger l'utilisation élevée du processeur et de la RAM qui stimulera votre PC/ordinateur Windows 10. Si vous avez des suggestions ou des questions, n'hésitez pas à les mentionner dans la section des commentaires ci-dessous. Vous pouvez également nous suivre sur nos plateformes de médias sociaux pour obtenir des mises à jour dans le monde de la technologie.
Cet article est écrit par Pratibha Jain. Pratibha peut généralement être trouvé en train de lire un livre et spécifiquement lié aux thrillers et mystères psychologiques. Écrire un roman à succès est toujours sur sa liste de choses à faire. Elle adore écrire du contenu intéressant sur les technologies et les progrès contemporains.
