Comment exporter une boîte aux lettres Office 365 vers PST ? Guide étape par étape !
Publié: 2023-09-08Déplacer les données Office 365 vers PST n'est pas une tâche facile pour les utilisateurs ; c'est assez technique à réaliser pour les utilisateurs. Cependant, les utilisateurs exportent la boîte aux lettres Office 365 vers PST pour diverses raisons, pour lesquelles ils essaient de trouver une solution pour traiter la tâche d'exportation.
Nous savons tous qu'Office 365 stocke les données cruciales de MS Office 365 et chaque utilisateur souhaite utiliser une méthode qui garantira la sécurité de ses données même après avoir exporté la boîte aux lettres Office 365 au format de fichier PST.
Par conséquent, nous allons vous présenter deux méthodes dans cet article afin que vous puissiez effectuer cette tâche efficacement. Nous découvrirons également les raisons et le fonctionnement étape par étape des deux solutions pour exporter vos boîtes aux lettres.
- Pourquoi les utilisateurs exportent-ils leurs e-mails Office 365 vers des fichiers PST ?
- Méthodes pour transférer les e-mails Office 365 vers Outlook PST
- Exportez les données Office 365 vers Outlook PST à l'aide de la méthode manuelle
- Inconvénients de la méthode manuelle pour exporter des données vers PST
- Un outil tiers pour exporter rapidement la boîte aux lettres Office 365 vers PST
- Principales fonctionnalités de l'outil de sauvegarde Shoviv Office 365
- Étapes détaillées de l'exportation d'une boîte aux lettres vers PST à l'aide du logiciel Shoviv
- Derniers mots
Pourquoi les utilisateurs exportent-ils leurs e-mails Office 365 vers des fichiers PST ?
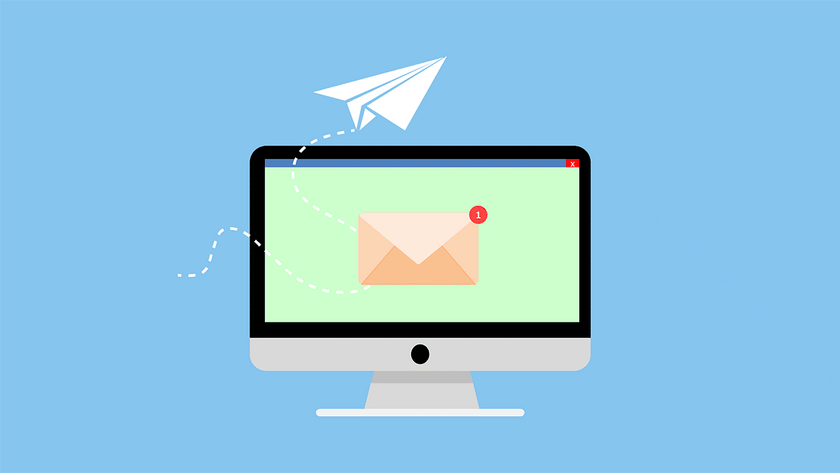
De très nombreuses organisations cherchent à exporter des boîtes aux lettres Office 365 vers des fichiers PST. Lisez les facteurs mentionnés ci-dessous pour comprendre l'importance d'enregistrer les e-mails Office 365 au format PST.
- Si vous exportez vos données Office 365 vers PST, c'est le meilleur moyen de conserver une sauvegarde de vos e-mails importants.
- Les utilisateurs peuvent éviter de nombreux incidents futurs après avoir déplacé les données Office 365 au format de fichier PST.
- Les données ne seront pas perdues même après qu'un virus ait affecté vos données Office 365 ; vous pouvez restaurer toutes vos données à partir du fichier PST.
- Le fichier PST est facile à porter sur un autre système afin que les utilisateurs puissent déplacer leurs données simplement après avoir exporté la boîte aux lettres Office 365 vers le fichier PST.
- Les utilisateurs peuvent réduire la taille des boîtes aux lettres Office 365 en enregistrant les données au format de fichier PST.
L'enregistrement de vos données Office 365 au format de fichier PST est une tâche parfaite qui aidera les utilisateurs à éviter diverses situations. En outre, il conservera toutes vos données en sécurité dans le stockage local.
Connexe : E-mail gratuit ou e-mail payant : 10 meilleurs hébergements de messagerie.
Méthodes pour transférer les e-mails Office 365 vers Outlook PST
Deux méthodes seraient utiles pour exporter la boîte aux lettres Office 365 vers PST : manuelle et professionnelle. La méthode manuelle utilisée pour effectuer ce processus d'exportation est l'outil d'exportation eDiscovery. Cet outil est proposé par Microsoft pour exporter la boîte aux lettres Office 365 au format de fichier PST.
La plupart des utilisateurs ne savent pas comment effectuer cette tâche à l’aide de méthodes manuelles et professionnelles. Nous avons mis au point le processus de travail par étapes des deux méthodes pour effectuer cette tâche. Tout d’abord, nous apprendrons la solution manuelle, puis nous opterons pour la solution professionnelle.
Exportez les données Office 365 vers Outlook PST à l'aide de la méthode manuelle
Nous allons maintenant apprendre le processus étape par étape de l’outil d’exportation eDiscovery pour exporter la boîte aux lettres Office 365 vers un fichier PST. Nous utiliserons l’option de recherche de contenu dans cette méthode et terminerons ce processus d’exportation. Les utilisateurs doivent suivre le processus étape par étape partagé ci-dessous pour effectuer cette tâche à l'aide de la méthode manuelle.
Étape 1 : Connectez-vous à MS Office 365 et cliquez sur l'onglet Centre d'administration.
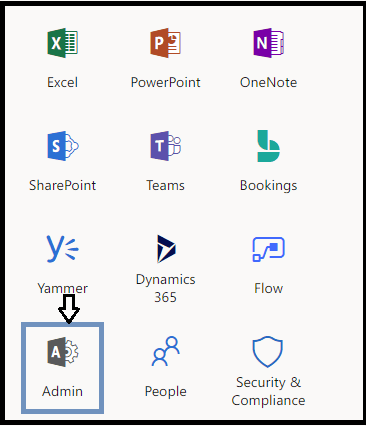
Étape 2 : Cliquez sur « Sécurité et conformité » sur la page du Centre d'administration.
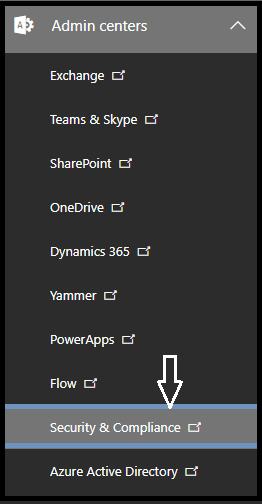
Étape 3 : Ensuite, appuyez sur l'option « Autorisations ».
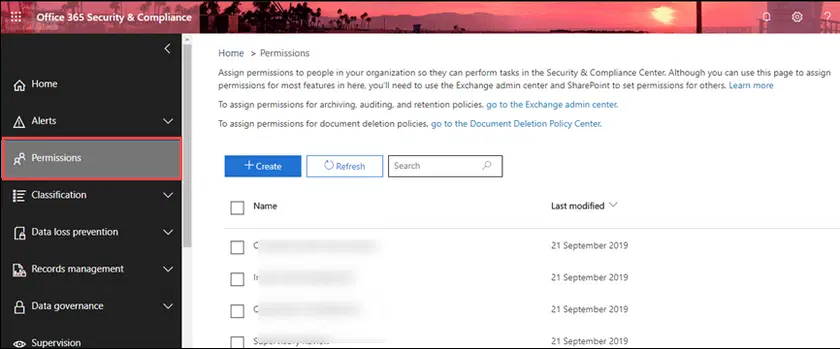
Étape 4 : Cliquez ensuite sur l'option « eDiscovery Manager ».
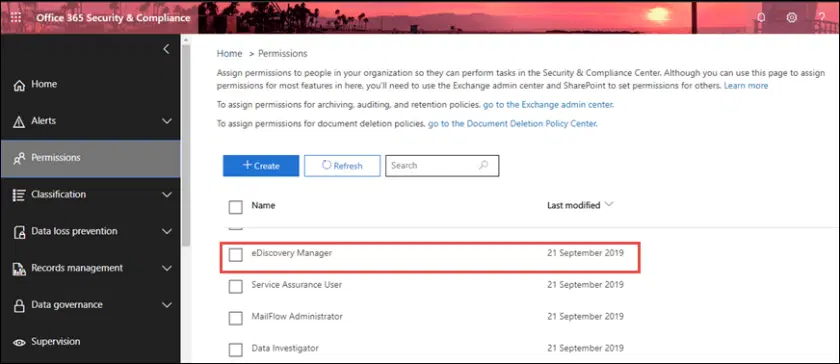
Étape 5 : Cliquez sur l'option Modifier le groupe de rôles sous la page eDiscovery Manager.
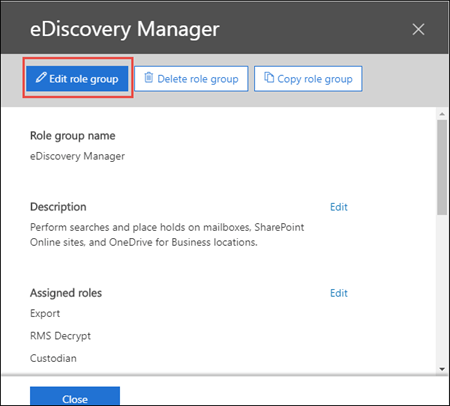
Étape 6 : Ensuite, accédez à l'option Sécurité et conformité et choisissez l'option Recherche de contenu.
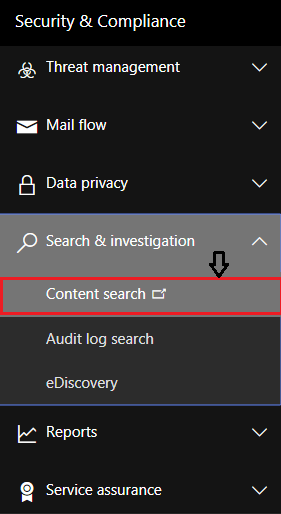
Étape 7 : Cliquez sur l'option « + Nouvelle recherche » pour créer une nouvelle recherche de contenu.
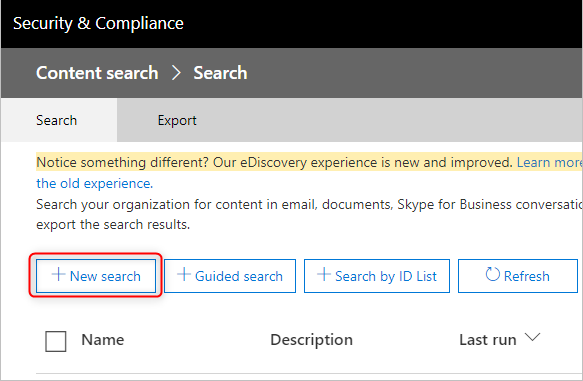
Étape 8 : Choisissez les données que vous souhaitez exporter de la boîte aux lettres Office 365 vers le fichier PST. Vous pouvez également ajouter des conditions pour filtrer le processus de recherche.
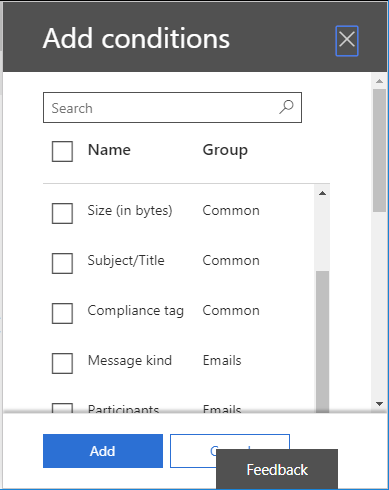
Étape 9 : Après cela, choisissez l'option Sélectionner des emplacements spécifiques, puis appuyez sur l'option Modifier….
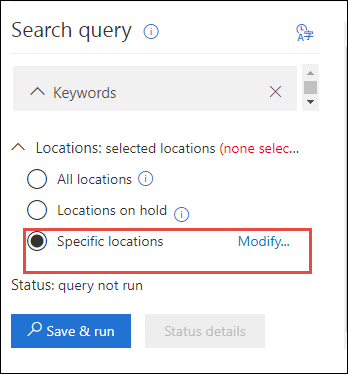
Étape 10 : Choisissez l'option de groupe de l'utilisateur pour choisir les e-mails ou spécifier les boîtes aux lettres Office 365.
Étape 11 : Vous pouvez également exporter des données SharePoint et des dossiers publics en autorisant l'option Dossiers publics.
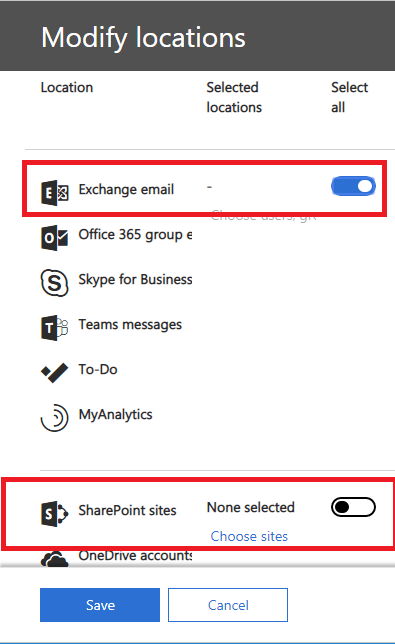
Étape 12 : Appuyez sur le bouton Enregistrer et exécuter pour poursuivre le processus d'exportation de la boîte aux lettres Office 365 vers un fichier PST.
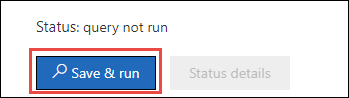
Étape 13 : Donnez un nom à la recherche de contenu, saisissez une description et appuyez sur le bouton Enregistrer.
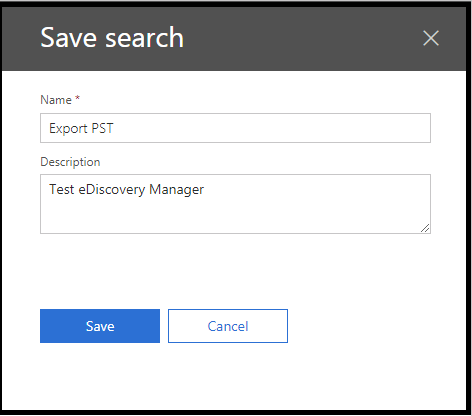
Étape 14 : Ensuite, la recherche s'exécutera en arrière-plan.
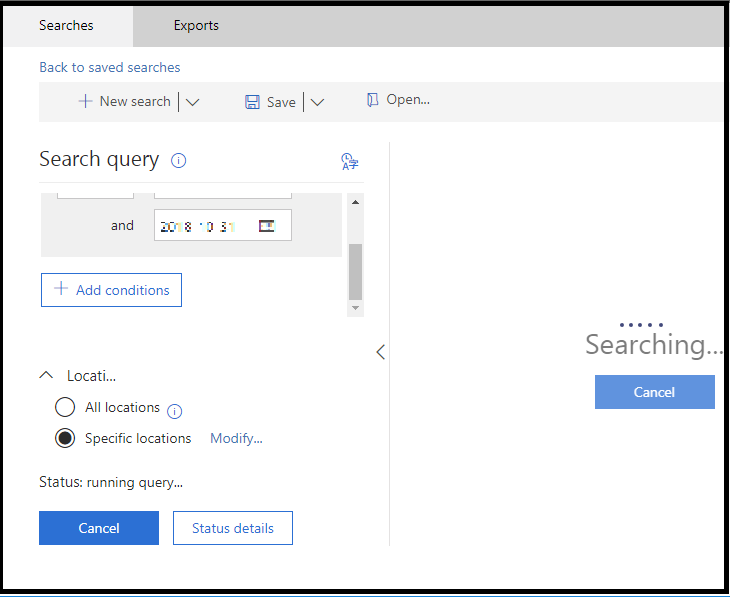
Voir aussi : 11 excellents logiciels d'édition de documents que vous pouvez utiliser maintenant.
Étape 15 : Après cela, appuyez sur le bouton Plus, puis appuyez sur Exporter les résultats.
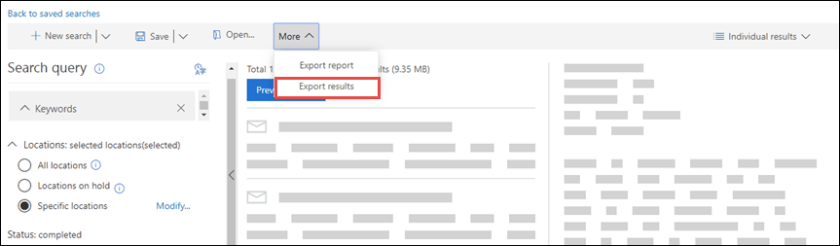
Étape 16 : Plus tard, appuyez sur le bouton Exporter pour exporter la boîte aux lettres Office 365 vers des fichiers PST.
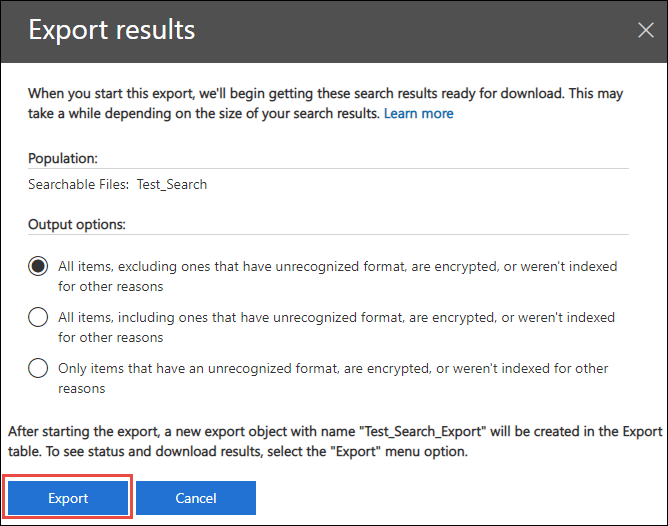
Étape 17 : Cliquez sur l'onglet Exportations et affichez la liste.
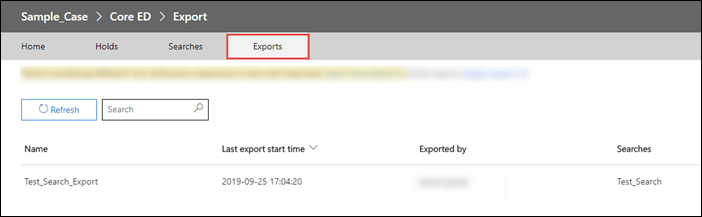
Étape 18 : Accédez aux résultats du téléchargement et copiez la clé d'exportation.
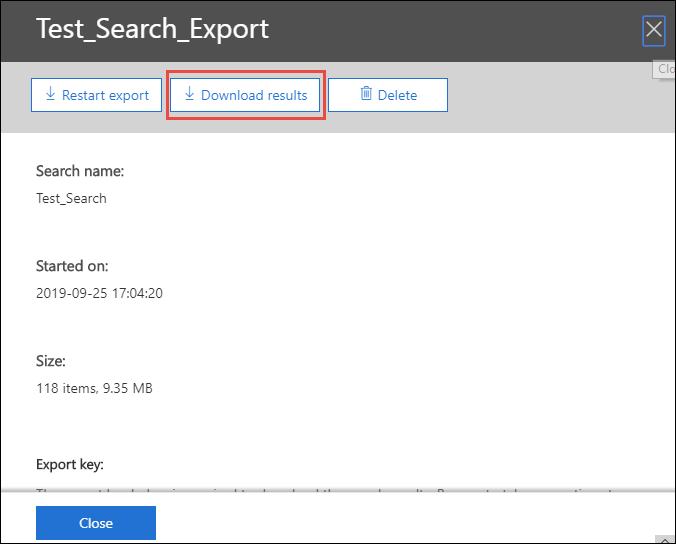
Étape 19 : Cliquez sur le bouton Installer pour télécharger l'outil d'exportation eDiscovery.
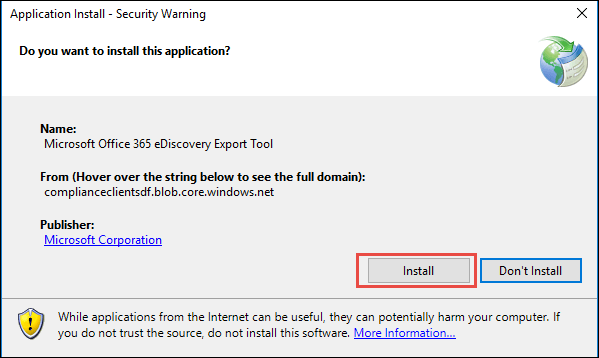
Étape 20 : Une fois le processus de téléchargement terminé, collez la clé dans l'outil eDiscovery. Choisissez l'emplacement où vous souhaitez stocker le fichier PST résultant dans votre système.
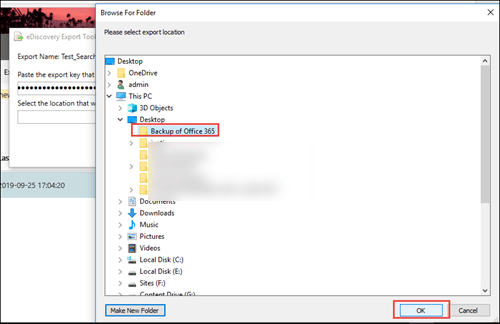
Étape 21 : Cliquez sur le bouton Démarrer pour lancer le processus d'exportation vers Office 365.
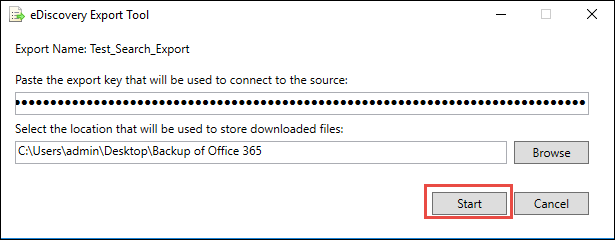
Après avoir terminé ces étapes, les utilisateurs peuvent exporter avec succès la boîte aux lettres Office 365 au format de fichier PST. Cependant, cette méthode présente diverses limitations, c'est pourquoi la plupart des utilisateurs ne préfèrent pas cette méthode pour enregistrer la boîte aux lettres Office 365 dans un fichier PST.

Inconvénients de la méthode manuelle pour exporter des données vers PST
L'outil d'exportation eDiscovery n'est pas une solution rapide pour exporter la boîte aux lettres Office 365 vers un fichier PST. Il présente de nombreuses limitations qui peuvent rendre ce processus un peu délicat et difficile pour les utilisateurs. Lisez les points ci-dessous pour comprendre les inconvénients de la méthode manuelle dans l'exécution de cette tâche d'exportation.
- Les utilisateurs doivent suivre différentes étapes pour effectuer cette tâche d'exportation avec la méthode manuelle. Ainsi, la tâche devient chronophage et longue pour les utilisateurs.
- Les utilisateurs doivent utiliser Internet Explorer ou le navigateur Edge pour exporter la boîte aux lettres Office 365 vers un fichier PST. Cette tâche ne peut pas être traitée à l'aide d'autres navigateurs.
- L'outil d'exportation eDiscovery peut créer des éléments en double lors de l'exportation de données Office 365 dans Outlook PST.
Le processus d’exportation pourrait devenir problématique pour les novices ou les utilisateurs manquant de connaissances techniques. De plus, il n'y a aucune garantie quant à l'exportation exacte des boîtes aux lettres. Ainsi, rechercher une meilleure façon d’exporter la boîte aux lettres Office 365 vers un fichier PST est la meilleure option pour les utilisateurs.
Nous conseillons aux utilisateurs de lire entièrement et attentivement le paragraphe suivant pour comprendre une méthode fiable pour effectuer ce processus.
Un outil tiers pour exporter rapidement la boîte aux lettres Office 365 vers PST

Dans la section ci-dessus, nous avons appris pourquoi la méthode manuelle est une méthode difficile et longue pour exporter vos boîtes aux lettres. Ainsi, nous suggérons aux utilisateurs de choisir l'outil tiers professionnel Shoviv pour terminer ce processus de manière rapide. L'outil de sauvegarde et de restauration Shoviv Office 365 est doté de nombreuses fonctionnalités pour accomplir cette tâche de manière efficace.
Ce logiciel permet aux utilisateurs d'ajouter des boîtes aux lettres Office 365 de n'importe quelle taille, et même les utilisateurs peuvent avoir plusieurs boîtes aux lettres à la fois. Ses étapes de travail sont très simples et tous les utilisateurs peuvent facilement comprendre les étapes de travail. N'importe qui peut utiliser ce logiciel et exporter la boîte aux lettres Office 365 vers des fichiers PST sans aucun problème.
Principales fonctionnalités de l'outil de sauvegarde Shoviv Office 365
- Ce logiciel propose de nombreux formats de fichiers pour enregistrer les boîtes aux lettres Office 365, tels que PST, MBOX, HTML, MSG et bien d'autres.
- Il conserve également la hiérarchie des dossiers et les métapropriétés des données Office 365 même après avoir terminé le processus d'exportation.
- Les utilisateurs peuvent également utiliser son option d'exportation incrémentielle qui permet aux utilisateurs de reprendre le processus là où il est interrompu. Empêchez également la duplication des données même après avoir terminé le processus d’exportation.
- Il fournit également une interface utilisateur simple permettant aux utilisateurs d'exporter de manière simplifiée la boîte aux lettres Office 365 vers des fichiers PST.
- Les utilisateurs peuvent même essayer sa version d'essai gratuite pour plus d'informations sur ses fonctionnalités et son processus de travail.
Connexe : Comment Microsoft Dynamics 365 contribue-t-il à l'engagement client ?
Étapes détaillées de l'exportation d'une boîte aux lettres vers PST à l'aide du logiciel Shoviv
Étape 1 : Installez et ouvrez l'outil de sauvegarde et de restauration Shoviv Office 365 sur votre système. Appuyez sur l'option Connecter Office 365.
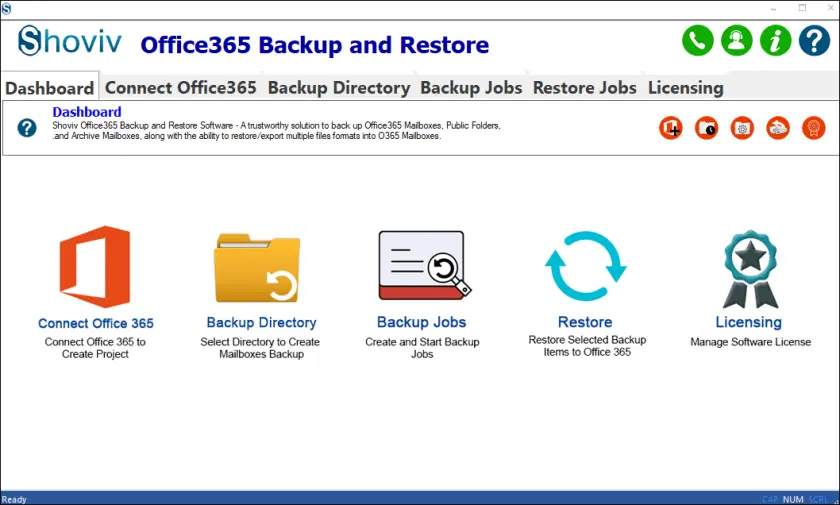
Étape 2 : Saisissez les détails nécessaires pour créer un projet. Cliquez sur le bouton OK.
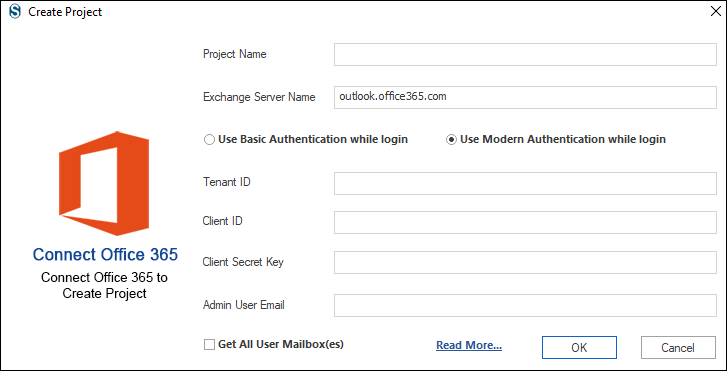
Étape 3 : Appuyez sur l'onglet Répertoire de sauvegarde.
- Créez un nouveau répertoire de sauvegarde après avoir choisi l'option (+) sous le répertoire de sauvegarde.
- Entrez le chemin d'accès pour stocker le fichier PST résultant. Fournissez un nom approprié pour le fichier Outlook PST résultant et cliquez sur l'option OK.
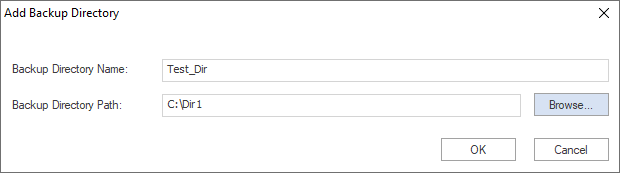
Étape 4:
- Cliquez sur l'onglet Travaux de sauvegarde.
- Choisissez le type de boîte aux lettres.
- Appuyez sur le bouton (+) pour créer une nouvelle tâche de sauvegarde.
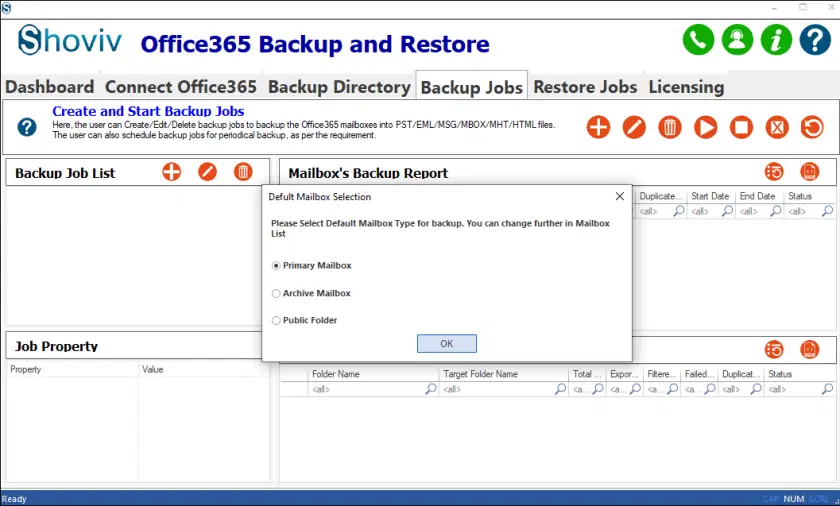
Étape 5 : Ensuite, choisissez la boîte aux lettres à exporter dans Outlook PST.
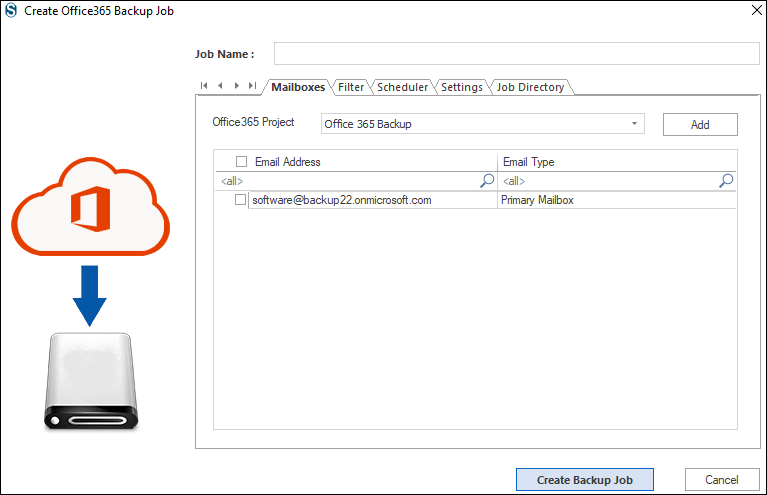
Étape 6 : Appliquez des filtres et utilisez son option de planificateur selon vos besoins.
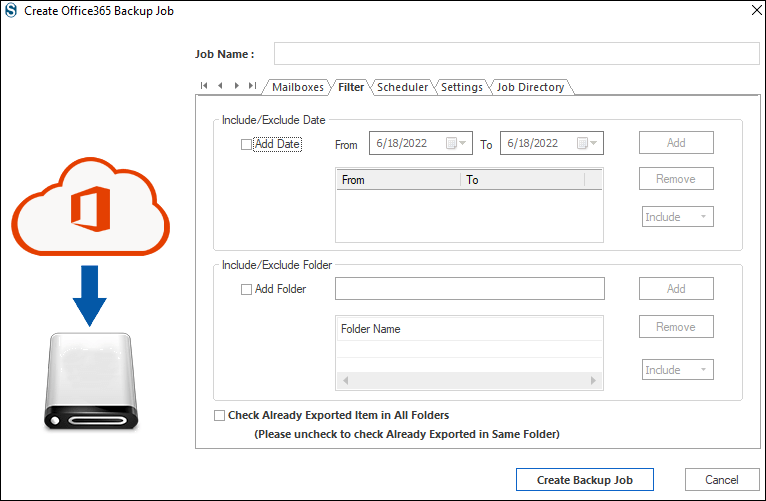
Étape 7 : Cliquez sur les options PST à partir des formats de fichiers pour exporter la boîte aux lettres Office 365 vers le type de fichier PST. Ensuite, appuyez sur l’option Créer une tâche de sauvegarde.
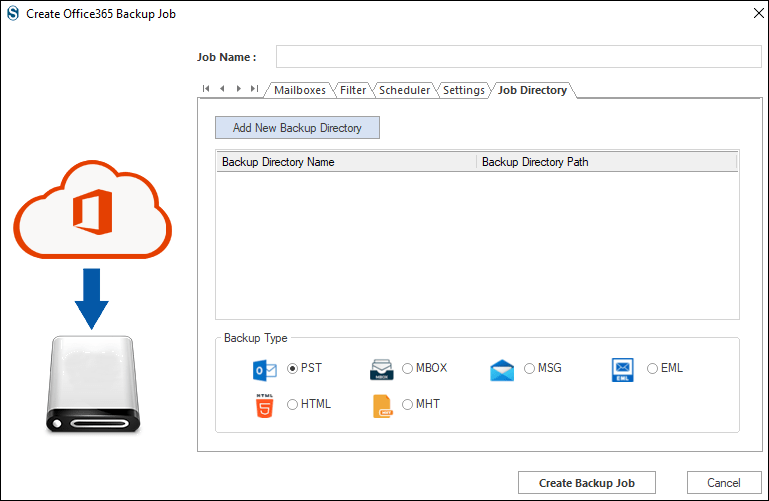
Étape 8 : Exécutez le travail de sauvegarde lorsque vous souhaitez démarrer ce processus.
Étape 9 : Une fois le processus terminé, cliquez sur le bouton OK puis sur le bouton Terminer.
Derniers mots
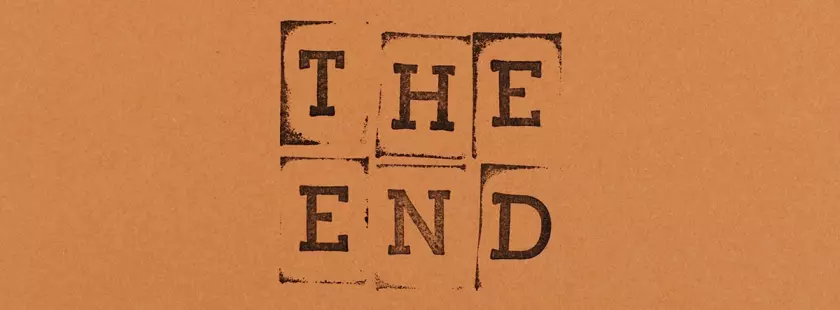
Dans cet article, nous avons présenté deux méthodes pour terminer le processus d'exportation de la boîte aux lettres Office 365 vers PST. Après avoir terminé la discussion sur les étapes, nous suggérons aux utilisateurs d'exporter la boîte aux lettres Office 365 vers PST à l'aide de l'outil professionnel Shoviv. Ce logiciel est une méthode simple et sécurisée pour terminer ce processus d'exportation. En outre, les utilisateurs peuvent essayer sa version d'essai gratuite, qui permet de traiter gratuitement les 50 premiers éléments par dossier.
Auteur : Divya Chauhan
Cet article est rédigé par Divya Chauhan. Divya est une rédactrice de contenu technique passionnée. Elle aime écrire des blogs pour des services basés sur le cloud comme Office 365. Pendant son temps libre, Divya découvre les nouvelles technologies et acquiert des connaissances sur la rédaction de blogs à ce sujet. Elle possède plus de 3 ans d’expérience dans la rédaction de blogs techniques pour divers services. Suivez-la : Twitter | LinkedIn | Facebook.
