Comment éditer des vidéos YouTube gratuitement à l'aide de VideoProc Vlogger ?
Publié: 2021-12-03Avec de plus en plus de vloggers réalisant des vidéos YouTube, il existe une forte demande pour un éditeur vidéo qu'ils peuvent utiliser gratuitement et qui possède toutes les fonctionnalités de base et avancées qu'ils souhaitent pour rendre leurs vidéos plus cinématographiques et époustouflantes. VideoProc Vlogger est l'un de ces logiciels de montage vidéo téléchargeables gratuitement qui permet aux créateurs de vidéos de faire du montage vidéo un exercice amusant. Avec son interface utilisateur claire et conviviale et ses nombreuses fonctionnalités, VideoProc Vlogger est l'un des meilleurs logiciels de montage vidéo disponibles sur Internet. Qu'il s'agisse de débutants ou de créateurs de vidéos expérimentés, VideoProc Vlogger peut être utilisé par n'importe qui, qu'il soit novice dans le montage vidéo ou qu'il soit un professionnel chevronné de la création de vidéos et de vlogs YouTube.
- Caractéristiques de VideoProc Vlogger
- 1. Interface utilisateur conviviale
- 2. Rampe de vitesse visuelle
- 3. Effets de mouvement créatifs
- 4. Préréglages de mouvement cinématographique
- 5. Étalonnage et correction des couleurs
- 6. Édition audio de qualité studio
- 7. Édition vidéo avancée
- Préparation avant de créer des vidéos dans VideoProc Vlogger
- Étapes pour créer une vidéo à l'aide de VideoProc Vlogger
- Étape 1 - Créer un nouveau projet
- Étape 2 - importer des fichiers multimédias
- Étape 3 - Scission et montage approximatif
- Étape 4 - Modifier la vitesse de la vidéo
- Étape 5 - Ajouter une transition
- Étape 6 – Correction des couleurs
- Étape 7 - Ajouter des filtres
- Étape 8 – Ajouter des titres/sous-titres
- Étape 9 - Prévisualisez ou exportez la vidéo
- Derniers mots
Caractéristiques de VideoProc Vlogger
Découvrons les principales fonctionnalités de VideoProc Vlogger.
Recommandé pour vous : Top 10 des meilleurs caméscopes (caméras vidéo numériques).
1. Interface utilisateur conviviale

Les débutants dans l'édition de vidéos pour YouTube trouveront l'interface utilisateur de VideoProc Vlogger très fluide et interactive. Les utilisateurs pourront accéder à toutes les fonctionnalités sans avoir à trop naviguer pour eux. Ils les verront tous d'un seul coup d'œil. Une petite exploration par eux-mêmes leur donnera une idée des différentes fonctionnalités et où y accéder dans l'interface utilisateur. Les menus sont bien définis et explicites.
2. Rampe de vitesse visuelle

VideoProc Vlogger permet une montée en vitesse plus fluide. La transition entre les vidéos au ralenti et à vitesse normale devient plus fluide avec la montée en vitesse visualisée dans VideoProc Vlogger. Il existe 20 préréglages de vitesse que les utilisateurs peuvent appliquer à leurs vidéos. Les utilisateurs ont également l'avantage de créer des images clés sur le graphique de la courbe de Bézier ( wiki ), afin que les vidéos ne soient pas divisées, et ils peuvent accélérer ou ralentir la vidéo à des images clés spécifiques.
3. Effets de mouvement créatifs

Les utilisateurs pourront désormais éditer des vidéos comme un pro dans VideoProc Vlogger. Ils peuvent appliquer des effets créatifs tels que Tilt, Roll, Dolly, Truck à leurs vidéos. Ils peuvent créer des vlogs cinématographiques en donnant des plans push-in/out et en gros plan à leurs vidéos. Il y a aussi d'autres effets comme la rotation, le zoom, les secousses qui rendent la vidéo magnifique.
4. Préréglages de mouvement cinématographique

Les utilisateurs peuvent ajouter des pistes de mouvement à leurs vidéos et les rendre plus cinématographiques. VideoProc Vlogger dispose de 20 préréglages de mouvement qui rendront la vidéo plus originale que la première prise. Grâce au recadrage et au recadrage dynamiques, les utilisateurs peuvent éditer leurs vidéos plus facilement. Les utilisateurs peuvent être plus créatifs avec leurs images avec effet de brûlure d'objectif et panoramique et zoom. Ils peuvent modifier la trajectoire de mouvement et la taille de l'image, ajouter un angle de rotation et effectuer des transitions fluides.
5. Étalonnage et correction des couleurs

Les utilisateurs qui débutent dans le montage vidéo n'ont pas à se soucier de la théorie des couleurs lors du montage de vidéos dans VideoProc Vlogger. Avec les LUT et les filtres 3D, ils peuvent modifier la saturation des couleurs, le contraste, l'exposition et rendre les photos et les vidéos dynamiques. Il existe des options de couleur plus avancées telles que la réduction du bruit, la correction des photos surexposées, les images granuleuses, etc. que les utilisateurs peuvent essayer dans VideoProc Vlogger.
6. Édition audio de qualité studio

VideoProc Vlogger permet aux utilisateurs d'éditer des pistes audio comme un professionnel de l'audio chevronné. L'égaliseur audio 10 bandes permet aux utilisateurs d'ajuster les bandes de fréquences. Ils peuvent appliquer des effets sonores à travers différents modes.
7. Édition vidéo avancée

Avec VideoProc Vlogger, les utilisateurs peuvent désormais jouer avec différentes fonctionnalités telles que la suppression du fisheye, l'extraction audio des pistes audio, l'enregistrement de leurs voix off, l'ajout d'effets de texte, la création de vidéos en accéléré, d'effets vidéo sur écran partagé, etc. Cela rend le montage vidéo agréable et le plaisir illimité lors du montage de vidéos pour YouTube.
Préparation avant de créer des vidéos dans VideoProc Vlogger

Avant de se préparer à créer des vidéos dans VideoProc, les utilisateurs de Vlogger doivent effectuer la préparation suivante :
- Transférer des clips vidéo, audio, images, dans un dossier sur l'ordinateur.
- Étudiez les panneaux et l'interface utilisateur de VideoProc Vlogger. L'interface principale de VideoProc Vlogger a des options comme :
- Menu VideoProc : Ici, les utilisateurs peuvent vérifier les mises à jour, vérifier la langue de l'interface utilisateur, modifier les paramètres et gérer le projet.
- Médiathèque : les utilisateurs peuvent importer divers fichiers multimédias tels que des fichiers audio, des images, des vidéos dans la médiathèque. Ils peuvent également consulter d'autres options de menu comme les transitions, les effets, les titres.
- Panneau de prévisualisation : les utilisateurs peuvent vérifier la progression en temps réel de leur montage vidéo.
- Barre d'outils : Tous les outils d'édition de VideoProc Vlogger se trouvent dans cette barre d'outils.
- Chronologie : Ici, il existe différentes chronologies où les utilisateurs peuvent importer des pistes comme l'audio, la vidéo, la superposition, l'effet, les sous-titres.
- Inspecteur : les utilisateurs peuvent modifier les propriétés de leurs vidéos ici.
Étapes pour créer une vidéo à l'aide de VideoProc Vlogger
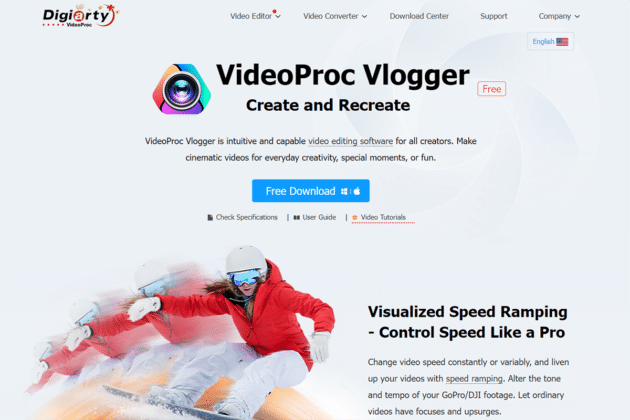
Découvrons les étapes qui peuvent vous aider à créer une vidéo à l'aide de VideoProc Vlogger :
Étape 1 - Créer un nouveau projet

Les utilisateurs doivent télécharger le logiciel gratuit VideoProc Vlogger. Une fois téléchargé, les utilisateurs doivent créer un nouveau projet en cliquant sur le bouton Nouveau projet. Dans le panneau, ils peuvent personnaliser leur projet comme ils le souhaitent. Ils peuvent modifier le nom et l'emplacement du projet. Ils peuvent choisir la résolution vidéo qu'ils souhaitent. Les résolutions vidéo les plus courantes pour les vidéos YouTube sont 3840 X 1080 [16:9] [4K] pour YouTube, 2160 X 3840 [9:16] [2K]. Les utilisateurs peuvent modifier ces résolutions ultérieurement. Modifiez également la fréquence d'images pour les vidéos de haute qualité et également pour les vidéos au ralenti. Les fréquences d'images courantes sont de 30/60/120 ips. Cependant, les paramètres couramment utilisés sont 1080p à 30 ips.

Vous aimerez peut-être: Top 10 des meilleures caméras vidéo de sport et d'action.
Étape 2 - importer des fichiers multimédias

Avant d'éditer des vidéos YouTube, vous devez d'abord importer des fichiers multimédias dans l'interface VideoProc Vlogger. Ces fichiers multimédias peuvent être des prises de vue vidéo, des images, des sous-titres, une musique de fond. VideoProc Vlogger prend en charge tous les fichiers vidéo, audio et image tels que QuickTime, GIF, PSD, MP4, HDR, H.265/HEVC, H.264/AVC, Apple ProRes, etc. Les utilisateurs peuvent simplement faire glisser et déposer les fichiers multimédias dans la bibliothèque multimédia ou appuyez sur le bouton "+" pour un raccourci simple d'importation de fichiers multimédias.
Étape 3 - Scission et montage approximatif

Dans l'interface principale de VideoProc Vlogger, les utilisateurs trouveront de nombreuses pistes. Ils peuvent faire glisser et déposer des médias sur ces pistes. Il y a la piste vidéo principale, la piste de superposition supérieure, la piste audio, la piste de sous-titres, la piste d'effets. Les utilisateurs peuvent également ajouter plus de pistes. Les utilisateurs peuvent maintenant procéder au montage vidéo et audio de base. Ils peuvent continuer à éditer simultanément l'audio et la vidéo dans VideoProc Vlogger.
L'audio:
Les utilisateurs peuvent diviser et supprimer l'audio indésirable qu'ils ne veulent pas dans leur vidéo finale. Ils peuvent couper le son ou accéder à l'éditeur audio pour une édition audio améliorée. Ici, ils peuvent ajouter des effets de fondu entrant ou sortant pour l'audio. S'ils souhaitent opter pour des niveaux d'édition audio plus avancés, ils peuvent opter pour le mixage audio, l'égaliseur audio et d'autres effets audio.
Vidéo:
Les utilisateurs peuvent faire glisser des prises de vue vidéo et voir la vidéo en cours de lecture. Ils peuvent supprimer des sections de la vidéo dont ils ne veulent pas. Les utilisateurs peuvent ajouter In et Out et sélectionner les sections qu'ils souhaitent supprimer. Ils peuvent ajouter des marqueurs en cliquant avec le bouton droit de la souris et en choisissant Ajouter un marqueur dans le clip, en appuyant sur l'option Fractionner et en choisissant le bouton Supprimer du clavier pour supprimer les sections indésirables.
Étape 4 - Modifier la vitesse de la vidéo

Les utilisateurs peuvent modifier la vitesse de la vidéo pour la rendre plus amusante ou divertissante. Ils peuvent augmenter la vitesse ou la ralentir pour faire des vidéos au ralenti. VideoProc Vlogger prend en charge le montage vidéo linéaire et non linéaire.
Changement de vitesse :
Les utilisateurs peuvent sélectionner le clip vidéo dans la chronologie et appuyer sur l'option Vitesse. Alternativement, ils peuvent voir le changement de vitesse en sélectionnant le menu Vitesse dans l'inspecteur. Les utilisateurs peuvent augmenter la vitesse jusqu'à 2x, 4x, 8x ou la ralentir à 1/8, 1/4, 1/2 et personnaliser la vitesse de la vidéo.
Rampe de vitesse :
VideoProc Vlogger permet aux utilisateurs d'utiliser plus de 14 préréglages de rampe de vitesse pour ajuster la vitesse de la vidéo. Ils doivent sélectionner le clip dans la chronologie et appuyer sur Vitesse dans la barre d'outils. Une fenêtre d'édition de vitesse apparaîtra où les utilisateurs peuvent faire glisser la tête de lecture et ajuster la courbe pour sélectionner la vitesse prédéfinie. Avec l'outil de rampe de vitesse prédéfinie, les utilisateurs peuvent choisir plus d'options pour personnaliser la vitesse de la vidéo.
Étape 5 - Ajouter une transition

Les utilisateurs de VideoProc Vlogger peuvent ajouter des transitions entre les clips vidéo. L'onglet de transition dans la médiathèque contient toutes les transitions que les utilisateurs peuvent apporter dans leur vidéo. Les utilisateurs doivent simplement faire glisser et déposer la transition dans la chronologie. Ensuite, ils peuvent sélectionner les flèches et les faire glisser pour augmenter ou diminuer la durée de la transition. Ils peuvent également ajouter une transition à leurs favoris. VideoProc Vlogger permet aux utilisateurs de sélectionner des transitions, des filtres, des titres/sous-titres comme favoris en cliquant sur l'icône du cœur. Il fait ainsi gagner du temps.
Étape 6 – Correction des couleurs

Les utilisateurs peuvent appliquer une correction des couleurs aux clips vidéo et rendre la vidéo plus attrayante. La couleur et le filtre dans l'inspecteur permettent aux utilisateurs de le faire. Ici, ils peuvent appliquer des contrastes de couleurs, la saturation, l'exposition et d'autres paramètres. Les LUTs 3D ( wiki ) dans Color Editor offrent encore plus d'options.
Étape 7 - Ajouter des filtres

Les filtres ajoutent des effets plus dramatiques à la vidéo. Sélectionnez Effets dans la bibliothèque multimédia et faites-les glisser sur la chronologie entre les clips vidéo. Les utilisateurs peuvent ajuster la longueur et la durée de l'effet.
Étape 8 – Ajouter des titres/sous-titres

Les utilisateurs peuvent choisir d'appliquer de nombreux types de titres et de sous-titres à leurs vidéos. Sélectionnez l'onglet Titre dans la médiathèque et ils peuvent voir de nombreux modèles de titres, sous-titres, titre de crédit. Ils peuvent les faire glisser et les déposer sur la piste de sous-titres. Ils peuvent les aligner pour correspondre aux autres segments vidéo et audio dans les autres chronologies. Tout ce qu'ils ont à faire ensuite est de modifier le titre et le sous-titre. Cliquez sur Modifier pour afficher de nombreuses animations et styles de texte. Les utilisateurs peuvent également ajuster d'autres éléments tels que les couleurs, les polices, la position du texte, l'alignement vertical et horizontal. Cliquez sur Appliquer lorsque vous avez terminé. L'ajout de marqueurs sur les pistes vidéo permet aux utilisateurs de marquer le métrage où ils peuvent ajouter le titre et les sous-titres.
Étape 9 - Prévisualisez ou exportez la vidéo

Lorsque le montage est terminé, les utilisateurs peuvent voir un aperçu de la vidéo finale lorsqu'ils cliquent sur le bouton Lecture. Les utilisateurs peuvent ensuite exporter la vidéo. En activant "Activer l'accélération matérielle pour l'encodage", vous accélérerez le processus d'exportation de la vidéo. A ce stade, les utilisateurs peuvent choisir la qualité vidéo, les codecs vidéo, le format audio, le format vidéo. Cliquez sur le bouton Démarrer pour commencer à exporter la vidéo.
Vous pourriez également aimer : Comment vendre des cours vidéo sans autoriser les acheteurs à les télécharger ?
Derniers mots
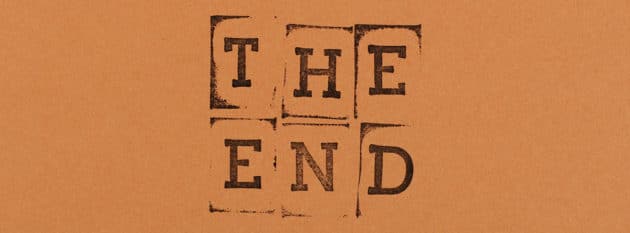
Créer des vidéos YouTube est maintenant si facile et amusant lors de l'édition de vidéos avec VideoProc Vlogger. Il a toutes les fonctionnalités, et il est également téléchargeable gratuitement. Il est disponible pour PC et Mac. Ce logiciel vous permet d'éditer sans fin l'audio et les vidéos et de jouer avec des préréglages qui offrent plus d'options créatives pour la création de vidéos YouTube. Toutes ses fonctionnalités sont disponibles gratuitement, il n'y a donc aucune limite à la création de vidéos. Il est très polyvalent et rend le montage vidéo plus amusant, tout en offrant de sérieuses fonctionnalités de montage vidéo avancées et professionnelles. C'est une interface riche et conviviale, qui rend le montage vidéo fluide et facile.
