Comment modifier en masse des catégories de produits dans votre boutique WooCommerce
Publié: 2020-07-04Il y a tellement de raisons de modifier les catégories de produits dans votre boutique WooCommerce, n'est-ce pas ? Cela peut commencer dès la phase de configuration de votre boutique WooCommerce. Parce que vous devez ajouter tous les produits à vendre dans votre magasin et qu'ils doivent être classés dans des catégories particulières. Cela rendra l'expérience d'achat de vos clients plus pratique et leur permettra de trouver facilement le produit qu'ils recherchent.
Parfois, vous pouvez envisager d'arrêter de vendre des produits appartenant à une catégorie particulière. Par conséquent, vous devez également supprimer la ou les catégories de votre boutique WooCommerce. Ou vous souhaitez remplacer une nouvelle catégorie de produits par un certain nombre de produits, etc.
La modification de catégories sur un petit nombre de produits peut ne pas être une tâche fastidieuse. Mais lorsqu'il s'agit de modifier des centaines ou des milliers de catégories de produits, vous pouvez penser à l'option de modification en bloc. Vous pouvez utiliser l'option de modification en bloc par défaut de WooCommerce si vous avez seulement besoin d'ajouter les produits sélectionnés dans une ou plusieurs catégories. Mais si vous souhaitez des options d'édition plus avancées pour les catégories de produits d'édition en bloc, vous pouvez demander l'aide d'un plug-in d'édition en bloc.
Dans cet article, je vais expliquer comment vous pouvez modifier en bloc les catégories de produits dans votre boutique WooCommerce en utilisant à la fois l'option de modification en bloc par défaut de WooCommerce et en utilisant un plugin avancé.
Table des matières
- Modifier en masse les catégories de produits avec WooCommerce
- Modifier en masse les catégories de produits avec un plugin
- Étape 1 : Filtrer les produits pour appliquer des mises à jour groupées sur les catégories
- Étape 2 : prévisualisez les produits filtrés
- Étape 3 : Modifier les catégories de produits de manière groupée
- Étape 4 : Planifiez la modification groupée
- Emballer
Modifier en masse les catégories de produits avec WooCommerce
Accédez à votre tableau de bord WooCommerce -> Produits -> Tous les produits .
Vous pouvez y trouver des actions groupées .
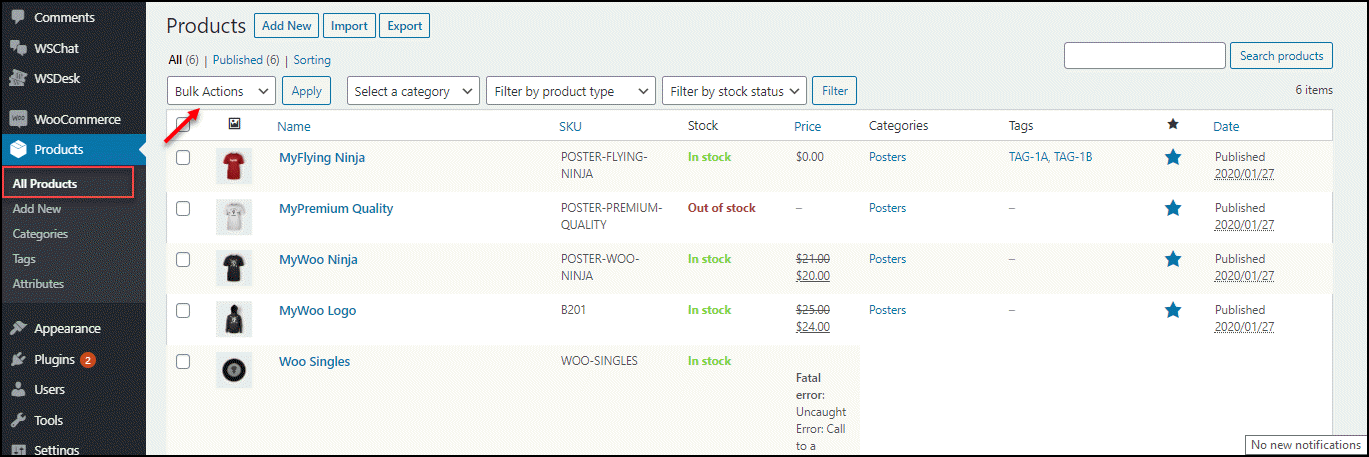
Vous pouvez appliquer des filtres pour choisir les produits requis à modifier avant de passer à l'étape suivante. Vous pouvez filtrer en fonction des catégories, des types de produits tels que les produits simples (produits téléchargeables et virtuels), les produits groupés, les produits externes/affiliés et les variables pour la modification en masse. Vous pouvez également filtrer les produits en fonction de leur état de stock, tels que, en stock, en rupture de stock ainsi que les commandes en attente.
Après avoir configuré les filtres requis pour trier les produits, vous pouvez activer les cases à cocher pour sélectionner les produits dans la liste afin de procéder à la mise à jour groupée. Et cliquez sur le bouton Appliquer . Une nouvelle fenêtre pour appliquer la mise à jour en masse sur les propriétés du produit s'affichera.
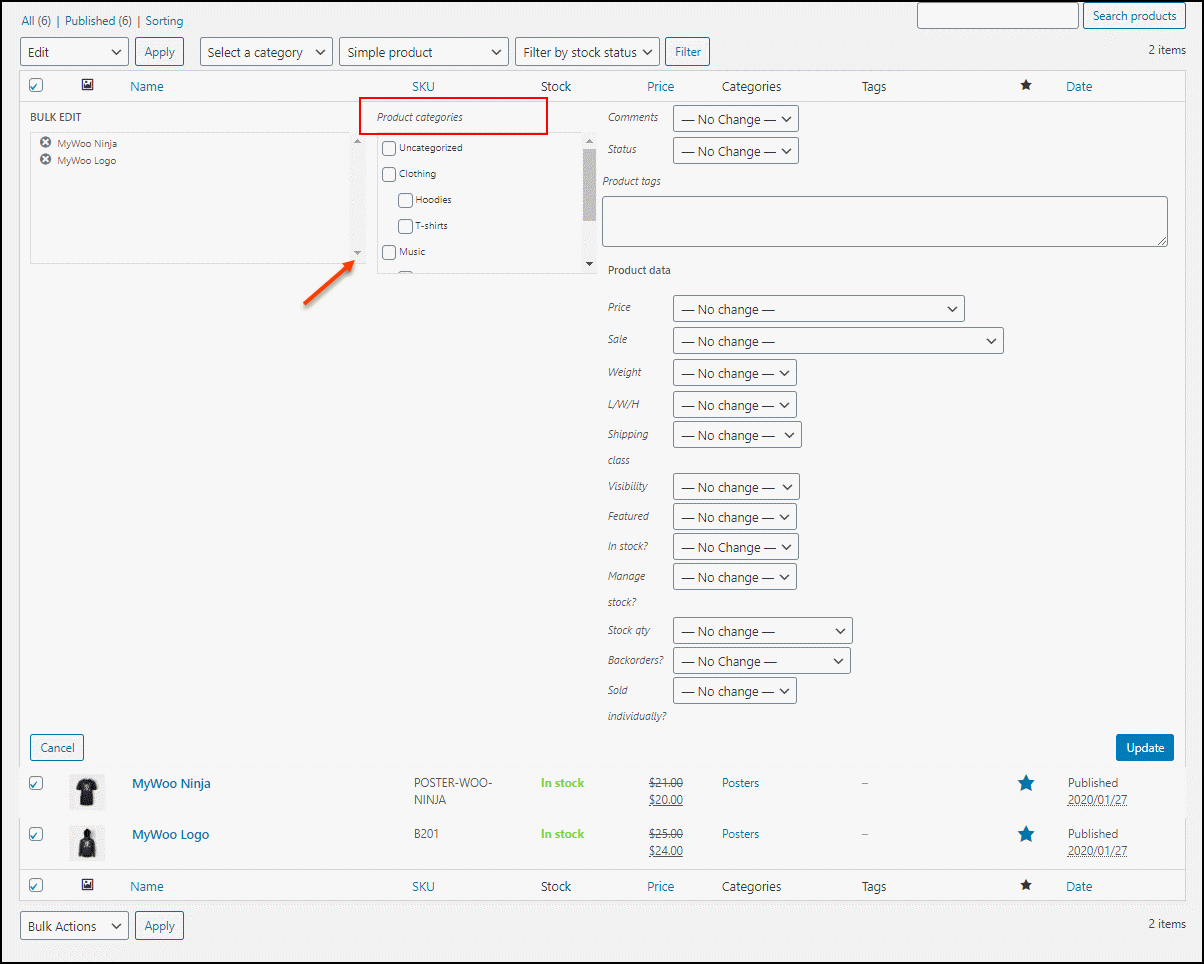
Sur cette fenêtre, vous pouvez voir les catégories de produits . Là, vous pouvez vérifier les catégories auxquelles vous souhaitez ajouter les produits que vous avez filtrés à l'étape précédente.
Avec cette option de modification en bloc par défaut de WooCommerce, vous pouvez également modifier en bloc les propriétés de produit suivantes :
- commentaires
- Statut
- Étiquettes de produit
- Prix régulier et prix de vente
- Poids, longueur, largeur et hauteur
- Classe de la livraison
- Visibilité du produit
- Définissez les produits sur les produits en vedette ou les produits en vedette sur non en vedette
- Stock, gérer le stock, la quantité de stock et les commandes en attente
- Définir les produits à vendre individuellement ou non
Vous pouvez cliquer sur le bouton Mettre à jour après avoir configuré toutes les propriétés de produit requises à modifier. Tous ces changements seront mis à jour sur les produits de votre boutique WooCommerce.
Avec cette option de modification en bloc par défaut, vous ne pouvez ajouter des catégories qu'aux produits filtrés. Mais vous ne pouvez pas supprimer une catégorie des produits filtrés en masse ni remplacer une nouvelle catégorie par les produits. Pour ajouter, supprimer et écraser des catégories de produits en masse pour les produits requis, vous pouvez choisir un plug-in d'édition en masse avancé pour votre boutique. Voyons donc comment nous pouvons éditer en masse les catégories de produits avec un plugin d'édition en masse : ELEX WooCommerce Advanced Bulk Edit Products, Prices & Attributes .
Modifier en masse les catégories de produits avec un plugin
Le plugin ELEX WooCommerce Advanced Bulk Edit Products, Prices & Attributes est un plugin d'édition en masse de premier ordre qui propose une poignée d'options de filtrage avancées et des propriétés de produit à modifier. Vous pouvez également créer des propriétés de produit personnalisées si vous ne les trouvez pas par défaut dans ce plugin. Et vous pouvez appliquer une modification en bloc sur ces propriétés des produits filtrés.
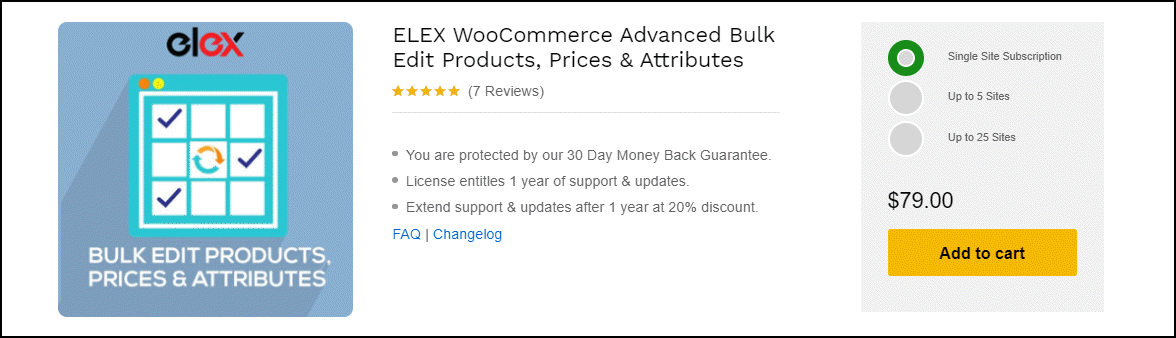
Avec ce plugin, vous pouvez revenir à l'étape précédente quand vous le souhaitez pendant la mise à jour. Si vous avez changé d'avis ou effectué une mise à jour accidentellement, vous n'avez pas à vous inquiéter. Étant donné que la modification en bloc affecte l'ensemble du magasin, ce plugin fournit des options pour annuler et réinitialiser les mises à jour à tout moment.
Voyons maintenant comment nous pouvons effectuer des modifications en bloc sur les catégories de produits étape par étape.
Avant cela, installez le plug-in ELEX WooCommerce Advanced Bulk Edit Products, Prices & Attributes et activez-le sur votre boutique WooCommerce.
Allez ensuite dans WooCommerce -> Bulk Edit Products .
Étape 1 : Filtrer les produits pour appliquer des mises à jour groupées sur les catégories
Vous pouvez trier les produits à modifier à l'aide de diverses options de filtrage ici. Les mises à jour ne doivent pas affecter les autres produits de votre boutique, que vous n'avez pas l'intention de modifier. Il est donc très important de filtrer le bon ensemble de produits.
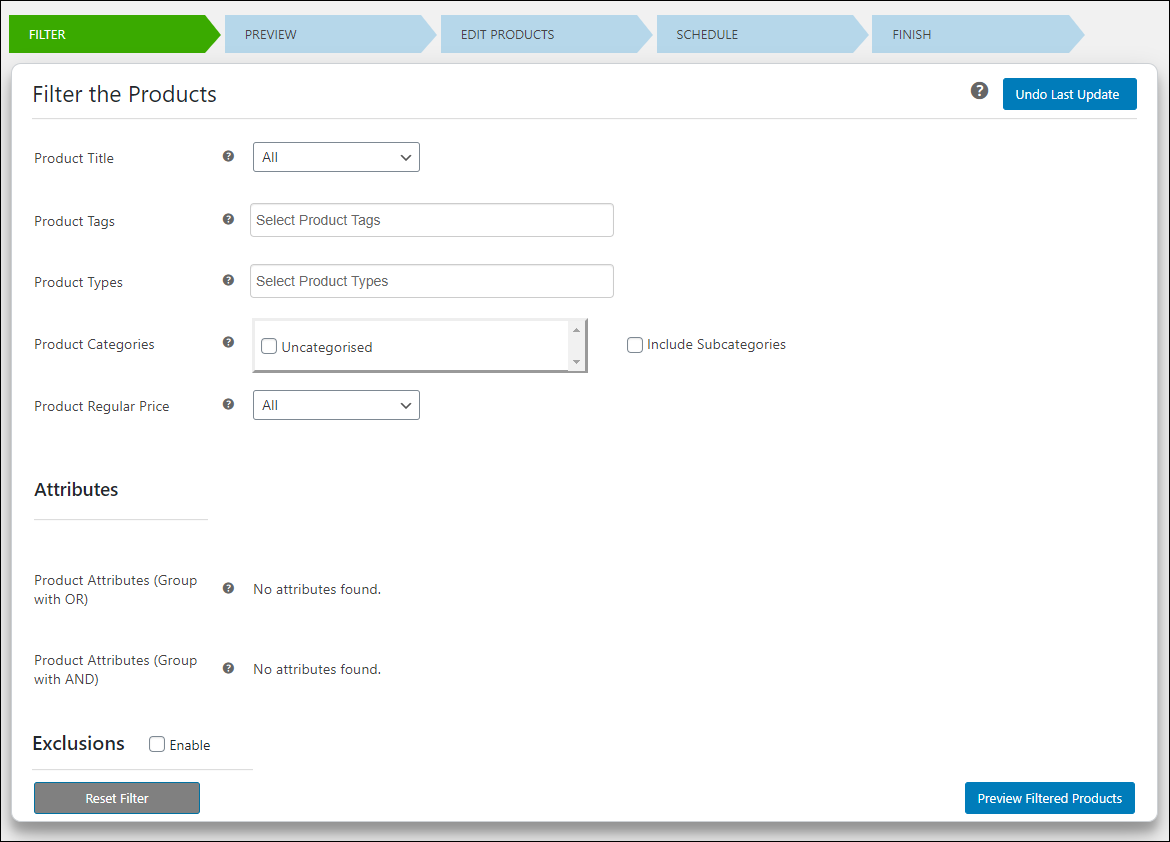
Vous pouvez filtrer les produits en fonction des propriétés suivantes :
- Titre du produit : filtrez les produits requis dont le titre commence, se termine ou contient un texte particulier. Vous pouvez également utiliser une correspondance Regex (Regular Expression) pour filtrer les produits à modifier.
- Tags produit : Choisissez le ou les tags produit pour trier les produits à éditer.
- Type de produit : filtrez les produits en fonction de leur type pour appliquer la modification aux produits de type simple, variable et externe.
- Catégories de produits : activez les cases à cocher des catégories et sous-catégories de produits pour appliquer la modification en bloc à tous les produits de ces catégories et sous-catégories. Vous pouvez ignorer ce filtre pour sélectionner tous les produits de votre boutique WooCommerce.
- Prix régulier du produit : Vous pouvez filtrer les produits par leur prix régulier. Il existe 4 façons de trier les produits :
- >= – Inclut les produits dont le prix est supérieur ou égal au prix saisi.
- <= – Inclut les produits dont le prix est inférieur ou égal au prix saisi.
- == – Inclut les produits dont le prix est exactement égal au prix saisi.
- || Entre - Entrez la valeur du prix régulier minimum et maximum pour filtrer les produits.
- Vous pouvez le laisser sur "Tous", pour inclure tous les produits.
- Si votre boutique vend des variantes de produits, vous pouvez également filtrer les produits variables en fonction de leurs valeurs d'attribut, en regroupant les attributs à l'aide des opérations OR et AND .
- Si vous ne souhaitez pas appliquer la modification en bloc sur certains produits figurant dans la liste des produits filtrés, vous pouvez les exclure par leurs ID de produit ou activer les catégories ou sous-catégories pour les exclure en tant que telles.
Cliquez sur Aperçu des produits filtrés .

Étape 2 : prévisualisez les produits filtrés
Vérifiez si tous les produits requis ont été inclus dans la liste et si tous les produits inutiles ont été inclus pour appliquer une modification en bloc sur cette page d'aperçu. Vous pouvez également exclure certains produits pour l'étape suivante, depuis cette page d'aperçu en décochant les cases correspondant aux produits. En outre, vous pouvez rechercher des produits pour vérifier s'ils sont inclus ou non dans la liste.
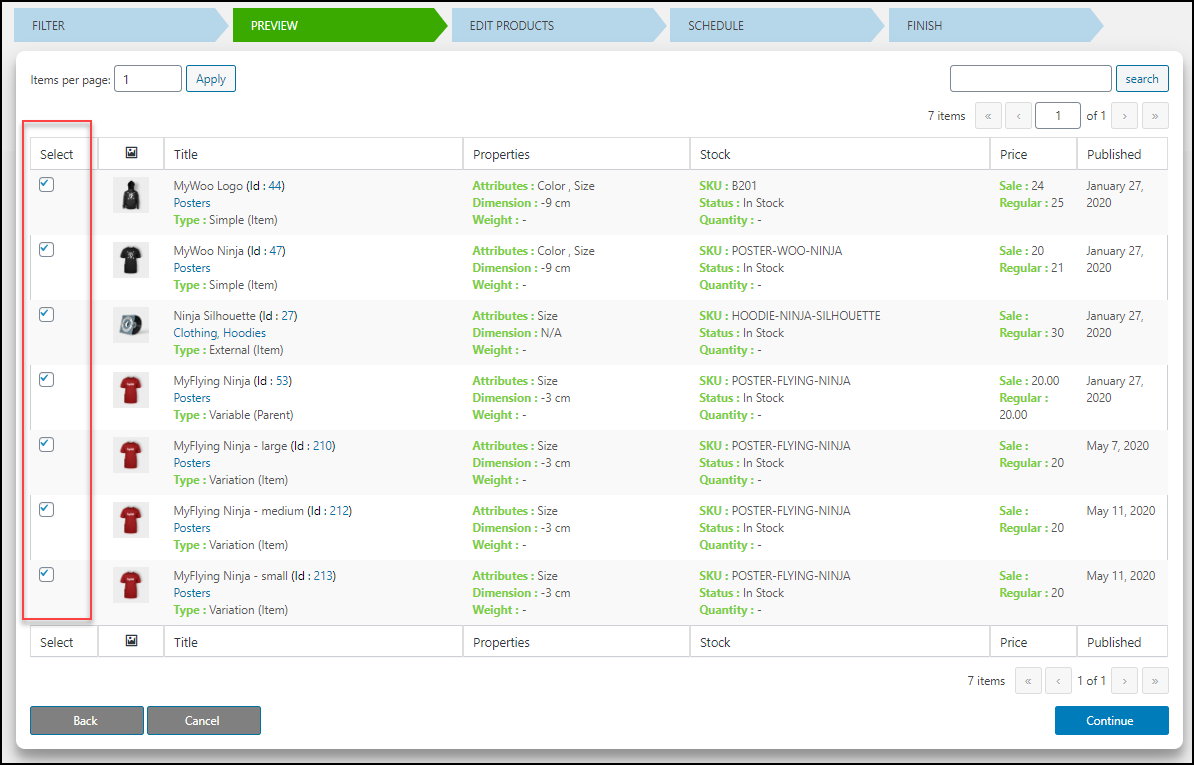
Cliquez sur Continuer .
Étape 3 : Modifier les catégories de produits de manière groupée
Vous avez 3 options pour modifier en bloc les catégories de produits. Elles sont:
- Ajouter
- Retirer
- Écraser
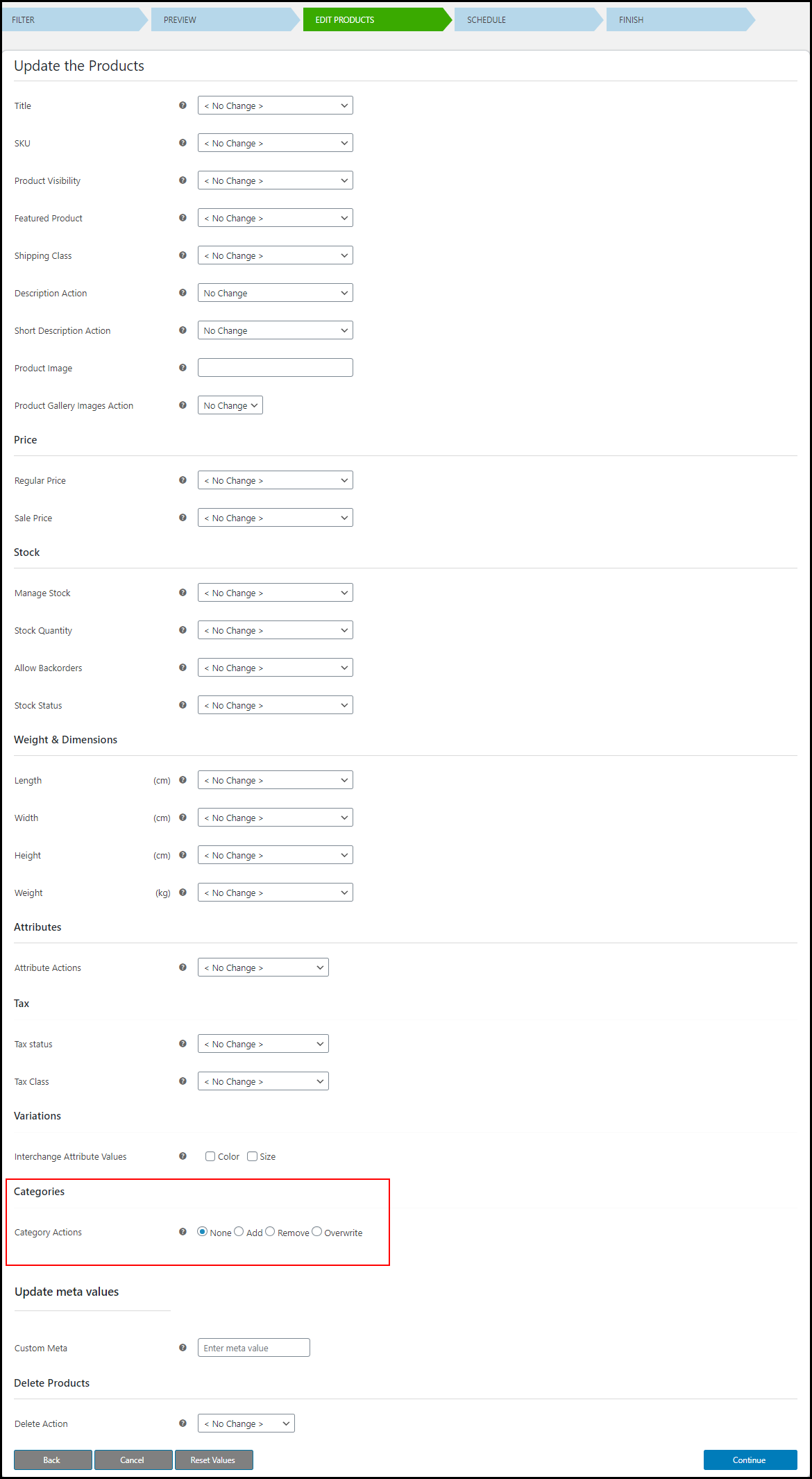
Ajouter des catégories de produits
Vous pouvez ajouter une ou plusieurs nouvelles catégories de produits aux produits filtrés.
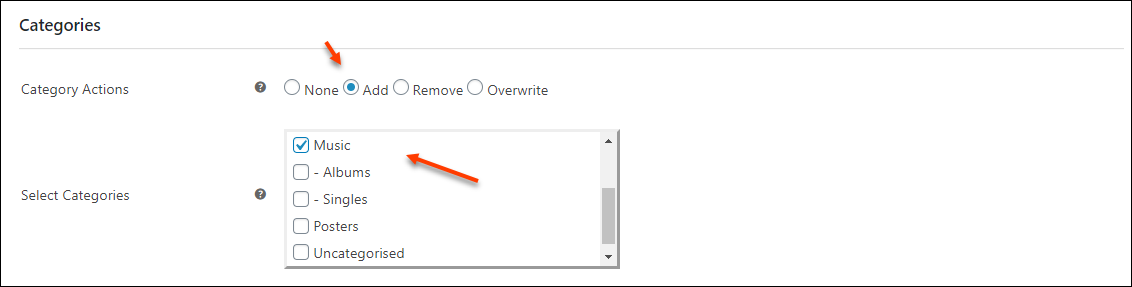
Exemple : Ajoutez tous les produits filtrés à l'étape précédente dans la catégorie ' Musique '.
Après la mise à jour, tous les produits filtrés seront regroupés dans la catégorie « Musique ». Vérifiez la capture d'écran :
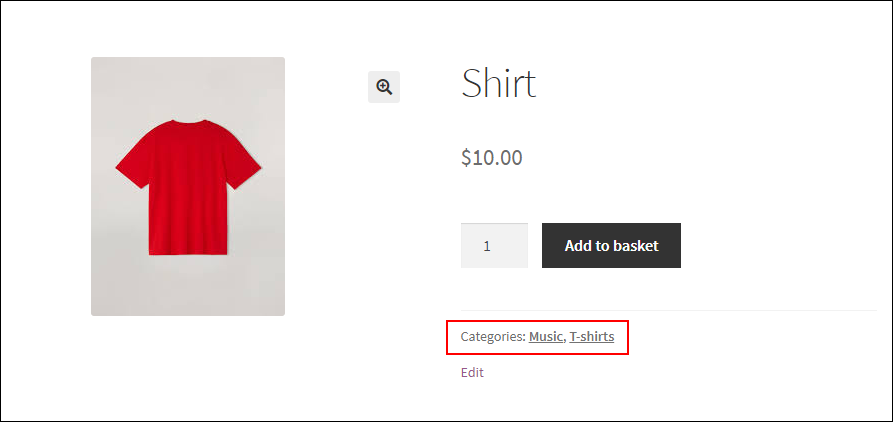
Supprimer des catégories de produits
Vous pouvez supprimer une ou plusieurs catégories des produits.
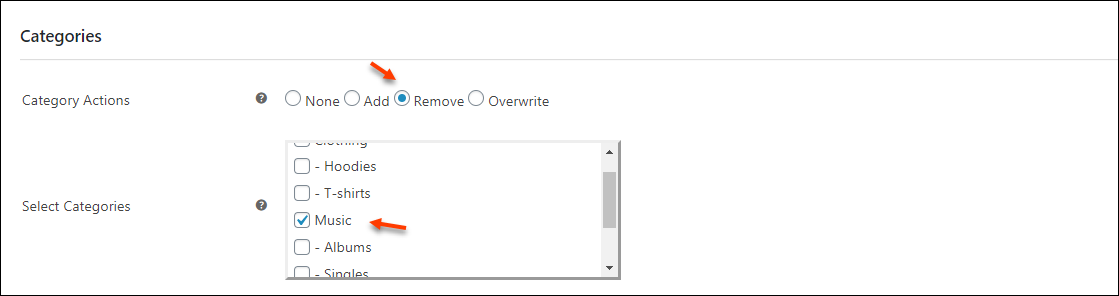
Exemple : Suppression de la catégorie ' Musique ' des produits filtrés.
Après la mise à jour, les produits ne seront plus dans la catégorie ' Musique '.
Vérifiez la capture d'écran du produit après la mise à jour, qui se trouvait dans la catégorie Musique (dans l'exemple précédent d'opération Ajouter ) :
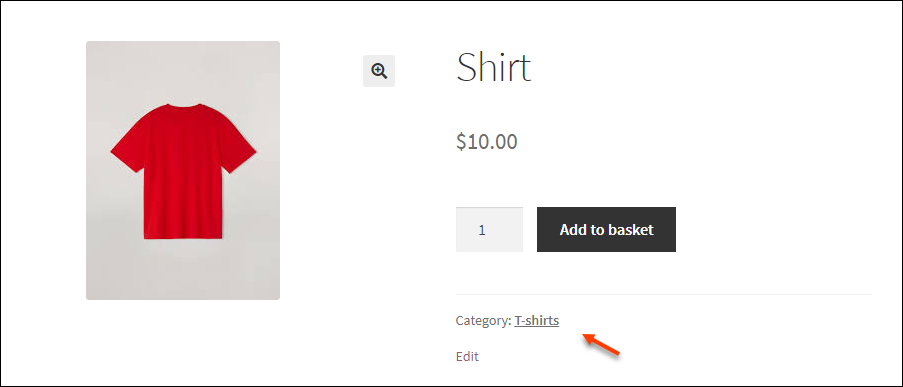
Le T-shirt a été retiré de la catégorie ' Musique '.
Remplacer une nouvelle catégorie
Vous pouvez remplacer une ou plusieurs catégories par tous les produits filtrés en supprimant leurs catégories existantes. 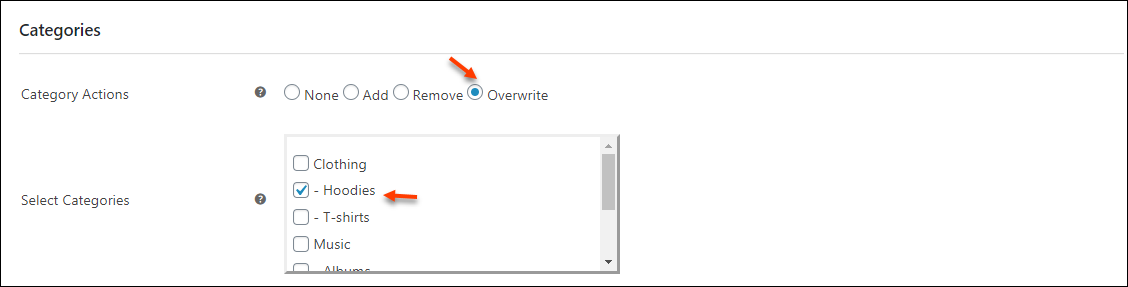
Exemple : Écraser la catégorie ' Hoodies ' aux produits.
Après la mise à jour, tous les produits filtrés seront classés dans la catégorie ' Hoodies '. Vérifiez la capture d'écran :
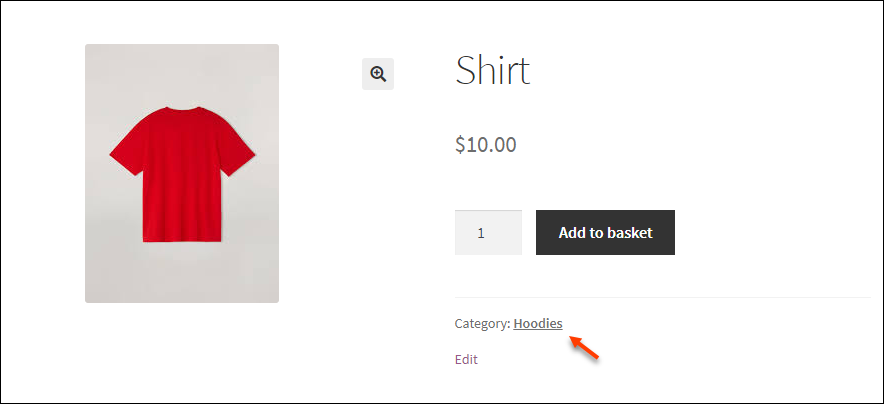
Vous pouvez également modifier en bloc les propriétés de produit suivantes et effectuer des actions de suppression en bloc avec ce plugin :
- Titre du produit
- UGS
- Visibilité du produit
- Produit en vedette
- Classe de la livraison
- Action de description et action de description courte
- Image du produit et action de l'image de la galerie de produits
- Prix régulier et prix de vente
- Gérer le stock, la quantité de stock, autoriser les commandes en souffrance et l'état du stock
- Dimensions telles que la longueur, la largeur, la hauteur et le poids
- Statut fiscal et classe fiscale
Étape 4 : Planifiez la modification groupée
Vous pouvez exécuter la modification en bloc immédiatement ou la programmer pour plus tard. Vous pouvez définir la date et l'heure souhaitées pour l'exécution si vous prévoyez de la planifier pour plus tard. En plus de cela, vous pouvez définir une heure pour annuler les modifications. Vous pouvez définir une période de temps pour l'exécution de la modification en masse ainsi qu'une fréquence d'exécution telle que quotidienne, hebdomadaire ou mensuelle. Ici, vous pouvez également créer un fichier journal qui stocke toutes les informations concernant le travail. Cliquez sur Terminer après la planification de l'exécution.
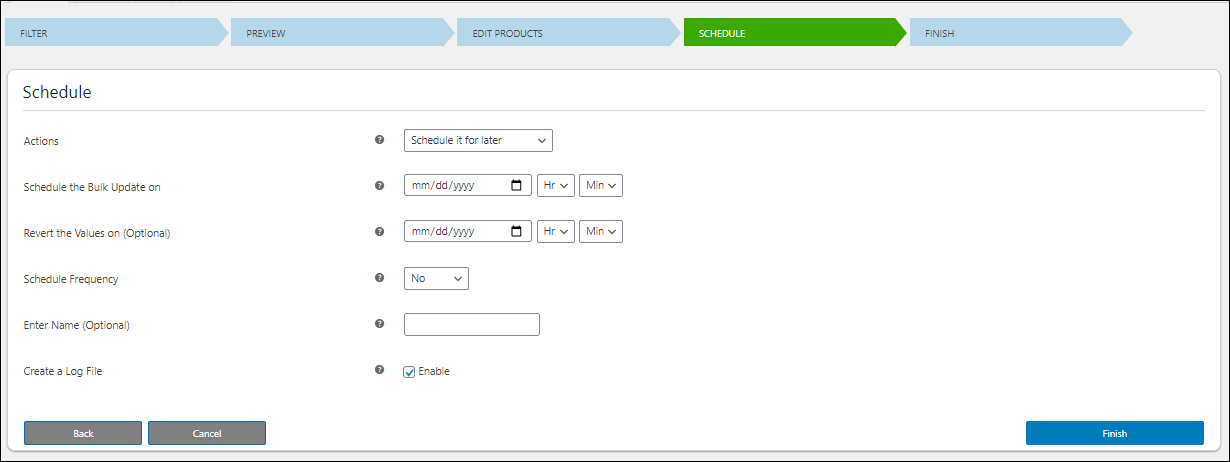
Si vous souhaitez annuler les modifications que vous avez apportées, vous pouvez le faire en un clic. Ou cliquez sur ' Continuer '.
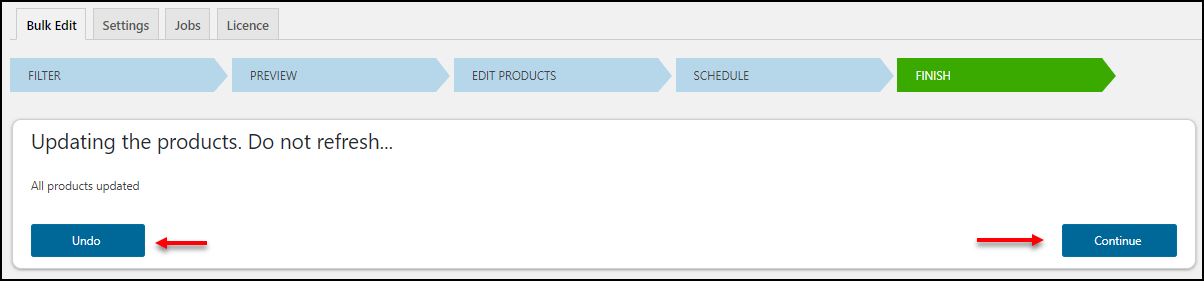
Vous pouvez vérifier toutes les tâches d'édition en bloc que vous avez créées dans l'onglet « Tâches ». Il y a 7 boutons disponibles avec chaque travail pour l'édition, la copie, une mise à jour rapide en bloc, la restauration, la suppression, l'annulation et le téléchargement du fichier journal.

Pour annuler la dernière mise à jour, accédez à l'onglet Filtre et cliquez sur Annuler la dernière mise à jour .
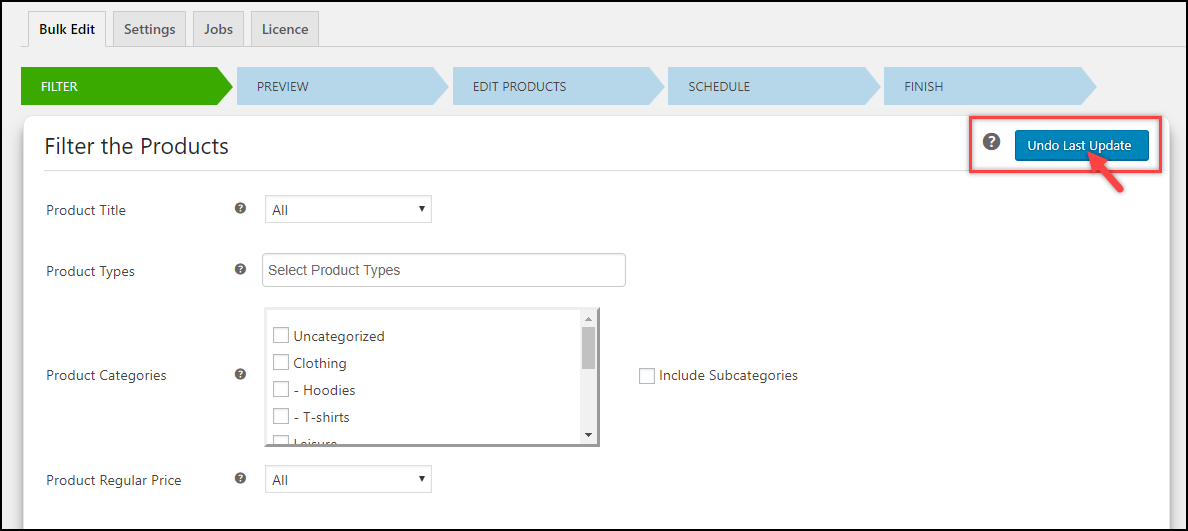
C'est ainsi que vous pouvez mettre à jour en bloc les catégories de produits avec le plug-in ELEX WooCommerce Advanced Bulk Edit Products, Prices & Attributes.
Emballer
Si vous avez seulement besoin d'ajouter des catégories de produits à un petit nombre de produits, vous pouvez le faire avec l'option d'édition en masse WooCommerce elle-même. Mais, si vous souhaitez effectuer des modifications groupées avancées sur les catégories de produits de votre boutique WooCommerce, vous pouvez choisir un plugin efficace pour effectuer parfaitement la tâche. Ces catégories de produits peuvent également être présentées en configurant des remises pour des catégories spécifiques, ce qui aiderait à gérer l'inventaire du magasin.
