Créez un site Web One Page avec Carrd en moins de 10 minutes ! - OFormation
Publié: 2022-08-26Si vous avez besoin d'un site Web rapide, d'une page et entièrement réactif, sans tout le tracas des grandes plates-formes CMS telles que Joomla, Drupal ou WordPress, ne cherchez pas plus loin ! Que vous ayez besoin de créer une page de profil personnel rapide ou une page de destination qui collecte des e-mails pour un produit ou un service que vous proposez, Carrd a ce qu'il vous faut. En moins de 10 minutes, vous pouvez créer GRATUITEMENT un site d'une seule page. C'est vrai!
Selon leur site Web, vous pouvez créer jusqu'à 3 sites par compte qui ont accès GRATUITEMENT à toutes leurs fonctionnalités principales. Ils offrent une mise à niveau vers un compte PRO qui coûte 19 $ par an qui vous donne des domaines personnalisés, des formulaires, Google Analytics, plus de sites et la possibilité d'intégrer vos propres widgets personnalisés et code à partir de services tiers ( Pensez PayPal, Stripe, Typeform , etc. ).
Ils disent aussi que vous pouvez commencer sans vous inscrire, alors voyons si c'est vrai.
- Cliquez sur le bouton Choisir un point de départ
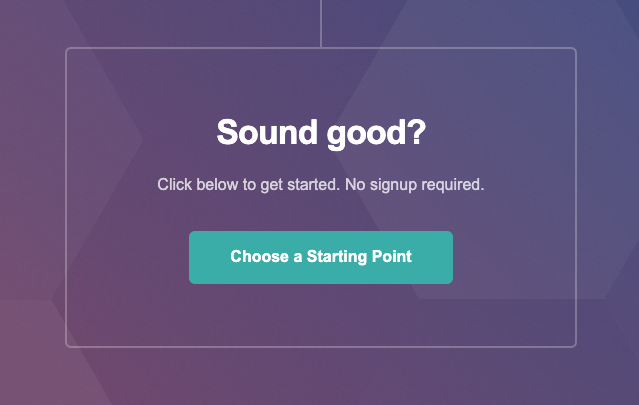
2. Choisissez parmi Tous , Catégories ( Profil, Atterrissage, Formulaire, Portfolio, Sectionné ) ou une toile vierge pour commencer. Si vous survolez une image de conception, vous pouvez soit la sélectionner , soit en faire une démonstration . Vous pouvez repartir de zéro en cliquant sur l'icône rectangle dans le coin supérieur droit :
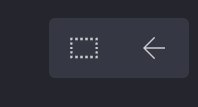
J'ai sélectionné Sectioned , car je voulais essayer leur expérience "multipage" au lieu d'une seule page.
REMARQUE : Les modèles de catégories de formulaires ne sont accessibles qu'aux abonnés PRO.
3. Faites défiler et sélectionnez une image de conception. J'ai choisi la dernière de la page : Samantha Carter.
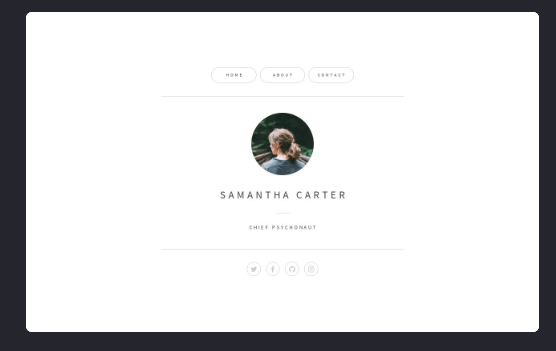
La première chose qui apparaît est une page d'explication :
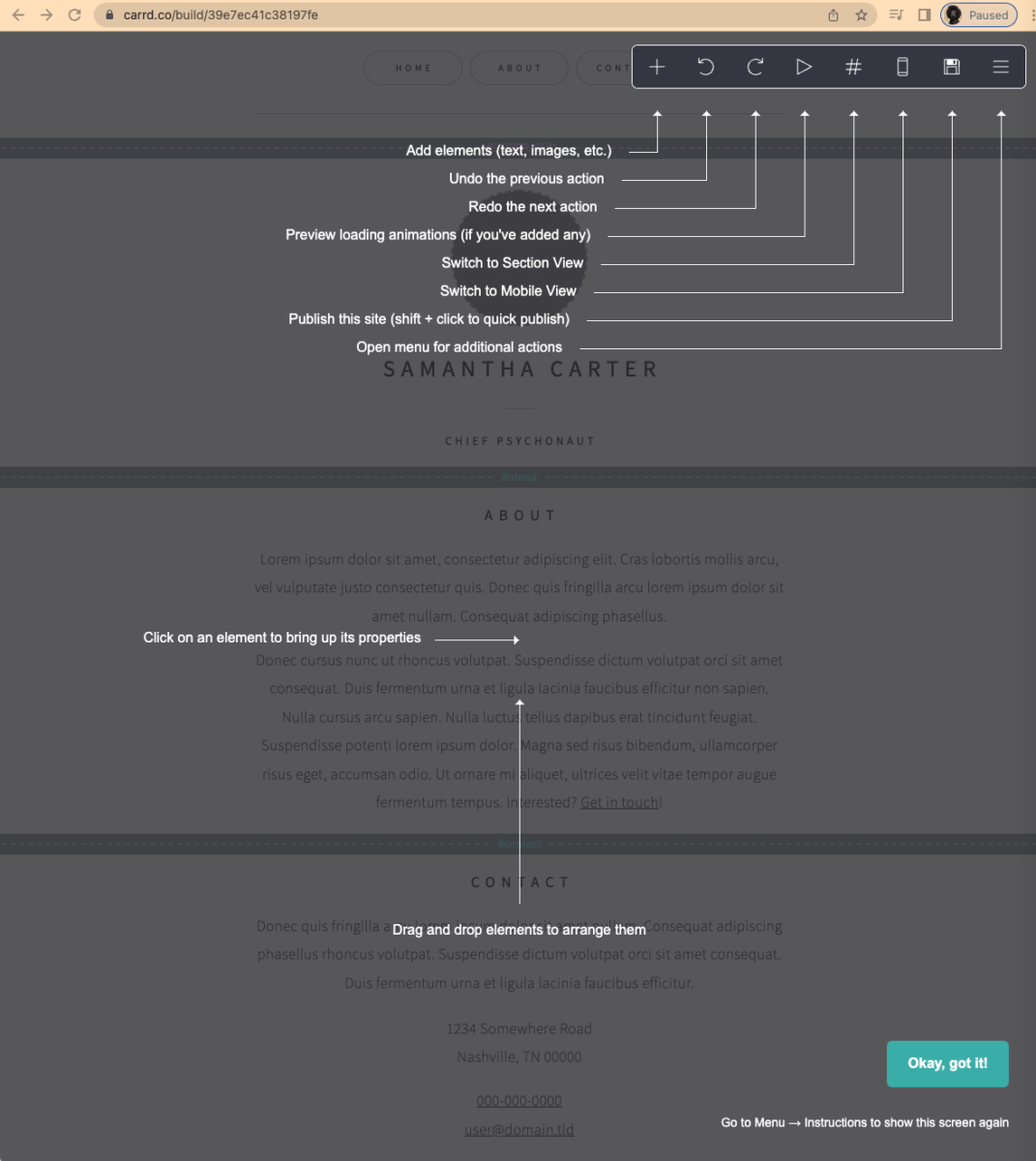
Après avoir étudié cela pendant quelques minutes, j'ai cliqué sur OK, j'ai compris ! bouton dans le coin inférieur droit.
J'ai décidé de commencer par l'image.
- Cliquez sur l'image que vous souhaitez remplacer
Un panneau d'édition apparaîtra sur le côté gauche de l'écran. - Cliquez sur Télécharger
- Accédez à l'image que vous souhaitez télécharger
- Tirez sur les points violets pour recadrer l'image
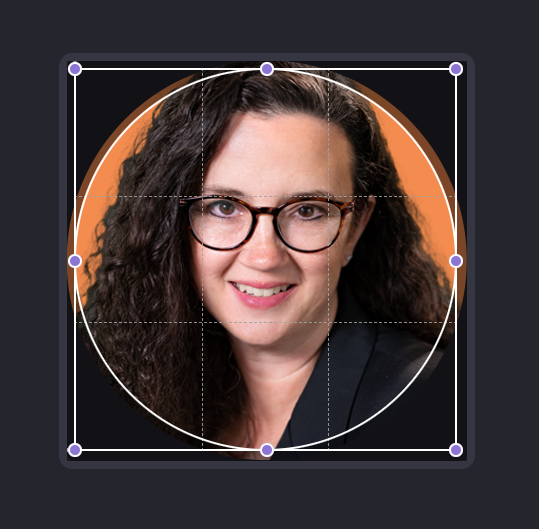
5. Cliquez sur Accepter dans le coin supérieur droit
Vous pouvez également ajouter un texte alternatif ou un lien URL si vous le souhaitez. Ce n'est PAS obligatoire. Vous remarquerez 3 autres icônes en haut du panneau latéral : Apparence , Animations et Paramètres . Assurez-vous de cliquer sur chacun d'eux pour voir toutes les choses que vous pouvez personnaliser comme la hauteur, la largeur, la forme, la bordure, l'ombre portée, etc. ! Amusez-vous, essayez des choses, n'ayez pas peur. Vous ne pouvez rien casser ici.
6. Cliquez sur le bouton Terminé une fois que vous êtes prêt à continuer
Ensuite, je voulais changer le champ du nom, alors j'ai cliqué juste au-dessus de " Samantha ". Comme vous l'avez peut-être deviné, un panneau d'édition a glissé du côté gauche de l'écran (Spoiler : cela se produira à chaque fois que vous cliquerez sur une zone/section). Tapez simplement dans le champ de texte pour changer le nom sur la page. Et tout comme les autres, cette section a également Apparence , Animation et icônes à explorer.
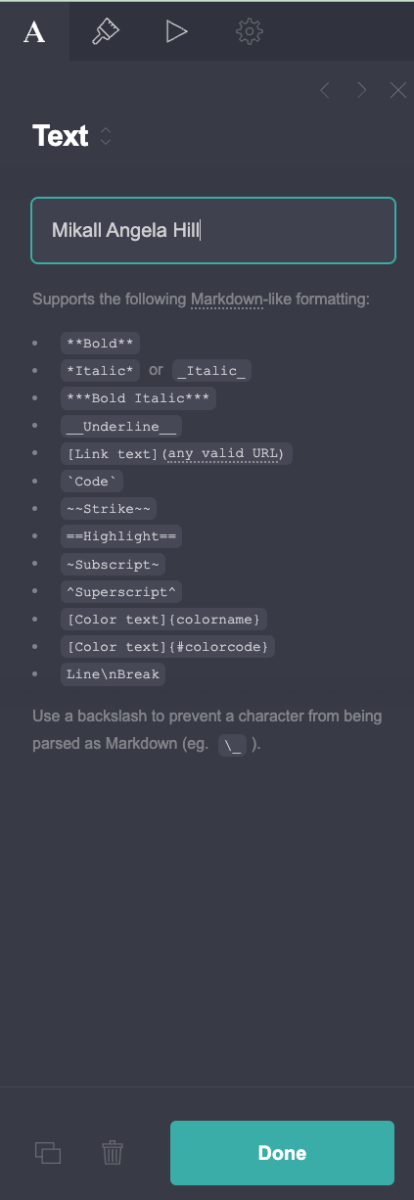
Pour changer mon titre de Chief Psychonaut à Chief Creative Officer, j'ai cliqué sur les mots « Chief Psychonaut ».
- Tapez le nouveau titre
- Modifiez tout ce qui vous convient dans les onglets Apparence et Animation
- Cliquez sur le bouton Terminé
Super facile !
Continuez sur la page en cliquant sur chaque section et en la remplaçant par vos propres mots, en modifiant les couleurs, l'espacement, etc.

REMARQUE : Si vous modifiez le titre d'une section (À PROPOS OU CONTACT) en quelque chose de complètement différent, vous devrez faire défiler vers le haut et modifier le mot sur le bouton de menu pour qu'il corresponde. Il ne le fait pas automatiquement pour vous.
- Cliquez sur la zone des boutons en haut de la page
- Cliquez sur le mot que vous souhaitez modifier (OU cliquez sur le bouton Ajouter pour créer un nouveau bouton)
- Cliquez sur le bouton Terminé lorsque vous avez terminé
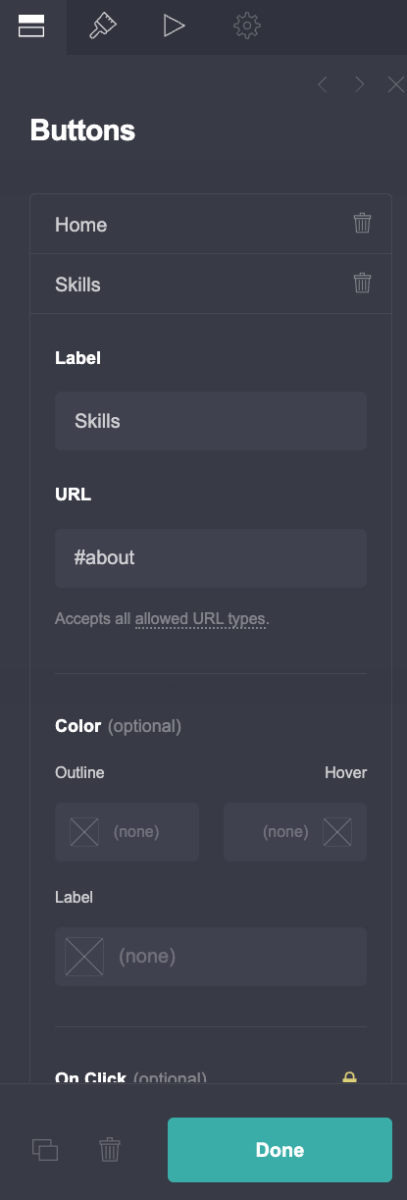
Je remarque que presque tout est cliquable et personnalisable si vous voulez plus de contrôle sur le modèle. Par exemple, si vous souhaitez un arrière-plan coloré, cliquez simplement dans l'espace vide à côté du contenu. Ou, si vous voulez un bouton de menu coloré, cliquez dessus et le panneau latéral vous montrera toutes les options disponibles.
Si vous souhaitez AJOUTER quelque chose à votre page/site, cliquez simplement sur le signe + pour dérouler une liste d'éléments que vous pouvez ajouter.
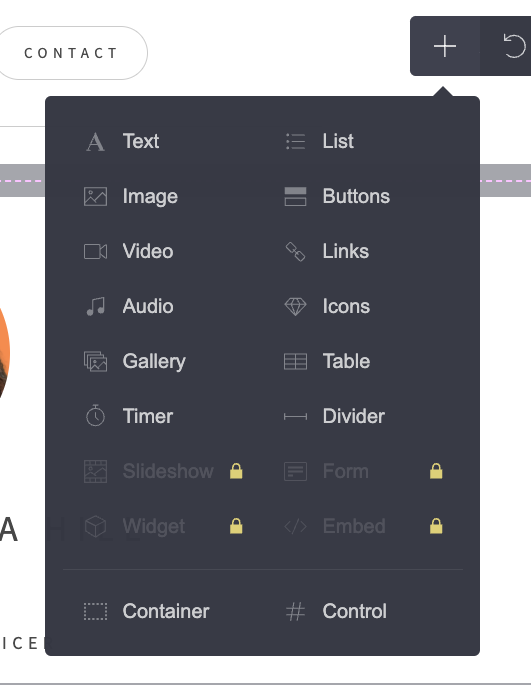
J'ai cliqué sur Image et Carrd l'a ajouté au bas de la page, mais vous pouvez ensuite le faire glisser et le déposer très facilement à un nouvel endroit. Si vous changez d'avis ou si vous souhaitez supprimer un élément préexistant :
- Cliquez sur l'élément
- Cliquez sur l'icône de la corbeille à côté du bouton Terminé en bas du panneau d'édition
Lorsque j'ai terminé toutes les modifications que je voulais apporter, j'ai cliqué sur l'icône du téléphone dans la barre de menu grise en haut.
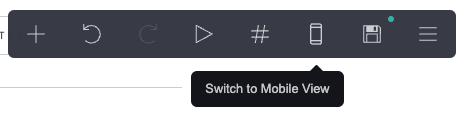
Et instantanément j'ai vu comment mes éléments réagiraient sur un téléphone portable :
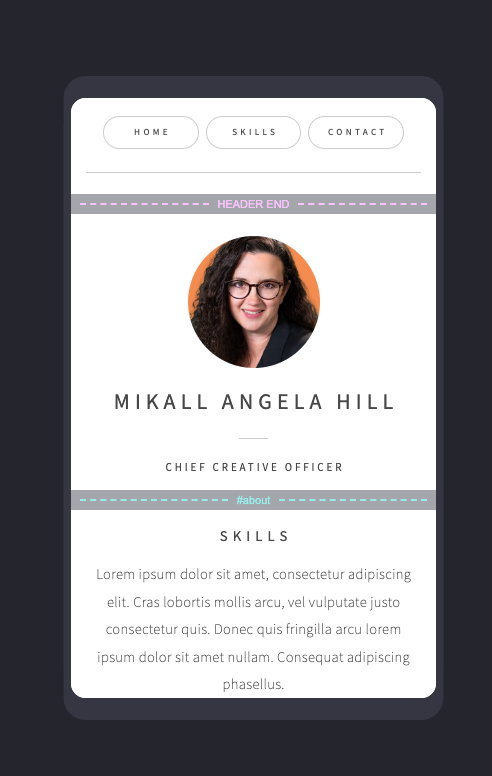
Une fois que vous êtes satisfait de ce que vous voyez, publiez-le simplement en cliquant sur l'icône de la disquette ( l'icône qui a le point vert dans le coin supérieur droit ).
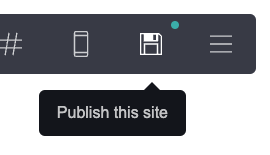
Le panneau latéral suivant apparaît avec 3 icônes en haut : Publier , Médias et Paramètres ( l'ID Google Analytics peut être saisi sur ce panneau si vous êtes un abonné PRO ).
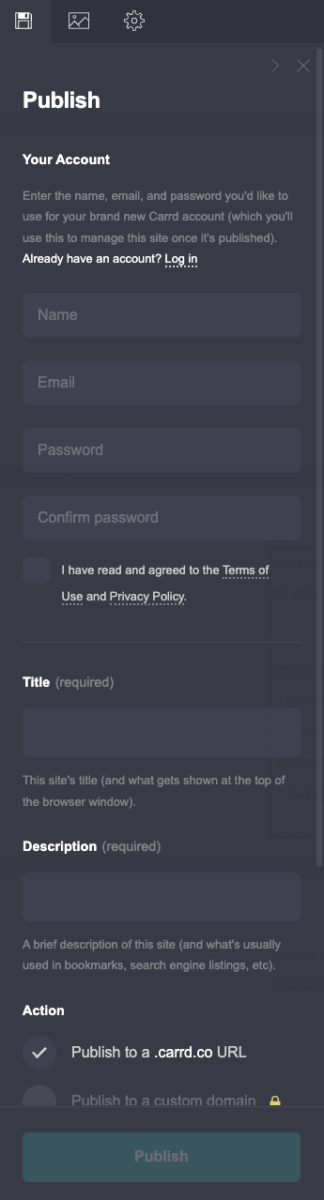
- Créer un compte sur le panneau Publier
- Sélectionnez Publier sur une URL .carrd.co ou sélectionnez Enregistrer en tant que brouillon hors ligne si vous n'en avez pas terminé
C'est à ce moment que vous créez réellement un compte avec Carrd. Vous utiliserez ces mêmes informations pour gérer le site après sa publication. (Si vous avez déjà un compte, il vous suffit de cliquer sur le lien textuel de connexion fourni. )
Rien sur le panneau Média n'est accessible aux abonnés non-PRO.
Dans le panneau Paramètres , vous pouvez modifier la langue de votre site, mais c'est tout ce que vous pouvez faire en tant qu'utilisateur GRATUIT sur ce panneau.
3. Cliquez sur le bouton Publier en bas du panneau
Et hop, vous avez un site d'une page, et comme le modèle que nous avons sélectionné, vous pouvez le faire apparaître comme un site de plusieurs pages !
Il est donc VRAI que vous pouvez commencer sans vous inscrire ni créer de compte ; cependant, vous DEVREZ créer un compte pour publier votre site fini et le rendre "live".
Si vous avez besoin de quelque chose de GRATUIT et rapide, cela pourrait être une solution pour vous. Passez par leur site et vérifiez-le par vous-même. Ils contiennent de nombreux exemples et une section Documentation qui fournit des réponses et des instructions pour les tâches et les questions les plus courantes.
Dans l'ensemble, cela a été une expérience indolore pour moi, et les frais de 19 $ par an pour Go Pro et débloquer le plein potentiel de Carrd sont juste un discours fou !! C'est des gens bon marché !
