Comment créer un plan d'expédition Amazon FBA - Le guide ultime
Publié: 2023-07-16Si vous êtes un vendeur Amazon FBA, vous devez créer un plan d'expédition .
Dans ce guide d'expédition Amazon, je vous expliquerai tout ce que vous devez savoir pour créer un plan d'expédition Amazon FBA , de la gestion de plusieurs produits au choix entre les méthodes d'expédition SPD ou LTL.
En suivant les étapes décrites ci-dessous, vous apprendrez à gérer efficacement votre inventaire et à maximiser vos ventes sur la plus grande place de marché en ligne au monde.
Souhaitez-vous créer une marque forte et défendable pour vos produits ? Si tel est le cas, j'ai rassemblé un ensemble complet de ressources qui vous aideront à lancer votre propre boutique en ligne à partir de zéro. Assurez-vous de le saisir avant de partir!
Comment créer un nouveau plan d'expédition Amazon FBA
La création d'un nouveau plan d'expédition Amazon FBA comprend 7 étapes.
- Sélectionnez votre inventaire à expédier
- Entrez votre lieu de prise en charge
- Entrez votre destination
- Ajoutez votre type d'emballage et la quantité
- Imprimer des étiquettes SKU
- Confirmer les détails d'expédition
- Imprimer des étiquettes d'expédition
Voici des instructions étape par étape pour créer un nouveau plan d'expédition Amazon.
Étape 1 : Sélectionnez l'inventaire à expédier
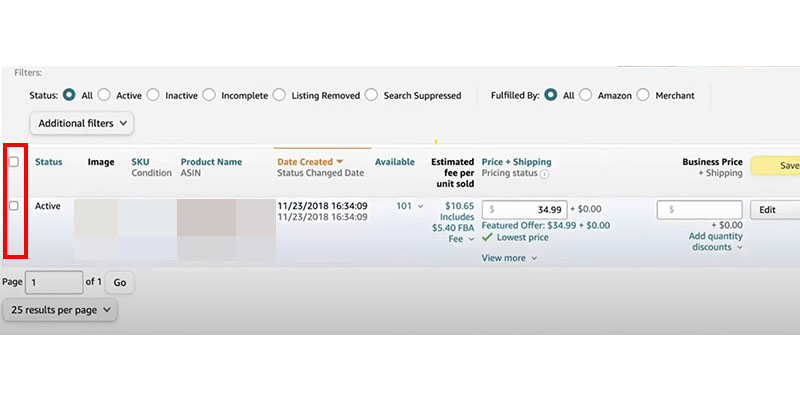
Commencez par vous connecter à votre compte Amazon Seller Central , accédez à "Inventaire" et cliquez sur "Gérer l'inventaire" dans le menu déroulant.
Cochez les cases des produits que vous souhaitez expédier à Amazon sur la gauche et cliquez sur le bouton "Action sur 'X' sélectionné" au-dessus du tableau de bord. Sélectionnez ensuite "Envoyer/Réapprovisionner l'inventaire" dans le menu déroulant.
Si vous expédiez un seul produit , cliquez sur "Modifier" sur le côté droit du produit et sélectionnez "Envoyer/Réapprovisionner l'inventaire" dans le menu déroulant.
Remarque : Si vous ne voyez pas l'option "Envoyer/Réapprovisionner l'inventaire", vous avez probablement choisi la méthode d'exécution "Fulfillment by Merchant". Vous pouvez passer à FBA en sélectionnant "Passer à Fulfillment by Amazon" dans la même liste déroulante.
Étape 2 : Saisissez votre lieu de prise en charge
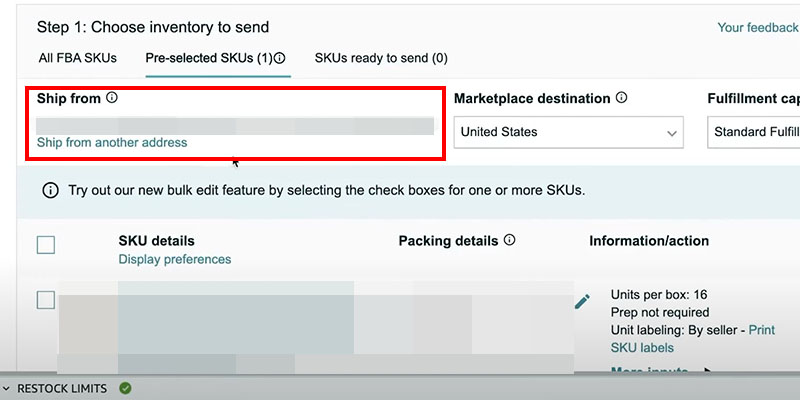
Une fois que vous avez sélectionné vos produits à expédier à Amazon, vous serez dirigé vers une page pour créer votre plan d'expédition.
Ici, vous verrez les articles sélectionnés précédemment sous l'onglet "SKU présélectionnés". Si vous avez manqué d'ajouter un article à la liste au départ, rendez-vous sur l'onglet "Tous les SKU FBA" et sélectionnez le produit pour l'inclure dans votre liste.
Entrez une adresse "Expédier depuis" sur le côté gauche de votre écran. L'adresse "Expédier depuis" a deux objectifs :
- Pour déterminer l'adresse de retour des articles non livrables.
- Pour identifier les centres de distribution appropriés où vous expédiez vos articles.
Amazon n'est pas concerné par l'adresse que vous entrez. Vous pouvez utiliser l'adresse de votre transitaire, l'adresse de votre domicile ou même une adresse inventée.
De nombreux vendeurs important des marchandises de Chine utilisent une adresse californienne, Amazon attribue donc un entrepôt FBA à proximité du port. Bien que cela soit contraire aux directives d'Amazon, de nombreux vendeurs utilisent cette méthode pour économiser sur les frais d'expédition.
Étape 3 : Saisir la destination de la place de marché et la capacité d'exécution
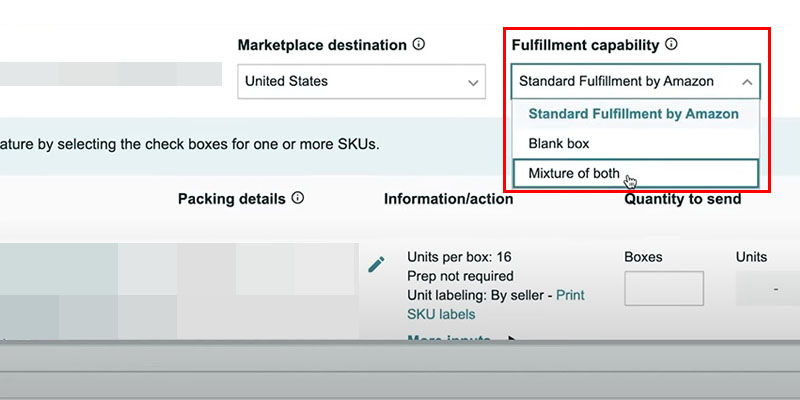
Entrez une destination de marché pour expédier vos marchandises. Pour beaucoup, la destination sera les États-Unis.
Vous verrez une liste déroulante "Capacité d'exécution" si vous utilisez le service d'exécution multicanal d'Amazon. Ce service permet à Amazon de gérer le stockage, l'emballage et l'expédition des produits que vous vendez via différents canaux, tels que votre site Web et d'autres marchés, comme eBay.
Vous pouvez sélectionner l'une des trois options suivantes :
- Exécution standard par Amazon : choisissez cette option si vous souhaitez créer un plan d'expédition pour vendre des marchandises aux clients Amazon.
- Vide : sélectionnez cette option si vous vendez vos produits à des canaux autres qu'Amazon.
- Mélange des deux : sélectionnez cette option si vous souhaitez qu'Amazon expédie les produits aux clients d'Amazon et d'autres canaux de vente.
Étape 4 : Ajoutez le type d'emballage et la quantité à envoyer

S'il s'agit de votre première expédition vers un centre de distribution Amazon, créez un modèle d'emballage en sélectionnant « Créer un nouveau modèle d'emballage » dans la liste déroulante « Détails de l'emballage ».
Avant d'ajouter des détails d'emballage, vous devez décider du type d'emballage à utiliser.
Il existe deux types :
- Produits individuels : Chaque boîte contient différents SKU mélangés ensemble. Par exemple, si vous vendez 1000 unités de SKU mixtes, vous pouvez avoir une boîte avec 50 unités, l'autre avec 100 unités, et ainsi de suite.
- Produits emballés en caisse : Toutes les boîtes contiennent des SKU identiques dans le même état et en quantités égales. Par exemple, si vous vendez 1000 unités dans 10 boîtes, chaque boîte doit contenir 100 unités.
Utilisez le type d'emballage de produit individuel lorsque vous expédiez plusieurs articles de différents types ou conditions dans le même carton.
Vous pouvez également utiliser l'option de produits emballés en caisse lorsque vous expédiez plusieurs cartons, chacun rempli d'un seul type de produit.
Ensuite, saisissez les détails suivants dans la fenêtre contextuelle "Détails de l'emballage" :
- Nom du modèle d'emballage : ajoutez un nom de modèle simple. Par exemple, vous pouvez ajouter « Produits individuels » si vous utilisez le type d'emballage des produits individuels.
- Unités par boîte : Une unité est ce qu'un client reçoit. Par exemple, si vous vendez un livre et un stylo dans un lot, c'est toujours une unité.
- Dimensions de la boîte : Ajoutez les dimensions de la boîte en pouces. La taille ne doit pas dépasser 25 pouces de côté.
- Poids de la boîte : Ajoutez le poids en livres. Amazon limite le poids de la boîte à 50 livres.
- Catégorie de préparation : elle est préréglée sur "Aucune préparation nécessaire". Vous pouvez cliquer sur le lien hypertexte et vérifier dans le menu déroulant si vos produits nécessitent une préparation d'emballage supplémentaire. Par exemple, les articles pointus et fragiles nécessitent plus de mousse et de rembourrage pour éviter les dommages pendant le transport.
- Qui étiquette les unités ? : Si vous ou votre fournisseur étiquetez, vous pouvez sélectionner « Par vendeur ». Si vous souhaitez qu'Amazon ajoute des étiquettes de produits, choisissez "Par Amazon". Notez qu'Amazon facture des frais de 0,55 $ par unité.
Cliquez sur "Enregistrer" pour enregistrer le modèle.
Enfin, saisissez le nombre de boîtes que vous envoyez aux entrepôts Amazon dans le champ « Boîtes ». Cliquez sur "Prêt à envoyer" sous la colonne "Quantité à envoyer"
Étape 5 : Imprimez les étiquettes SKU

Cette étape consiste à imprimer des étiquettes FNSKU pour chacun de vos produits, ce qui aide Amazon à les suivre et à les identifier.
Pour imprimer les étiquettes, cliquez sur l'hyperlien « Imprimer toutes les étiquettes SKU » situé au bas du tableau « Étape 1 ». De là, vous pouvez choisir le format d'impression et la taille de l'étiquette avant de cliquer sur "Imprimer" pour télécharger les étiquettes.
Cliquez sur "Confirmer et continuer" en bas du tableau de bord pour continuer.
Ces Amazon FNSKU doivent être appliqués à chaque boîte de produit avant expédition !
Étape 6 : Confirmer l'expédition
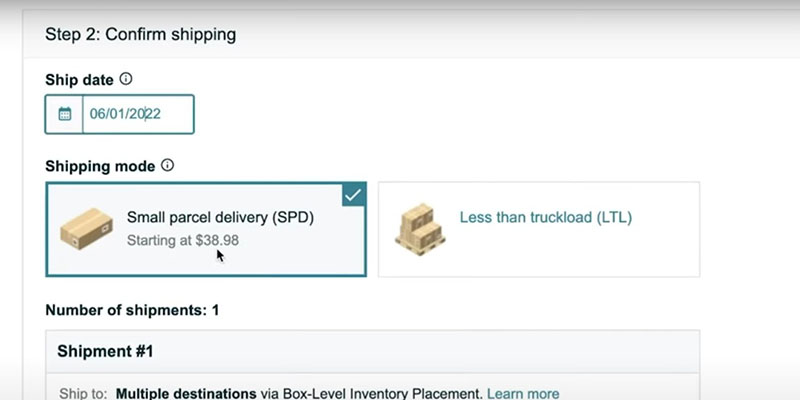
Confirmez l'expédition en sélectionnant votre date d'expédition, votre mode et votre transporteur.

Tout d'abord, ajoutez une "Date d'expédition" pour le ramassage des marchandises. Ensuite, sélectionnez votre "mode d'expédition".
Il existe deux options différentes en mode expédition :
- Livraison de petits colis (SPD) : Les produits sont emballés dans des cartons individuels. La plupart des nouveaux vendeurs Amazon opteront pour cette option.
- Charge partielle (LTL) : les caisses ou les cartons sont empilés ou palettisés. Les vendeurs chevronnés utilisent cette option pour envoyer des palettes aux entrepôts Amazon FBA.
Ensuite, sélectionnez un transporteur. Amazon propose deux options :
- Transporteur partenaire d'Amazon : Amazon propose des tarifs d'expédition fortement réduits pour UPS.
- Transporteur partenaire non Amazon : vous pouvez utiliser votre propre transporteur en sélectionnant l'une des options dans la liste déroulante.
Une fois que vous avez terminé de sélectionner les options appropriées, cliquez sur "Accepter les frais et confirmer l'expédition" en bas à droite.
Étape 7 : Imprimez vos étiquettes
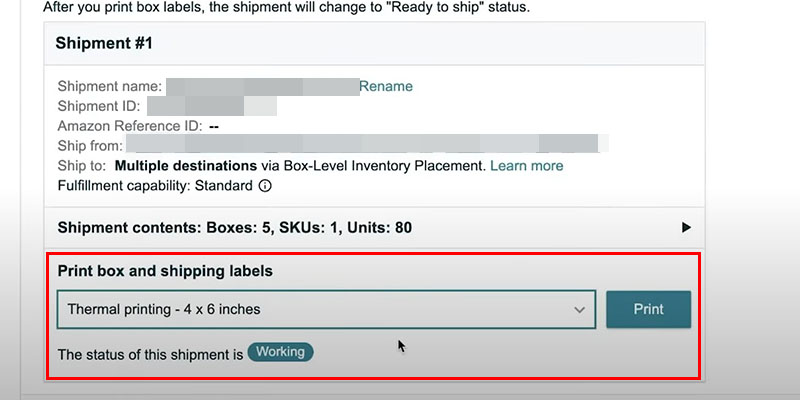
La dernière étape du processus consiste à imprimer les étiquettes des boîtes et à s'assurer qu'elles sont placées sur les bonnes boîtes.
Cette étape fournit également des informations sur le ou les entrepôts vers lesquels votre inventaire sera expédié.
Malheureusement, vous ne pouvez pas sélectionner l'entrepôt où votre envoi est livré. Ainsi, si Amazon attribue plusieurs entrepôts, vous devez expédier vers chacun d'eux.
Pour suivre l'envoi et afficher son lieu d'expédition, accédez à "Inventaire"> "Gérer les envois FBA" et affichez les détails de l'envoi.
Que se passe-t-il si votre envoi est affecté à plusieurs entrepôts FBA ?
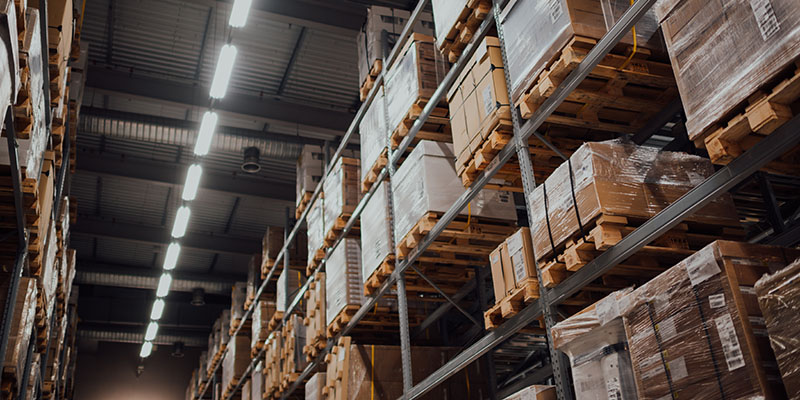
Si votre envoi est affecté à plusieurs entrepôts Expédié par Amazon, vous devez expédier vers chacun d'eux.
Les chances d'être affecté à plusieurs entrepôts sont plus élevées si vous avez un inventaire important ou surdimensionné. Malheureusement, cela peut augmenter les frais d'expédition et le temps nécessaire pour gérer votre inventaire.
Le service de placement d'inventaire d'Amazon vous permet d'expédier tout votre inventaire à un seul centre de distribution moyennant des frais supplémentaires.
Service de placement d'inventaire d'Amazon
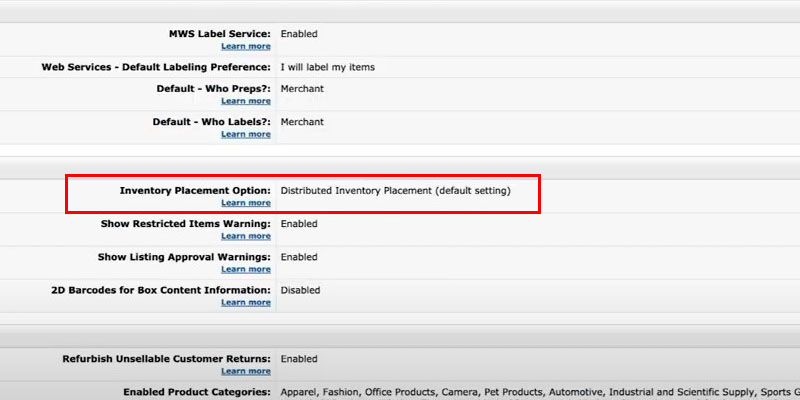
Le service de placement d'inventaire d'Amazon est un service de distribution conçu pour aider les vendeurs FBA à gérer leur inventaire.
Il permet aux vendeurs d'envoyer l'intégralité de leur inventaire à un seul centre de distribution Amazon, éliminant ainsi le besoin d'envoyer des envois séparés à plusieurs centres de distribution Amazon dans différentes régions.
Suivez ces étapes pour activer le service de placement d'inventaire :
- Accédez à "Paramètres" en haut à droite de votre compte Amazon Seller Central.
- Sélectionnez "Fulfillment by Amazon" dans le menu déroulant.
- Accédez à la section "Paramètres entrants" et modifiez l'option "Option de placement d'inventaire" de "Placement d'inventaire distribué" à "Service de placement d'inventaire". Vous pouvez le faire en cliquant sur le bouton "Modifier" de "Paramètres entrants".
- Cliquez sur "Mettre à jour" pour enregistrer les modifications.
- Accédez à "Gérer l'inventaire" et créez un nouveau plan d'expédition.
N'oubliez pas de rétablir le paramètre par défaut « Placement d'inventaire distribué » une fois que vous avez créé un nouveau plan d'expédition à l'aide du service de placement d'inventaire.
Sinon, chaque envoi que vous configurez ensuite utilisera automatiquement le service de placement d'inventaire sans vous en informer. Cela pourrait entraîner des frais inattendus puisque le service de placement d'inventaire n'est pas gratuit.
Frais de service de placement d'inventaire

Les frais du service de placement d'inventaire commencent à 0,30 $ par livre et vont jusqu'à 1,30 $ pour les articles de plus de cinq livres. Ces frais sont basés sur le poids et la quantité des articles expédiés.
Voici comment Amazon calcule vos frais de service de placement d'inventaire :
| TAILLE | LESTER | FRAIS |
| Standard | 1 livre ou moins | 0,30 $ |
| Standard | 1 à 2 livres | 0,40 $ |
| Standard | Au-dessus de 2 livres | 0,40 $ + 0,10 $ par livre au-dessus des 2 premiers livres |
| Surdimensionné | 5 livres ou moins | 1,30 $ |
| Surdimensionné | Au-dessus de 5 livres | 1,30 $ + 0,20 $ par livre au-dessus des 5 premiers livres |
Le calcul des frais du service de placement d'inventaire peut être trouvé dans la section "Vérifier l'envoi" lors de la création d'un nouveau plan d'expédition.
Par exemple, si vous avez une expédition de 1000 unités pesant trois livres chacune, vos frais de service de placement d'inventaire seraient de 0,50 $ par unité ou de 500 $.
Comment préparer votre envoi Amazon

Vous pouvez préparer votre envoi Amazon en accédant à la file d'attente d'expédition, où vous trouverez tous vos plans d'expédition.
N'oubliez pas qu'une fois que vous avez créé un plan d'expédition, vous ne pouvez modifier que la date d'expédition, le nom de l'expédition et le nombre d'unités. Si vous souhaitez modifier d'autres détails, vous devrez peut-être supprimer le plan et en créer un nouveau.
Suivez ces étapes pour modifier le nombre total d'unités de votre plan d'expédition :
- Allez dans l'onglet "Inventaire" et sélectionnez "Expéditions".
- Trouvez le plan d'expédition et cliquez sur le bouton "Travailler sur l'expédition" sur son côté droit.
- Cliquez sur le lien hypertexte « Afficher ou modifier le contenu » dans la section « Étape 3 : Impression des étiquettes de boîte ».
- Ajoutez la nouvelle quantité dans le champ "Quantité mise à jour".
- Cliquez sur "Valider les mises à jour".
Amazon vous permet uniquement de modifier la quantité de 5 % ou de six unités par SKU par envoi, selon la valeur la plus élevée. Vous recevrez un message d'erreur si le montant saisi dépasse la limite recommandée.
Devriez-vous choisir la livraison de petits colis (SPD) ou moins qu'un camion (LTL) ?

Vous devez choisir la livraison de petits colis pour les envois de moins de 30 boîtes individuelles et moins de camion pour les expéditions de plus de 30 boîtes qui sont palettisées conformément aux spécifications d'Amazon.
Étant donné que SPD expédie simplement des cartons individuels à Amazon, il convient mieux aux petites entreprises qui expédient de petits colis individuels aux clients.
Cependant, gardez à l'esprit qu'il existe une limite de 200 boîtes par envoi pour SPD.
D'autre part, si vous expédiez plus de 30 boîtes, il est plus rentable d'utiliser LTL, qui convient aux vendeurs ayant plus de stocks à expédier.
La méthode LTL n'est utilisée que pour les cartons pesant de 150 lb à 15 000 lb.
Bien que le temps de transit soit plus long pour le LTL, c'est plus rentable. Il offre également une plus grande sécurité puisque les palettes sont plus susceptibles de rester en sécurité pendant le transport.
Dernières pensées

La création d'un nouveau plan d'expédition Amazon FBA peut être intimidante, en particulier pour les débutants. Cependant, en suivant le processus étape par étape décrit dans ce guide, vous pouvez facilement créer un plan d'expédition conforme aux directives d'Amazon et livrer vos produits aux entrepôts FBA à temps.
N'oubliez pas de rester organisé, de revérifier vos informations et d'utiliser des transporteurs de confiance pour minimiser l'anxiété et assurer des livraisons fluides.
Et si votre fabricant gère l'expédition d'Alibaba vers Amazon, assurez-vous de communiquer clairement avec lui au sujet du processus.
Pour plus d'informations sur les meilleures pratiques d'importation depuis la Chine, consultez mes articles, Importation de Chine : un guide complet pour les débutants et les marques d'expédition : un guide pour le marquage et l'étiquetage des envois.
