Comment ajouter Google Analytics au site Web WordPress en 2022
Publié: 2022-01-08Si vous êtes nouveau dans le monde des blogs ou si vous venez de réaliser le besoin d'analyse de site Web, vous êtes au bon endroit.
Ce guide explique non seulement comment ajouter Google Analytics au site WordPress, mais vous aidera également à vous inscrire à Google Analytics.
L'analyse de site Web est un élément important pour connaître l'audience de votre site Web. Avec l'aide des statistiques de trafic, vous pouvez facilement améliorer le trafic, les ventes et d'autres mesures clés d'une entreprise.
Table des matières
- Comment ajouter Google Analytics à un site WordPress sans plugin ?
- Comment ajouter Google Analytics dans le tableau de bord WordPress
- Comment afficher les rapports Google Analytics
- Questions fréquemment posées
Comment ajouter Google Analytics à un site Web WordPress sans plugin
Il existe différentes méthodes pour ajouter Google Analytics à un site Web WordPress. Mais j'ai trouvé que les 2 suivants étaient les plus faciles et les plus rapides pour les débutants.
- Méthode 1 : Ajout manuel du code
- Méthode 2 : Utiliser la puissance de Google Tag Manager
Méthode 1 : Intégrer Google Analytics et WordPress manuellement avec le code (ne vous inquiétez pas, vous n'avez qu'à copier-coller le code)
Étape 1 : Créer un compte Google Analytics (GRATUIT)
Étape 2 : Choisissez le type de propriété, par exemple Web ou application
Étape 3 : Entrez les détails de votre propriété
Étape 4 : Obtenir le code de suivi à partir du tableau de bord de Google Analytics
Étape 5 : Accédez au tableau de bord WordPress et accédez à Apparence -> Éditeur de thème
Étape 6 : Localisez header.php sur le côté droit du tableau de bord pour copier et coller le code. (Si votre thème enfant hérite des données d'un thème parent, vous ne verrez pas header.php)
Étape 1 : Créer un compte Google Analytics (GRATUIT)
L'inscription à Google Analytics est assez simple et gratuite. Accédez simplement à https://analytics.google.com/ et cliquez sur configurer gratuitement.
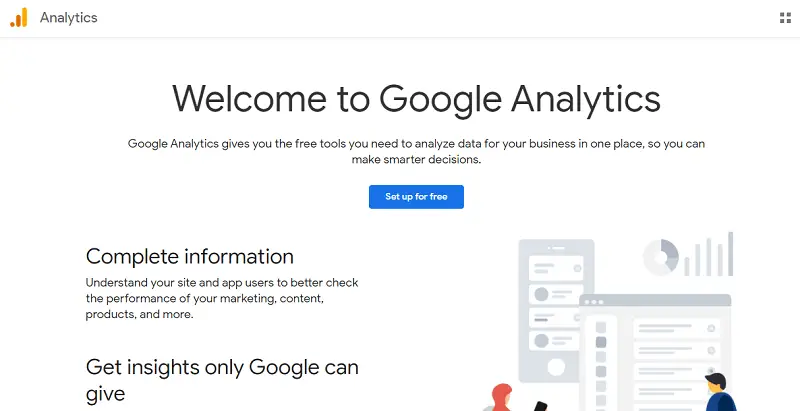
Étape 2 : Choisissez le type de propriété, par exemple Web ou application
Ajoutez un nom de compte pour votre site Web et assurez-vous de vérifier toutes les options de partage de données, puis cliquez sur Suivant.
Étape 3 : Entrez les détails de votre propriété
Dans cette étape, vous devez à nouveau ajouter le nom de votre site Web en tant que nom de la propriété, heure de rapport, et la devise dans laquelle votre entreprise opère.
Cela vous aidera à générer des rapports en fonction de votre fuseau horaire et de votre devise, ce qui peut vous aider à prendre des décisions commerciales légitimes.
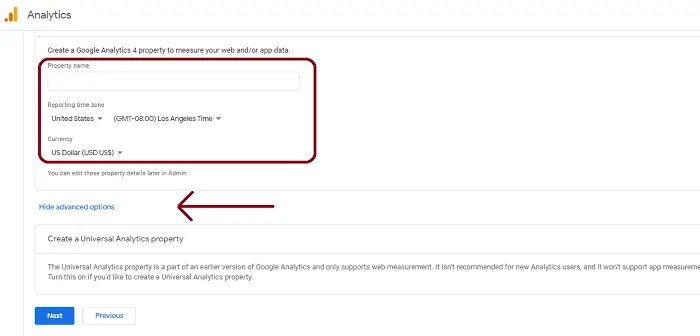
Cliquez maintenant sur "Afficher les options avancées" afin de configurer la propriété Universal Analytics pour votre site Web.
Si vous sautez cette étape, Google installera automatiquement la nouvelle version GA-4 sur votre site Web. (ceci n'est pas encore recommandé en raison des complications liées à l'installation et à la collecte des données).
Google Analytics 4 est une nouvelle version d'Analytics de Google. Ceci est soutenu par des informations basées sur l'IA et fournit des données plus granulaires, c'est-à-dire des analyses de site Web plus détaillées, pour vous permettre d'améliorer votre entreprise.
Maintenant, dans les options avancées, saisissez l'URL de votre site Web et sélectionnez Créer une propriété Universal Analytics uniquement, comme indiqué ci-dessous, puis cliquez sur Suivant.
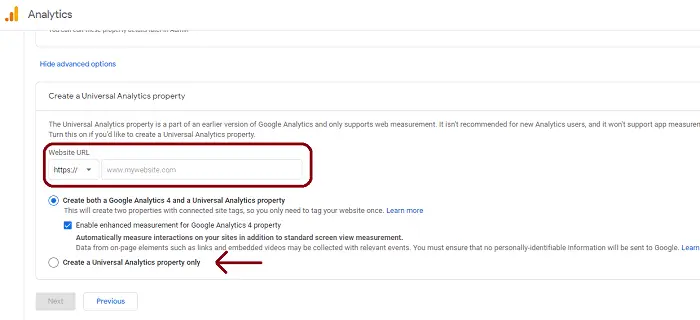
Dans la fenêtre suivante, vous aurez la possibilité de sélectionner quelques éléments supplémentaires liés à votre entreprise. Cela inclut le secteur, la taille de l'entreprise et la manière dont vous envisagez d'utiliser Google Analytics avec votre entreprise.
Vous pouvez choisir ce qui s'applique à votre entreprise et cliquer sur Créer pour ajouter une nouvelle propriété dans Google Analytics.
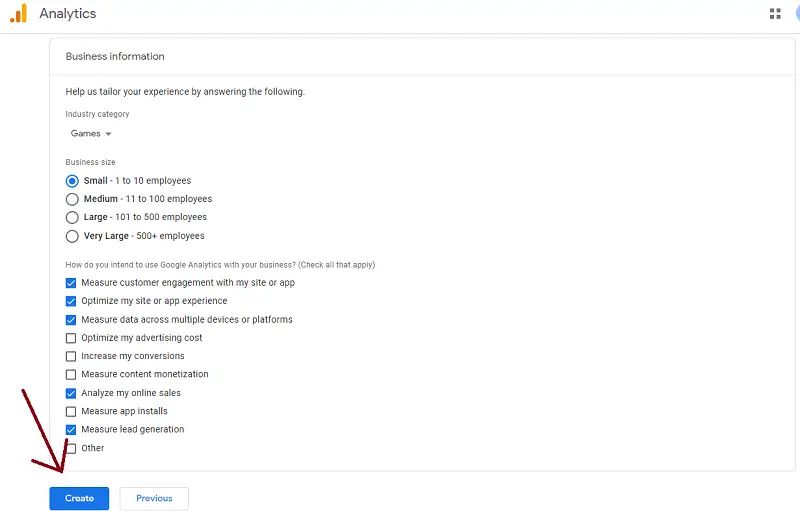
Étape 4 : Obtenir le code de suivi à partir du tableau de bord de Google Analytics
Dans la fenêtre suivante, vous verrez le code de suivi et l'ID de suivi de votre compte Analytics, comme indiqué ci-dessous dans la capture d'écran.
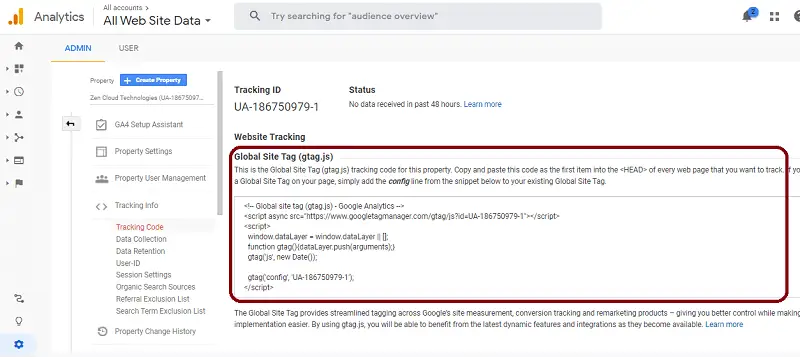
Étape 5 : Accédez au tableau de bord WordPress et accédez à Apparence> Éditeur de thème
Nous sommes à quelques pas du suivi de nos données Google Analytics dans WordPress. Dès que vous accédez à votre tableau de bord WordPress, cliquez sur Apparence dans le menu de gauche, et rendez- vous dans l'éditeur de thème .
Étape 6 : Localisez header.php dans la partie droite du tableau de bord.
Dans le menu Fichiers du thème affiché sur le côté droit du tableau de bord, cliquez sur l'en-tête du thème .
Si votre thème enfant hérite des données d'un thème parent, vous ne verrez pas header.php. Pour éditer le thème parent, cliquez sur "Sélectionner le thème à éditer :" , juste au-dessus de l'endroit où s'affichent les fichiers du thème.
Localisez maintenant, <head> sur l'écran principal et collez le script copié de l'étape précédente, puis cliquez sur Mettre à jour le fichier.
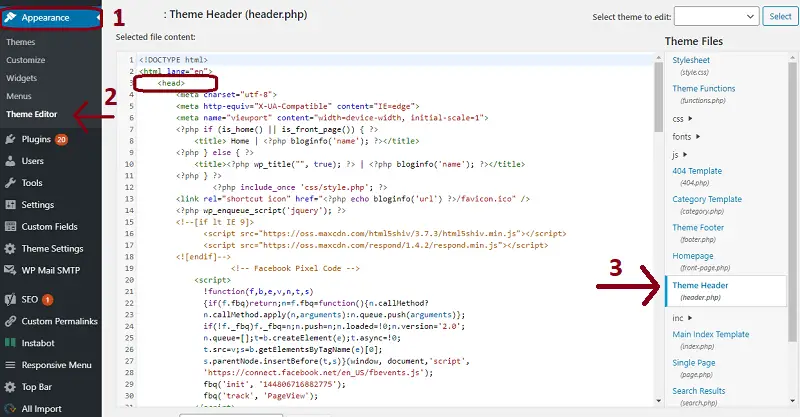
Google Analytics a maintenant été ajouté à votre site Web WordPress. Vous pourrez voir les données dans le tableau de bord Google Analytics généralement après 48 heures.
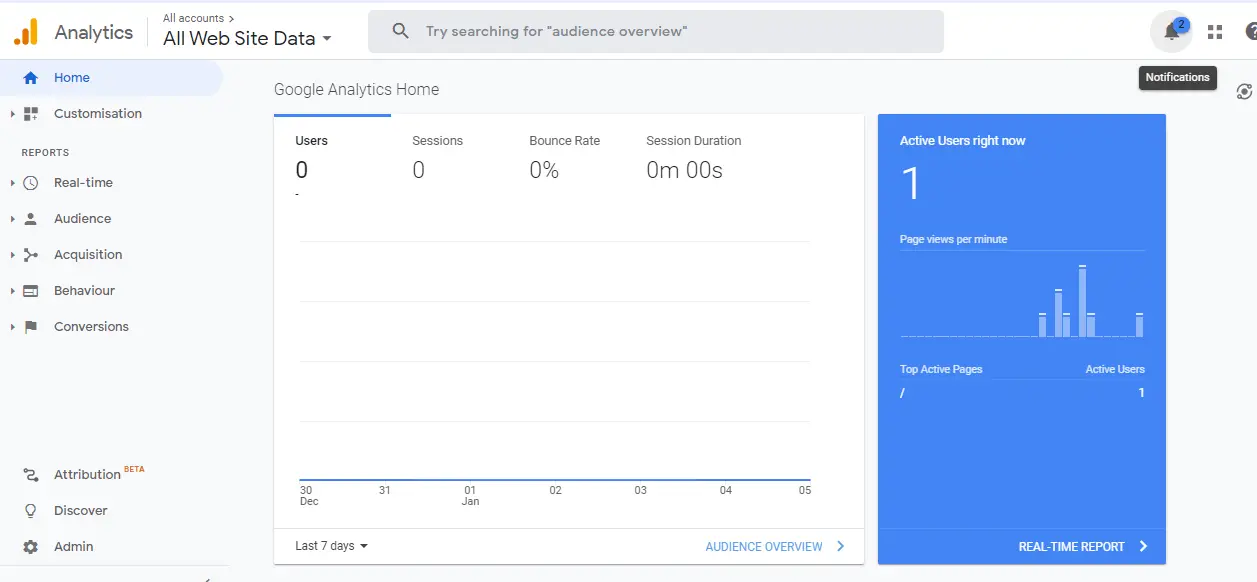
Méthode 2 : Ajouter Google Analytics à WordPress avec Google Tag Manager
Avant d'essayer d'ajouter Google Analytics à votre site Web WordPress à l'aide de Google Tag Manager. Vous devez vous assurer que vous vous êtes inscrit à Google Analytics et que vous avez suivi les étapes ci-dessus.
Étape 1 : Inscrivez-vous à Google Tag Manager (acceptez le contrat de service)
Étape 2 : Copiez le code pour installer Google Tag Manager sur votre site Web
Étape 3 : Le premier code doit être collé après la balise <head> et avant la balise </head>. Idéalement, vous devriez le coller juste après la balise <head>.
Étape 4 : Ouvrez le gestionnaire de balises Google et passez la souris sur l'écran principal
Étape 5 : Cliquez sur Ajouter une nouvelle balise. Dans la nouvelle fenêtre, attribuez un nom à votre balise, par exemple le nom de votre site Web.
Étape 6 : Configurez la balise et le déclencheur dans GTM pour ajouter Google Analytics à un site Web.
Étape 1 : Inscrivez-vous à Google Tag Manager (acceptez le contrat de service)
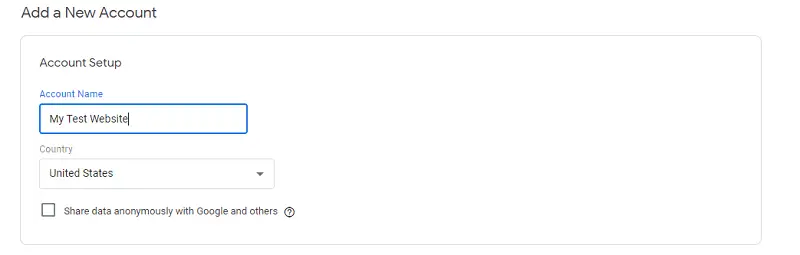
Sélectionnez Web comme plate-forme cible et cliquez sur Créer.
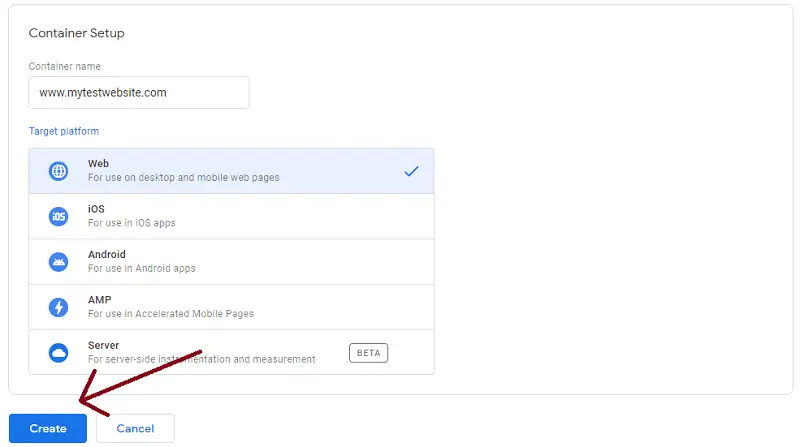
Étape 2 : Copiez le code pour installer Google Tag Manager sur votre site Web
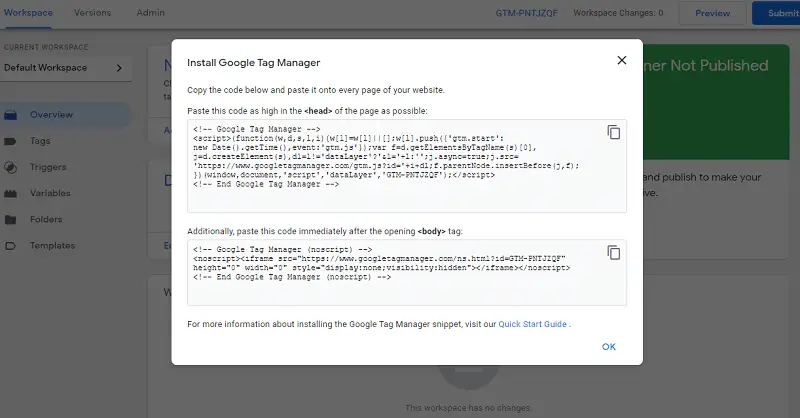
Étape 3 : Le premier code doit être collé après la balise <head> et avant la balise </head>
Idéalement, vous devriez le coller juste après la balise <head> .
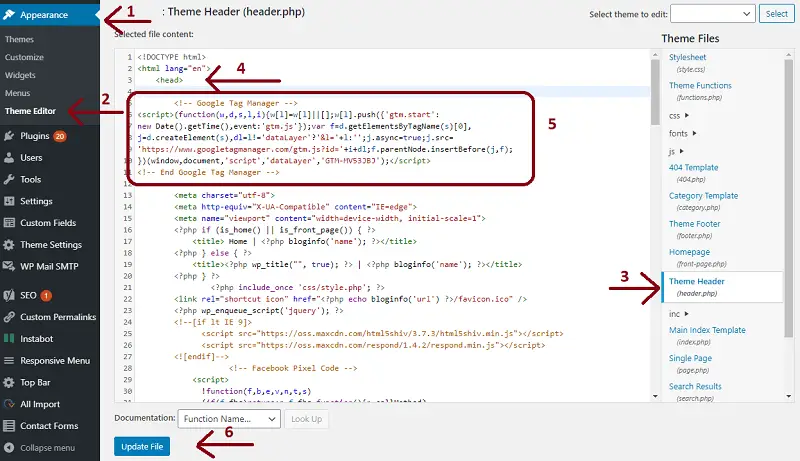
De même, copiez l'autre code et collez-le dans la balise <body> du tableau de bord WordPress. Dans la même fenêtre, si vous pouviez faire défiler vers le bas, vous verrez la balise <body> .
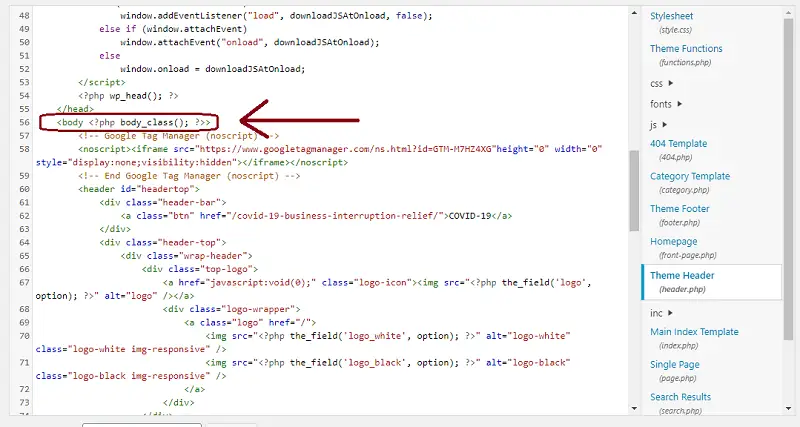
Une fois que vous avez collé les deux codes dans l'éditeur de thème WordPress, vous pouvez cliquer sur le bouton Mettre à jour le fichier.
Bonus : vous pouvez installer cette extension Google Chrome pour voir si le gestionnaire de balises fonctionne correctement.
Étape 4 : Ouvrez le gestionnaire de balises Google et passez la souris sur l'écran principal
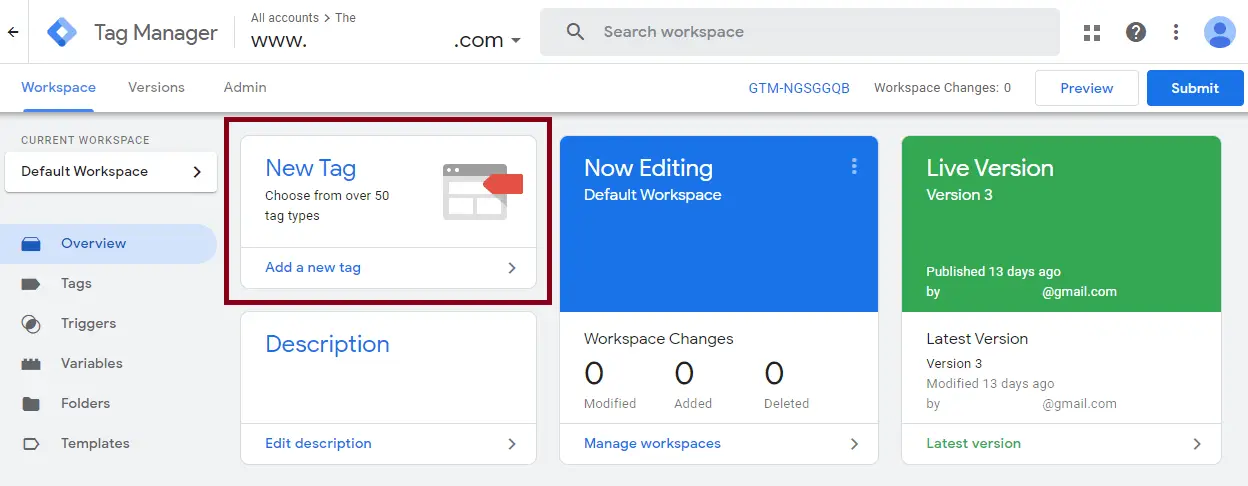
Étape 5 : Cliquez sur Ajouter une nouvelle balise. Dans la nouvelle fenêtre, attribuez un nom à votre balise, par exemple le nom de votre site Web.
La configuration de la balise aide dans Tag Manager à vous permettre de créer un déclencheur à déclencher chaque fois qu'une page est consultée.
Étape 6 : Configurer la balise et le déclencheur dans GTM Click
Maintenant, dans le type de balise, choisissez " Google Analytics : Universal Analytics" comme type de balise.
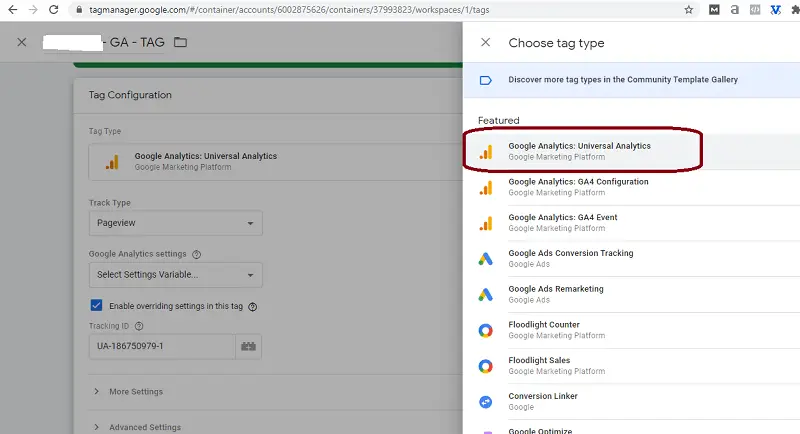
Maintenant, le type de balise est sélectionné en tant que Google Analytics : Universal Analytics. Vous pouvez laisser le type de suivi sur Page vue et modifier les paramètres Google Analytics du menu déroulant sur Nouvelle variable.

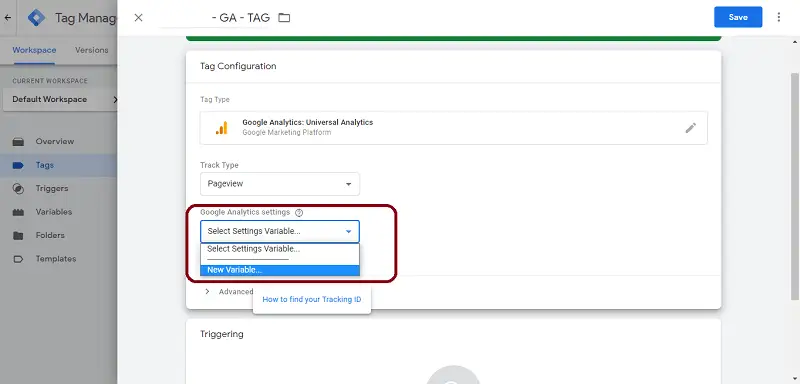
Une fois que vous avez sélectionné Nouvelle variable, la nouvelle fenêtre vous demandera l' ID de suivi.
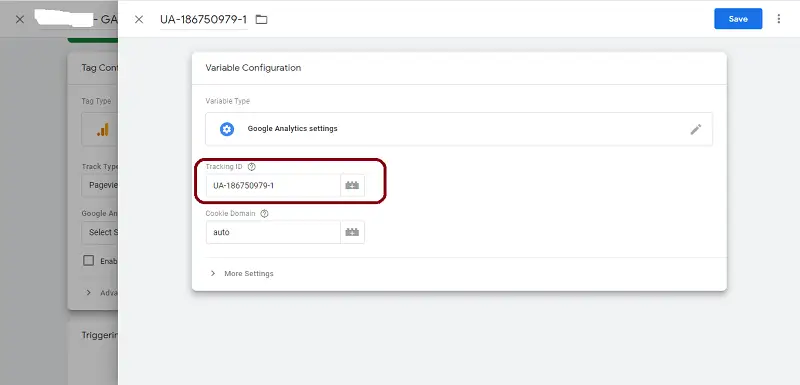
Pour trouver l'ID de suivi, accédez au tableau de bord Google Analytics, comme indiqué dans les étapes ci-dessus. Copiez l'ID de suivi et collez-le dans le champ correspondant, comme indiqué dans la capture d'écran ci-dessus.
L' étape suivante consiste à faire défiler jusqu'à Déclenchement et à sélectionner pour configurer le déclencheur. Dans la nouvelle fenêtre, la balise sera présélectionnée sur "Toutes les pages", laissez-la telle quelle et cliquez simplement dessus.
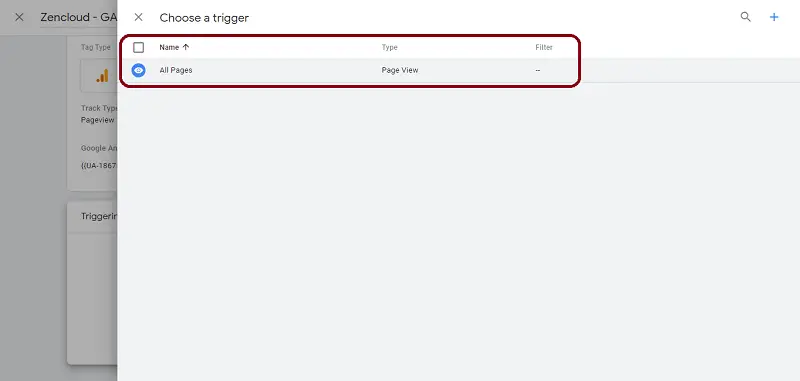
Et enfin, enregistrez les modifications dans le gestionnaire de balises pour activer Google Analytics dans WordPress.
Dans la fenêtre suivante, assurez-vous de soumettre les modifications apportées pour que Google Analytics fonctionne correctement.
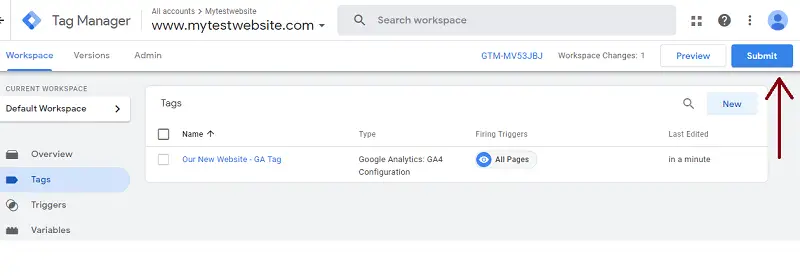
Pour vous assurer que la balise que vous avez définie pour Google Analytics fonctionne correctement, cliquez sur Aperçu dans le coin supérieur droit du tableau de bord, puis ajoutez l'URL de votre site Web dans la fenêtre contextuelle et cliquez sur Démarrer.
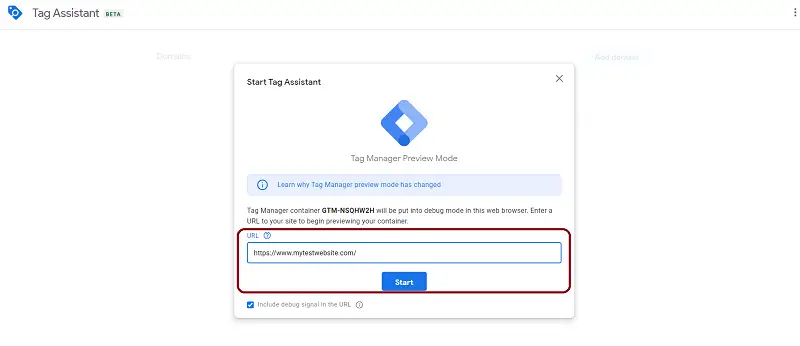
Cela vérifiera que la balise que vous avez configurée pour installer Google Analytics sur votre site Web se déclenche correctement.
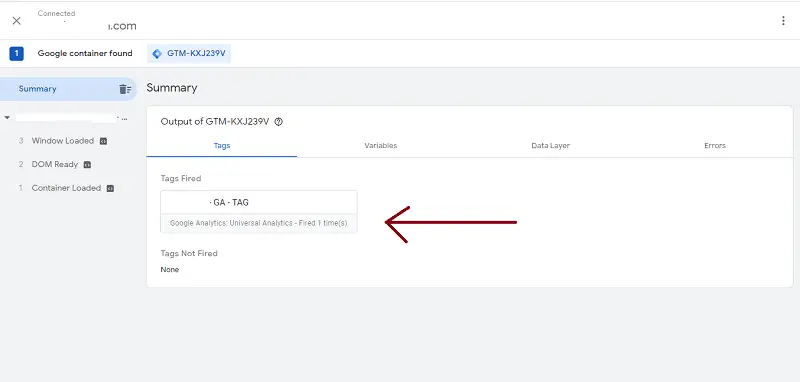
Maintenant que vous avez configuré Google Analytics sur votre site Web WordPress. Vous pouvez facilement remplir toutes les données de Google Analytics dans votre tableau de bord WordPress.
Comment ajouter Google Analytics dans le tableau de bord WordPress
Lorsque vous avez beaucoup de sites Web à gérer, il devient assez difficile de suivre manuellement les données dans Google Analytics. Pour remédier à cette situation, Analytify est très pratique pour intégrer toutes les données de votre site Web dans le tableau de bord WordPress.
Analytify propose à la fois une version gratuite et une version payante avec des fonctionnalités avancées.
Afin d'intégrer Google Analytics dans le tableau de bord WP, accédez à Plugins dans votre tableau de bord WordPress et recherchez Analytify best google analytics plugin ou Google Analytics.
Si c'est plus facile pour vous, vous pouvez télécharger le plugin et le télécharger manuellement dans le répertoire WordPress.
Une fois que vous activez le plugin, vous verrez une notification comme indiqué ci-dessous.
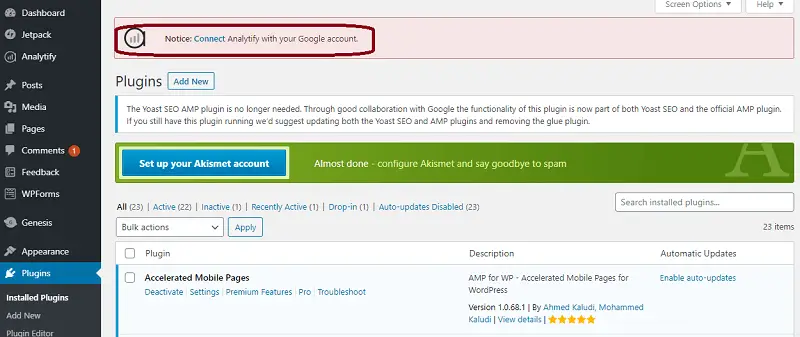
Vous devez maintenant connecter votre Analytify à votre compte Google Analytics. Eh bien, quelle que soit l'une des méthodes ci-dessus que vous avez suivies pour ajouter Google Analytics dans WordPress, vous pouvez maintenant simplement connecter Analytify à votre compte Google.
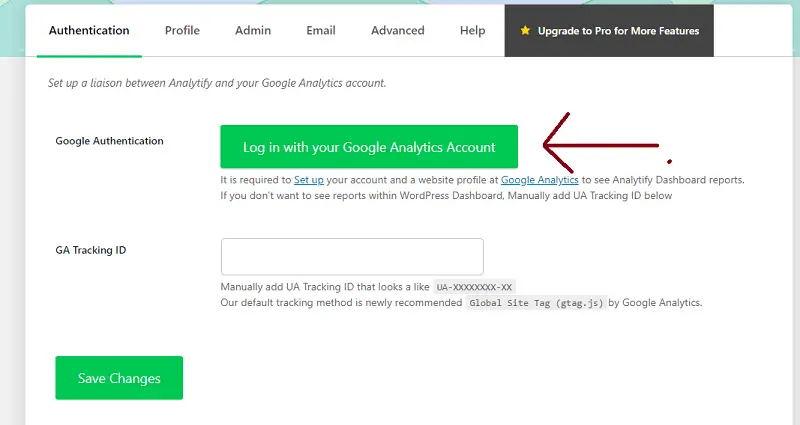
Une fois que vous avez cliqué sur se connecter, vous serez redirigé vers une nouvelle fenêtre. De là, vous pouvez sélectionner votre compte Google pertinent que vous avez utilisé pour vous inscrire à Google Analytics.
Dans la fenêtre suivante, il vous sera demandé si vous souhaitez autoriser Analytify à accéder à vos données Google Analytics, cliquez sur Autoriser et vous pourrez voir votre profil.
Assurez-vous que votre profil sélectionné pour les publications (backend/frontal) et le profil pour le tableau de bord sont les mêmes.
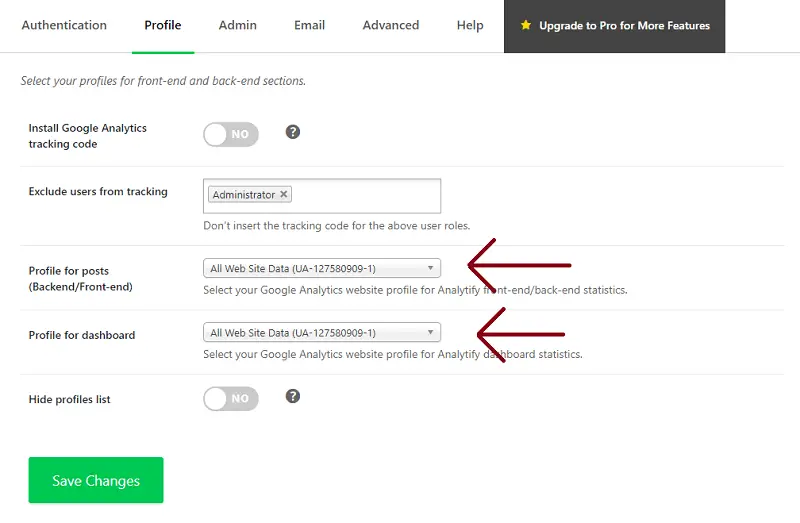
Une fois que vous avez sélectionné vos profils, cliquez sur Enregistrer les modifications .
Vous pouvez désormais afficher facilement les données de votre site Web dans le tableau de bord WordPress. Analytify apporte des statistiques limitées dans la version gratuite, comme indiqué ci-dessous.
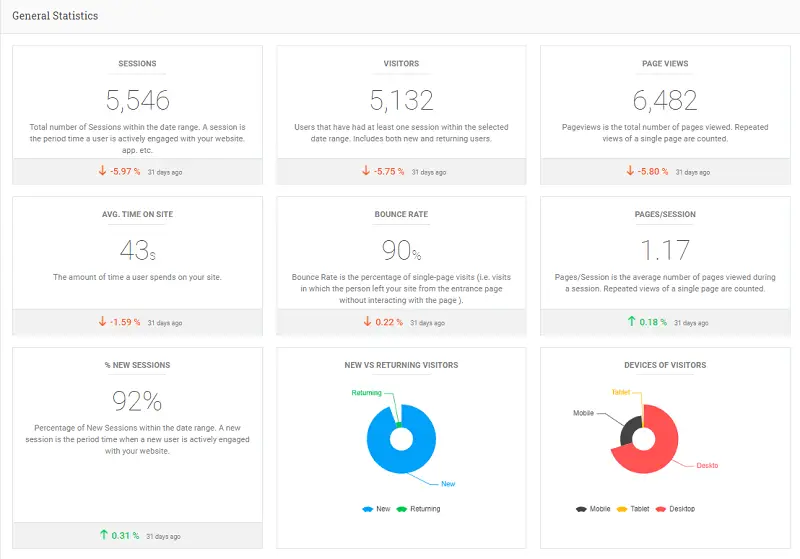
Vous pouvez passer à la version pro, soit depuis votre tableau de bord WordPress, soit en consultant la page de tarification.
FAQ
Google Analytics fonctionne-t-il avec WordPress ?
Oui, Google Analytics est compatible avec WordPress. En fait, cela fonctionne avec presque tous les CMS tels que Joomla, Drupal ou Magento.
En l'intégrant à un plugin dans votre blog ou site Web d'entreprise, vous pouvez facilement obtenir les données dans le tableau de bord WordPress.
Dois-je mettre du code Google Analytics sur chaque page ?
Non, vous n'êtes pas censé mettre le code Google Analytics sur chaque page de votre site Web. Tout ce que vous avez à faire est de placer le code entre la balise d'ouverture <head> et la balise de fermeture </head> de votre site Web.
Il est toujours conseillé de le placer dès l'ouverture de la balise de tête pour assurer un suivi précis des données.
Est-ce que Google Analytics est un plug-in ?
Google Analytics est un outil gratuit d'analyse de sites Web et d'applications accessible à tous. Il n'est pas proposé en tant que plugin WordPress, cependant, vous pouvez facilement installer Google Analytics dans WordPress en utilisant un plugin comme Analytify.
Pouvez-vous configurer Google Analytics pour plusieurs sites Web avec le même compte Google ?
Oui, vous pouvez configurer Google Analytics pour plusieurs sites Web en accédant à la section Administration de Google Analytics. Il existe une option pour ajouter un nouveau compte qui serait votre nouveau site.
Comment afficher les rapports Google Analytics
Puisque Google Analytics est installé sur votre site Web, vous pourrez désormais voir des tonnes de données liées à votre site Web. Mais vous ne pourrez pas voir ces données avant 48 heures car il faut quelques heures pour remplir les données.
Une fois que vous avez toutes les données disponibles dans le tableau de bord Analytics, vous pouvez visiter https://www.analytics.google.com/ et vous pourrez voir le tableau de bord Analytics.
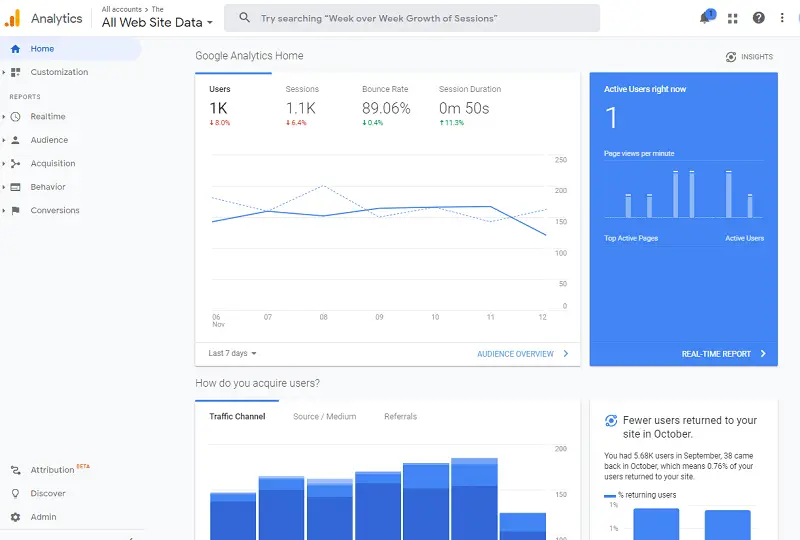
Le tableau de bord Analytics est divisé en 5 rapports suivants, eux-mêmes divisés en sous-catégories.
- Temps réel : Il contient toutes les données relatives à vos visiteurs qui se trouvent actuellement sur votre site Web.
- Audience : dans cette section de rapports, vous pourrez voir des données telles que les appareils, les données démographiques, la géographie, et bien plus encore.
- Acquisition : Le rapport d'acquisition est l'endroit où vous apprendrez comment votre site Web génère du trafic, tel que le trafic organique, social, référent.
- Comportement : ce côté du rapport vous tiendra informé des données telles que les pages les plus populaires, le temps moyen passé sur la page, les pages de sortie, l'exploration du contenu, et bien plus encore.
- Conversions : dans le rapport de conversion de Google Analytics, vous pouvez trouver toutes les données importantes pour votre entreprise. Il couvre les rapports sur la réalisation des objectifs, le commerce électronique et les entonnoirs multicanaux.
J'espère que ce guide vous a été utile pour configurer Google Analytics dans WordPress. Il est très utile pour les spécialistes du marketing et les propriétaires d'entreprise de suivre et de surveiller les performances de leur site Web.
Questions fréquemment posées
Google Analytics fonctionne-t-il avec WordPress ?
Oui, Google Analytics est compatible avec WordPress. En fait, cela fonctionne avec presque tous les CMS tels que Joomla, Drupal ou Magento.
En l'intégrant à un plugin dans votre blog ou site Web d'entreprise, vous pouvez facilement obtenir les données dans le tableau de bord WordPress.
Dois-je mettre du code Google Analytics sur chaque page ?
Non, vous n'êtes pas censé mettre le code Google Analytics sur chaque page de votre site Web. Tout ce que vous avez à faire est de placer le code entre la balise d'ouverture <head> et la balise de fermeture </head> de votre site Web.
Il est toujours conseillé de le placer dès l'ouverture de la balise de tête pour assurer un suivi précis des données.
Est-ce que Google Analytics est un plug-in ?
Google Analytics est un outil gratuit d'analyse de sites Web et d'applications accessible à tous. Il n'est pas proposé en tant que plugin WordPress, cependant, vous pouvez facilement installer Google Analytics dans WordPress en utilisant un plugin comme Analytify.
Pouvez-vous configurer Google Analytics pour plusieurs sites Web avec le même compte Google ?
Oui, vous pouvez configurer Google Analytics pour plusieurs sites Web en accédant à la section Administration de Google Analytics. Il existe une option pour ajouter un nouveau compte qui serait votre nouveau site.
C'est tout! Vous pouvez également consulter Tout sur les événements Google Analytics par rapport aux objectifs (Guide simple) et Comment utiliser Google Analytics pour augmenter le trafic sur le site Web.
Vous n'utilisez pas encore Analytify ? Qu'est-ce que tu attends?
