5 formas de arreglar la aplicación de escritorio de WhatsApp que no se abre en Windows 11: ¡Mejore la eficiencia de su trabajo!
Publicado: 2023-01-23WhatsApp es una de las aplicaciones de mensajería más populares para teléfonos inteligentes en todo el mundo. Y WhatsApp Desktop es una aplicación gratuita que generalmente le permite usarla en su PC con Windows o Mac. Esta aplicación generalmente brinda a los usuarios de Windows 11 una forma conveniente y moderna de comunicarse con sus amigos y familiares.
Según el informe de Backlinko, WhatsApp tiene más de 2 mil millones de usuarios activos en todo el mundo y cada día se envían más de 100 mil millones de mensajes en WhatsApp. Sin embargo, los usuarios de la aplicación WhatsApp se enfrentan recientemente a varios problemas en los dispositivos con Windows 11.
Muchas personas tienen problemas con la aplicación de escritorio de WhatsApp que no se abre en Windows 11. Además, a veces se tarda demasiado en abrir o no se sincronizan los mensajes entre dispositivos. Por lo tanto, es posible que esté buscando algunas soluciones simples y fáciles para resolver estos problemas.
En este artículo, hemos compartido 5 formas rápidas de arreglar la aplicación de escritorio de WhatsApp que no se abre en Windows 11 para que no tenga problemas al conectarse con sus personas favoritas. Además, aquí hemos explicado por qué su aplicación de escritorio de WhatsApp no se abre y cómo puede solucionar el problema de que WhatsApp Web no descarga archivos.
Entonces empecemos.
Tabla de contenido
Por qué su aplicación de escritorio de WhatsApp no se abre
Si desea abrir la aplicación de escritorio de WhatsApp en su dispositivo con Windows 11, pero no se abre, puede haber varias razones para ello. Aquí hemos enumerado algunas de las razones más comunes.
- La aplicación de WhatsApp no está actualizada: si su aplicación de escritorio de WhatsApp no está actualizada, esta puede ser la razón por la que no funciona correctamente.
- Programa antivirus de terceros: si su escritorio de Windows 11 tiene un programa antivirus de terceros, entonces esta también podría ser la razón por la que enfrenta el problema de que la aplicación WhatsApp no se abre.
- Conexión a Internet inestable: Además, si tiene una conexión a Internet inestable o deficiente en su computadora, esto podría evitar que la aplicación WhatsApp se inicie en Windows 11.
Cómo puede arreglar la aplicación de escritorio de WhatsApp que no se abre en Windows 11: 5 consejos rápidos
Muchas personas enfrentan problemas al conectarse con sus amigos y otras personas porque la aplicación de escritorio de WhatsApp no funciona correctamente en Windows 11. Es por eso que aquí explicamos 5 formas simples de arreglar la aplicación de escritorio de WhatsApp que no se abre en Windows 11.
1. Actualice WhatsApp a la última versión
Una de las cosas más fáciles y sencillas que pueden hacer los usuarios para resolver sus problemas relacionados con WhatsApp es actualizar la aplicación WhatsApp a la última versión. Y si no actualiza sus aplicaciones regularmente, eventualmente se quedarán obsoletas.
Además, si sus problemas con la aplicación WhatsApp se deben principalmente a una compilación de la aplicación desactualizada, la actualización de la aplicación debería resolver los problemas la mayor parte del tiempo. Puede hacer esto simplemente yendo a la aplicación Microsoft Store.
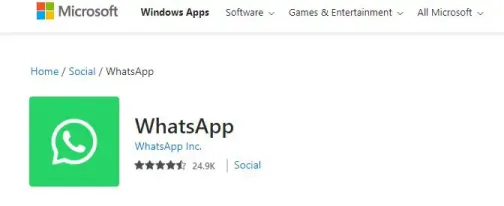
Luego, debe hacer clic en el icono de la biblioteca. Después de eso, debe hacer clic en Obtener actualizaciones para descargar actualizaciones para todas las aplicaciones instaladas en su sistema.
Esto actualizará su aplicación WhatsApp y luego deberá reiniciarla para verificar si el problema está resuelto o no.
2. Forzar el cierre de Whatsapp y luego reiniciar
Es posible que la aplicación de escritorio de WhatsApp no se abra en Windows 11 o que la aplicación no funcione correctamente si algunos de los procesos de la aplicación que se ejecutan en segundo plano encuentran algunos problemas. Porque esto puede evitar que la aplicación se inicie correctamente.
Por lo tanto, es posible que desee utilizar esta segunda opción, que es forzar el cierre de la aplicación WhatsApp en su PC yendo al Administrador de tareas en Windows 11 y luego reiniciándolo.
Solo necesita presionar Ctrl + Shift + Esc en su teclado para abrir el Administrador de tareas. Luego, debes ir a la pestaña Procesos, hacer clic derecho en WhatsApp y luego seleccionar Finalizar tarea.
Después de eso, puede reiniciar WhatsApp en su PC e intentar usarlo nuevamente. Así es como puede simplemente forzar el cierre de la aplicación y reiniciarla nuevamente para que funcione correctamente.
3. Reparar o restablecer la aplicación de escritorio de WhatsApp
Si estas soluciones anteriores no pudieron resolver sus problemas, puede reparar o restablecer la aplicación de escritorio de WhatsApp.
Porque Windows generalmente viene con un mecanismo que le permite reparar una aplicación sin perder ningún dato.
Solo necesita hacer clic en el ícono de búsqueda en la barra de tareas, luego escribir WhatsApp en el cuadro de búsqueda y seleccionar Configuración de la aplicación. Después de eso, debe desplazarse hacia abajo hasta la sección Restablecer y hacer clic en el botón Reparar.
Sin embargo, si el problema persiste incluso después de reparar la aplicación, puede intentar restablecer la aplicación desde el mismo menú. Pero debe recordar que restablecer la aplicación eliminará todos sus mensajes y datos de inicio de sesión.
Además, hay otra opción que es reinstalar la aplicación WhatsApp Desktop. Para eso, primero, debe hacer clic en el ícono Buscar en su barra de tareas y luego buscar WhatsApp en su dispositivo.
Después de eso, cuando aparezcan los resultados de la búsqueda, simplemente haga clic en la opción Desinstalar. Luego, debe buscar la aplicación en la aplicación Microsoft Store y descargarla nuevamente. Finalmente, puede verificar si el problema está resuelto o no.
4. Verifique los permisos de la aplicación en su escritorio
Como cualquier otra aplicación, WhatsApp también requiere algunos permisos para funcionar sin problemas y de forma continua.
Por lo tanto, si anteriormente ha negado el acceso de WhatsApp a la cámara o al micrófono de su PC por algún motivo, es posible que tenga algunos problemas para conectar llamadas o enviar mensajes de voz.
Y necesitas saber cómo puedes solucionarlo. Primero, debe hacer clic con el botón derecho en el icono Inicio y luego seleccionar Aplicaciones instaladas en el menú.
Después de eso, puede buscar WhatsApp en la lista y hacer clic en el ícono de menú de tres puntos al lado. Ahora, debe seleccionar Opciones avanzadas en el menú resultante.
Finalmente, puede usar los botones en Permisos de la aplicación para habilitar todos los permisos. Luego, debe reiniciar la aplicación para verificar si el problema persiste o no.
5. Debe permitir que la aplicación de escritorio de WhatsApp se ejecute en segundo plano
Si su aplicación de escritorio de WhatsApp no tiene los permisos necesarios para ejecutarse en segundo plano, es posible que no pueda enviar notificaciones o sincronizar sus mensajes hasta que abra la aplicación.
Es por eso que debe permitir que WhatsApp se ejecute en segundo plano. Primero, debe abrir el menú Inicio y hacer clic en la aplicación Configuración.
Además, puede presionar la tecla de Windows + I para abrir la aplicación Configuración. Después de eso, vaya a la pestaña Aplicaciones a la izquierda y luego haga clic en Aplicaciones instaladas en la sección derecha.
Ahora, simplemente desplácese hacia abajo para encontrar WhatsApp en la lista y haga clic en el ícono de menú de tres puntos al lado para seleccionar Opciones avanzadas en el menú que aparece.
Luego, vaya a los permisos de las aplicaciones en segundo plano y use el menú desplegable para seleccionar Siempre. Finalmente, puede reiniciar la aplicación WhatsApp y verificar si se está ejecutando en segundo plano o no.
Cómo puede hacer que WhatsApp se abra al iniciar en Windows 11
Si puede hacer que WhatsApp se inicie automáticamente cada vez que inicie sesión en su dispositivo con Windows 11, entonces le permitiría mantener un registro de sus conversaciones.
Y si desea hacer esto fácilmente, primero debe abrir la aplicación WhatsApp en su escritorio.
Luego, debe hacer clic en el ícono de tres puntos en la parte superior derecha de la pantalla y seleccionar Configuración en el menú desplegable que aparece.
Después de eso, debe desplazarse hacia abajo y tocar la opción Configuración de escritorio. Finalmente, simplemente haga clic en la casilla de verificación junto a la opción Iniciar WhatsApp al iniciar sesión.
Arreglar WhatsApp Web sin descargar archivos: 4 formas de solucionar el problema
WhatsApp Web puede hacer casi todo lo que WhatsApp Mobile puede hacer, incluida la descarga de archivos también. Sin embargo, en ocasiones WhatsApp Web tiene problemas para descargar archivos por diferentes motivos. Aquí hay 4 formas de solucionar el problema de WhatsApp Web sin descargar archivos.
1. Vuelva a conectarse a WhatsApp Web en el navegador de su computadora
Si está intentando descargar algunos archivos multimedia en WhatsApp Web y la descarga ni siquiera comienza o dice que la descarga falló, lo primero que debe hacer es intentar iniciar sesión nuevamente en WhatsApp Web.
Significa que debe desconectarse de WhatsApp e intentar volver a conectarse. Es posible que la aplicación no funcione correctamente de vez en cuando.
Por lo tanto, puede ser una forma rápida y efectiva de resolver ese problema. Y para eso, primero, debe cerrar la sesión. Para hacer esto, deberá abrir WhatsApp Web y hacer clic en el ícono de tres puntos sobre la lista de chat en el panel izquierdo.
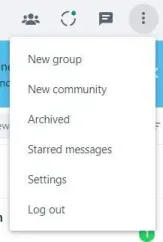
Y en el menú desplegable, seleccione Cerrar sesión y lo desconectará de WhatsApp Web. Después de eso, se le pedirá que simplemente escanee el código QR con su teléfono una vez más y se volverá a conectar.
Luego, debe intentar descargar los archivos y, con suerte, podrá hacerlo.
2. Reinicie su navegador y PC
Si ya ha intentado volver a conectarse a WhatsApp y los archivos multimedia aún no se descargan, entonces el problema puede estar relacionado con su navegador. Puede usar la solución básica y una de las más populares, que es reiniciar el navegador.
Entonces, si no puede descargar archivos de WhatsApp Web, puede cerrar su navegador y luego abrirlo nuevamente. Después de eso, puede intentar descargar los archivos.
Sin embargo, después de reiniciar su navegador, si este problema aún no se resuelve o los problemas de descarga de WhatsApp aún persisten, también debe reiniciar su PC.
Significa que necesita hacer un reinicio completo de su computadora esta vez. Sin embargo, es posible que no siempre ayude a resolver el problema de descarga de WhatsApp, pero si puede solucionarlo, definitivamente puede ahorrar algo de tiempo. Entonces, definitivamente deberías probar esto.
3. Comprobación de su conexión de red
Si no pudo descargar sus archivos de WhatsApp Web, una de las primeras cosas que debe hacer es verificar la conexión a Internet de su sistema informático, ya sea que esté funcionando o no. Debe asegurarse de que Internet funcione correctamente en la computadora.
Porque, a veces, es posible que Internet no funcione en su PC y es por eso que no pudo descargar los archivos.
Además, de vez en cuando, debido a una conexión a Internet inestable en la computadora, el botón de descarga está deshabilitado.
Entonces, primero, debe intentar abrir una nueva página en el navegador y si el sitio web no se carga correctamente, entonces hay algún problema de red.
Y antes de intentar descargar nuevamente, verifique la estabilidad de su Internet en su PC y asegúrese de que funcione correctamente.
4. Limpia la memoria caché y las cookies de tu navegador
Además, este problema a veces se puede resolver simplemente borrando el caché y las cookies de su navegador.
Y si hace esto, no eliminará los archivos descargados ni los datos de navegación, ya que solo borrará los archivos temporales. Aquí hay algunos pasos para borrar el caché en el navegador Google Chrome.
Primero, debe abrir Google Chrome y luego hacer clic en el ícono de tres puntos en la esquina superior derecha. Después de eso, simplemente seleccione Configuración, vaya a la pestaña Privacidad y seguridad a la izquierda y haga clic en Borrar datos de navegación.
Finalmente, seleccione la casilla de verificación junto a 'Cookies y otros datos del sitio' e 'Imágenes y archivos en caché' y toque el botón Borrar datos.
Después de eso, puede cerrar su navegador e iniciar sesión en WhatsApp nuevamente para ver si el problema se resuelve o no.
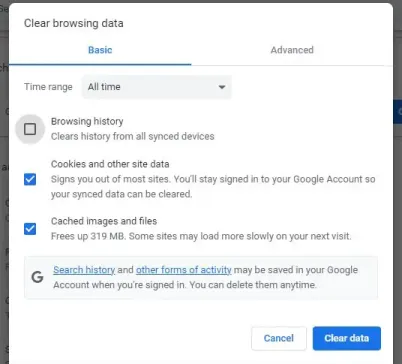
Terminar en la aplicación de escritorio de WhatsApp no se abre
Puede ser realmente frustrante cuando su aplicación de mensajería favorita, como WhatsApp, no funciona correctamente en su PC.
Pero una de estas soluciones mencionadas anteriormente debería ayudarlo a solucionar el problema de que la aplicación de escritorio WhatsApp no abre en Windows 11, ya que estas opciones son las mejores formas de hacerlo.
Sin embargo, si probó todas estas correcciones anteriores y aún no pudo resolver el problema, entonces el problema podría ser más complejo.
Además, si ninguna de estas opciones funciona, puedes usar WhatsApp Web por un tiempo. Debe usar la última versión de WhatsApp Web en su computadora en sus navegadores favoritos, como Chrome o Safari.
Esperamos que nuestra útil guía haya respondido a todas sus consultas sobre cómo solucionar el problema de que la aplicación de escritorio de WhatsApp no se abra. Háganos saber en los comentarios a continuación, cuál de estos métodos le ha ayudado a resolver su problema.
Preguntas frecuentes: la aplicación de escritorio de WhatsApp no se abre
Mucha gente quiere usar la aplicación WhatsApp Desktop en su PC por muchas razones diferentes, sin embargo, muchos de ellos enfrentan este problema. Es por eso que tienen varias preguntas y hemos tratado de responder algunas de ellas aquí.
