¿Cómo detener las molestas notificaciones del navegador en una PC con Windows 10?
Publicado: 2020-07-28¿Cómo te sientes acerca de esas molestas y no deseadas notificaciones del navegador que aparecen en tu PC con Windows 10? Puedo suponer que a veces te sientes frustrado porque yo también me sentía así. Pero desde que aprendí cómo detener las molestas notificaciones cuando uso un navegador en Windows 10, ya no he tenido motivos para preocuparme.
Lo que hacen esas notificaciones es distraerte cuando intentas concentrarte en algo más importante. Puede ser aún peor cuando las notificaciones de sonido en su PC están activadas (ya sabe lo molesto que puede ser cuando sigue escuchando los sonidos de notificación todo el tiempo).
Como encontré la solución a esas molestas notificaciones, decidí que iba a compartir mi conocimiento con mis amigos, familiares y otras personas que también pueden estar experimentando un problema similar. Es por eso que pacientemente he escrito esta guía para ayudarte a detener esas molestas notificaciones de una vez por todas.
Antes de comenzar a explorar las soluciones, averigüemos por qué puede haber estado viendo esas molestas notificaciones en su PC con Windows 10:
- ¿Por qué sigues recibiendo notificaciones no deseadas mientras navegas?
- ¿Cómo dejar de recibir notificaciones molestas del sitio web?
- 1. ¿Cómo detener las notificaciones en Google Chrome?
- 2. ¿Cómo detener las notificaciones en Mozilla Firefox?
- 3. ¿Cómo dejar de recibir notificaciones en Microsoft Edge?
- 4. ¿Cómo dejar de recibir notificaciones de Safari en Windows 10?
- 5. ¿Cómo dejar de recibir notificaciones en el navegador Opera?
- Aún así, ¿recibe notificaciones de sitios web no deseados en su PC con Windows 10?
¿Por qué sigues recibiendo notificaciones no deseadas mientras navegas?
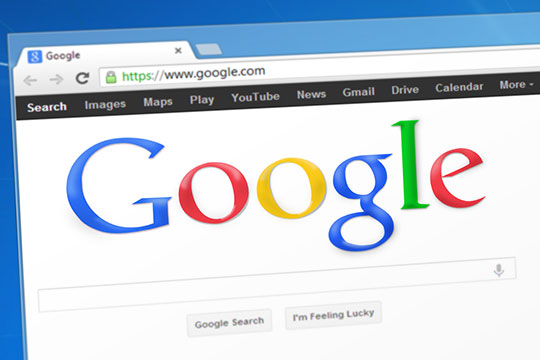
Mientras navega por diferentes páginas web en su Windows 10, algunos sitios web le pedirán que se suscriba a ellos. Si hace clic por error en "permitir" en lugar de "bloquear" cuando aparece una de esas notificaciones, comenzará a recibir notificaciones de ese sitio web mientras navega.
Otra forma en que algunos sitios web obtienen acceso para comenzar a enviarle notificaciones no deseadas es a través de enlaces desprevenidos.
Si visita regularmente sitios web de spam, como sitios de descarga de películas gratuitas, sitios de apuestas y otros, puede hacer clic sin sospechar en un enlace malicioso que puede acceder a su computadora y boicotear el permiso de notificaciones estándar. Puede usar un software antivirus o antimalware para eliminar cualquier virus informático que genere notificaciones no deseadas mientras navega por Internet.
No importa cómo comenzó a recibir notificaciones no deseadas en primer lugar. Lo que es más importante es cómo detenerlos permanentemente. Las soluciones variarán según el tipo de navegador que use en su Windows 10, y esta guía cubre las soluciones para los navegadores más utilizados.
Recomendado para usted: 25 características increíbles de Windows 10 menos conocidas que necesita saber.
¿Cómo dejar de recibir notificaciones molestas del sitio web?

Para dejar de recibir notificaciones no deseadas para que pueda concentrarse en lo que está haciendo mientras navega por Internet, debe cambiar algunas configuraciones, eliminar algunos datos o detener algunas acciones en su navegador.
Además, también puede cortar las notificaciones de raíz desde el principio para que ni siquiera reciba la ventana emergente "permiso para comenzar a enviarle notificaciones" en primer lugar. Profundicemos en cómo hacer eso en diferentes navegadores.
1. ¿Cómo detener las notificaciones en Google Chrome?
Google Chrome puede brindarle una experiencia de navegación fantástica, pero puede resultar muy molesto si sigue recibiendo notificaciones emergentes mientras navega. sigue los pasos bela 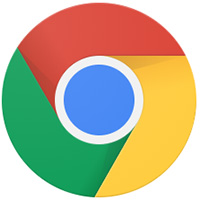
- Haga clic en el ícono del menú de Chrome en la esquina superior derecha de su navegador (es una forma de tres puntos) y seleccione Configuración.
- Encontrarás la opción de Privacidad y Seguridad en la ventana que aparece; haga clic en Configuración del sitio en la lista de opciones que aparece después de seleccionar Privacidad y seguridad.
- Haz clic en Notificaciones en la ventana que aparece a continuación.
- Activar sitios puede pedir que se envíen notificaciones si hay algunos sitios web de los que aún le gustaría recibir notificaciones. Pero si no desea recibir ninguna notificación, puede desactivarlo.
Google Chrome también le permite personalizar los sitios web desde los que puede recibir notificaciones emergentes. En la página Notificaciones, encontrará una lista de sitios web en Bloquear y permitir. Todo depende de si ha permitido o bloqueado las notificaciones de algunos sitios en el pasado.
Hay una flecha al lado de cada sitio web que le permite personalizar cómo los sitios web pueden acceder a la información en su computadora. Si desea comenzar o dejar de recibir notificaciones de cualquiera de los sitios web, haga clic en la flecha junto al sitio web, desplácese hacia abajo hasta Notificaciones y luego seleccione permitir o bloquear.
Si desea comenzar o dejar de recibir notificaciones de un sitio web que no está en esa lista, seleccione Agregar, escriba la dirección del sitio web en el espacio provisto y presione Entrar. Después de eso, puede ajustar su configuración para Permitir o Bloquear notificaciones.
2. ¿Cómo detener las notificaciones en Mozilla Firefox?
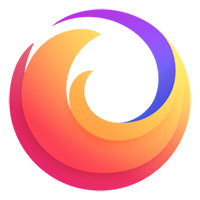
- Haga clic en el menú en la esquina superior derecha de su navegador Firefox; luego seleccione Opciones.
- Seleccione Privacidad y seguridad en el menú del lado izquierdo de la página.
- Desplácese hacia abajo hasta Permisos y luego haga clic en Configuración, que se encuentra junto a Notificaciones.
- Marque la casilla junto a Bloquear nuevas solicitudes solicitando permitir notificaciones, y estará listo para comenzar.
Si ya ha autorizado un sitio web para que le envíe notificaciones, pero desea modificar la configuración por algún motivo, haga clic en el sitio web en la lista de sitios web en esa misma página de Notificaciones y luego haga clic en Eliminar sitio web.

En lugar de pasar por el estrés de eliminar las notificaciones una por una, Firefox le ofrece la opción de dejar de recibir notificaciones de todos los sitios web incluidos en la lista blanca. Haz clic en Eliminar todos los sitios web y Firefox te ayudará a eliminar todos los sitios web incluidos en la lista blanca a la vez.
(Tenga en cuenta que si no hay sitios en la lista de sitios web, no le ha dado permiso a ningún sitio web para que le envíe notificaciones. Por lo tanto, no es un problema sino una buena noticia si no desea recibir notificaciones).
A diferencia de Google Chrome, que le permite incluir un sitio en la lista blanca o en la lista negra, Firefox no es compatible con esa función. Para incluir en la lista blanca un sitio en Firefox, deje activado el permiso de notificación en su sitio web; luego visite el sitio web del que desea recibir notificaciones y seleccione Permitir cuando se le solicite una solicitud de permiso de notificaciones.
Te puede interesar: Chrome vs Firefox: ¡La comparación de rendimiento, seguridad y privacidad!
3. ¿Cómo dejar de recibir notificaciones en Microsoft Edge?
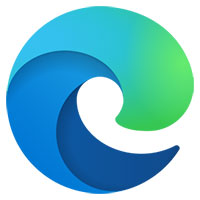
- Abra su navegador Microsoft Edge y haga clic en Más en la esquina superior derecha de la ventana. (También es una forma de tres puntos como en Firefox y Chrome).
- Haga clic en Configuración y luego desplácese hacia abajo y haga clic en Ver configuración avanzada.
- Haga clic en Administrar, lo encontrará después de desplazarse un poco hacia abajo en Notificaciones.
- Luego haga clic en el interruptor justo debajo del nombre del sitio web para desactivar la notificación.
Si desea desactivar las notificaciones de un sitio web específico, puede hacerlo desde el Centro de actividades siguiendo los sencillos pasos a continuación:
- Haga clic en el botón Centro de actividades en la esquina inferior derecha de su computadora con Windows 10.
- Haga clic con el botón derecho en Notificaciones de un sitio web específico.
- Haga clic en Desactivar notificaciones para este sitio.
Si desea eliminar un sitio web de su lista de sitios web incluidos en la lista blanca que pueden enviarle notificaciones, siga los pasos a continuación:
- Haz clic en Más en la esquina superior derecha de tu pantalla.
- Haga clic en Configuración.
- Desplácese un poco hacia abajo y haga clic en Ver configuración avanzada.
- Desplácese un poco hacia abajo y haga clic en Administrar justo debajo de Notificaciones.
- Haga clic derecho en la dirección del sitio web (con el permiso de notificación) que desea eliminar.
- Haga clic en Eliminar.
Si desea personalizar las notificaciones del sitio web que recibe en su navegador Edge cuando navega en su PC con Windows 10, puede hacerlo desde su centro de acción siguiendo los pasos a continuación:
- Primero, haga clic en Inicio.
- Haga clic en Configuración.
- Haga clic en Sistema.
- Luego haga clic en Notificaciones y acciones.
- Desplácese un poco hacia abajo y haga clic en Microsoft Edge.
- Haga clic en el botón justo debajo de Notificaciones para desactivarlo. Todas las notificaciones de Edge desde su navegador Edge se deshabilitarán si hace esto, pero puede omitirlo si no necesita deshabilitar todas las notificaciones.
- Para personalizar las notificaciones de los sitios web, haga clic en otras opciones, como:
- Mostrar pancartas de notificación.
- Mantenga las notificaciones privadas en la pantalla de bloqueo.
- Mostrar notificaciones en el Centro de actividades.
- Reproduce un sonido cuando llega una notificación.
4. ¿Cómo dejar de recibir notificaciones de Safari en Windows 10?
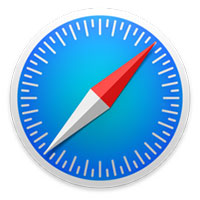
Para dejar de recibir notificaciones de sitios web específicos mientras navega usando Safari en su Windows 10, estos son los pasos que debe seguir:
- Abra el menú Safari y luego seleccione Preferencias.
- Seleccione Sitios web y luego haga clic en Notificaciones.
- Para evitar que un sitio web específico le envíe notificaciones, selecciónelo en la lista en Notificaciones y haga clic en Denegar. Para hacer esto con los sitios web de la lista, presione Ctrl+A y haga clic en el botón al final de la lista.
Para bloquear las notificaciones del sitio web en su navegador Safari, siga los sencillos pasos a continuación:
- Abra el menú Safari y luego seleccione Preferencias.
- Sitios web abiertos.
- Haga clic en Notificaciones y luego anule la selección de Permitir que los sitios web soliciten permiso para enviar notificaciones automáticas.
5. ¿Cómo dejar de recibir notificaciones en el navegador Opera?
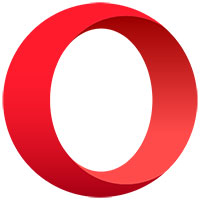
- Haga clic en Configuración en la esquina superior derecha del navegador.
- Desplácese un poco hacia abajo y luego seleccione Ir a la configuración del navegador.
- En la barra izquierda de la ventana del menú, haga clic en Avanzado.
- Haz clic en Privacidad y seguridad.
- Abra Configuración del sitio y seleccione Notificaciones.
- En Notificaciones, haga clic en el icono de tres puntos junto a la dirección web de la que desea dejar de recibir notificaciones.
- Selecciona Bloquear.
- Si desea bloquear las notificaciones de los sitios web de forma permanente, siga todos los pasos hasta este punto y desactive Preguntar antes de enviar (recomendado).
También te puede interesar: ¡ Los 7 mejores consejos sobre cómo hacer que Windows 10 funcione más rápido!
Aún así, ¿recibe notificaciones de sitios web no deseados en su PC con Windows 10?
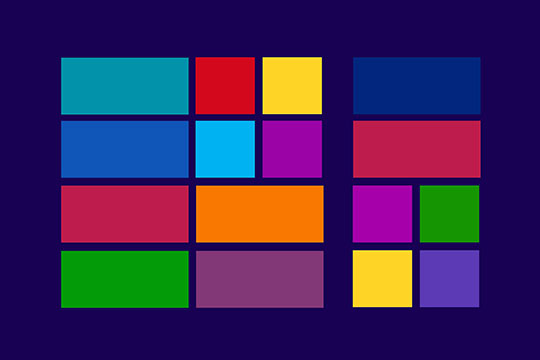
¿Ha intentado todos los pasos de esta guía y sigue recibiendo notificaciones no deseadas del navegador en su PC con Windows 10? ¿Utiliza un navegador que no está cubierto en esta guía? Háganos saber dejando sus preguntas en la sección de comentarios; ¡nos encantaría ayudar!
Este artículo está escrito por Auslogics. Fundada en 2008 en Sydney, Australia, Auslogics se ha convertido en un líder de la industria en la producción de software de mantenimiento y optimización de computadoras para Microsoft Windows. Puedes seguirlos en Facebook.
