10 arreglos simples que cualquiera puede hacer para mejorar el SEO de su sitio
Publicado: 2019-07-29SEO (optimización de motores de búsqueda): casi todas las empresas con presencia en línea saben que es una parte importante del marketing en línea, pero la mayoría no lo entiende. Y está bien, porque el SEO puede ser bastante impenetrable con mucha jerga y elementos técnicos. Puede llevar años aprender correctamente y, cuando dirige un negocio, a menudo no tiene ese tipo de tiempo libre. Dicho esto, hay algunas soluciones simples que cualquiera puede hacer para impulsar el SEO de su sitio.
Necesitará algunas herramientas externas para completar estas comprobaciones, pero todas las herramientas utilizadas en esta guía son gratuitas o tienen una versión gratuita. Haremos uso de la herramienta Screaming Frog SEO Spider. La versión gratuita de esto rastreará hasta 500 páginas en un sitio. Si su sitio web es más grande, deberá comprar una licencia, que le permite ejecutar la herramienta en sitios de cualquier tamaño. En mi opinión, por solo £ 150 al año, vale la pena la inversión, y hay mucha documentación en línea sobre cómo usarlo para todo tipo de tareas extrañas y maravillosas del sitio web.
También usaremos el complemento Yoast SEO para WordPress. Si no tiene esto instalado en su sitio, continúe e instálelo (siempre haga una copia de seguridad de su sitio antes de instalar un complemento, en caso de que entre en conflicto con un complemento ya instalado). Yoast es una herramienta de SEO simple y poderosa, y la versión gratuita es más que suficiente para lo que la usaremos.
En esta guía, explicaré cómo realizar estas correcciones en un sitio de WordPress, pero no se preocupe si utiliza un CMS (Sistema de gestión de contenido) diferente. Los principios de estas correcciones son válidos para cualquier sitio web, pero recomiendo consultar la documentación de su CMS para determinar exactamente cómo implementarlas.
- Implementación de certificados SSL
- Implementar redirecciones de dominio
- Arreglar páginas rotas
- Arreglar enlaces rotos (internos y externos)
- Usar redireccionamientos permanentes
- Verifique sus metadatos
- Verifique sus H1
- Verifique su mapa del sitio
- Enlaces a páginas HTTP y recursos HTTP
- Verifique sus etiquetas Noindex
1. Implementación del certificado SSL
El cifrado SSL (Secure Sockets Layer) protege la información que se transmite entre su servidor y el navegador del usuario. CADA sitio web en este día y edad debe tener un certificado SSL válido. Si está recopilando información a través de su sitio web (nombres, direcciones de correo electrónico, direcciones de entrega, etc.), DEBE tener un certificado SSL para clasificar de manera efectiva en las páginas de resultados del motor de búsqueda (SERP). Incluso si no recopila ninguna información de usuario, le recomiendo encarecidamente que obtenga un certificado SSL. Google prefiere sitios seguros, por lo que tener uno aumentará sus posibilidades de clasificación, mientras que a los usuarios también les gusta verlo. Si su sitio no tiene un certificado SSL, el navegador de un usuario advertirá a los visitantes que cualquier información que envíen puede no ser segura, un verdadero asesino de conversiones.
Si no está seguro de cómo verificar si ya tiene un certificado SSL válido, es simple. Vaya a su sitio web en cualquier navegador y verifique la barra de direcciones. Si ve un icono de candado a la izquierda de la URL y/o la dirección comienza con "https", tiene un certificado SSL válido.
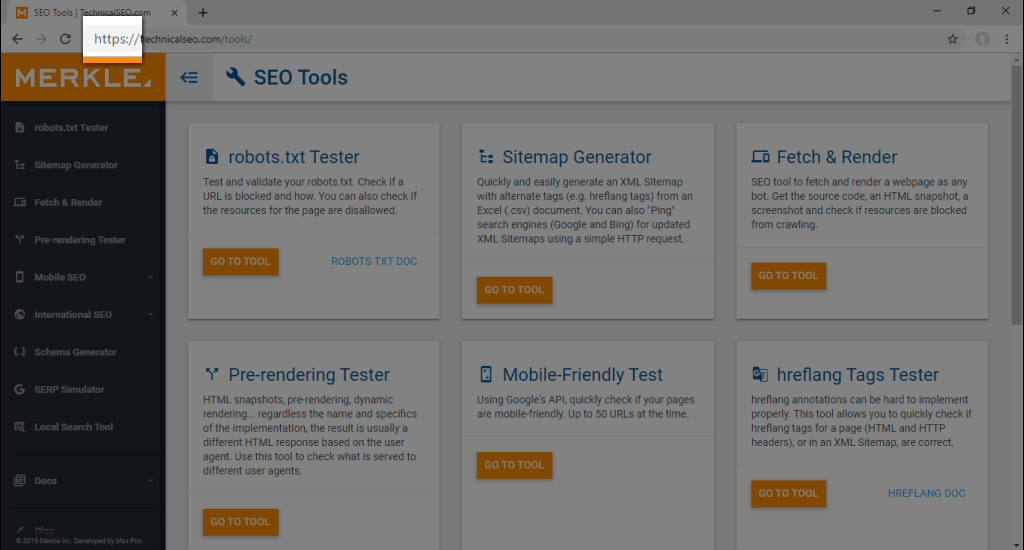
Cómo se ve un certificado de URL válido en Google Chrome
Si no puede ver ninguno de estos, no tiene un certificado SSL y deberá implementar uno. Deberá hablar con su proveedor de alojamiento (cualquiera que sea la empresa que administre el servidor en el que está alojado su sitio web) acerca de agregar uno a su sitio web. Cualquier host de sitio web que valga la pena podrá implementar esto para usted sin ningún problema; si no pueden, le recomiendo buscar un nuevo host. También asegúrese de que su certificado cubra todos los subdominios que está utilizando. Por ejemplo, si su sitio tiene un subdominio de noticias (noticias.midominio.co.uk), deberá nombrarlo específicamente en el certificado; de lo contrario, no estará cubierto y permanecerá inseguro.
Si está en WordPress, recuerde actualizar su " Dirección de WordPress (URL) " y " Dirección del sitio (URL) " a HTTPS yendo a Configuración> General .
2. Implementar redirecciones de dominio
A más de la mitad de todos los sitios web en los que he trabajado les faltaban redireccionamientos de dominio, y esto puede marcar una gran diferencia en la clasificación de su sitio. Cada sitio web existe en varios estados según cómo se crean sus URL. Como mínimo, sin un certificado SSL (ver arriba, ¡realmente debería tener uno!), habrá dos versiones de un sitio, por ejemplo, http://mydomain.co.uk y http://www.mydomain .co.uk. Con un certificado SSL, habrá cuatro: dos URL HTTP y dos URL HTTPS: https://mydomain.co.uk y https://www.mydomain.co.uk. Varias versiones de cada página pueden confundir a los motores de búsqueda, lo que hace que no sepan qué página deben clasificar. En el mejor de los casos, dividirá la autoridad de su sitio entre diferentes versiones; en el peor de los casos, es posible que un motor de búsqueda no pueda determinar qué página clasificar y, por lo tanto, puede optar por no clasificar ninguna.
Para verificar las redirecciones de dominio en su sitio, visite cada una de las cuatro direcciones diferentes. Lo que buscas es que tres de ellos te redirijan al cuarto. Si eso sucede, su sitio está configurado correctamente. Si no es así, deberá implementar redireccionamientos de dominio para indicar la versión principal de su sitio a los motores de búsqueda.
* Para implementar esto, deberá editar el archivo htaccess de su sitio, por lo tanto, SIEMPRE haga una copia de seguridad de su sitio antes de realizar cualquier cambio, ya que un error podría dejarlo fuera de línea.
El primer paso al implementar redireccionamientos de dominio es determinar qué versión de su sitio desea que sea la versión principal. Si tiene un certificado SSL instalado (si aún no lo entendió, entonces en serio, debería hacerlo), SIEMPRE debería ser una versión HTTPS. Pero si desea que la versión principal incluya el "www". o no es una elección personal, así que simplemente decida cuál quiere que sea la versión principal. Una vez que haya tomado la decisión, deberá completar dos pasos.
Obligando www. O no
Para obligar a los visitantes de su sitio a usar siempre www. —o no, según sea el caso— deberás cambiar la configuración de WordPress.
- Inicie sesión en su página de administración de WordPress.
- Vaya a Configuración > General.
- En "Dirección de WordPress (URL)" y "Dirección del sitio (URL)", verifique las direcciones. Si desea incluir www. en sus URL, asegúrese de que aparezca en ambas direcciones aquí. Si no lo hace, déjelo fuera.
- Guarde su configuración.
Forzar HTTPS
Para obligar a los visitantes de su sitio a usar siempre HTTPS, deberá agregar un código al archivo htaccess (haga una copia de seguridad de su sitio antes de hacer esto).
- Inicie sesión en su página de administración de WordPress.
- Vaya a Yoast > Herramientas > Editor de archivos.
- Navega a la sección .htaccess.
- Busque donde dice "RewriteEngine On" y agregue las dos últimas líneas del siguiente código (copiar de "RewriteCond" en adelante):
RewriteEngine On
RewriteCond %{HTTPS} off
RewriteRule ^(.*)$ https://%{HTTP_HOST}%{REQUEST_URI} [L,R=301] - Si no puede encontrar "RewriteEngine On", agregue el código completo en la parte superior de su archivo htaccess.
- Guarde su configuración.
3. Arreglar 404 páginas
Una página 404 es aquella que devuelve un código de error 404 cuando un usuario intenta acceder a ella. Un error 404 significa que la página no existe y conducir a los visitantes a dichas páginas proporciona una experiencia de usuario deficiente. Repararlos es relativamente simple, pero primero, debe identificar las páginas 404 en su sitio. Hay dos formas de hacer esto usando herramientas gratuitas, y te recomiendo que uses ambas.
Uso de la rana chillona
- Abra Screaming Frog, ingrese el nombre de dominio de su sitio (no incluya http(s) ni www. Por ejemplo, https://exposureninja.com/ sería simplemente exposiciónninja.com) e inicie el rastreo.
- Una vez completado, verifique la columna Código de estado usando la pestaña Interno (puede ordenar a través de esta columna para facilitarle la vida).
- Busque cualquier página con un código de estado de 404 y tome nota de estas URL.
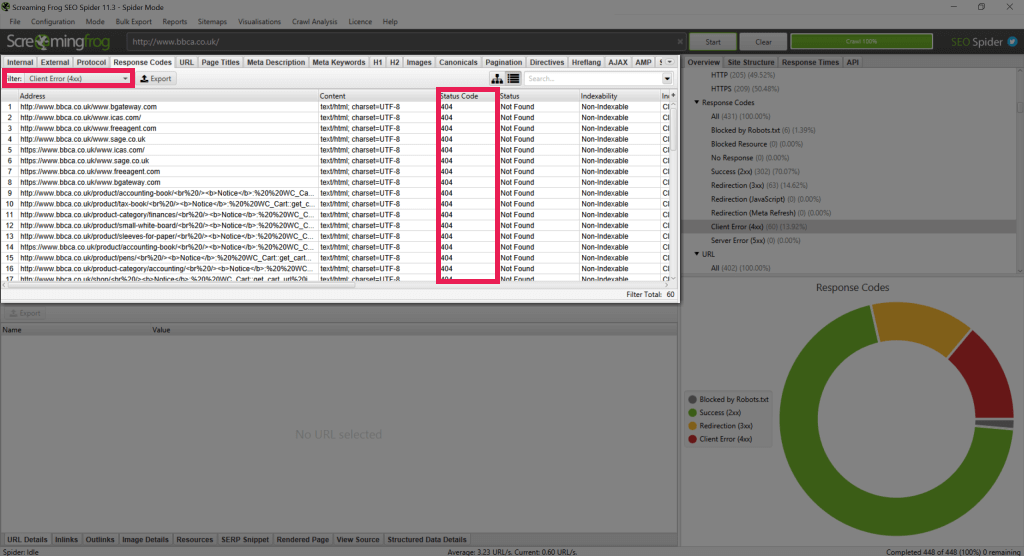
Uso de la consola de búsqueda de Google
Si aún no está utilizando Google Search Console, realmente debería hacerlo. Consulte este excelente artículo sobre Yoast para descubrir por qué y cómo comenzar.
- Inicie sesión en Search Console y seleccione la propiedad de su sitio web.
- Navegue hasta Cobertura.
- Si Google ha detectado páginas 404 en su sitio, verá un resumen en la tabla de esta página (junto con cualquier otro error que Google haya encontrado).
- Haga clic en la entrada "URL enviada no encontrada (404)" para ver los detalles de estas páginas.
- Tome nota de cualquier URL.
Cómo arreglar los 404
La solución exacta para cualquier página 404 dependerá de por qué la página ya no existe.
Si la página debería existir
Deberá determinar por qué ya no existe (es posible que se haya eliminado accidentalmente o se haya configurado como borrador) y restaurar la página.
Si la página no debería existir
Si la página se eliminó por algún motivo y es cierto que ya no está disponible, tal vez sea un producto o servicio obsoleto, o dos servicios se hayan consolidado en uno, será necesario redirigir la página. Esto se puede hacer fácilmente en WordPress usando un complemento. Mi preferencia es Redirección, pero hay muchos otros complementos disponibles que manejan las redirecciones.
Recuerde hacer una copia de seguridad de su sitio antes de instalar cualquier complemento. Después:
- Inicie sesión en su página de administración de WordPress.
- Vaya a Herramientas > Redirección (o el complemento de redirección que esté utilizando).
- Ingrese la " URL de origen " (la URL que se redirigirá) y la " URL de destino " (la URL a la que desea redirigir a los usuarios).
- Haga clic en " Agregar redirección ".
No redirija todas sus páginas a una página en su sitio (como su página de inicio). Cada página 404 debe redirigirse a la página en vivo más similar.
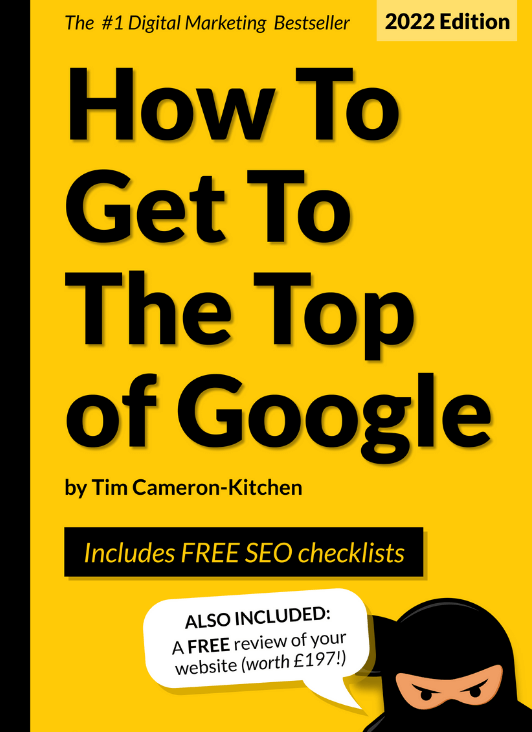
Llegar a la cima de Google gratis
4. Reparar enlaces rotos
La mayoría de sus enlaces rotos se habrán arreglado utilizando el método 404 anterior. Sin embargo, es posible que aún le queden algunos enlaces externos rotos. Usaremos Screaming Frog para verificarlos.
- Abra Screaming Frog, ingrese el nombre de dominio de su sitio (nuevamente, no incluya http(s) o www.) e inicie el rastreo.
- Una vez completado, vaya a la pestaña Códigos de respuesta y haga clic en Error del cliente (4xx) en el menú del lado derecho.
- Ahora tendrá una lista de todas las páginas a las que se vincula su sitio que devuelven un error 4xx (si ha seguido los pasos anteriores para corregir las páginas 404, todas deberían ser páginas externas).
- Haga clic en un enlace de la tabla y seleccione la pestaña Inlinks en la parte inferior. Esto ahora le dirá cuáles de sus páginas están vinculadas a la página rota.
- Si hay un error 404, elimine el enlace de su página o actualícelo para vincular a una página activa.
- Si hay un error 403, verifique la página a la que se vincula. Si funciona, no se necesita ninguna acción. Si no funciona, elimine el enlace o actualícelo para que apunte a una página activa.
Nota : si ve muchas páginas internas con 500 errores en la pestaña Códigos de respuesta en Screaming Frog, esto significa que su servidor no está proporcionando la información de la página al rastreador. Si esto es un problema para Screaming Frog, es probable que también sea un problema para Google. Hable con su proveedor de alojamiento sobre cómo mejorar su servidor.
5. Usa redireccionamientos permanentes
Este es otro problema que veo en muchos sitios: “He puesto una redirección en mi página. La redirección funciona, pero la página de reemplazo simplemente no se clasifica en absoluto". Nueve de cada diez veces, esto se debe a que se ha utilizado el tipo de redireccionamiento incorrecto.
Hay dos tipos principales de redirecciones: 301 redirecciones permanentes y 302 o 307 redirecciones temporales. Hay otros tipos de redireccionamientos, pero estos serán los principales que verás y usarás. Una redirección 301 les dice a los rastreadores web que el cambio es permanente, lo que permite que el rastreador transfiera la autoridad de la página e intercambie la página dentro de su índice. Las redirecciones 302/307 le dicen a un rastreador que la redirección es solo un cambio temporal, por lo que dejará la página original en su índice y no pasará ninguna autoridad de página a través de la redirección. Puede agregar redireccionamientos permanentes de la siguiente manera:
- Abra Screaming Frog, ingrese el nombre de dominio de su sitio (no incluya http(s) o www.) e inicie el rastreo.
- Una vez que esto esté completo, vaya a la pestaña Códigos de respuesta y haga clic en Redirección (3xx) en el menú de la derecha.
- Ahora tendrá una lista de todas las páginas que se redirigen. Ordena las URL para que puedas agrupar todas tus páginas internas. Esta lista incluirá páginas externas redirigidas a las que se está vinculando; no tenemos que preocuparnos por ellas.
- Compruebe si hay instancias de redireccionamientos 302. Si encuentra alguno, consulte la página para determinar si se trata de un cambio temporal.
- Si no es un cambio temporal, reemplace la redirección 302 (temporal) con una redirección 301 (permanente). Puede usar el complemento de redirección para WordPress y seguir las instrucciones en la sección "Cómo corregir 404", pero asegúrese de eliminar la redirección anterior antes de agregar la nueva.
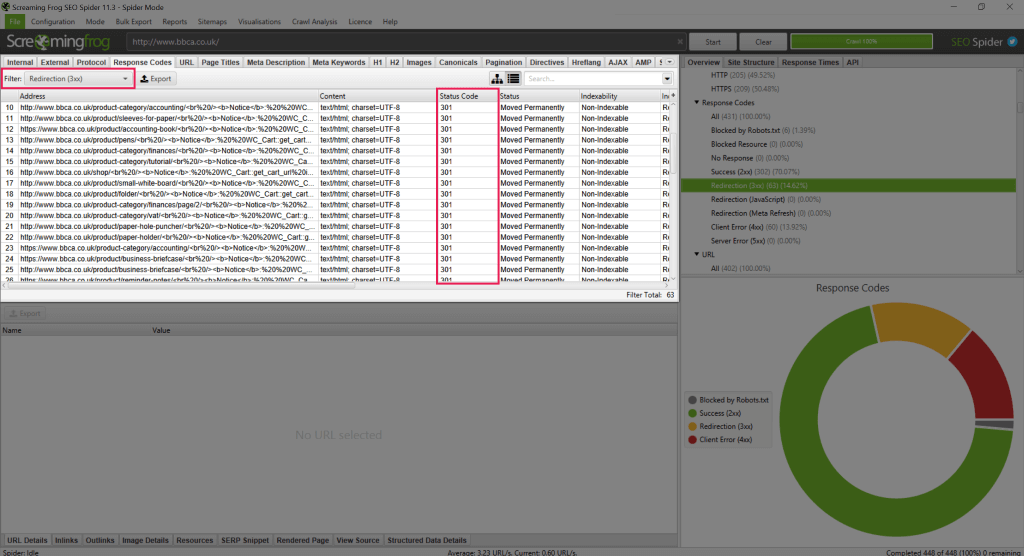

6. Verifique sus metadatos
Los metadatos son la información que Google y otros motores de búsqueda muestran a los usuarios cuando realizan una búsqueda. Los metadatos a menudo se pasan por alto, pero es una de las soluciones más simples y fáciles que puede hacer. Es probable que ya tenga metadatos en su sitio. La mayoría de los CMS completarán automáticamente los metadatos, pero si se deja en blanco, Google usará el contenido de la página. Sin embargo, ninguno de estos proporcionará los beneficios de tener metadatos diseñados de forma única para sus páginas.
Para verificar los metadatos en su sitio, puede usar Screaming Frog.
- Abra Screaming Frog, ingrese el nombre de dominio de su sitio (no incluya http(s) o www.) e inicie el rastreo.
- Una vez completado, hay varios lugares donde puede ver los metadatos de sus páginas:
- En la pestaña Interno , donde hay una columna de Título 1 (página/meta título) y una columna de Meta Descripción 1.
- En la pestaña Títulos de página (que enumera todos los títulos de página/metatítulos).
- En la pestaña Meta descripción , que enumera todas las meta descripciones.
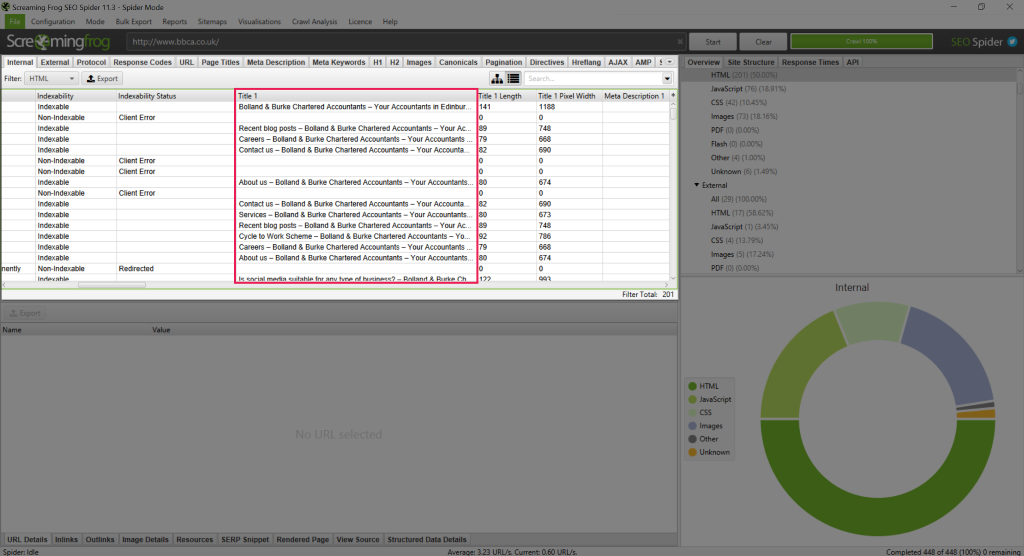
No entraré en detalles aquí sobre la escritura de metadatos, es un artículo completo en sí mismo, pero hay muchas guías disponibles en nuestro sitio web que le muestran cómo escribir metadatos efectivos.
Una vez que haya escrito sus increíbles metadatos nuevos, deberá cargarlos en su sitio.
- Inicie sesión en su página de administración de WordPress.
- Navegue a la página a la que desea agregar los metadatos.
- Desplácese hacia abajo hasta encontrar la sección Yoast .
- Copie su título en el cuadro Título de SEO .
- Copie su descripción en el cuadro Meta descripción .
- Guarde la página.
Consejo útil para usuarios de WordPress : inicie sesión en su página de administración de WordPress y, en otra pestaña del mismo navegador, ingrese la URL de la página que desea editar. Cuando se cargue, verá una barra de menú de WordPress en la parte superior de la página, haga clic en "Editar página/publicación" y lo llevará directamente a la página de WordPress, donde podrá editar sus metadatos. ¡Este es un gran truco para ahorrar tiempo para sitios web grandes con cientos de páginas!
7. Verifique sus H1
Un H1 es un tipo de etiqueta de encabezado que se usa en el contenido de la página. H1, como sugiere el nombre, es el primer encabezado y sirve como título de página (que no debe confundirse con el meta/título de página, que es lo que los motores de búsqueda muestran a los usuarios).
Muchos sitios usan H1 como dispositivos de formato para hacer que el texto sea más grande o en negrita, pero esto es una mala práctica. Cada página debe tener solo un H1; cualquier otro encabezado debe usar H2, H3, H4, etc. Para verificar cuántos H1 aparecen en una página, nuevamente usaremos Screaming Frog.
- Abra Screaming Frog, ingrese el nombre de dominio de su sitio (no incluya http(s) o www.) e inicie el rastreo.
- Una vez completado, navegue a la pestaña H1 y ordene los datos usando la columna Ocurrencias .
- Tome nota de las páginas que tienen más de un H1.
- Determine cuál debe ser su encabezado principal. Esto debería aparecer preferiblemente en la parte superior de la página e incluir una palabra clave de destino.
- Vuelva a formatear los otros H1 en la página a H2, H3, etc. Asegúrese de seguir la jerarquía aquí; no tenga el título de su página H1 seguido de encabezados formateados como H3.
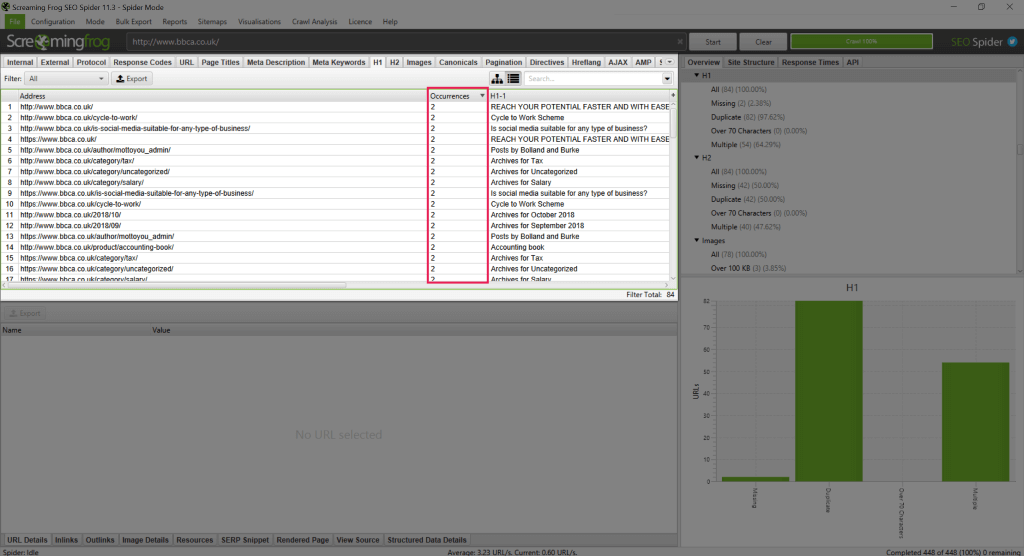
8. Revisa tu mapa del sitio
Hay dos tipos de mapa del sitio: un mapa del sitio XML y un mapa del sitio HTML . Los mapas de sitio XML son utilizados por rastreadores como Google para comprender las páginas disponibles en su sitio. Los mapas de sitio HTML son páginas disponibles para los usuarios que explican la estructura de su sitio.
Personalmente, no soy fanático de los mapas de sitio HTML. No brindan ningún beneficio de SEO, ya que los rastreadores no los usan, y si necesita uno para que los usuarios naveguen por su sitio correctamente, entonces la estructura de su sitio es demasiado complicada y debería considerar rediseñarlo. Los mapas de sitio XML, por otro lado, brindan beneficios de SEO al ayudar a los rastreadores a comprender la estructura de su sitio y hacerles conscientes de todas las páginas de su sitio.
Lo primero es lo primero, verifique que su sitio tenga un mapa del sitio navegando a mydomain.co.uk/sitemap.xml (o de lo contrario, mydomain.co.uk/sitemap_index.xml). Si obtiene un 404 en ambos enlaces, probablemente no tenga un mapa del sitio y necesitará que su webmaster cree uno para usted. Alternativamente, si está en WordPress, puede usar Yoast para crear uno. Si obtiene una página, felicidades, ¡tiene un mapa del sitio! No se preocupe si no se parece a las otras páginas de su sitio web; se supone que no debe ser así.
Vea a continuación un ejemplo de cómo se ve un mapa del sitio generado por Yoast. Es probable que el tuyo sea similar:
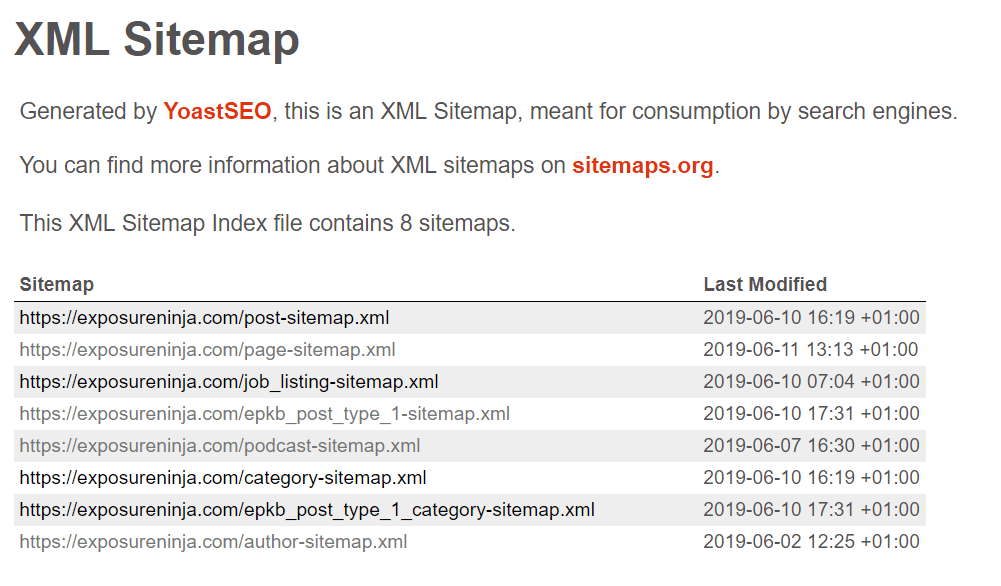
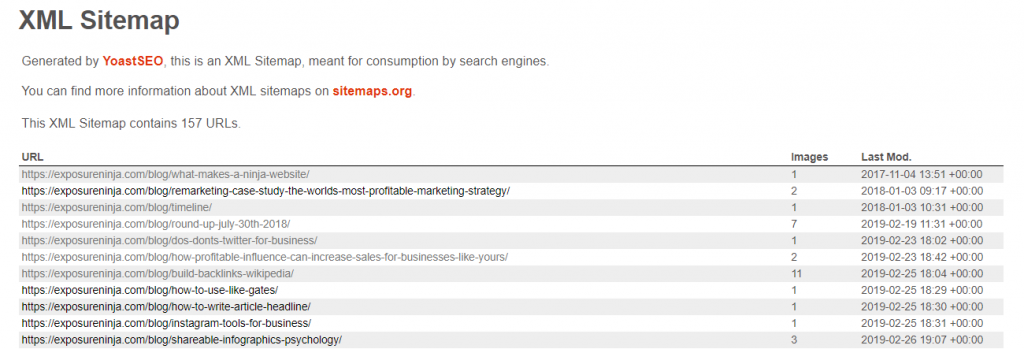
Pero, ¿qué sucede si necesita crear un mapa del sitio usted mismo? He aquí cómo hacerlo usando Yoast.
- Inicie sesión en su página de administración de WordPress.
- Vaya a Yoast > General > Características .
- Busque mapas de sitio XML y haga clic en "activar".
- Guarde sus cambios.
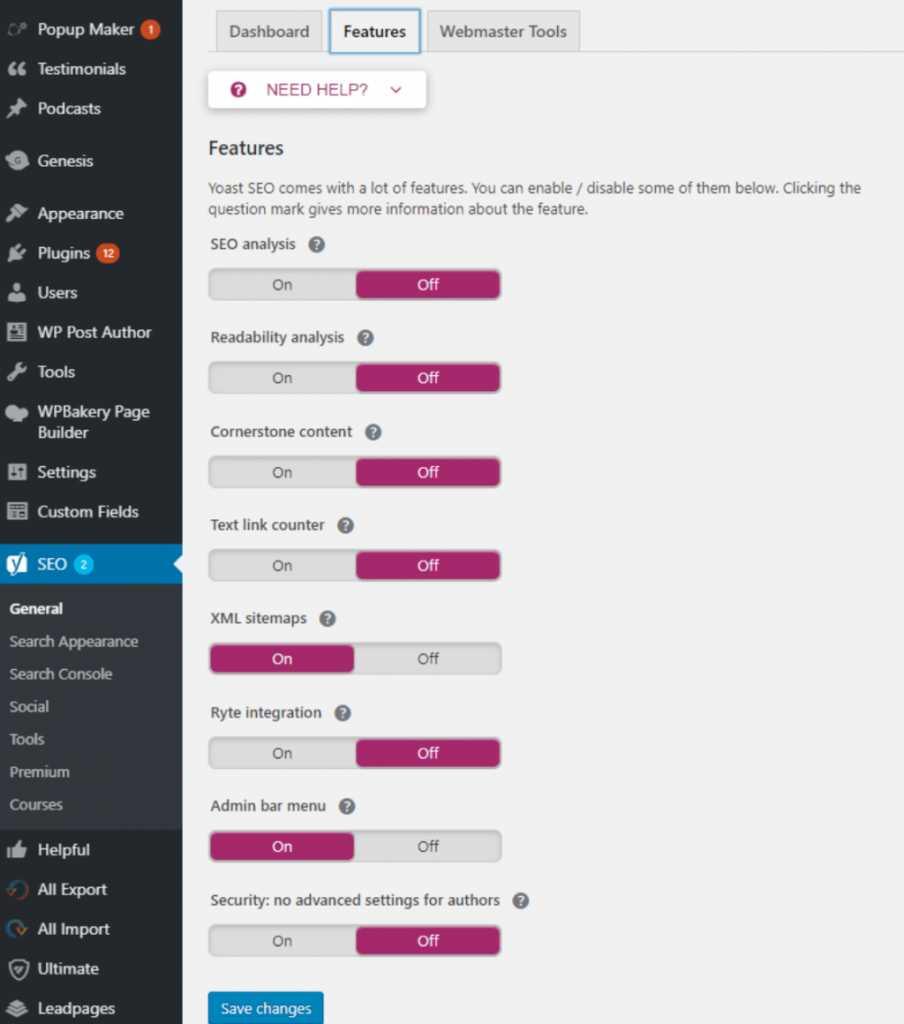
9. Enlaces a páginas HTTP y recursos HTTP
Si su sitio es seguro, debe asegurarse de que todos sus elementos también lo sean. Los propietarios de sitios a menudo agregan un certificado SSL a su sitio y piensan que el trabajo está hecho, pero si no ha actualizado sus enlaces internos para apuntar a las nuevas versiones HTTPS de las páginas, y no ha actualizado ningún recurso (como imágenes) en su(s) página(s) a las versiones HTTPS, seguirá encontrando problemas y los usuarios seguirán viendo advertencias de seguridad en sus navegadores.
Enlaces
Si su sitio aún se vincula a versiones antiguas de páginas HTTP (no seguras), los motores de búsqueda pueden confundirse acerca de qué páginas clasificar. A través de su mapa del sitio, esencialmente le está diciendo a un rastreador que la página segura es la principal que desea que use, pero sus enlaces internos aún apuntan a la página no segura. Si implementó la redirección forzada a HTTPS que mencioné anteriormente, esto ayudará, pero aún es una buena práctica actualizar los enlaces individualmente.
Afortunadamente, arreglar estos enlaces es un proceso fácil. Primero, necesita encontrar cualquier enlace que pueda verse afectado:
- Abra Screaming Frog, ingrese el nombre de dominio de su sitio (no incluya http(s) o www.) e inicie el rastreo.
- Una vez completado, vaya a la pestaña Interno y ordene los datos por URL. Busque cualquier URL que comience con " http:// ".
- Si tiene páginas que comienzan con HTTP (al menos debería ver la página de inicio), haga clic en la URL y en la pestaña Inlinks .
- Aquí, verá todas las páginas con enlaces a la versión HTTP de la página. Si está en blanco, está bien, y esto simplemente significa que ninguna página está vinculada a la versión HTTP pero que el rastreador la encontró a través de los redireccionamientos HTTPS forzados.
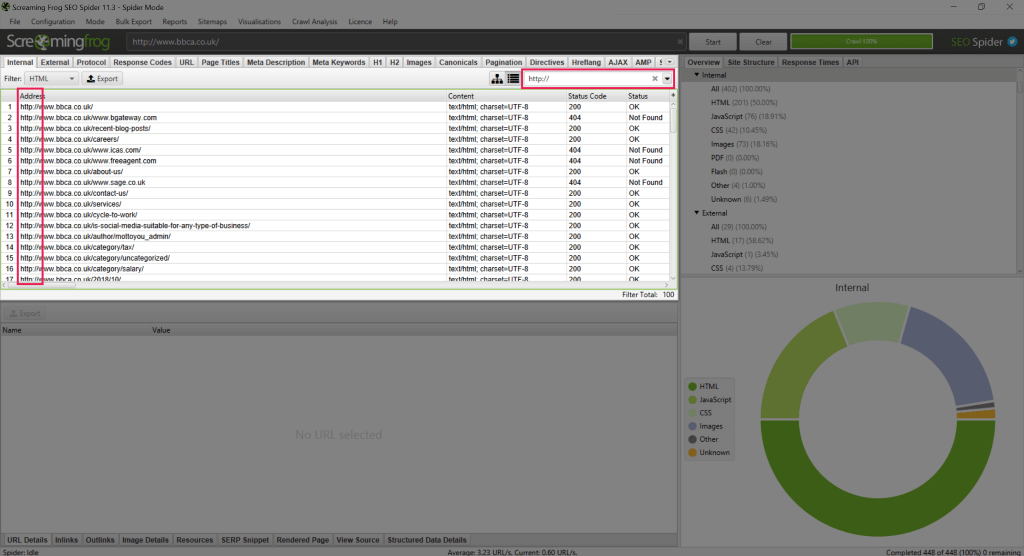
Ahora deberá actualizar los enlaces.
Si tienes un desarrollador:
Si tiene un desarrollador en su equipo, podrá actualizar fácilmente los enlaces a través de buscar y reemplazar. Encuentre todas las menciones de “<a href=”http://mydomain.co.uk”, y reemplácelas con “<a href=”https://mydomain.co.uk”. Para aquellos que no están familiarizados, “<a href=” es un código HTML que indica que el texto es un enlace.
Si no tienes un desarrollador:
Si no tiene un desarrollador en espera, deberá actualizar los enlaces manualmente.
- Inicie sesión en su página de administración de WordPress.
- Vaya a la página en la que desea actualizar el enlace.
- Localice el vínculo y actualice la página HTTP vinculada a la versión HTTPS.
Recursos
Los recursos inseguros son imágenes o formularios en su sitio que se entregan desde una fuente HTTP. Debido a que este elemento no es seguro, su página tampoco lo será, por lo que deberá actualizarla. Primero, necesitamos encontrar estos elementos, y una vez más usaremos Screaming Frog.
- Abra Screaming Frog, ingrese el nombre de dominio de su sitio (no incluya http(s) o www.) e inicie el rastreo.
- Una vez que se complete el rastreo, haga clic en Informes en la parte superior y seleccione Contenido inseguro .
- Esto le permitirá exportar un archivo .csv con los datos. Guarde ese archivo y ábralo como una hoja de cálculo.
- Usando los datos exportados, identifique cualquier contenido no seguro en su sitio, navegue a la página relevante dentro de su CMS y actualice el contenido para que apunte al recurso seguro.
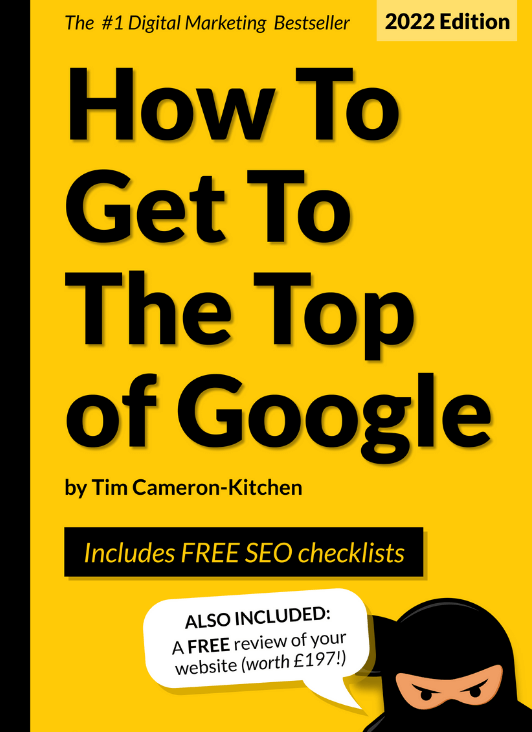
Llegar a la cima de Google gratis
10. Revisa tus etiquetas Noindex
Las etiquetas Noindex son etiquetas HTML que existen en su sitio e indican a los rastreadores de los motores de búsqueda que un motor de búsqueda no debe indexar una página. Si bien es bastante raro que las páginas no se indexen accidentalmente, no es raro. He visto sitios completos sin indexar en el pasado, por lo que vale la pena revisarlos.
- Abra Screaming Frog, ingrese el nombre de dominio de su sitio (no incluya http(s) o www.) e inicie el rastreo.
- Una vez completado, vaya a la pestaña Interno y ordene los datos usando la columna Estado de indexabilidad .
- Para cualquier página con un valor de " noindex ", verifique la URL y tome nota de las páginas que actualmente no están indexadas pero DEBERÍAN aparecer en los resultados de búsqueda.
Una vez que los tenga, deberá eliminar la etiqueta noindex de la página.
- Inicie sesión en su página de administración de WordPress.
- Vaya a la página que desea actualizar.
- Desplácese hacia abajo hasta la sección Yoast y haga clic en Opciones avanzadas (icono de engranaje).
- En "¿ Permitir que los motores de búsqueda muestren esta página en los resultados de búsqueda?" ”, seleccione “ Sí ” en el menú desplegable.
- Guarde la página.
Consejo de bonificación
Es posible que tenga varias páginas que desee no indexar, como un archivo de blog, para evitar contenido duplicado. Puede no indexar secciones de su sitio de forma rápida y sencilla con Yoast.
- Inicie sesión en su página de administración de WordPress.
- Vaya a Yoast > Apariencia de búsqueda .
- Usando las pestañas en la parte superior, localice el grupo de contenido que desea eliminar.
- Cambie la sección “¿ Mostrar la sección del sitio en los resultados de búsqueda? ” a “ No ” y todas las páginas dentro de ese grupo no estarán indexadas, a menos que anule la configuración en la página misma.
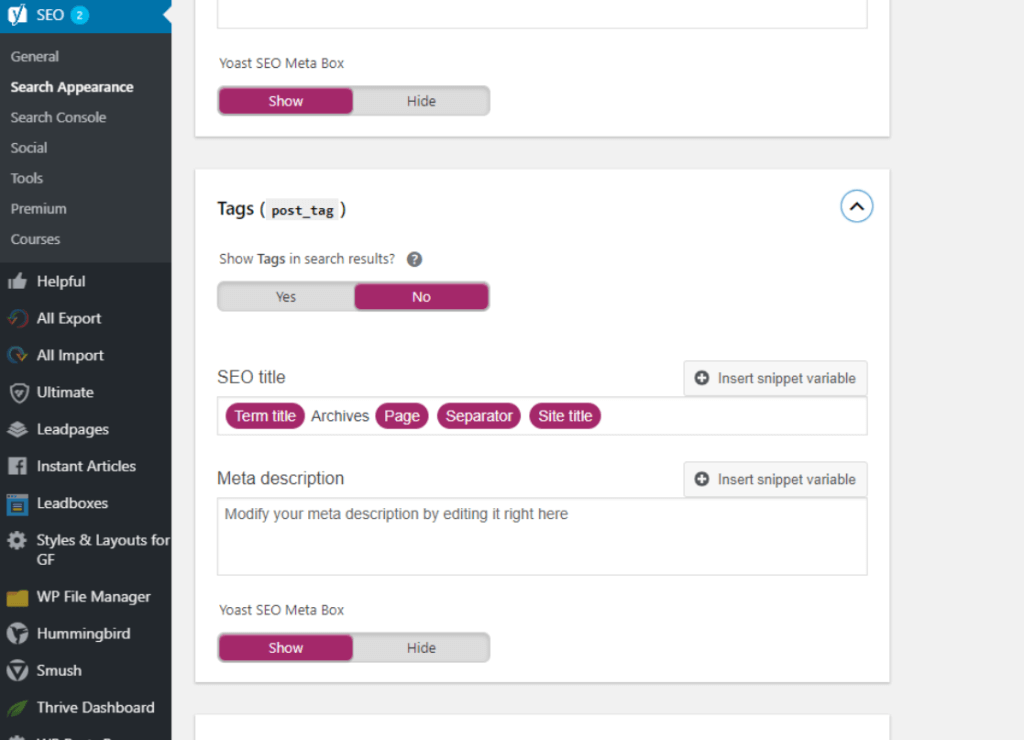
Y eso es todo: 10 arreglos simples que puede implementar usted mismo para ayudar a impulsar el SEO de su sitio. Implementarlos puede mejorar la salud y la visibilidad de su sitio, por lo que definitivamente vale la pena el esfuerzo. Si ha hecho esto y tiene hambre de más, consulte nuestras otras excelentes guías sobre SEO y marketing de contenido. Y mientras lo hace, ¿por qué no envía su sitio para una revisión GRATUITA de nuestro equipo de expertos? Te mostraremos exactamente lo que puedes hacer con un Ninja en tu esquina.
