Cómo enviar campañas RSS usando Mailerlite
Publicado: 2021-09-30Has publicado un nuevo artículo y quieres compartirlo con tu audiencia lo más rápido posible. Entonces, te sumerges en Mailerlite y creas manualmente una nueva campaña y correo electrónico para enviar a tu audiencia.
Si está publicando un artículo por semana, está bien. Sin embargo, si publica varios artículos por semana, esto puede convertirse rápidamente en una actividad que consume mucho tiempo. Tiempo que podría dedicar a otras cosas para crear valor para su negocio.
Así que aquí están las buenas noticias. Puede enviar correos electrónicos automatizados a su audiencia cada vez que publique un nuevo artículo en su sitio web. ¡Esto se logra configurando campañas RSS en Mailerlite!
Entonces, en este artículo, le mostraré la guía paso a paso sobre cómo enviar correos electrónicos automáticos a través de campañas RSS en Mailerlite. Como WordPress tiene una participación de mercado del 40%, le mostraré cómo lograr esto usando WordPress.
Si eres nuevo en Mailerlite, consulta nuestra reseña aquí. Es uno de nuestros software de marketing por correo electrónico favorito.
¿Qué es un canal RSS?
Una fuente Really Simple Syndication (RSS) permite que las aplicaciones lean actualizaciones de sitios web en un formato estandarizado. La fuente RSS mostrará las actualizaciones de las aplicaciones en el título de la página, el contenido y las imágenes destacadas.
Las aplicaciones como Mailerlite pueden desarrollar funciones basadas en fuentes RSS porque la información dentro de una fuente RSS siempre está estructurada de la misma manera en todos los sitios web. Mailerlite es capaz de detectar actualizaciones de tus artículos y extraer información que puedes utilizar en tus correos electrónicos.
Pasos para configurar una campaña RSS en Mailerlite
¡Basta de hablar! Profundicemos en la guía paso a paso sobre cómo configurar una campaña RSS en Mailerlite.
1. Crea una cuenta de Mailerlite o inicia sesión
El primer paso es crear una cuenta de Mailerlite. Si solo quiere probar las aguas primero, simplemente regístrese para obtener una cuenta de prueba.
Una vez que haya creado su cuenta, verá el panel de control de su cuenta.
2. Crea una nueva campaña
Cree una nueva campaña haciendo clic en Create campaign .
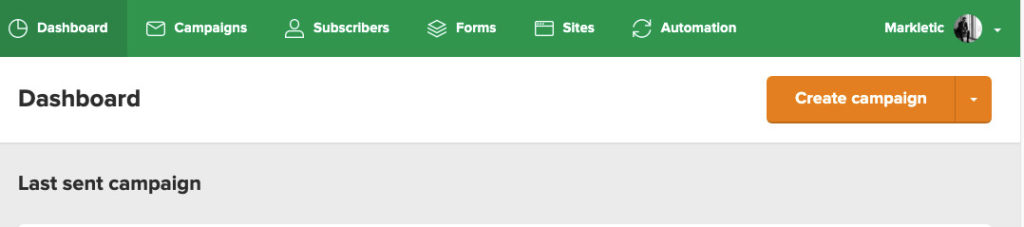
3. Selecciona el tipo de “Campaña RSS”
Ahora se le presentan 4 tipos de campaña.
- Campaña regular;
- campaña dividida A/B;
- Reenvío automático;
- campaña RSS;
Haz clic en RSS campaign .

4. Configure los ajustes básicos
Ahora necesita configurar los ajustes básicos de su campaña RSS. Esto incluye configurar su:
- Nombre de campaña;
- URL de fuente RSS;
- Asunto;
- ¿De quien es eso?;
- y lenguaje
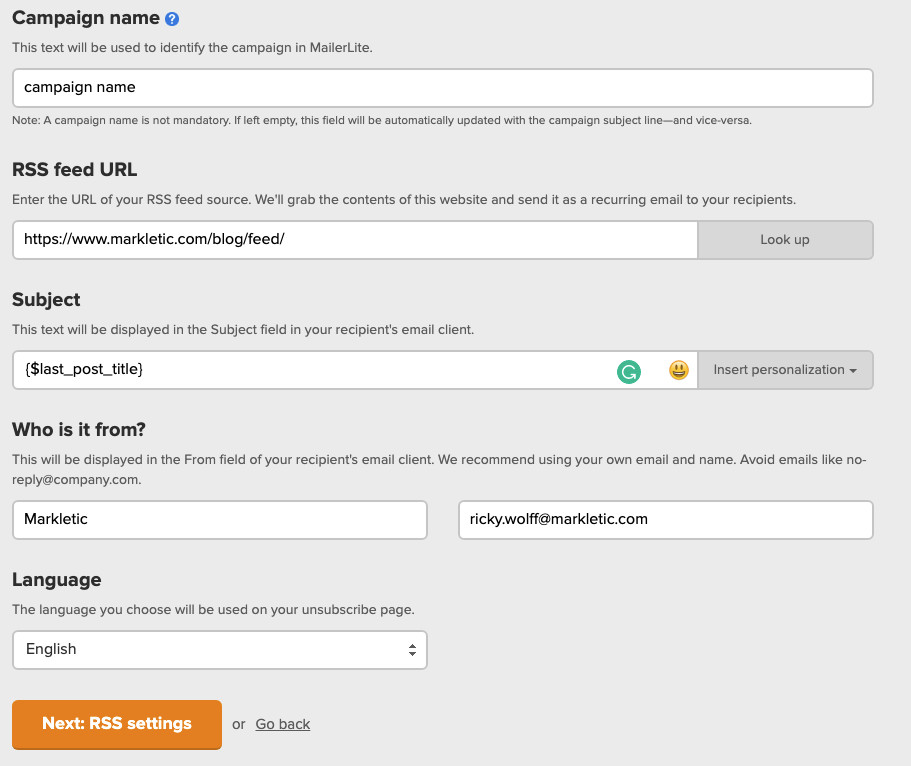
Nombre de campaña
Introduzca cualquier nombre que desee. Esto es puramente interno y no es algo que su audiencia verá.
URL de fuente RSS
En los sitios web de WordPress, puede encontrar la URL de su fuente RSS agregando /feed a su URL.
Por ejemplo, aquí en Markletic, la URL de la fuente RSS se vería así: https://www.markletic.com/blog/feed/
Esta es nuestra página de archivo principal y capturaría cualquier publicación nueva publicada en Markletic. Sin embargo, supongamos que está configurando una campaña RSS para una categoría de publicación específica. Naturalmente, solo querrá activar la campaña RSS cuando se agreguen nuevas publicaciones a esa categoría específica.
Puede lograr esto navegando a las páginas de archivo de su categoría y agregando /feed a la URL.
Por ejemplo, tenemos un archivo de categorías de revisiones de software de marketing por correo electrónico. Esta página de archivo muestra cualquier nueva revisión de software de marketing por correo electrónico que publiquemos en Markletic.
La URL de la fuente RSS tiene este aspecto: https://www.markletic.com/review-category/email-marketing-software/feed/
Asunto
Aquí puede configurar el asunto de su campaña de correo electrónico. Siempre uso el último título de mi blog como asunto del correo electrónico.
Si desea hacer esto también, simplemente haga clic en Insert personalization y seleccione last post title .
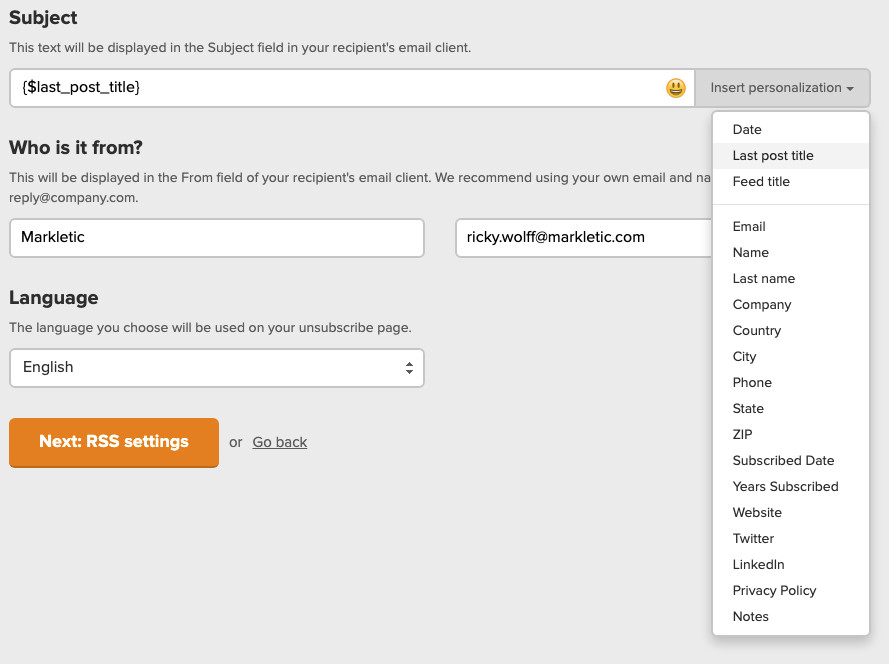
Cuando haya terminado de configurar estos ajustes, haga clic en Next: RSS settings .
5. Configure los ajustes de RSS
En la página de configuración de RSS, puede configurar la frecuencia con la que desea enviar sus correos electrónicos. Esto dependerá en gran medida de la frecuencia con la que publiques artículos en tu sitio web. A continuación se muestra un ejemplo de mi configuración.
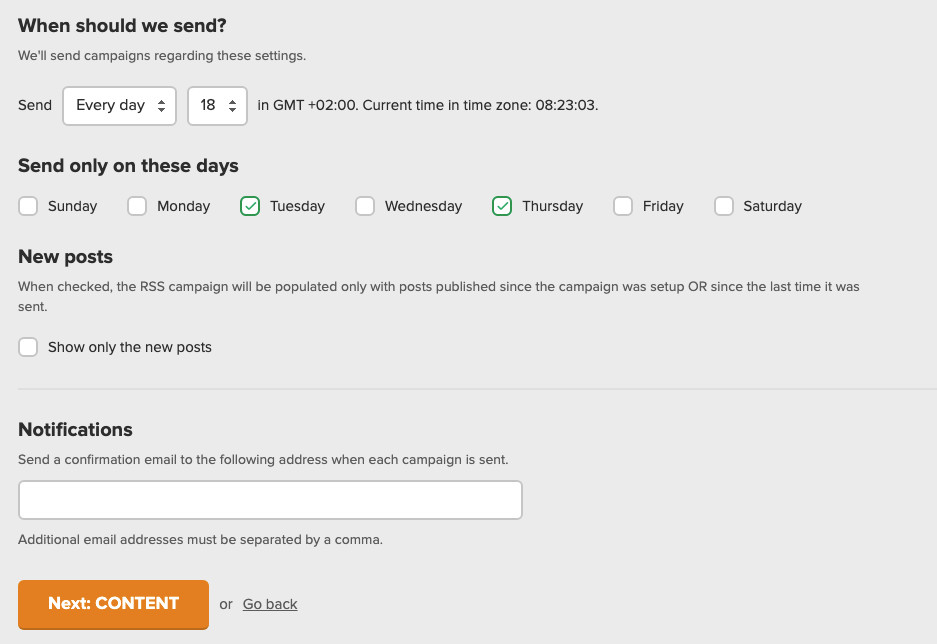
Continúe haciendo clic en Next: Content .

6. Desarrolla el contenido de tu correo electrónico
Ahora es el momento de desarrollar sus correos electrónicos. Para ello, puede utilizar cualquier plantilla que desee. Si no tiene plantillas, considere mirar la galería de plantillas.
Comience seleccionando una de sus plantillas.
Para enviar campañas RSS a través de Mailerlite, debe utilizar los bloques RSS que ha desarrollado Mailerlite.
En el panel de navegación izquierdo, haga clic en el menú desplegable superior y luego seleccione RSS .
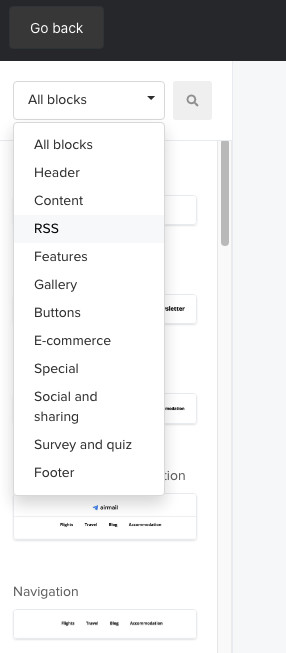
Ahora ha filtrado la lista de bloques para mostrar solo los bloques RSS. Se le presentarán los siguientes bloques.
- lista RSS;
- artículo destacado de RSS;
- RSS con firma.
Seleccione el bloque de su preferencia y arrástrelo a su correo electrónico. Su correo electrónico se verá así.
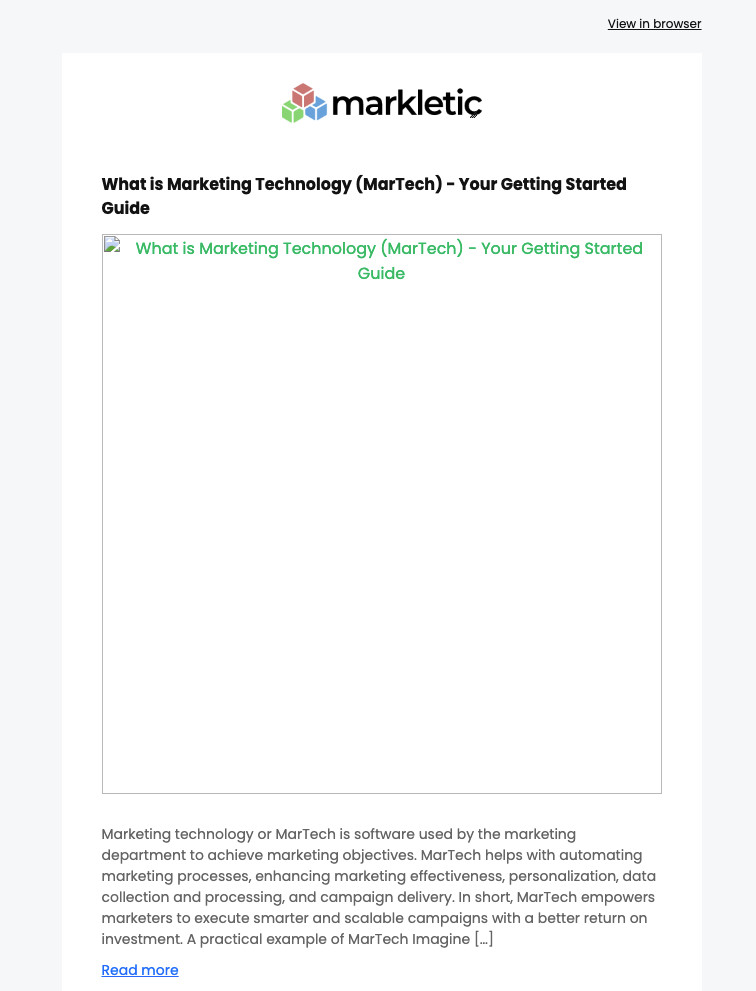
Verás que no muestra las imágenes destacadas. Esto se debe a que WordPress no agrega las imágenes destacadas a sus fuentes RSS de manera predeterminada. Si desea que sus campañas de correo electrónico RSS muestren una imagen destacada, eche un vistazo al paso 7. Si no desea utilizar imágenes destacadas, puede continuar con el paso 8.
7. Agregue código a WordPress para mostrar imágenes destacadas
Para mostrar imágenes destacadas en sus campañas de correo electrónico RSS, deberá agregar un código personalizado a su instalación de WordPress. No te preocupes, esto es muy simple de lograr.
Hay dos formas de agregar un código personalizado a su sitio web.
- Agregue código a su archivo functions.php;
- Agregue código usando un complemento.
Mi preferencia es usar un complemento y es lo que cubriremos en este tutorial.
El código que necesita agregar a su sitio web se muestra a continuación.
add_filter( 'the_content', 'featured_image_in_feed' ); function featured_image_in_feed( $content ) { global $post; if( is_feed() ) { if ( has_post_thumbnail( $post->ID ) ){ $output = get_the_post_thumbnail( $post->ID, 'large', array( 'style' => 'float:right; margin:0 0 10px 10px;' ) ); $content = $output . $content; } } return $content; }Continúe instalando el complemento Code Snippets en su sitio de WordPress.
Una vez que haya instalado y activado el complemento Code Snippets, continúe y haga clic en Snippets en el panel de navegación izquierdo de su sitio de WordPress.
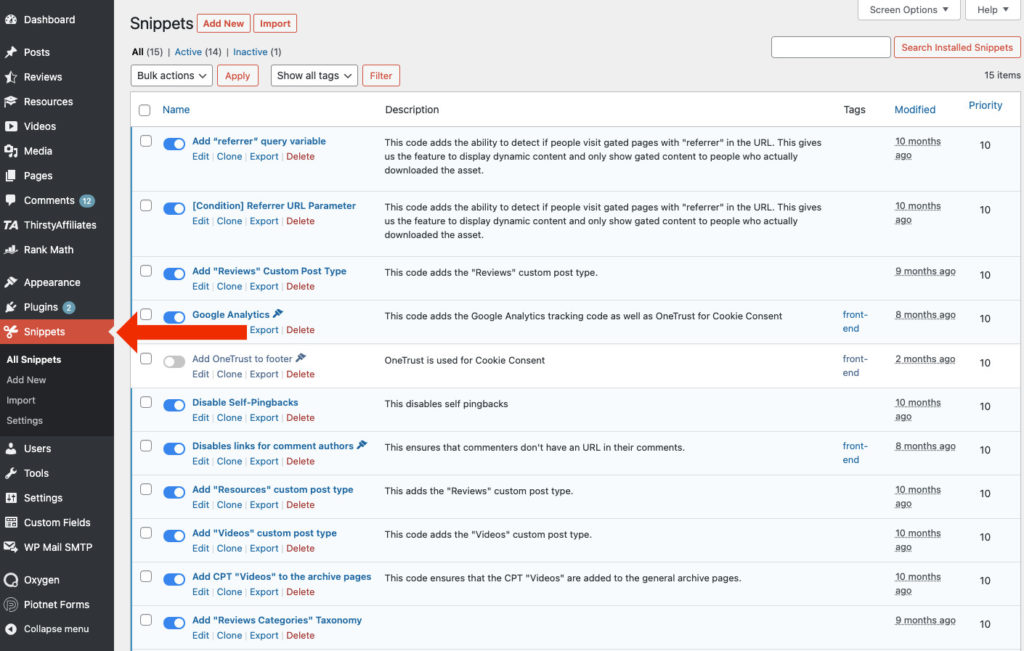
Continúe haciendo clic en Add New .
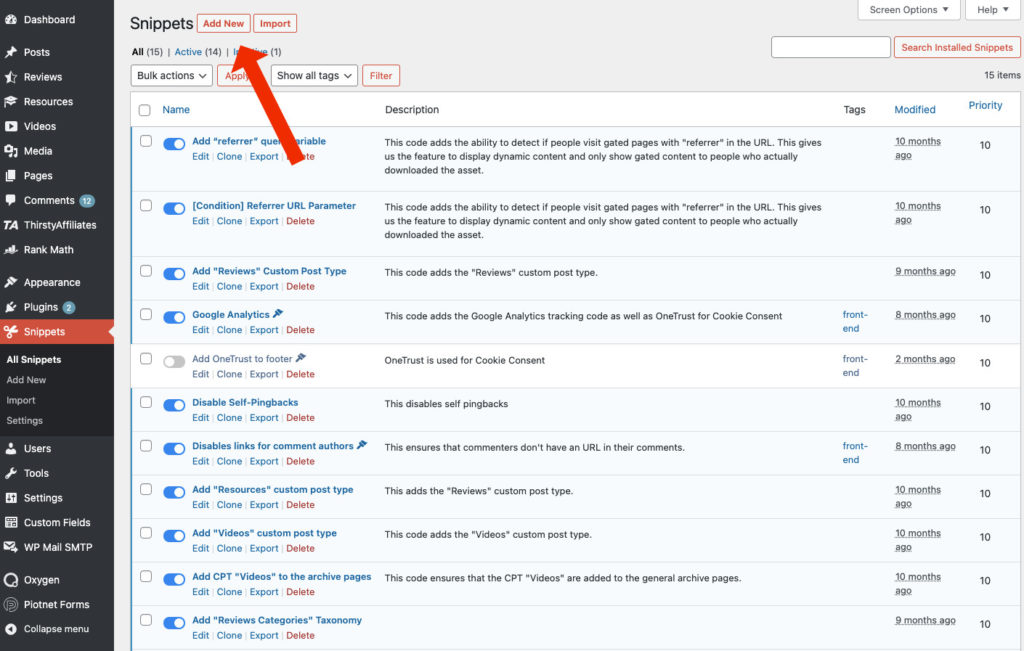
Agregue un título y pegue el código en el campo para el código. Seleccione Run snippet everywhere y haga clic en Save Changes .
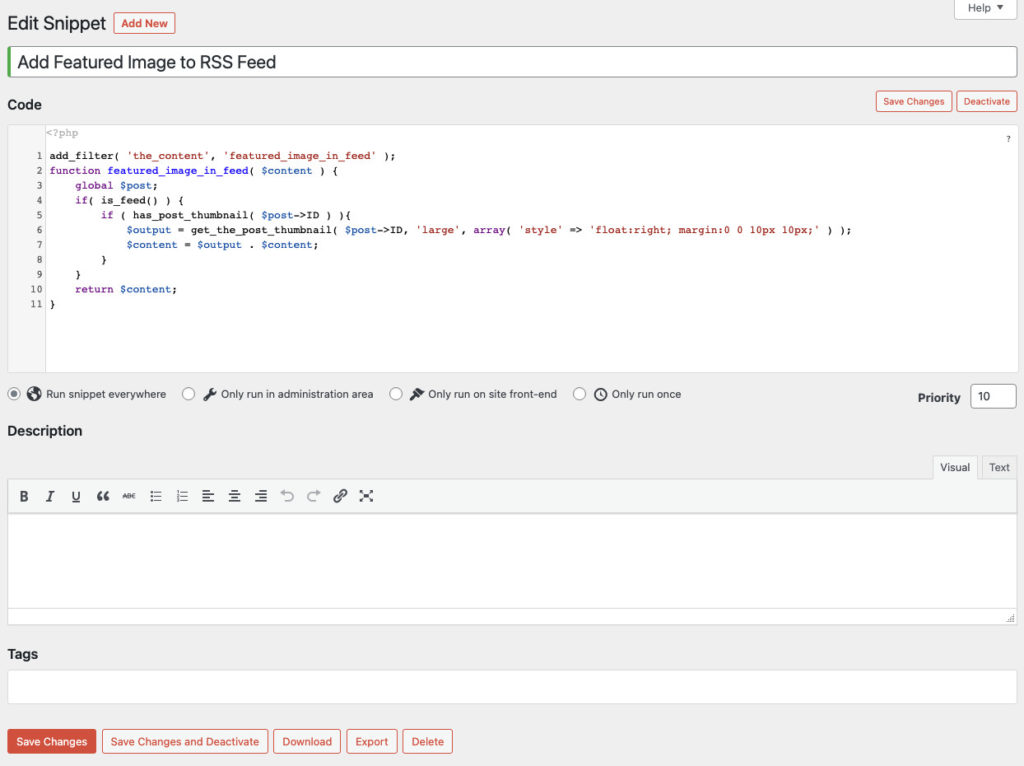
Si está utilizando un complemento de almacenamiento en caché, asegúrese de purgar su caché.
Ahora, cuando vuelvas a Mailerlite, seguirás sin ver las imágenes destacadas en el editor . Sin embargo, tenga la seguridad de que está funcionando. Puede probar esto haciendo clic en Preview and test .
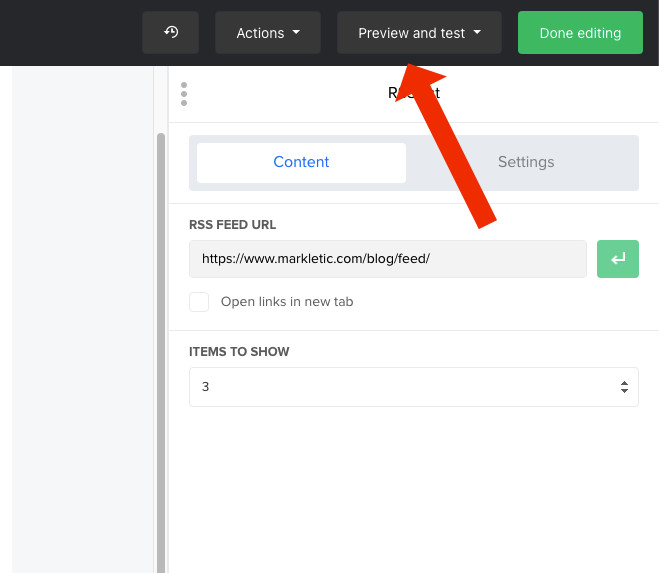
¡Haga clic en el Preview mode y debería ver sus imágenes destacadas!
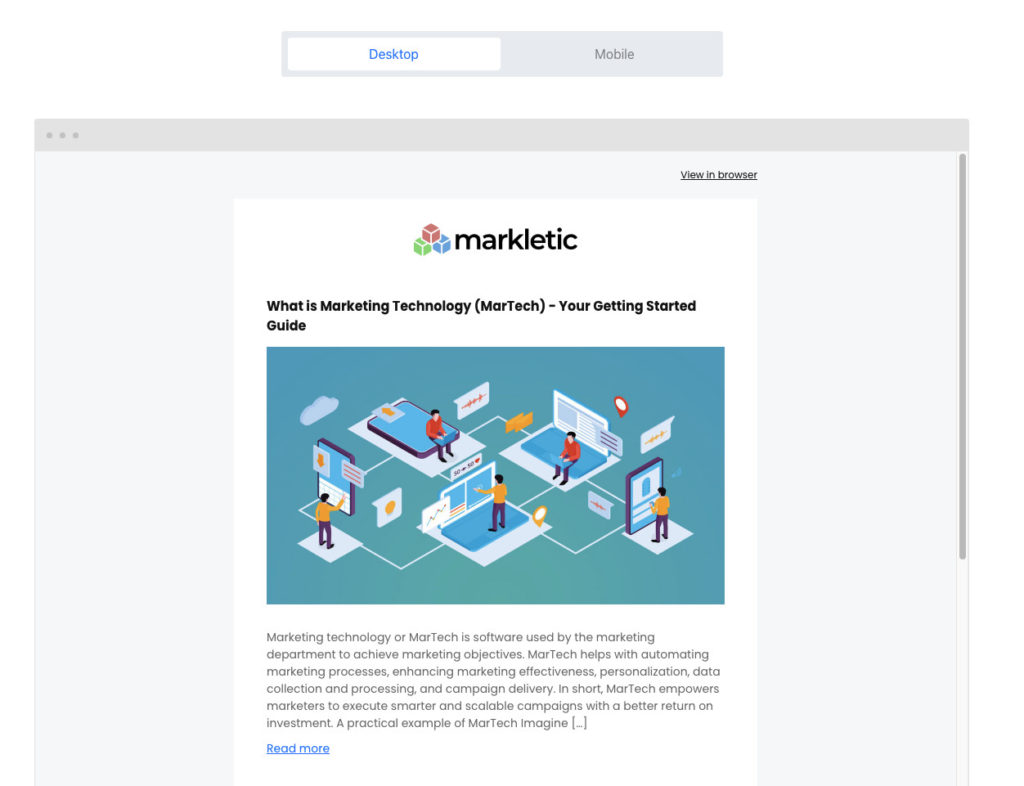
Continúe haciendo clic en Done Editing .
8. Selecciona los destinatarios de tu Campaña RSS
Aquí puede seleccionar el público objetivo de su campaña RSS recién configurada. Simplemente seleccione su audiencia y haga clic en Next: Review and confirm .
Revise su configuración y haga clic en Next: schedule .
9. Programa tu Campaña RSS
¡Este es el último paso para configurar su campaña RSS! La última opción que puede configurar aquí es si desea realizar un seguimiento de la campaña mediante Google Analytics. Recomiendo seleccionar siempre esta opción.
Por lo tanto, seleccione Use Google Analytics link tracking to track clicks from your campaign .
¡Continúe haciendo clic en Send y listo! ¡Ya ha configurado su primera campaña RSS usando Mailerlite!
Si desea obtener más información sobre Mailerlite, consulte nuestra revisión detallada aquí.
