5 formas de recuperar datos de un MacBook muerto: ¡descubrámoslo!
Publicado: 2022-04-20¿Cómo puedo recuperar mis datos de la MacBook muerta? La pregunta más frecuente cuando tiene archivos esenciales en la Mac bloqueada y no tiene una copia de seguridad disponible. Es posible que desee garantizar la seguridad de los datos antes de probar cualquier solución.
O ha intentado muchas soluciones para intentar reparar la Mac bloqueada sin éxito, y la gota que colmó el vaso es formatear el disco o enviarlo para su reparación, lo que borrará todos los datos del disco duro.
Incluso puede decidir renunciar a la vieja Mac y optar por una nueva. De todos modos, la recuperación de datos para la MacBook muerta es crucial.
Si desafortunadamente, su Mac no puede encenderse en absoluto, será difícil recuperar sus datos. Sin embargo, las cosas son más fáciles si su Mac aún reacciona al botón de encendido aunque no arranque.
Aquí, elaboraremos las soluciones factibles para recuperar datos de una MacBook muerta o bloqueada. Pero antes de llegar a los detalles de la recuperación de datos, comencemos con las razones que pueden hacer que su Mac no funcione.
- ¿Por qué tu MacBook está muerta?
- ¿Cómo recuperar datos de una MacBook muerta que no enciende?
- ¿Cómo recuperar datos de un MacBook muerto que no arranca?
- Solución 1: recuperar datos con imágenes de disco
- Solución 2: recuperar datos con Mac Terminal
- Solución 3: recuperar datos con el modo de disco de destino/disco compartido
- Solución 4: recuperar datos de un instalador de arranque
- Solución 5: recupere datos usando el software de recuperación de datos de Mac
- Prevenir la pérdida de datos en el futuro
¿Por qué tu MacBook está muerta?

Para algunos usuarios, Mac se bloqueó después de la actualización de macOS. Otros tienen claro que el agua derramada provocó los daños. Sin embargo, algunos tuvieron el fracaso de la nada. Para citar a un usuario con una experiencia similar, “Mi Mac M1 tiene tres meses y 50 ciclos de carga apagados, pero parece muerto después de que volví a buscar una taza de té. No arranca ni reacciona a ninguna tecla”.
En términos generales, su MacBook podría parecer o estar muerta si ocurre algo de lo siguiente:
- Fallo del sistema.
- Problema de batería.
- Ataque de virus.
- Fallo de la unidad.
- Problema con la placa lógica.
- Periféricos externos no compatibles.
- Hardware/software incompatible.
Es difícil determinar al culpable sin un proceso completo de solución de problemas, pero puede confiar en la guía general a continuación para recuperar los datos inaccesibles.
Recomendado para usted: Los 10 mejores programas de presentación de video para Windows y Mac.
¿Cómo recuperar datos de una MacBook muerta que no enciende?

Si su Mac no responde después de presionar el botón de encendido y no aparece el ruido del ventilador o la pantalla, debe intentar encenderlo primero antes de iniciar la recuperación de datos.
Estos son algunos consejos básicos a seguir:
- Asegúrate de que tu Mac se esté cargando bien. Compruebe la conexión de alimentación y espere un momento a que se establezca.
- Cambie a otro cable de alimentación o adaptador y asegúrese de que estén bien conectados.
- Desconecte todos los periféricos conectados a su Mac, especialmente una pantalla externa.
- Asegúrese de que cualquier hardware recién aplicado sea compatible con su Mac y esté bien ubicado.
- Fuerce el apagado y luego reinicie su Mac.
- Restablezca el SMC (controlador de administración del sistema).
Suponga que ninguna de las soluciones funcionó para que su Mac responda; hay una cosa que puede intentar para recuperar los datos: quitar el disco duro de la MacBook muerta y luego colocarlo en una caja de disco duro externa. De esta manera, puede adjuntar el disco a otra Mac que funcione y acceder a sus datos allí.
Dado que romper una Mac y quitar el disco duro requiere la herramienta y los conocimientos técnicos adecuados, lo mejor es buscar la ayuda de un técnico profesional o enviar la Mac a un centro de recuperación de datos.
¿Cómo recuperar datos de un MacBook muerto que no arranca?

En la mayoría de los casos, la MacBook aparentemente muerta aún puede encenderse pero no se inicia correctamente. Y sus datos en el disco duro de Mac a menudo están intactos a menos que su Mac tenga una falla fatal en el disco. Entonces, todo lo que necesita para recuperar archivos de la Mac bloqueada es acceso.
Seguir uno de los métodos a continuación debería ayudarlo a acceder a los datos y transferirlos de manera segura a otra ubicación. Vale la pena mencionar que también puede aplicar estas soluciones para recuperar datos de MacBook Pro bloqueados y otros modelos de Mac.
Aquí hay una breve conclusión para ayudarlo a elegir el mejor método de recuperación de datos de Mac que no se puede iniciar en un minuto.
| Soluciones de recuperación de datos | Preparación | Experiencia |
|---|---|---|
| Retire el disco duro de Mac dañado e instálelo en un gabinete de disco duro externo | Juego de herramientas para sacar la unidad; una carcasa adecuada para disco duro externo | Puede necesitar asistencia técnica; gratis si puedes hacerlo tú mismo |
| Recuperar creando una imagen de disco | Un dispositivo de almacenamiento externo | Fácil, gratis, carpetas de copia de seguridad y contenedor APFS (Intel Mac) |
| Recuperar con Mac Terminal | Un dispositivo de almacenamiento externo | Rápido si conoce los comandos de Terminal; gratis |
| Recuperar utilizando el modo de disco de destino | Otro Mac que funciona; un cable para conectar dos Mac | Fácil de hacer |
| Recuperar desde un instalador de arranque | Un dispositivo de almacenamiento externo | Lleva tiempo descargar e instalar macOS; gratis |
| Recuperar a través de la herramienta de recuperación de datos | Elige el producto adecuado | Rápido; herramienta de terceros; producto pagado |
Solución 1: recuperar datos con imágenes de disco

Una manera fácil de restaurar sus datos de la MacBook muerta, que pocos han mencionado, es crear una imagen de disco en el modo de recuperación de macOS. Aunque no puede crear imágenes de disco del volumen APFS, puede hacer una copia de seguridad de las carpetas que contienen sus datos importantes e incluso el contenedor APFS en Intel Mac.
Pasos para crear imágenes de disco en el modo de recuperación de macOS:
1. Conecte el dispositivo de almacenamiento externo a su Mac.
2. Inicie el modo de recuperación de macOS.
Intel Mac: apague la Mac, presione el botón de encendido e inmediatamente presione y mantenga presionado Comando + R.
M1 Mac: apague Mac, mantenga presionado el botón de encendido hasta que vea "Cargando opciones de inicio", luego seleccione Opciones > Continuar.
3. Haga clic en Utilidad de disco > Continuar.
4. Seleccione Archivo > Nueva imagen > Imagen de carpeta en la barra de menú superior.
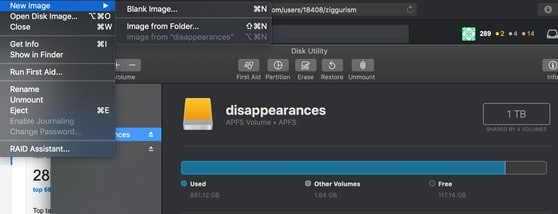
5. Elija la carpeta con los datos que desea recuperar, luego haga clic en Abrir.
6. Introduzca un nombre para la imagen del disco y guárdela en su dispositivo externo.
7. Elija si desea cifrar la imagen en el menú desplegable Cifrado.
8. Elija Lectura/Escritura en el menú desplegable Formato.
9. Haga clic en Guardar > Listo.

Una vez que se crea la imagen del disco, puede insertar el disco externo en una Mac que funcione y luego hacer doble clic en el icono del disco montado automáticamente en su escritorio para ver el contenido que contiene. Si no puede encontrar la imagen del disco en su escritorio, vaya a la Utilidad de disco y móntela usted mismo.
Te puede gustar: Las 10 mejores aplicaciones para Mac que debes instalar y usar.
Solución 2: recuperar datos con Mac Terminal

Si se siente cómodo con los comandos, copiar archivos de la Mac bloqueada a otro dispositivo de almacenamiento mediante la ejecución de comandos de Terminal es una excelente manera de recuperar datos de una Mac que no arranca. Prepare un dispositivo externo (como un USB) que esté formateado para usar en Mac, luego siga estos pasos:
1. Conecte el dispositivo de almacenamiento externo a su Mac.
2. Inicie el modo de recuperación de macOS.
Si su unidad está encriptada con FileVault, siga el paso 3. De lo contrario, salte al paso 9.
3. Haga clic en Utilidades > Terminal.
4. Copie el siguiente comando y presione Enter. (lista de aplicaciones de diskutil)
5. Ubique la sección donde dice “FileVault: Sí (Bloqueado).
6. Anote el identificador del disco (como disk1s7) junto al campo "Disco de volumen APFS".
7. Escriba el siguiente comando, reemplace el identificador del disco con el que guardó antes, luego presione Enter. (diskutil apfs unlockVolume /dev/identifier)
8. Ingrese su contraseña de FileVault y presione Entrar.
9. Use este comando para listar todos los volúmenes en su Mac. (ls /Volúmenes/)
10. Ingrese este comando para mover archivos de la carpeta de usuario llamada Jenny al disco externo llamado disco de respaldo. (cp -R /Volúmenes/Macintosh\ HD/Usuarios/Jenny/ /Volúmenes/copia de seguridad \disco/)
No olvide el espacio en los comandos y use una barra invertida para separar las palabras de un nombre.
Solución 3: recuperar datos con el modo de disco de destino/disco compartido

Las Mac basadas en Intel tienen un modo de arranque llamado Modo de disco de destino que es especialmente útil para recuperar contenidos de una Mac que no puede arrancar normalmente desde su propio sistema operativo. M1 Mac tiene una característica similar llamada Share Disk.
El modo de disco de destino o Share Disk transfiere la Mac bloqueada a un disco duro externo al que se puede acceder desde otra Mac o PC.
Si bien puede conectar físicamente la MacBook muerta a una PC, la PC no puede leer el disco duro sin una herramienta de terceros, ya que las computadoras con Windows usan diferentes sistemas de archivos. Por lo tanto, es recomendable obtener otra Mac para que este método funcione.
Pasos para recuperar datos a través del modo de disco de destino en Mac con Intel:

1. Conecte las dos Mac con un cable Firewire o Thunderbolt adecuado.
2. Apague la Mac que no arranca.
3. Encienda la Mac e inmediatamente mantenga presionada la tecla T.
Una vez que la Mac que no arranca está en el modo de disco de destino, debería ver el icono de su disco duro en la Mac que funciona.
4. Haga doble clic para abrir el disco duro de la Mac fallida, luego copie los archivos cruciales a la Mac que funciona u otro dispositivo.
5. Expulse el disco duro de la Mac que no arranca.
6. Apague la Mac con problemas y desenchufe el cable.
Pasos para recuperar datos a través de Share Disk en M1 Mac:
1. Conecte ambas Mac con un cable USB, USB-C o Thunderbolt calificado.
2. Apague su Mac.
3. Mantenga presionado el botón de encendido hasta que aparezca un mensaje que diga "Cargando opciones de inicio". aparece.
4. Haga clic en Opciones > Continuar.
5. Introduzca la contraseña si se le solicita.
6. Seleccione Utilidades > Compartir disco.
7. Seleccione el volumen donde se almacenan los archivos esenciales, luego haga clic en Comenzar a compartir.
8. Abra Finder en la Mac que funcione, luego haga clic en Red en la barra lateral izquierda.
9. Haga doble clic en la Mac que usa como disco externo, haga clic en Conectar como > Invitado > Conectar.
10. Transfiera los archivos críticos.
11. Expulse el disco correctamente.
Solución 4: recuperar datos de un instalador de arranque

Si Terminal parece intimidante y no hay otra Mac disponible, puede acceder al disco duro de Mac creando un instalador de arranque usando un dispositivo de almacenamiento externo como un USB. Siga estos pasos para crear y recuperar datos desde una unidad de arranque externa:
1. Conecte el dispositivo externo a su Mac.
2. Inicie MacOS Recovery. (Si tiene problemas para reiniciar en macOS Recovery, pruebe el modo de recuperación de Internet).
3. Haga clic en Utilidad de disco en la ventana Utilidades de macOS.
4. Seleccione la unidad externa y haga clic en Borrar.
5. Elija Mapa de particiones GUID como esquema.
6. Elija APFS como formato para macOS 10.13 o posterior y Mac OS Extended (Journaled) para macOS 10.12 o anterior.
7. Haga clic en Borrar de nuevo.
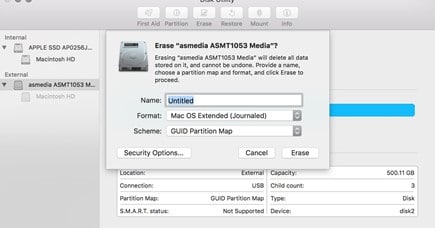
8. Salga de la Utilidad de Discos y seleccione Reinstalar macOS.
9. Siga las instrucciones emergentes para instalar macOS en la unidad externa.
10. Una vez que esté todo configurado, haga clic en el logotipo de Apple > Reiniciar para reiniciar su Mac, luego presione y mantenga presionada la tecla Opción. Puede soltar las teclas cuando aparezcan las opciones del disco de inicio.
11. Seleccione la unidad de arranque y haga clic en Reiniciar.
12. Busque los archivos que desee y cópielos en la unidad externa.
Si el disco duro de Mac no aparece en Finder, inicie la Utilidad de disco, seleccione el disco interno y haga clic en Montar.
Solución 5: recupere datos usando el software de recuperación de datos de Mac

Una herramienta confiable de recuperación de datos de Mac también puede recuperar datos de una Mac que no arranca a un precio. Si estás dispuesto a invertir en uno, elige una marca con buena reputación y que cumpla con los siguientes requisitos:
- El software está bien mantenido y sigue el ritmo del lanzamiento del sistema operativo de Apple.
- El software debe tener una interfaz intuitiva.
- El software debe admitir todos los formatos de archivo estándar, su versión de macOS y varios escenarios de pérdida de datos.
- El software debería poder recuperar datos de macOS Recovery sin perder tiempo adicional para crear un instalador de arranque.
También te puede interesar: 11 problemas comunes de MacBook y métodos para resolverlos.
Prevenir la pérdida de datos en el futuro

Si ha tenido una copia de seguridad de los archivos cruciales en su Mac, podría haberse ahorrado todas estas molestias para recuperarlos. Entonces, la lección más importante aquí es siempre mantener una copia de seguridad de su Mac. Hay varios métodos de copia de seguridad para elegir. Puede seleccionar Time Machine incorporado, un servicio en la nube como iCloud o una herramienta de respaldo de terceros, lo que más le convenga.
