FPS bajo en Fortnite? ¡Las mejores formas de aumentar el rendimiento!
Publicado: 2021-12-21¿Estás listo para solucionar los molestos problemas de Fortnite Low FPS? Bueno, intente ejecutar estos consejos relacionados con el hardware y el software para lograr un rendimiento de Fortnite más rápido y fluido.
Fortnite es uno de esos títulos icónicos, amado por varios jugadores debido a sus constantes novedades y desafíos creativos en cada temporada. Mientras juegas al popular juego, una mayor velocidad de fotogramas (FPS) es esencial para disfrutar de un rendimiento sin retrasos. Si no lo sabe, tenga en cuenta que FPS es el recuento de fotogramas que un jugador ve en la pantalla en un segundo. Si comienza a perder visibilidad mientras juega el juego lleno de acción, probablemente se deba a una caída en FPS.
Entonces, si desea aprovechar al máximo su experiencia de juego, aprenda cómo mejorar Fortnite FPS aplicando las siguientes soluciones:
- Consejos para aumentar FPS de Fortnite
- 1. Modificar la configuración de la pantalla
- 2. Establezca la velocidad de fotogramas que coincida con su computadora
- 3. Administrar la configuración de gráficos
- 4. Cambia el plan de energía de tu PC
- 5. Establecer Fortnite en alta prioridad
- 6. Deshabilite los programas de fondo innecesarios
- 7. Actualice su controlador de gráficos
- 8. Optimice el rendimiento de su juego
- Conclusión: ¡disfruta del mejor rendimiento de Fortnite de todos los tiempos!
Consejos para aumentar FPS de Fortnite

Aquí hay una lista de consejos y trucos que han ayudado a varios jugadores a aumentar el FPS en Fortnite. Simplemente avance a través de la lista hasta que encuentre el que le funcione.
Recomendado para ti: 10 juegos de mesa clásicos que puedes jugar en un teléfono inteligente o en una computadora.
1. Modificar la configuración de la pantalla
Si tiene problemas constantes con los FPS bajos de Fortnite, es posible que haya configurado incorrectamente la configuración de pantalla. Por lo tanto, esto es lo que necesita modificar:
PASO 1 = Inicie el juego Fortnite y vaya a su Configuración.
PASO 2 = Navegue a la Configuración de pantalla y localice el Modo Windows.
PASO 3 = Aquí debe cambiarlo a Pantalla completa. Además, asegúrese de configurar la resolución del juego para que sea la misma que la pantalla de su monitor.
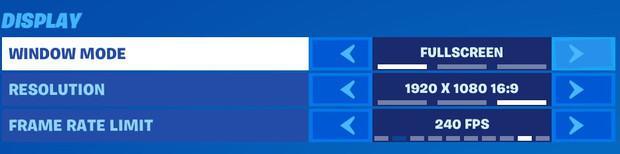
Por ejemplo: tengo un monitor FullHD de 1080P, por lo que elegir 1920 X 1080 o 16:9 es una orientación perfecta para mantener un buen rendimiento de Fortnite.
2. Establezca la velocidad de fotogramas que coincida con su computadora
Además, debe asegurarse de que la velocidad de fotogramas que establezca para el juego Fortnite sea similar a la que ofrece su sistema. Si su máquina proporciona 240 HZ, asegúrese de configurar el Límite de velocidad de fotogramas en la configuración integrada del juego Fortnite a 240 FPS.
Puede comprobar y establecer la configuración de velocidad de fotogramas en Configuración de pantalla. Puede seguir los pasos compartidos anteriormente para cambiar el límite de velocidad de fotogramas. Con suerte, esto te ayudará en Fortnite FPS boost sin problemas.
3. Administrar la configuración de gráficos
Para ser honesto, la configuración de gráficos no tiene que hacer mucho cuando se trata de contar FPS. Pero darle a su máquina toneladas de cosas para procesar puede afectar la velocidad de fotogramas mientras juega Fortnite. Por lo tanto, reducir ciertos parámetros en la configuración de gráficos ciertamente puede ayudarlo a aumentar Fortnite FPS. Aquí está la lista de cosas que puede cambiar en Configuración de gráficos:
- Mantenga la resolución 3D al 100%.
- Apague las sombras.
- Mantenga el procesamiento posterior en BAJO.
- Apague el desenfoque de movimiento.
- Mantenga las texturas en BAJO.
- Mantenga los efectos en BAJO.
- Mantenga la distancia de visualización en el modo EPIC.
- Elija la versión de DirectX 11.
Además de la configuración de gráficos antes mencionada, puede activar/desactivar las siguientes configuraciones para mejorar la experiencia general mientras juega Fortnite.
- Apague la "Depuración de fallas de GPU": para corregir fallas mientras juega Fortnite.
- Active "Permitir renderizado multiproceso": para dividir el trabajo en varios subprocesos y mejorar significativamente el rendimiento en los procesadores multinúcleo.
- Desactive el "Anti-Aliasing" para suavizar los bordes de los objetos 3D. Esto te ayudará a disfrutar de una pantalla menos pixelada y con un mejor rendimiento.
- Apague el "Vsync": para eliminar el desgarro de la pantalla.
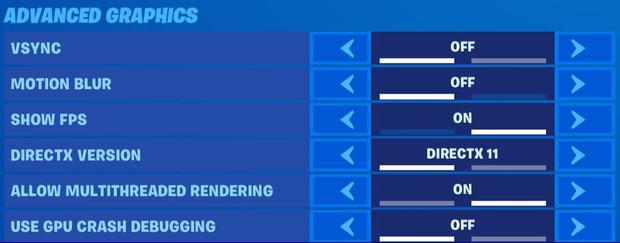
Háganos saber si le ayudó a solucionar los problemas de bajo FPS de Fortnite en la computadora.
4. Cambia el plan de energía de tu PC
Además, puede realizar ajustes en el plan de energía de su computadora y configurarlo en Alto rendimiento. Si lo hace, lo ayudará a desbloquear los límites de la capacidad operativa de la tarjeta gráfica y la CPU completa (que podría estar configurada previamente en modo de ahorro de energía o balanceado). Para ajustar el plan de energía para aumentar Fortnite FPS, esto es lo que debe hacer:
PASO 1 = Inicie la ventana Ejecutar. Presiona las teclas de atajo – Windows + R para acceder a él.
PASO 2 = Escriba "powercfg.cpl" en la ventana Ejecutar y presione el botón Intro.
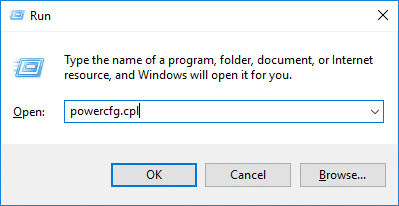
PASO 3 = Desde la siguiente ventana emergente que aparece, busque y expanda la categoría - Plan adicional alto. Desde la ventana expandida, debe hacer clic en el botón de opción junto a Alto rendimiento.
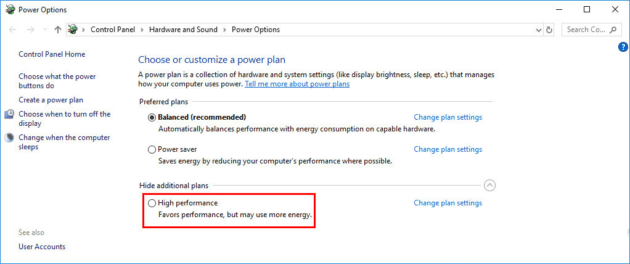
Cierre la ventana e inicie el juego Fortnite para experimentar un rendimiento sin retrasos. Si todavía tiene problemas con los problemas de bajo FPS, busque otra solución que se comparte a continuación.

Te puede gustar: Los 20 mejores juegos nuevos y emocionantes para que juegues.
5. Establecer Fortnite en alta prioridad
Aquí viene otro 'refuerzo de FPS para la táctica Fortnite', para disfrutar de una experiencia de juego más rápida. Usando su Administrador de tareas, debe configurar el juego Fortnite en Alta prioridad. Para ello, puede seguir las instrucciones que se proporcionan a continuación:
PASO 1 = Abre el juego Fortnite en tu PC.
PASO 2 = Al iniciar, presione la combinación: CTRL + SHIFT + ESC simultáneamente para obtener acceso al Administrador de tareas. Alternativamente, puede hacer clic con el botón derecho en la barra de tareas y elegir Administrador de tareas.
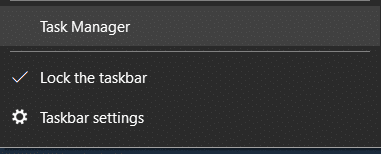
Puede aparecer un mensaje en su pantalla, presione el botón Sí para continuar.
PASO 3 = En la ventana del Administrador de tareas, puede navegar a la pestaña Detalles. En la sección Detalles, busque FortniteClient-Win64-Shipping.exe, FortniteClient-Win64-Shipping_EAC.exe y FortniteLauncher.exe. ¡Debe elegir Establecer prioridad> Alta en el menú contextual!
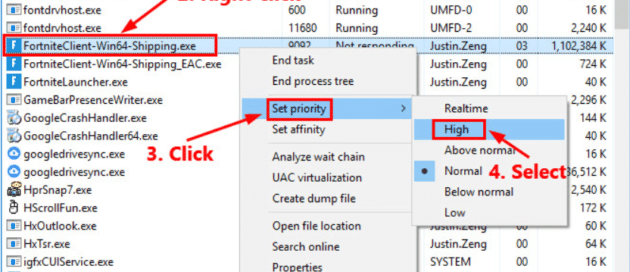
¡Eso es todo! Ahora inicie el juego Fortnite y vea si puede experimentar un aumento de FPS mientras juega. Si sigue igual, no se preocupe, puede probar otra solución que se comparte a continuación.
6. Deshabilite los programas de fondo innecesarios
Si su máquina está ejecutando varios programas en segundo plano al mismo tiempo, es posible que observe un rendimiento más bajo al jugar juegos como Fortnite. Por lo tanto, se recomienda a los jugadores que apaguen todas las aplicaciones en segundo plano no deseadas que se ejecutan desde el Administrador de tareas.
Presione CTRL + SHIFT + ESC simultáneamente para obtener acceso al Administrador de tareas. Alternativamente, puede hacer clic con el botón derecho en la barra de tareas y elegir Administrador de tareas. Ahora, simplemente ubique y comience a cerrar todas las aplicaciones, procesos y servicios no deseados que se ejecutan en segundo plano y que podrían estar acaparando una gran cantidad de recursos del sistema, lo que dificulta el rendimiento mientras disfruta de Fortnite.
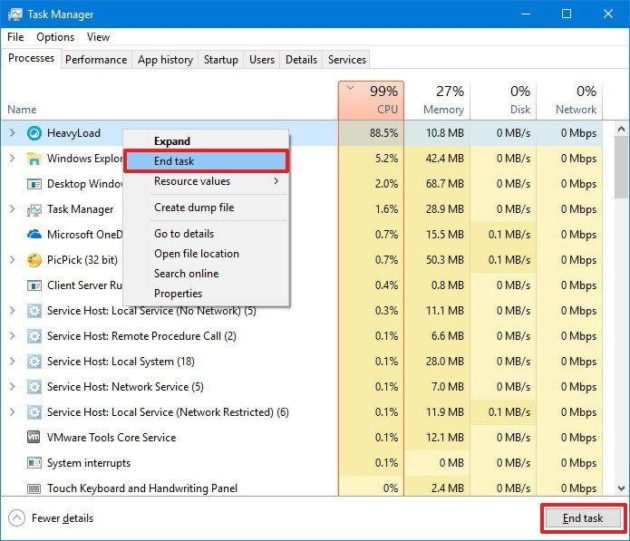
Este es sin duda uno de los métodos más utilizados para aumentar Fortnite FPS en la PC.
7. Actualice su controlador de gráficos
Bueno, es posible que ya esté al tanto del hecho de que Graphics Driver juega un papel vital cuando se trata de experimentar imágenes más fluidas en el juego y otros programas de representación de gráficos. Por lo tanto, recomendamos a nuestros usuarios que mantengan sus controladores de gráficos actualizados para que no aparezcan posibles problemas de tartamudeo o retraso mientras juegan su juego de PC favorito.
Hay dos formas más comunes de actualizar los controladores: Manualmente y Automáticamente. Primero, discutiremos cómo puede actualizar el controlador de gráficos usando una solución manual. Para esto, debes dirigirte al sitio web del fabricante y buscar el último controlador disponible para tu tarjeta gráfica. El problema aquí es que debe estar completamente seguro del modelo de tarjeta gráfica compatible y la versión de Windows en la que está operando.
Alternativamente, usar una forma automática de actualizar los controladores de gráficos es bastante sencillo y no requiere muchas habilidades técnicas. El mercado está repleto de una variedad de software de actualización de controladores para Windows que puede ayudarlo a realizar un análisis exhaustivo, detectar controladores defectuosos y actualizarlos con unos pocos clics. Para este propósito, recomendamos a nuestros usuarios que prueben Advanced Driver Updater. La aplicación contiene una amplia gama de bases de datos de controladores y solo instala las versiones más recientes y compatibles de los controladores para su mouse, teclado, Bluetooth, pantalla, placa base, sonido y más.
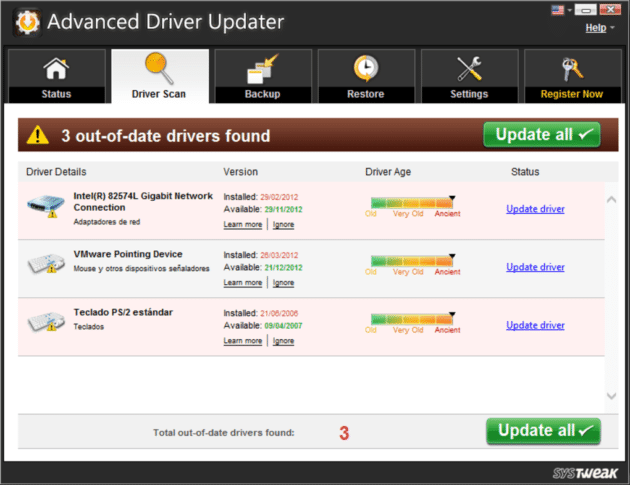
Estamos seguros de que tan pronto como instale los controladores de gráficos más recientes y compatibles en su Windows, será testigo de Fortnite FPS Boost.
8. Optimice el rendimiento de su juego
Por último, pero no menos importante, recomendamos a nuestros usuarios que utilicen una aplicación Game Booster dedicada que puede ayudarlo a mejorar el rendimiento general de los juegos. El mercado tiene toneladas de opciones cuando se trata de elegir software para optimizar PC y particularmente juegos. Si solicita nuestra sugerencia personal, le recomendamos que utilice el Optimizador avanzado del sistema. La aplicación está diseñada y desarrollada por Systweak Software y ofrece toneladas de módulos para la limpieza, optimización y protección de su computadora.
También te puede interesar: ¿ Qué hace que los juegos móviles más populares de hoy sean tan adictivos?
Concluyendo: ¡Disfruta del mejor rendimiento de Fortnite de todos los tiempos!
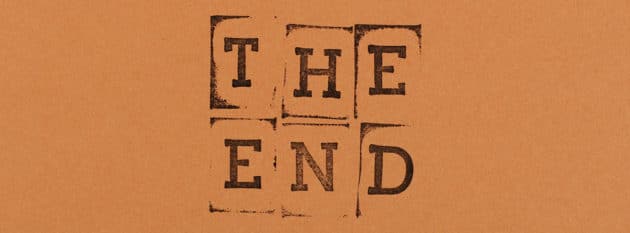
Por fin, puede haber una probabilidad de que haya algún error genuino que pueda estar obstaculizando su experiencia de juego. Por lo tanto, además de aplicar estas tácticas efectivas para aumentar el FPS en Fortnite, asegúrese de estar ejecutando el último parche de Fortnite en su computadora. Los desarrolladores publican constantemente parches de juegos para corregir errores dentro de la aplicación. Por lo tanto, puede dirigirse al sitio web oficial de Fortnite para obtener todas las actualizaciones recientes relacionadas con el juego Fortnite.
¡Es todo por hoy! Con suerte, nuestra guía de hoy sobre cómo aumentar los FPS en Fortnite le resultó útil. Todas las tácticas son súper efectivas y sin duda lo ayudarán a disfrutar de un rendimiento más rápido y sin demoras mientras juega juegos de alta gama como Fortnite, PUBG para PC, Call of Duty y más. Si sabe o tiene alguna otra sugerencia en lo que respecta al potenciador de FPS para las técnicas de Fortnite, ¡comparta sus sugerencias en la sección de comentarios a continuación!
Este artículo está escrito por Arina Michel. Arina es una escritora profesional de tecnología que trabaja para top10pcsoftware y dedica su tiempo a explorar tecnologías nuevas y próximas, áreas de juego, problemas de configuración del sistema e información sobre IA. En su tiempo libre, le encanta jugar juegos al aire libre como voleibol, raqueta, etc.
