25 increíbles funciones menos conocidas de Windows 10 que debes conocer
Publicado: 2020-06-13Nota del artículo: Este artículo "25 características asombrosas de Windows 10 menos conocidas que debe conocer" se publicó por primera vez el 21 de septiembre de 2016. Actualizamos este artículo por última vez el 13 de junio de 2020 con información actualizada.
Windows 10 es la última versión de los sistemas operativos Windows. Viene con muchas ventajas adicionales y nuevas características para mejorar la productividad y el rendimiento. Con cada actualización de Windows, se introducen algunas adiciones nuevas para mejorar las mejoras de aprendizaje y rendimiento. Aquí hay una recopilación de características tan sorprendentes de Windows 10 que te sorprenderán.
Microsoft ha realizado muchos cambios categóricos y específicos en sus versiones posteriores para que sea más fácil de usar y útil. Windows 10 ha incluido algunas funciones útiles de versiones anteriores, como el inicio superrápido y las funciones de seguridad mejoradas de Windows 8 y las funciones fáciles de usar de Windows 7. A pesar de ello, hay muchas funciones que han hecho que la vida de los usuarios sea común. usuario fácil. Analicemos algunas de estas increíbles características que están ocultas para muchos usuarios y que son muy útiles al mismo tiempo.
- 1. Rellenar el menú de inicio secreto
- 2. Mirar para obtener una vista previa del escritorio
- 3. Agite las pestañas
- 4. Orientación de la pantalla
- 5. Deslice para apagar su PC
- 6. Habilitar el Modo Dios
- 7. Personaliza los mosaicos de Windows 10
- 8. Opciones de la barra de tareas
- 9. Desanclar elementos innecesarios de la barra de tareas
- 10. Agregar elementos a la barra de tareas
- 11. Pantallas aleatorias de vista de tareas
- 12. Obtenga un símbolo del sistema transparente
- 13. Explore el visor 3D de Windows 10
- 14. Haz uso de Microsoft Cortana
- 15. Utilidad de limpieza de disco
- 16. Pruebe la opción de voz a texto
- 17. Activación de Windows
- 18. Escritorios virtuales
- 19. Usa mapas sin conexión
- 20. Administrador de aplicaciones en segundo plano
- 21. Función de desorden
- 22. Ponga la Web en su barra de herramientas
- 23. Modo oscuro
- 24. Desactivar notificaciones
- 25. Administrar el espacio de almacenamiento
- Bono – Portapapeles en la nube
- Conclusión
1. Rellenar el menú de inicio secreto
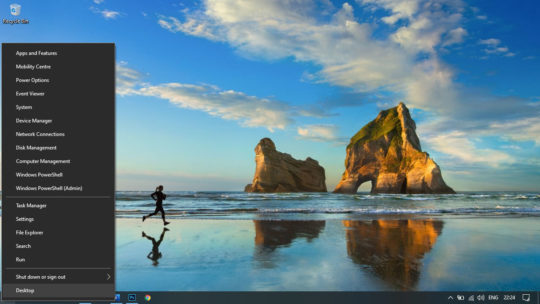
Windows 10 se ve mejor con la función de mosaico, ya que ve todo gráficamente con mosaicos e íconos grandes asociados con cada aplicación. Si todavía está acostumbrado al menú Inicio de la vieja escuela, simplemente puede hacer clic con el botón derecho en el botón Inicio de Windows en la esquina inferior izquierda y aparecerá un menú Inicio normal.
Recomendado para usted: ¡ Los 7 mejores consejos sobre cómo hacer que Windows 10 funcione más rápido!
2. Mirar para obtener una vista previa del escritorio
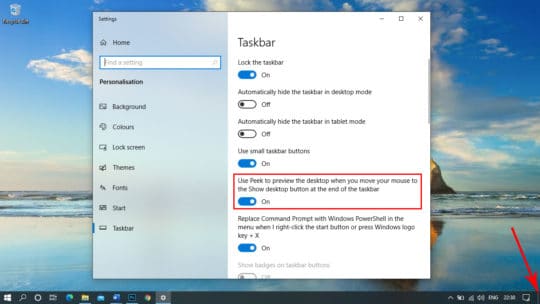
Este botón Mostrar escritorio se encuentra en la esquina inferior derecha de la barra de tareas que se introdujo anteriormente con la versión de Windows 7. Es un pequeño espacio rectangular en la esquina inferior derecha que le muestra el escritorio justo cuando pasa el puntero del mouse sobre el rectángulo. No requiere un clic para ver; sin embargo, si desea explorar el escritorio, puede hacer clic en él y minimizará todas las ventanas. La misma tarea se puede realizar con la combinación de teclas (Win + D).
Si el desplazamiento del mouse no funciona, puede habilitar la opción en la configuración de la barra de tareas de Windows. Simplemente haga clic derecho en el espacio vacío de la barra de tareas y haga clic en la configuración de la barra de tareas. Active la opción 'Usar Peek para obtener una vista previa del escritorio'.
3. Agite las pestañas
Si está haciendo malabares con muchas pestañas en cualquiera de los navegadores, en lugar de cambiar las paletas a diferentes pestañas, puede separar su pestaña del montón de ventanas del navegador abarrotadas. Simplemente toque dos veces la pestaña y agítela, y saldrá del grupo. Al agitarlo nuevamente, se agregará nuevamente al grupo de ventanas abiertas en una sola interfaz de navegador.
4. Orientación de la pantalla
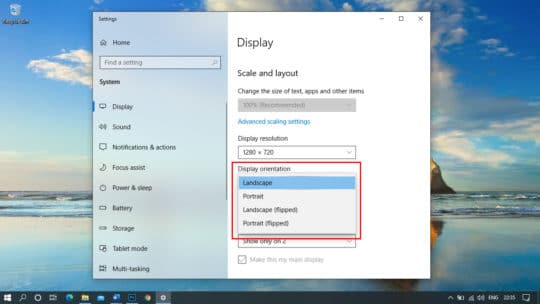
Si se está conectando a varias ventanas y necesita rotar la pantalla para que se ajuste a la orientación de la pantalla conectada, siempre puede voltear y rotar las pantallas en lugar de rotar el dispositivo. La tecla de método abreviado para realizar esto es (Ctrl + Alt + Flecha hacia abajo). Las cuatro teclas de flecha cambiarán la dirección y la tecla de flecha hacia arriba la devolverá a la posición horizontal. Si esta tecla de acceso directo no funciona para usted, es posible que su controlador gráfico ya no admita teclas de acceso rápido.
Alternativamente, puede ir a la pantalla de su escritorio y hacer clic derecho en el área en blanco. Haga clic en la opción 'Configuración de pantalla' y desplácese hacia abajo hasta 'Orientación de pantalla'. Aquí puede cambiar la orientación de la pantalla de las cuatro opciones enumeradas en el menú desplegable. ¿No es una característica genial de Windows 10?
5. Deslice para apagar su PC
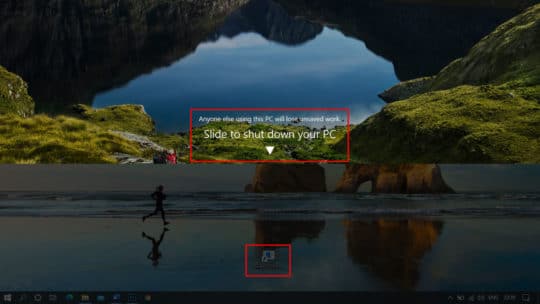
Este es un atajo maravilloso que puedes crear fácilmente para sorprender a tus amigos. Puede crear un acceso directo en el escritorio que puede hacer rodar una cortina para apagar la computadora si se activa.
Para hacer esto, haga clic con el botón derecho en el área vacía de la pantalla del escritorio y haga clic en Nuevo, seguido de la segunda opción 'Acceso directo'. Aparecerá una nueva ventana para buscar el acceso directo. Pegue este código en el cuadro de texto.
%windir%\System32\SlideToShutDown.exeHaga clic en el botón 'Siguiente' y asígnele un nombre. ¡Estas listo! Encontrará un ícono de acceso directo en la pantalla del escritorio, y una vez que haga doble clic en él, se deslizará hacia abajo hasta la mitad de la pantalla para que lo arrastre hacia abajo y apague la computadora. Asegúrate de tener todo guardado antes de hacer eso.
6. Habilitar el Modo Dios
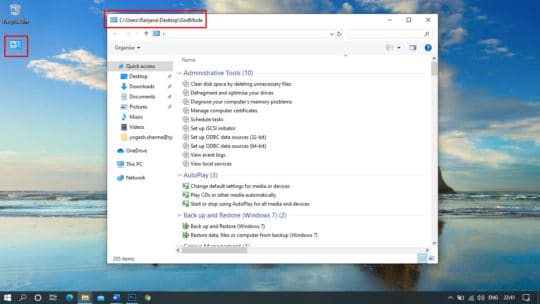
En Windows 10, varias configuraciones y controles se dividen entre el panel de control y el menú de configuración. Aquí debe cambiar entre dos para obtener acceso a diferentes configuraciones y controles. Por lo tanto, si está pensando en tener una plataforma de este tipo que le dé acceso a ambos en un solo lugar, entonces el "Modo Dios" es la respuesta para usted. GodMode es una carpeta dedicada de varias configuraciones y controles que le permiten acceder a todas estas configuraciones y controles en un solo lugar. Con esta función, puede realizar diferentes actividades en un solo lugar, como agregar relojes para diferentes zonas horarias para desfragmentar sus discos duros.
God Mode es una herramienta administrativa que los administradores de sistemas utilizan principalmente. De hecho, el nombre real es el acceso directo del Panel de control maestro de Windows. El Modo Dios no te otorga poderes especiales. Tampoco desbloquea ningún secreto adicional de las características de Windows 10 ni le permite hacer ningún ajuste especial que no pueda hacer con la interfaz normal de Windows. El Modo Dios en Windows 10 es simplemente una carpeta especial que expone la mayoría de las herramientas de administración, configuración, administración y Panel de control de Windows a través de una única interfaz de fácil acceso. La carpeta God Mode le permite acceder a 206 herramientas y configuraciones de las funciones ocultas de Windows 10 que la convierten en una de las mejores funciones para Windows 10.
Para activar GodMode, haga clic derecho en el escritorio y luego haga clic en " Nuevo " => " Carpeta ". Luego copie y pegue lo siguiente en el nombre de la carpeta:
GodMode.{ED7BA470-8E54-465E-825C-99712043E01C}El icono de la carpeta se cambiará en un icono del panel de control. Haga doble clic en él para ver su panel de configuración universal. Tenga en cuenta que debe copiar toda la cadena anterior, incluidos GodMode, el punto y los corchetes.
*Referencia: CNET.com.
7. Personaliza los mosaicos de Windows 10
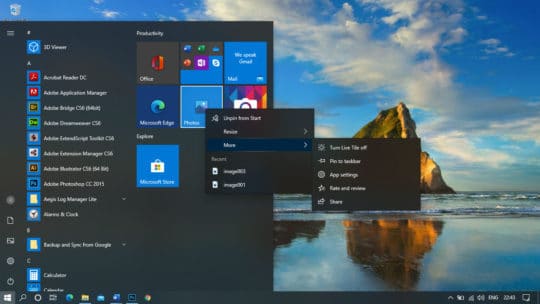
Si cree que estos mosaicos no lo están ayudando de todos modos, siempre puede personalizar los mosaicos del menú de inicio para Anclarlos o Desanclarlos desde el menú de inicio. También puede cambiar su tamaño o convertirlos en un control deslizante. Todo lo que necesita hacer es hacer clic en el menú de inicio y hacer clic con el botón derecho en el mosaico de la aplicación en particular. En las opciones del menú, seleccione qué y cómo desea que el mosaico funcione para usted.
8. Opciones de la barra de tareas
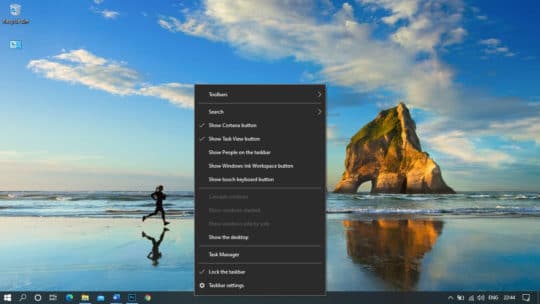
Hay muchas opciones en la barra de tareas que quizás no haya explorado. Simplemente debe hacer clic con el botón derecho en la barra de tareas y aparecerá un gran menú con muchas opciones útiles que pueden aumentar su productividad. Puede encontrar configuraciones para la barra de tareas, la barra de herramientas, Cortana y otras configuraciones de orientación de Windows.
9. Desanclar elementos innecesarios de la barra de tareas
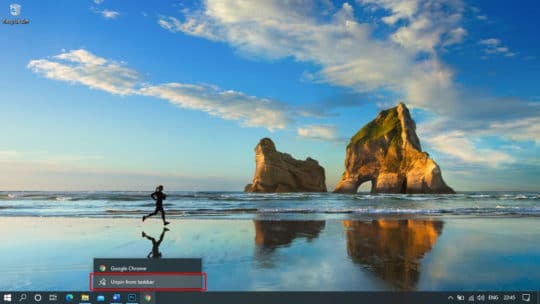
Si hay algo que no sirve y sigue ocupando espacio en la barra de tareas, puede eliminarlo en cualquier momento de la barra de tareas. Simplemente haga clic derecho en el icono y haga clic en la opción 'Desanclar de la barra de tareas'. El ícono solo se eliminará de la barra de tareas, pero siempre podrá encontrarlo en el menú de inicio.
10. Agregar elementos a la barra de tareas
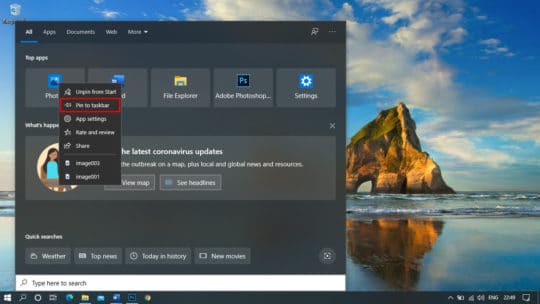
Si tiene algo importante que usa con más frecuencia, siempre puede anclarlo a su barra de tareas. Todo lo que necesita para buscar la aplicación requerida y hacer clic derecho en el icono de la aplicación. En el menú desplegable, haga clic en la opción 'Anclar a la barra de tareas'. El icono se agregará a la lista de la barra de tareas.
11. Pantallas aleatorias de vista de tareas
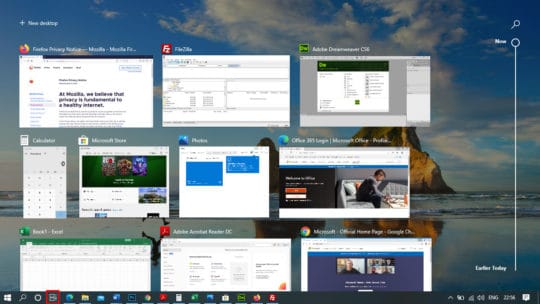

Esta es una característica sorprendente de Windows 10 que le permite alternar entre diferentes pantallas que están abiertas y también le otorga acceso a archivos y carpetas históricas a las que accedió durante todo el mes. En la parte superior de la pantalla, si hace clic en el botón 'Nuevo escritorio', obtendrá una interfaz completamente nueva sin ninguna aplicación abierta. Puede abrir otro conjunto de aplicaciones en esta ventana y cambiar en cualquier momento entre las ventanas antiguas que todavía están abiertas para usted. Eso significa que prácticamente obtiene acceso a otro conjunto de interfaz de escritorio.
12. Obtenga un símbolo del sistema transparente
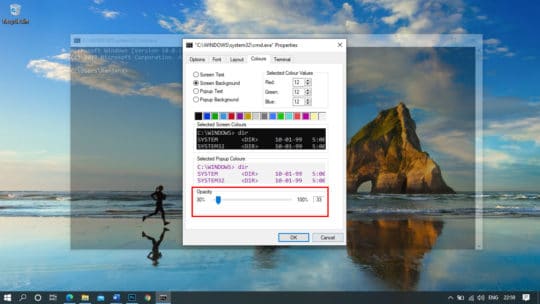
¿Aburrido con el mismo símbolo del sistema de pantalla negra? Rellenemos algunos colores en la pantalla probando este interesante truco. Presione la combinación de teclas (Win + R) para abrir la ventana de comandos de ejecución. Escriba CMD y presione Entrar para abrir el símbolo del sistema. Haga clic derecho en la barra de título en la parte superior de la ventana del símbolo del sistema y seleccione 'Propiedades' de la lista desplegable. Se abrirá una nueva ventana con muchas opciones para la configuración del símbolo del sistema. Haga clic en la pestaña 'Colores' en la ventana de propiedades y en la parte inferior, busque la opción 'Opacidad'. Si desliza la barra hacia la izquierda, se volverá transparente y le dará un aspecto completamente nuevo. ¿No es una característica genial de Windows 10?
Te puede interesar: Chrome vs Firefox: ¡La comparación de rendimiento, seguridad y privacidad!
13. Explore el visor 3D de Windows 10
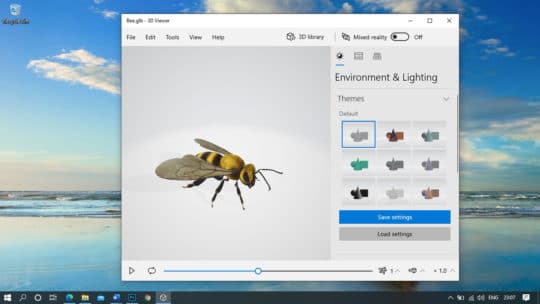
Windows 10 ha pensado en las necesidades de todos y ha agregado esta aplicación Windows 10 3D Viewer a la última versión de Windows. Puede explorar modelos 3D descargados de la biblioteca o creados con Paint 3D. Esta aplicación es especialmente beneficiosa para arquitectos e ingenieros que buscan ingeniería mecánica o civil para explorar el diseño de diferentes modelos.
14. Haz uso de Microsoft Cortana
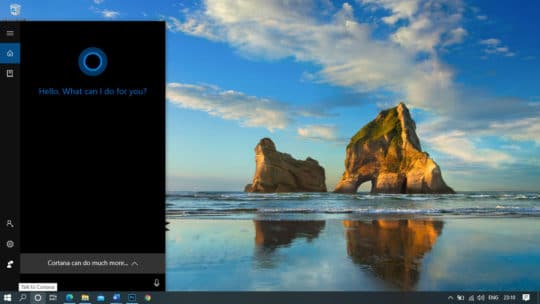
Una de las mejores funciones de Windows 10 es Microsoft Cortana, que te sorprenderá con sus funciones intuitivas. Microsoft Cortana tiene un diseño mejorado y se volvió más poderoso para mejorar su experiencia. La interfaz completamente nueva lo sorprenderá junto con una entrada de escritura, una interfaz de chat, opciones de clic derecho, modo oscuro y muchos permisos y configuraciones para ofrecer herramientas más potentes y productivas. La versión mejorada de Microsoft Cortana es una de las características más sorprendentes de Windows 10 con las últimas actualizaciones de Microsoft Windows.
15. Utilidad de limpieza de disco
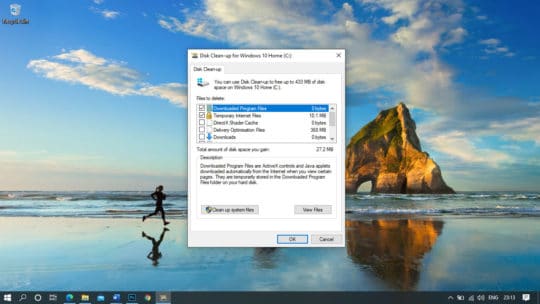
Microsoft tiene otra característica sorprendente para limpiar la basura temporal y residual de su PC que lo ayuda a ganar espacio adicional para almacenar sus archivos favoritos. La utilidad de limpieza del disco se debe usar en un intervalo regular para obtener un rendimiento mejorado de su sistema. Haga clic en el menú de inicio y escriba 'Limpieza de disco'. Haga clic en la aplicación Liberador de espacio en disco para iniciar la limpieza. Le pedirá que seleccione la unidad que desea limpiar. Generalmente, el sistema operativo y otros archivos de programa residen en la unidad C:, por lo tanto, primero es necesario limpiarlo. Si no tiene nada importante en la carpeta Descargas, puede marcar todos los archivos para eliminar y hacer clic en el botón 'Aceptar'.
16. Pruebe la opción de voz a texto
Microsoft Speech Recognition se introdujo mucho antes; sin embargo, esta versión de Microsoft Speech Recognition es un cambio de siguiente nivel. Mientras trabaja en un documento, puede iniciar en cualquier momento la función Voz a texto con la tecla de acceso rápido (Win + H), y comenzará a escuchar a través de su micrófono y lo pegará en el editor de texto. El nivel de precisión de esta herramienta es bastante impresionante; sin embargo, es posible que tenga problemas con la parte de la puntuación. Si puede entenderte correctamente, puedes hacer un buen uso de esta herramienta.
17. Activación de Windows
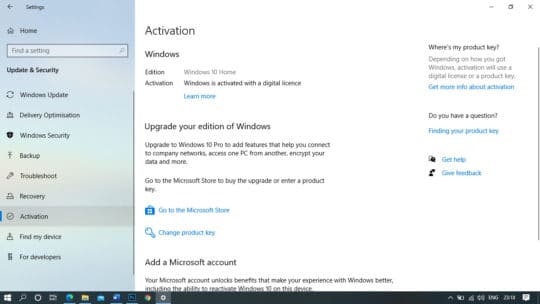
En Windows 10 se ha agregado una función muy útil para que la actualización del sistema sea más conveniente. Puede vincular su clave de Windows a su cuenta de Microsoft, en lugar de vincularla al hardware de su sistema. Le ayudará a actualizar los componentes de su computadora cuando lo desee, sin tener que llamar a Microsoft para obtener ayuda. También puede descubrir cómo reactivar su sistema usando el mismo código en línea. Para hacerlo, vaya a " Configuración " => " Actualización y seguridad " => " Activación ".
18. Escritorios virtuales
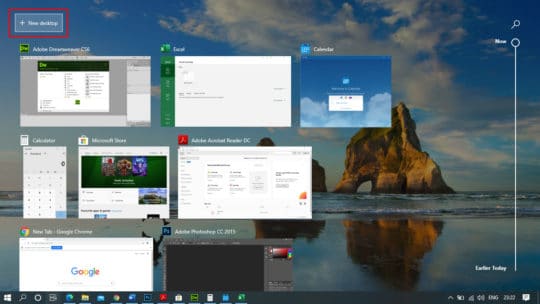
La función de escritorio virtual lo ayuda a habilitar múltiples escritorios en una instancia de Windows 10. Con esta función, puede tener diferentes escritorios virtuales para sus diferentes trabajos, como uno para el trabajo, otro para uso personal, etc. Para crear un nuevo escritorio, use el método abreviado de teclado WIN+TAB . Mostrará todas las ventanas abiertas. En la esquina superior izquierda, muestra una opción " +Nuevo escritorio ", haga clic en él para tener un nuevo escritorio. Use Ctrl + Win + flecha izquierda/derecha para cambiar entre ellos.
19. Usa mapas sin conexión
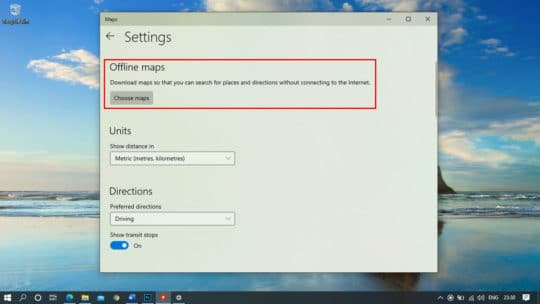
Puede acceder a los datos del mapa sin conexión mediante la aplicación Maps en Windows 10. Puede ser muy útil en situaciones como señales de GPS débiles o conectividad a Internet lenta.
20. Administrador de aplicaciones en segundo plano
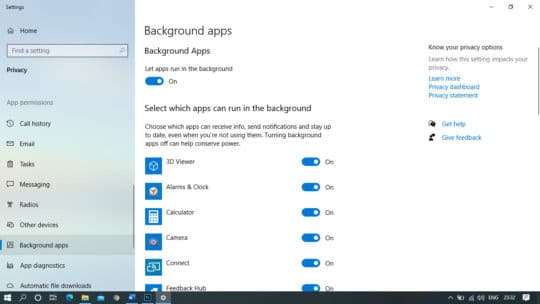
Esta característica es la mejor opción para Windows 10 mobile. Con el Administrador de aplicaciones, puede eliminar ciertas aplicaciones para que no se ejecuten en segundo plano. De esta manera puedes mejorar el rendimiento de tu dispositivo móvil.
21. Función de desorden
Esta función crea una nueva carpeta en su cuenta de correo. Puede transferir sus correos electrónicos de baja prioridad a esta carpeta desordenada. La carpeta Clutter no es igual a su carpeta Junk, sino que se puede traducir como su segunda Bandeja de entrada.
22. Ponga la Web en su barra de herramientas
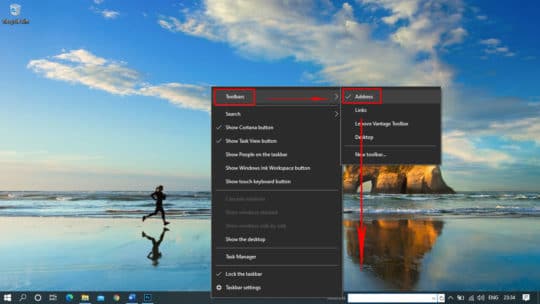
Puede iniciar rápidamente el navegador desde su barra de herramientas. Para activar la función, haga clic derecho en cualquier parte de la barra de herramientas y seleccione la pestaña " Barras de herramientas ". Allí encontrará tres opciones: Dirección, Enlaces y Escritorio. Seleccione " Dirección " para crear una barra de direcciones instantánea e iniciar cualquier sitio web desde aquí. Los enlaces también funcionan de manera similar, pero funcionan en los marcadores guardados. La opción Escritorio trae carpetas y otras ubicaciones en su escritorio.
23. Modo oscuro
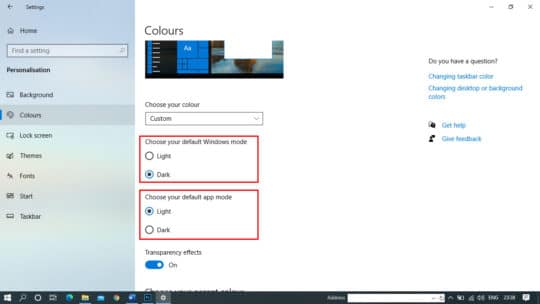
Si le gusta el sistema operativo Windows oscuro, vaya a " Windows " => " Configuración " => " Personalización " => " Colores ". Seleccione " Elija su modo de aplicación predeterminado " a " Oscuro " para obtener su pantalla oscura favorita.
24. Desactivar notificaciones
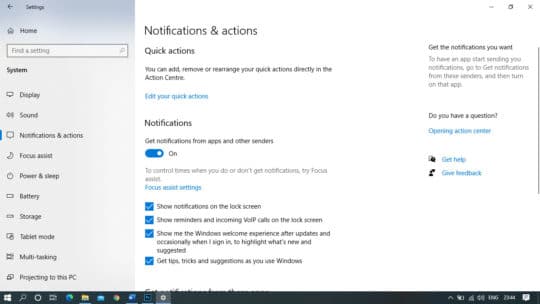
Si está cansado de recibir notificaciones innecesarias en su sistema, puede desactivarlas con esta función. Para desactivar varias notificaciones, vaya a " Inicio " => " Configuración " => " Sistema " => " Notificaciones y acciones " y seleccione lo que desea y lo que no.
También te puede interesar: 5 consejos más fáciles para liberar espacio en disco en Windows 10.
25. Administrar el espacio de almacenamiento
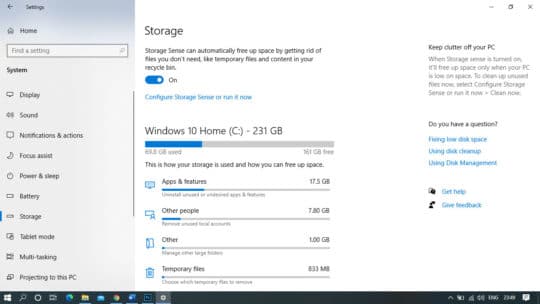
Esta característica lo ayuda a conocer los detalles de las aplicaciones y otros programas en sus unidades. Puede obtener los detalles de todas las aplicaciones y programas que ocupan espacio utilizando esta función. Para comprobar los detalles, vaya a " Configuración " => " Sistema " => " Almacenamiento ". Allí encontrará los detalles de sus aplicaciones, fotos, videos y más. Los datos duplicados en sus unidades también causan problemas con el espacio de almacenamiento, por lo que puede usar varias herramientas de búsqueda de archivos duplicados y búsqueda de fotos duplicadas para deshacerse de ellos.
Bono – Portapapeles en la nube
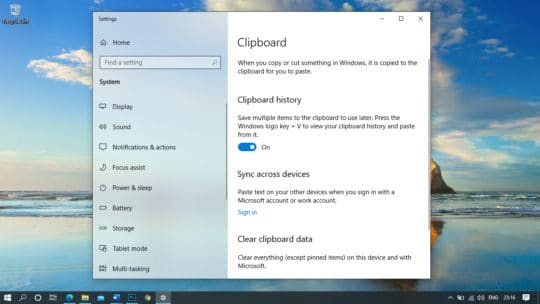
El portapapeles de Microsoft era el mismo hasta el lanzamiento de la actualización de Microsoft Windows 10. El nuevo Portapapeles en la nube ha llevado el almacenamiento de varios elementos al siguiente nivel. Ahora puede copiar desde un dispositivo y pegarlo en diferentes dispositivos conectados con la misma cuenta de Microsoft. También puede ver el historial de elementos copiados en el portapapeles y usarlo en una etapa posterior en diferentes dispositivos. Esta característica le facilitará la vida al compartir información. Todo lo que necesita hacer es buscar 'Cloud Clipboard' en la barra de búsqueda y acceder a la aplicación. Habilite el historial del portapapeles en la configuración y sincronice entre sus dispositivos para copiar y pegar de un dispositivo a otro.
Conclusión

Atrás quedaron los días en los que luchaba por acelerar su Windows XP o versiones anteriores de Windows. Con las funciones completamente nuevas de las versiones recientes de Windows, las cosas se han vuelto más fáciles e interesantes para los usuarios. Puede usar las funciones mencionadas anteriormente para aprovechar al máximo Windows 10.
Microsoft siempre se ha esforzado por sorprendernos con los cambios más avanzados y las mejores funciones para Windows 10. Espero que pruebe estas funciones geniales de Windows 10 y aproveche al máximo su sistema operativo. También se recomienda utilizar la utilidad Liberador de espacio en disco a intervalos regulares para mantener el sistema ordenado y obtener un rendimiento óptimo del sistema. Qué característica le gusta más, por favor envíenos un comentario en la sección de comentarios.
Este artículo está escrito por Yogesh Sharma. Trabaja en Systweak Software, como analista de SEO y redactor de contenido técnico. Su fuerte en la escritura es ransomware, virus, Windows y Mac y está muy interesado en escribir otros blogs técnicos. Síguelo: Facebook | Gorjeo | LinkedIn.
