Cómo instalar Hyper-V en Windows 11: tres formas de habilitar Hyper-V
Publicado: 2021-12-15Microsoft Hyper-V es la plataforma de virtualización que le permite crear y ejecutar cargas de trabajo virtuales en el sistema operativo Windows. Lo más destacado entre todas las demás características de Hyper-V es la autosuficiencia de la plataforma. Con Microsoft Hyper-V, puede crear máquinas virtuales (VM) de manera fácil y rápida, ya que la característica no necesita ningún hardware o aplicación de soporte instalado y sincronizado.
Con el lanzamiento de Windows 11, muchas PYMES y empresas, así como usuarios individuales, actualizaron sus sistemas operativos a la última versión del sistema operativo de Microsoft. En esta publicación, explicaremos cómo instalar Hyper-V en Windows 11. O, para decirlo con mayor precisión, mostraremos cómo habilitar Hyper-V en sistemas Windows 11.
- Requisitos del sistema de Microsoft Windows Hyper-V
- Verifique la configuración del BIOS para la compatibilidad con Hyper-V: ¿Está habilitada la virtualización de hardware?
- Antes de comenzar a crear su entorno Hyper-V
- Instalar Hyper-V en Windows 11: Guía paso a paso
- Use el Panel de control de Windows 11 para habilitar Hyper-V
- Habilite Hyper-V a través del símbolo del sistema
- Windows PowerShell: otra forma de habilitar Hyper-V
- Conclusión
Requisitos del sistema de Microsoft Windows Hyper-V
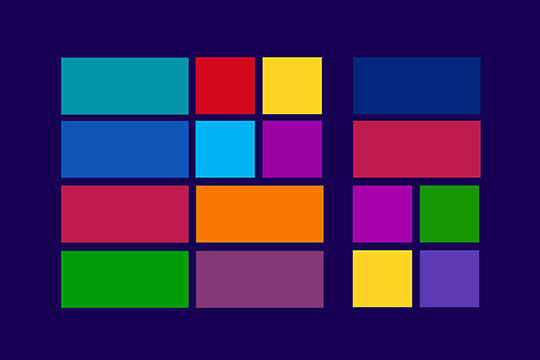
Antes de proceder a descubrir cómo habilitar Hyper-V en el sistema operativo Windows 11 lanzado recientemente, debe asegurarse de que su hardware pueda proporcionar suficiente rendimiento para ejecutar máquinas virtuales Hyper-V. Los requisitos oficiales del sistema para ejecutar la plataforma Hyper-V en Windows 11 son:
- SO: Windows 11 Pro, Pro para estaciones de trabajo, Enterprise.
- CPU: 64 bits con traducción de acceso de segundo nivel (SLAT).
- Soporte de CPU para VM Monitor Mode Extension (VT-x en procesadores Intel).
- 4 GB de RAM o más. Las máquinas virtuales y el host de Hyper-V comparten memoria, así que asegúrese de proporcionar suficiente RAM para que cada nueva carga de trabajo se ejecute correctamente.
Los requisitos dados por Microsoft no son de alto nivel. Incluso los sistemas domésticos de escritorio o portátiles pueden manejar la ejecución de algunas máquinas virtuales Hyper-V si es necesario. Aún así, se requieren hosts de alto rendimiento si necesita crear un entorno de máquina virtual complejo de varios niveles capaz de proporcionar servicios y ejecutar una producción estable.
Recomendado para usted: ¿Cómo corregir el uso elevado de RAM y CPU en Windows 10?
Verifique la configuración del BIOS para la compatibilidad con Hyper-V: ¿Está habilitada la virtualización de hardware?
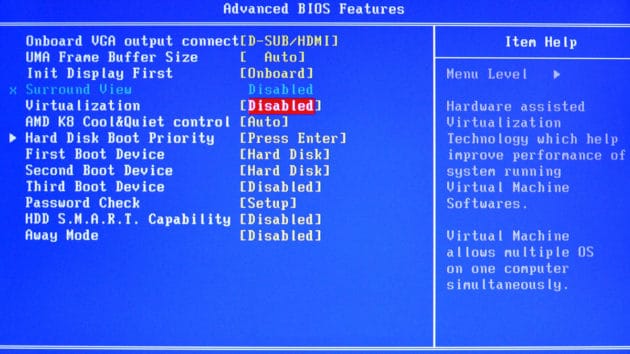
Para crear máquinas virtuales Hyper-V, debe habilitar la virtualización de hardware en el BIOS de su computadora. Sin este parámetro habilitado en el nivel básico del sistema, no podrá habilitar Hyper-V en Windows 11.
Para verificar y cambiar los parámetros de virtualización de hardware en BIOS, haga lo siguiente:
- Apague su hardware y luego vuelva a encenderlo (un reinicio estándar del sistema operativo también puede ser adecuado para la mayoría de los sistemas).
- Antes de que se inicie el sistema operativo, ingrese al BIOS. Presione la tecla requerida. Para las placas base Asus, la clave suele ser "Eliminar" o "F2", pero su hardware puede tener diferentes combinaciones de teclas. Consulte el manual de hardware proporcionado por el fabricante para conocer las fijaciones con seguridad.
- Vaya a las pestañas del menú del BIOS o use la función de búsqueda UEFI para encontrar la opción "Tecnología de virtualización (VTx)" y habilite la tecnología.
- Guarde los cambios y salga de la configuración del BIOS.
- Luego, el sistema aplicará los cambios y su sistema operativo se iniciará regularmente después de eso.
Una vez que la virtualización de hardware está habilitada en el BIOS, el hardware de su host está listo para ejecutar máquinas virtuales Microsoft Windows Hyper-V. Sin embargo, el sistema operativo requiere algunos ajustes internos adicionales.
Antes de comenzar a crear su entorno Hyper-V

La importancia de los entornos virtualizados en las infraestructuras de TI de las PYMES y empresas de hoy en día es difícil de sobrestimar. Entre otras soluciones de virtualización, Microsoft Hyper-V permite una utilización más eficiente de los recursos de hardware y, por lo tanto, una producción optimizada. Las propias máquinas virtuales y los datos que procesan esas máquinas virtuales son fundamentales para permitir el funcionamiento estable de los servicios de la organización y garantizar la existencia tecnológica de la organización.
Cuanto más importantes sean los datos y la infraestructura de la máquina virtual, más graves serán las consecuencias que puede esperar una organización en caso de un evento disruptivo, como un ataque de ransomware, una falla de hardware o un desastre natural. La variedad y el peligro de las amenazas de pérdida de datos continúan creciendo junto con la creciente complejidad de los entornos de máquinas virtuales de varios niveles.
“La mejor forma de proteger la infraestructura y los datos de las máquinas virtuales de Hyper-V es realizar copias de seguridad periódicas. Planifique su estrategia de protección de datos con antelación. Elegir una solución de respaldo y recuperación de terceros puede ser la forma más eficiente de aumentar la resiliencia de su entorno de TI y garantizar la disponibilidad de los datos incluso después de grandes desastres de pérdida de datos”. – como sugirió Bruce Talley, el CEO de Nakivo, en uno de sus artículos recientes.

Instalar Hyper-V en Windows 11: Guía paso a paso
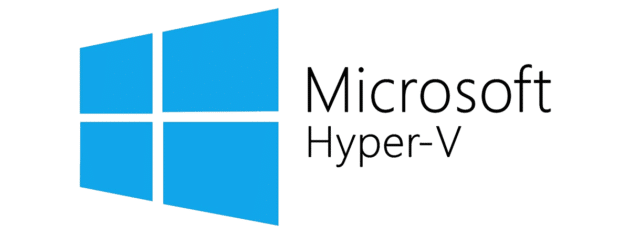
Después de activar la virtualización de hardware en BIOS, puede habilitar Hyper-V en Windows 11 de tres maneras diferentes. Examinaremos cada forma para que pueda obtener una visión clara de las herramientas disponibles.
Use el Panel de control de Windows 11 para habilitar Hyper-V
Busque el elemento "Activar o desactivar las funciones de Windows" a través de la búsqueda del menú Inicio o las pestañas del Panel de control primero para continuar con la habilitación de Hyper-V en Windows 11. Verá la ventana "Características de Windows" después de hacer clic en el resultado de búsqueda correspondiente.
En esa ventana, busque la pestaña "Hyper-V". Expanda las opciones disponibles haciendo clic en el pictograma más cercano o haciendo doble clic en la pestaña. Después de eso, verá dos opciones con casillas de verificación que aparecen debajo de la pestaña: "Herramientas de administración de Hyper-V" y "Plataforma de Hyper-V". Haga clic en ambas casillas de verificación y presione el botón "Aceptar" a continuación para guardar los cambios que acaba de realizar.
Después de eso, el sistema operativo mostrará el progreso de la aplicación de los cambios. Todo el proceso puede tardar varios minutos. Será necesario reiniciar la PC una vez que se complete el proceso. Puede iniciar un reinicio inmediatamente presionando el botón "Reiniciar ahora". Se puede evitar un apagado, si es necesario, pero la funcionalidad de Hyper-V permanecerá deshabilitada hasta que permita que el sistema se reinicie.
Después de reiniciar el sistema operativo, Microsoft Hyper-V estará habilitado y listo para usar. Acceda a la función para comenzar a crear sus cargas de trabajo virtuales.
Te puede gustar: 25 increíbles funciones menos conocidas de Windows 10 que debes conocer.
Habilite Hyper-V a través del símbolo del sistema
El símbolo del sistema en la terminal de Windows es una opción que muchos prefieren al uso de una interfaz normal cuando necesitan habilitar funciones o servicios del sistema operativo, incluido Hyper-V. El punto es que el símbolo del sistema permite la activación y administración optimizadas y rápidas de los elementos de Windows. Por lo tanto, esta forma de habilitar Hyper-V en Windows 11 puede ser más rápida que, por ejemplo, el uso del Panel de control. Sin embargo, debe conocer los comandos necesarios para usar el símbolo del sistema de manera eficiente.
Primero, abra el menú Inicio y use la búsqueda para encontrar Windows Terminal. Ejecute la Terminal como administrador para obtener el acceso y los permisos necesarios.
La aplicación Terminal de Windows inicia Windows PowerShell de forma predeterminada. Aún así, puede configurar el Símbolo del sistema como la opción de inicio predeterminada en la configuración si es necesario, o simplemente abrir el Símbolo del sistema a través de la Terminal.
Para abrir el Símbolo del sistema en la Terminal de Windows, haga clic en la flecha a la derecha del botón Nueva pestaña en la parte superior de la ventana. Luego, elija la opción Símbolo del sistema en el menú que se muestra.
Ahora, necesita ejecutar un solo comando. Puede escribir el comando usted mismo o copiarlo y pegarlo en el símbolo del sistema. El comando requerido es:
DISM /Online /Enable-Feature /All /FeatureName: Microsoft Hyper-VDespués de escribir o pegar el comando, presione Entrar para ejecutarlo. El símbolo del sistema mostrará el estado de la activación de la función. Cuando se complete el proceso, el símbolo del sistema mostrará un mensaje que le preguntará sobre el reinicio del sistema operativo Windows. Si desea reiniciar el sistema al instante, presione Y. Si necesita posponer el reinicio del sistema operativo, presione N.
Después de reiniciar el sistema operativo Windows 11, la función Hyper-V se habilita y puede comenzar a crear su entorno de máquina virtual Hyper-V.

Windows PowerShell: otra forma de habilitar Hyper-V
Los comandos de Shell en Windows PowerShell ( wiki ) son otro hilo para administrar el sistema y ejecutar las tareas requeridas en Windows 11. También puede activar Hyper-V con Windows PowerShell.
Para habilitar Hyper-V con Windows PowerShell, use la búsqueda en el menú Inicio para encontrar y ejecutar la Terminal de Windows. Después de abrir la pestaña de PowerShell, deberá ejecutar el siguiente comando:
Enable-WindowsOptionalFeature -Online -FeatureName Microsoft Hyper-V -AllCopie o escriba el comando en PowerShell usted mismo y presione "Enter" para ejecutar el proceso.
Aparecerá un cuadro azul con una barra de progreso en la ventana de Windows PowerShell para mantenerlo actualizado sobre el estado de los cambios del sistema para habilitar Hyper-V. El sistema le preguntará acerca de un reinicio después de que se haya habilitado la función Hyper-V. Para iniciar el reinicio al instante, presione Y. Si necesita que el sistema finalice otras tareas antes del reinicio, puede posponer el reinicio presionando N.
Después del reinicio, la función Hyper-V se habilitará en su sistema Windows 11. Tenga en cuenta que el reinicio puede demorar un poco más de lo habitual porque el sistema deberá aplicar los cambios necesarios antes de que se inicie el sistema operativo.
También te puede interesar: ¿Cómo detener las molestas notificaciones del navegador en una PC con Windows 10?
Conclusión
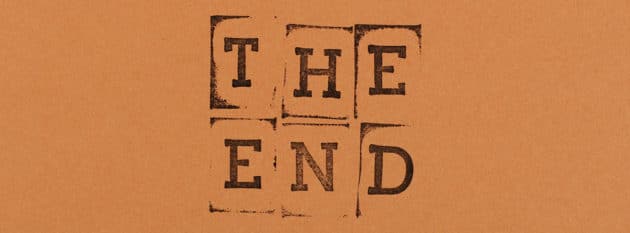
De manera predeterminada, la función Hyper-V está deshabilitada en Windows 11. Para habilitar Hyper-V, debe realizar los siguientes pasos:
- Asegúrese de que su hardware cumpla con los requisitos del sistema.
- Habilite la virtualización de hardware en el BIOS de su computadora.
- Encienda Hyper-V a través de una de las tres herramientas (Panel de control, Símbolo del sistema, Windows PowerShell).
- Reinicie su sistema.
Después de estos ajustes, el sistema operativo habilitará Hyper-V y podrá crear y ejecutar sus máquinas virtuales.
