Guía rápida sobre cómo dividir la pantalla en Mac: ¡Mejora tu multitarea!
Publicado: 2023-01-26Por lo general, necesitamos realizar múltiples tareas mientras trabajamos en nuestra PC, y es realmente importante hacerlo de manera efectiva. Porque a veces necesita más de una ventana de aplicación, ya que una ventana no es suficiente para presentar la información que necesita un usuario.
Según el informe de la Clínica Cleveland, solo el 2,5% de las personas pueden realizar múltiples tareas de manera efectiva. Y las personas que realizan múltiples tareas también se benefician de tener dos o más vistas de pantalla para terminar rápidamente su carga de trabajo.
Por eso, si sabes cómo dividir la pantalla en Mac o Macbook, te hará la vida mucho más fácil. Porque cambiar entre múltiples ventanas de pantalla completa no es muy eficiente y es más fácil dividir la pantalla para poder mantener dos ventanas abiertas simultáneamente.
En este artículo, hemos compartido un proceso paso a paso sobre cómo dividir la pantalla en Mac para ayudarlo a aumentar su productividad. Además, aquí hemos cubierto cómo puede ajustar la vista de pantalla dividida y salir de la pantalla dividida en su Mac.
Entonces empecemos.
Tabla de contenido
¿Qué es una pantalla dividida en Mac?
Las pantallas divididas en Mac pueden hacer posible ejecutar y ver dos aplicaciones o ventanas diferentes para que los usuarios puedan ver información diversa simultáneamente.
Al principio, esto puede ser bastante difícil para los usuarios de pantalla no dividida, sin embargo, es un método genial y conveniente para eliminar el cambio de aplicación y distribuir su trabajo correctamente.
Así, los usuarios pueden abrir y ejecutar una o dos aplicaciones al mismo tiempo dividiendo las pantallas, dependiendo del trabajo que generalmente realizan. Además, algunos usuarios incluso tienen monitores duales que pueden ejecutar múltiples aplicaciones.
Dado que las funciones de arrastrar y soltar se utilizan ampliamente y son cada vez más populares en la actualidad, es más fácil importar archivos cuando tiene pantallas divididas. Y esta característica también es una gran alternativa a la compra de monitores que ocupan más espacio de trabajo.
Cómo dividir la pantalla en una Mac: aumente su productividad
En Split View, podría mirar ambas ventanas simultáneamente, lo que definitivamente lo ayudaría en la multitarea. Solo requiere algunos pasos simples para dividir la pantalla de su Mac y usar dos aplicaciones una al lado de la otra.
- Primero, debe asegurarse de que ninguna de las ventanas que desea usar esté en modo de pantalla completa. Luego, en una de las ventanas que desea usar, coloque el cursor sobre el botón verde ubicado en la esquina superior izquierda de la ventana.
- Y luego, en lugar de hacer clic para maximizar la ventana, pase el cursor hasta que vea un menú desplegable con opciones sobre qué hacer con la ventana. Ahora, puede elegir Ventana de mosaico a la izquierda de la pantalla o Ventana de mosaico a la derecha de la pantalla y tu Mac entrará automáticamente en el modo de pantalla dividida.
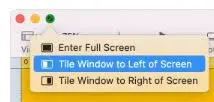
- Luego, dependiendo del lado que haya elegido, la ventana ocupará la mitad de esa pantalla y otras ventanas abiertas se mostrarán en el lado opuesto de la pantalla. Ahora, simplemente haga clic en la ventana que desea configurar en la otra mitad o en el resto de su pantalla y llenará la mitad restante.
Ajuste de la vista de pantalla dividida en su Mac
Ahora, si no le gusta cómo se organizan las ventanas en su pantalla o si desea que la ventana izquierda esté a la derecha o viceversa, puede cambiarlas fácilmente.
- Solo necesita hacer clic y mantener presionada la barra de menú de la ventana que desea mover y arrastrarla al otro lado.
- Además, es posible que desee hacer una ventana más ancha o más estrecha. Entonces, si desea ajustar el tamaño de las ventanas, puede usar el control deslizante en el centro de la pantalla. Solo necesita hacer clic en el borde entre sus dos ventanas y arrastrar el cursor para hacer que una ventana sea más pequeña y otra más grande. Sin embargo, sus dos ventanas seguirán ocupando toda la pantalla.
- Y sus barras de menú, incluidos los puntos rojo, amarillo y verde, desaparecerían en este modo de pantalla dividida. Solo necesita mover el cursor a la parte superior de la pantalla y la barra de menú aparecerá nuevamente sobre ambas ventanas.
Pasos simples para salir de la pantalla dividida en Mac
Cuando haya terminado de trabajar en la vista de pantalla dividida o en el diseño de pantalla dividida, puede volver al modo de pantalla completa. Puedes seguir estos sencillos pasos para salir de ella.
- Mueva el cursor a la parte superior de la ventana hasta que los botones de tamaño vuelvan a aparecer en la parte superior izquierda de cada ventana. Luego, simplemente haga clic en el botón rojo para cerrar esa ventana o en el botón verde para salir de la pantalla dividida.
- Y su otra ventana todavía está abierta, sin embargo, solo está oculta en el modo de pantalla completa. Si desea volver a acceder a él, simplemente presione el botón Mission Control (F3) en la fila superior de su teclado.
- Ahora, verá dos opciones en la parte superior de su pantalla: Escritorio y cualquier ventana que tenga en el modo de pantalla dividida. Después de eso, debe hacer clic en la otra ventana y usar el botón de tamaño verde en la parte superior izquierda si desea salir del modo de pantalla completa.
Atajo de teclado para pantalla dividida en Mac
Hay muchos métodos abreviados de teclado útiles para Mac, que incluyen uno para pantalla dividida. Puede comenzar presionando Control + Comando + F para poner la ventana deseada en modo de pantalla completa.
Después de eso, puede presionar el botón F3 para acceder a Mission Control y arrastrar la segunda aplicación que desea usar a la aplicación que tiene actualmente en modo de pantalla completa.
Luego, simplemente vuelva a hacer clic en las aplicaciones recién divididas y estará en Vista dividida. Si cree que estos son demasiados pasos, puede crear su propio método abreviado de teclado personalizado para la vista dividida.
Primero, debe ir a Preferencias del sistema , luego Teclado , y luego seleccione la pestaña Accesos directos . Ahora, elija Accesos directos de aplicaciones y presione el botón + debajo de la vista de lista.
Luego, aparecerá una ventana emergente, donde puede agregar los detalles del acceso directo. Luego, escriba "Ventana de mosaico a la izquierda de la pantalla" en el primer campo y luego ingrese la combinación de teclas que desea usar.
Y cuando haya activado el acceso directo, su ventana activa se colocará en el lado izquierdo de la pantalla y podrá seleccionar una segunda ventana para agregarla a su pantalla dividida.
Cómo puedes dividir la pantalla en una Mac sin pantalla completa
La función de pantalla dividida en Mac o Split View divide automáticamente dos ventanas de aplicaciones en pantalla completa.
Sin embargo, si no desea la vista de pantalla completa o no le gusta el modo de pantalla completa de Vista dividida, siempre tiene la opción de arrastrar manualmente las ventanas para que se ajusten al espacio deseado.
Y esta opción también le brinda un poco más de personalización que Split View. Si desea cambiar el tamaño de la ventana, simplemente arrastre los lados o las esquinas de la ventana de la aplicación.
Si necesita mover la ventana, debe hacer clic en algún lugar de su barra superior y arrastrar la ventana a donde desee. Debe seguir el mismo proceso para otras ventanas también.
Sin embargo, este método puede no ser el más atractivo visualmente, le da la opción de colocar tres o cuatro ventanas en su pantalla en lugar de solo dos.
Pero si está utilizando su Macbook Pro, es posible que la pantalla no sea lo suficientemente grande para acomodar tantas ventanas de aplicaciones.
Por qué la pantalla dividida no funciona en tu Mac
Ahora que ya aprendió cómo dividir la pantalla en Mac, también debe saber cómo resolver algunos problemas que podría enfrentar al hacerlo.
Primero, debe asegurarse de que la aplicación que desea ver en la pantalla dividida no esté actualmente en modo de pantalla completa. Porque la pantalla dividida solo funciona desde la vista de ventana normal.
Sin embargo, si ese no es el problema, deberá confirmar que habilitó la configuración Pantallas con espacios separados.
Para hacer esto, primero vaya a Preferencias del sistema , luego Control de la misión . Después de eso, verifique si las pantallas tienen espacios separados y si no lo están, habilítelo.
Si no pudo encontrar esa opción en el menú Mission Control, debe asegurarse de haber actualizado a MacOS 10.11 o posterior, ya que esta opción no está disponible si está ejecutando una versión de macOS anterior a El Capitan.
Por lo tanto, si está utilizando una versión anterior, deberá actualizar su sistema a un sistema operativo más nuevo. Además, debe recordar que no todas las aplicaciones admiten pantalla dividida.
Si probó todas las soluciones y aún no pudo ver la aplicación en modo de pantalla dividida, entonces probablemente la función no sea compatible.
Terminar sobre cómo dividir la pantalla en Mac
Su Mac tiene una vista de pantalla dividida que puede cambiar automáticamente el tamaño de dos ventanas una al lado de la otra. Y ha aprendido que puede ingresar a la vista de pantalla dividida, ajustar la vista de pantalla dividida o salir de ella con solo unos pocos pasos simples.
Además, encontrará que está lejos de ser difícil. Y una vez que se acostumbre, la multitarea en su Mac o Macbook puede convertirse en una tarea realmente fácil y definitivamente puede ayudarlo.
Esperamos que nuestra guía detallada lo haya ayudado a descubrir cómo dividir la pantalla en Mac para trabajar con dos aplicaciones una al lado de la otra.
Y si tiene alguna pregunta sobre la vista de pantalla dividida en Mac, deje un mensaje en los comentarios a continuación.
Preguntas frecuentes: Cómo dividir la pantalla en Mac
Muchas personas necesitan usar múltiples ventanas de aplicaciones en sus PC mientras trabajan. Pero, muchos de ellos no saben cómo dividir la pantalla en Mac, por lo que tienen diferentes preguntas en mente. En la sección de preguntas frecuentes hemos intentado dar respuesta a algunas de ellas.
